WordPress Analytics:あなたが知る必要があるすべて
公開: 2022-07-05WordPressは世界最大のCMSの1つです。 それは世界中の約34%のウェブサイトに電力を供給しています。
驚くべきサイト最適化、優れた柔軟性、さまざまな無料および有料のプラグインなどの機能を備えたWordPress Webサイトの所有者には、満足して誇りに思う理由がたくさんあります。
ただし、WordPressWebサイトの所有者のほとんどを悩ませていることがあります。 正確で詳細なリアルタイムのWordPress分析が必要です。
この記事では、WP分析について知っておく必要のあるすべてのことを強調します。
WPには分析機能が付属していますか?
WPは多くのものですが、分析に適したプラットフォームではありません。 組み込みの分析は提供されません。
ただし、その驚くべきカスタマイズとCookieの保存機能により、分析をサポートします。
その仕事のためにGoogleAnalyticsを設定する必要があります。 GA iをセットアップすると、他のすべてが適切に処理されます。
GAを使用すると、信頼できるトラフィックソース、コンバージョン率、バウンス率、ビュー数などの主要な指標のリアルタイム値を簡単に収集できます。
また、eコマースWebサイトを追跡するための実行可能なツールでもあります。
注:プレミアムGoogle Analyticsのユーザーは、もう少し多くの機能を楽しむことができます。
GAをWPWebサイトに追加するにはどうすればよいですか?
GAまたはGoogleAnalyticsは、WordPressWebサイトのパフォーマンスを分析するための非常に強力な方法です。 ケーキの上の桜は、ツールが使いやすいという事実です。
WordPressウェブサイトでGAを有効にする手順
- GoogleAnalyticsアカウントの作成から始めます
- GoogleのトラッキングコードをWordPressのウェブサイトにリンクします
- GoogleAnalyticsツールの機能を確認します
analytics.google.comにアクセスして、GoogleAnalyticsアカウントを設定します。 すでにGoogleアカウントをお持ちの場合は、クレデンシャルを入力するだけで、GoogleAnalyticsがサービスを提供します。
Gmail IDをお持ちでない場合は、[アカウントの作成]アクションに移動し、求められた詳細を入力してください。 通常、名前、パスワード、場所、その他の関連情報などの情報が求められます。
[次へ]をクリックして、詳細を入力します。 利用規約に同意すると、Gmailアカウントの準備が整います。
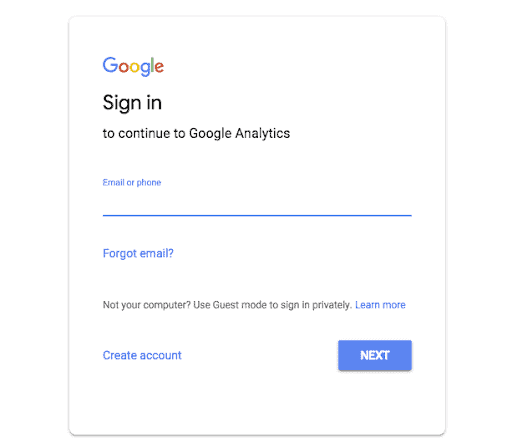
Gmailのクレデンシャルを使用してGoogleAnalyticsにログインします。 フロントページでのみ、新しいアカウントセクションで「Webサイト」を選択します。 サインアッププロセスが正常に完了すると、ツールはWebサイト名、URL、業界カテゴリ、レポートのタイムゾーンなどのWebサイトの詳細を要求します。 「トラッキングIDの取得」ボタンをクリックして、セットアッププロセスを完了します。
「利用規約」を掲載した新しいページが表示されます。 前進することに同意してください。 トラッキングコードとトラッキングIDが記載された新しいページがポップアップ表示されます。
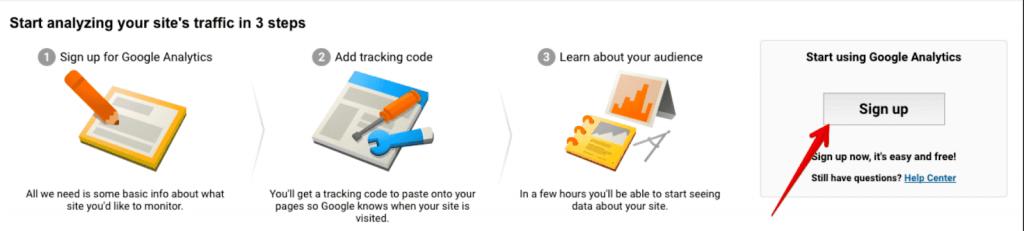
次のステップは、追跡したいウェブサイトにGoogleトラッキングコードを追加することです。 ウェブサイトの「header.php」ファイルに詳細をコピーして貼り付けることができます。
このファイルには、ダッシュボード→外観→エディター→「header.php」からアクセスできます。

ファイルが見つかったら、ここに追跡コードを入力します。
それが面倒に聞こえる場合は、コードを挿入するWordPressAnalyticsプラグインを使用してください。 それは仕事を成し遂げるための簡単な方法です。 WordPressプラグインマーケットプレイスで適切なものを検索できます。 GoogleAnalyticsダッシュボードMonsterInsightsは2つの最も有名なオプションです。
コードが正しく入力されたら、ツールの有用性を確認する必要があります。 これを実現するには、GoogleAnalytics→Real-Time→Overviewに移動する必要があります。 GAが正しく接続されている場合は、Webサイトのホームページにバーが表示されます。
WPWebサイトをGAのみに依存する場合の問題
Google Analyticsは素晴らしい仕事をしているように見えますが、さまざまな面で欠けています。 例えば:
- このツールは、Webページにどれだけの時間を費やしても読者をバウンスと見なすため、リアルタイムのパフォーマンスまたはWebサイトのエンゲージメントを追跡することが目標である場合は失望します。
- 複数のWebサイトの有用性とパフォーマンスを追跡することはできません。 ウェブサイトごとに異なるGoogleアカウントを所有する必要があります。
- 指標を理解するには、優れた技術力が必要です。 データ表現は、初心者には混乱しすぎる可能性があります。
- 事前報告機能は提供されていません。
- eコマースWebサイトのトランザクションデータを追跡することは、混乱にほかなりません。
これらの制限により、GoogleAnalyticsは制限的なツールになっています。
それで、それは人がワードプレス分析を実行することを考えてはならないことを意味しますか? もちろん、そうではありません。 GoogleWPAnalyticsの問題を完全に修正するものがあります。
より優れたWordPress分析ソリューション– Putler
Putlerは、データ分析および洞察ツールです。 ウェブサイト、トランザクションデータをリアルタイムで収集して処理し、理解しやすい方法で提示します。
製品、顧客、販売、注文、およびWebサイトのトラフィックに関する詳細なレポートを提供します。 レポートに加えて、Putlerは次のような売上の成長に役立つ複数の成長ツールも提供しています。 パーソナライズされた製品の洞察、顧客のセグメンテーション、予測、目標の追跡など。
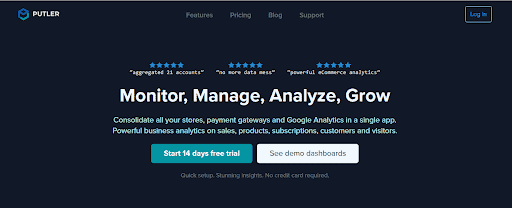
Putlerが提供する主な機能:
- 製品、顧客、注文、販売、Webサイトのトラフィックに関する詳細な分析
- マルチストアレポート–必要な数のストア/データソースを接続します。
- 複数の通貨を処理し、自動為替レート変換を行います
- より良いデータフィルタリングのための直感的なドリルダウン。
- ショッピング行動、場所、価格設定などに基づく無限のデータセグメンテーション
- 複数のパラメータに基づくカスタムセグメントの作成。
- 充実した顧客プロファイル、顧客購入履歴分析
- 販売ヒートマップ、上位の製品、80〜20の分析、頻繁に購入する製品の傾向
- 計画ツール:予測と収益目標の設定
- 運用機能:払い戻しの発行とサブスクリプションの管理
- チーム共有
- パーソナライズされたデータに基づく成長の洞察
面白い? これらすべての機能を使用する方法をご覧ください。
WooCommerceWebサイトとGoogleAnalyticsをPutlerに接続する方法
WooCommerceストアをPutlerに追加する手順
- Putlerにサインインしたら、WooCommerceアイコンをクリックします
- WooCommerceショップのURLを入力します。
- WooCommerceアカウントにログインします
- FTP経由でWooCommerce–PutlerコネクタプラグインをWooCommerceサイトに自動的にインストールします
GoogleAnalyticsアカウントをPutlerに追加する手順
- Putlerにサインインしたら、GoogleAnalyticsアイコンをクリックします
- ウィンドウが開き、GoogleAnalyticsアカウントにサインインするように求められます
- サインインすると、Putlerが分析データにアクセスすることを「許可」するように求められます
- Putler内で接続するビューを選択します
- 保存を押します。 これで、GoogleAnalyticsデータソースがPutlerに接続されました。
あなたに
GoogleAnalyticsは使用するのに最適なツールです。 ただし、ビジネスを成長させるために必要ないくつかの重要なレポートが不足しています。
データ表現が複雑すぎて、一部のレポートにはリアルタイムの信頼性がありません。
これは、Putlerが救助に来るところです。
- Googleから訪問者データとWooCommerceからトランザクションデータを取得し、詳細に表示します。
- レポートを超えて、WooCommmerceビジネスの成長に役立つ洞察と成長ツールを提供します。
まだ未定ですか? 心配しないでください-Putlerは、正確で理解しやすいWordPressWebサイトのパフォーマンスを探している人にとって最もシンプルなツールの1つです。
14日間の無料トライアルが付属しているので、試してみることに何の不安もありません。 それはまったく失望しません。
- 最高のWordPress分析プラグイン
最高のWooCommerceレポートプラグイン
WooCommerceレポート:完全ガイド
