中小企業のためのズーム会議に関する重要なガイド
公開: 2021-06-07これらの変更は、Skypeが1対1の非公式の会話に最適になったように、コミュニケーションの方法を変更します。Zoomは、ビジネス会議をホストするために重要になります。
集団発生により、多くの企業が閉鎖を余儀なくされ、現在も活動している企業は自宅で仕事をしています。
ただし、これに慣れていない場合は、この重要なガイドを使用して、これをどのように使用でき、ビジネスにどのように役立つかを理解できます。
ページの内容
- ズームについて知っておくべきことは?
- ズームを開始するにはどうすればよいですか?
- デスクトップ用
- モバイル向け
- ズーム会議を設定するにはどうすればよいですか?
- デスクトップを使用している場合
- モバイルを使用している場合
- ズームで会議に参加する場合
- どのように会議をスケジュールしますか?
- デスクトップを使用している場合
- モバイルを使用している場合
- ズームミーティングを記録するにはどうすればよいですか?
- デスクトップを使用している場合
- モバイルを使用している場合
- ズームミーティングのヒントは何ですか?
- 出席者のための待合室を作成します
- 話していない場合は、マイクをミュートにしてください
- 記録する前にチームメンバーに通知する
- 開始する前にすべてを確認してください
- 共同アノテーションセッションを行う
- よくある質問(FAQ)
- ズームがビジネスミーティングに適しているのはなぜですか?
- ズームを使用する主な利点は何ですか?
- Zoomはビジネスにどのように役立ちますか?
- 追加の情報源
ズームについて知っておくべきことは?
このツールは2011年に設立され、ZoomVideoCommunicationはリモート会議サービス会社です。 これにより、中小企業はリモートミーティングを実施し、従業員とコミュニケーションを取り、チームメートとつながることができます。
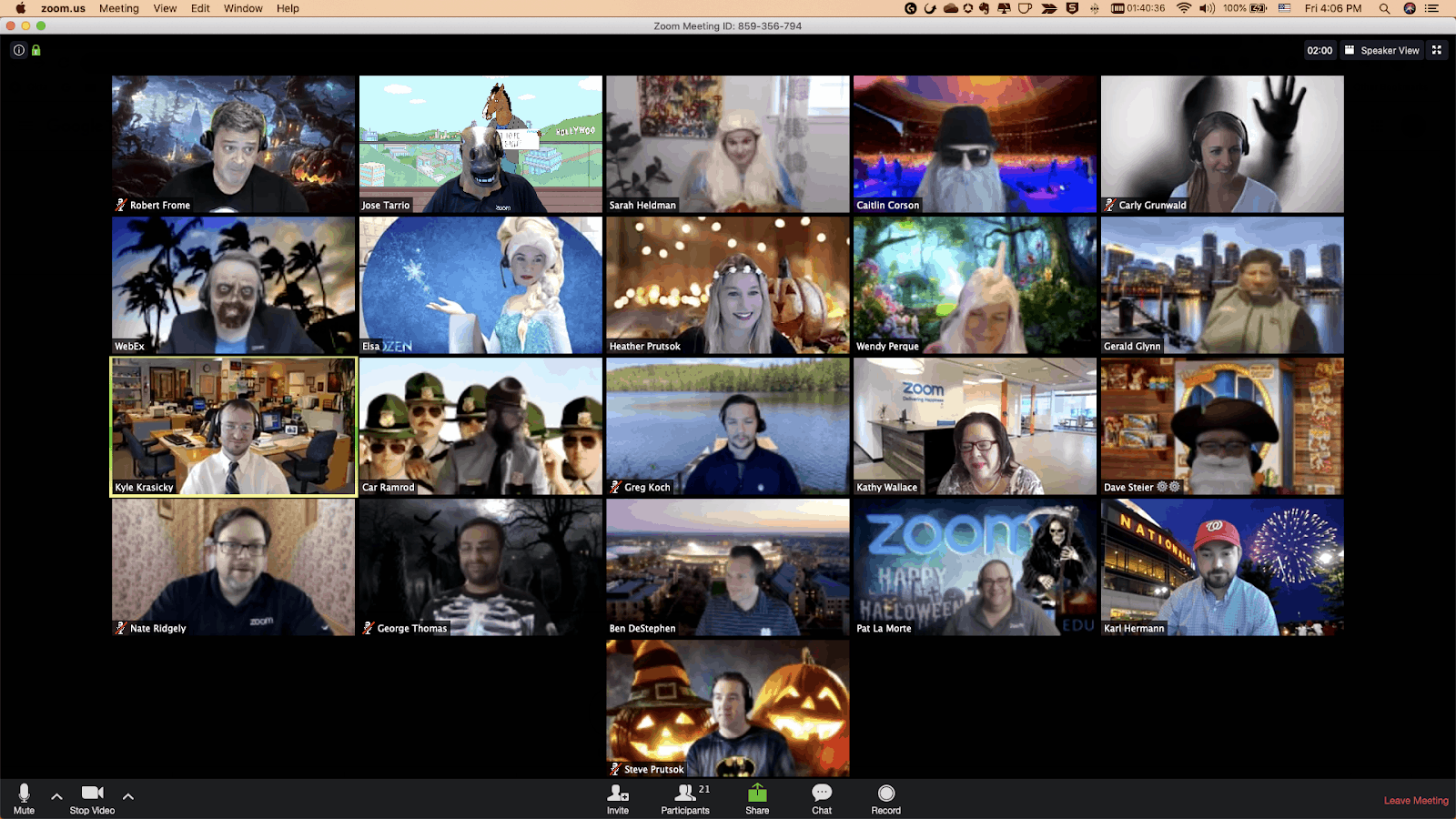
画像ソース: zoomblog
ビジネスがリモートで作業を開始しなければならなかった後、Zoomは高品質のビデオとオーディオを提供する不可欠なツールとして登場しました。
Zoom Meetingは、強力なオーディオ、コラボレーション、ビデオなどの機能で非常に人気があります。
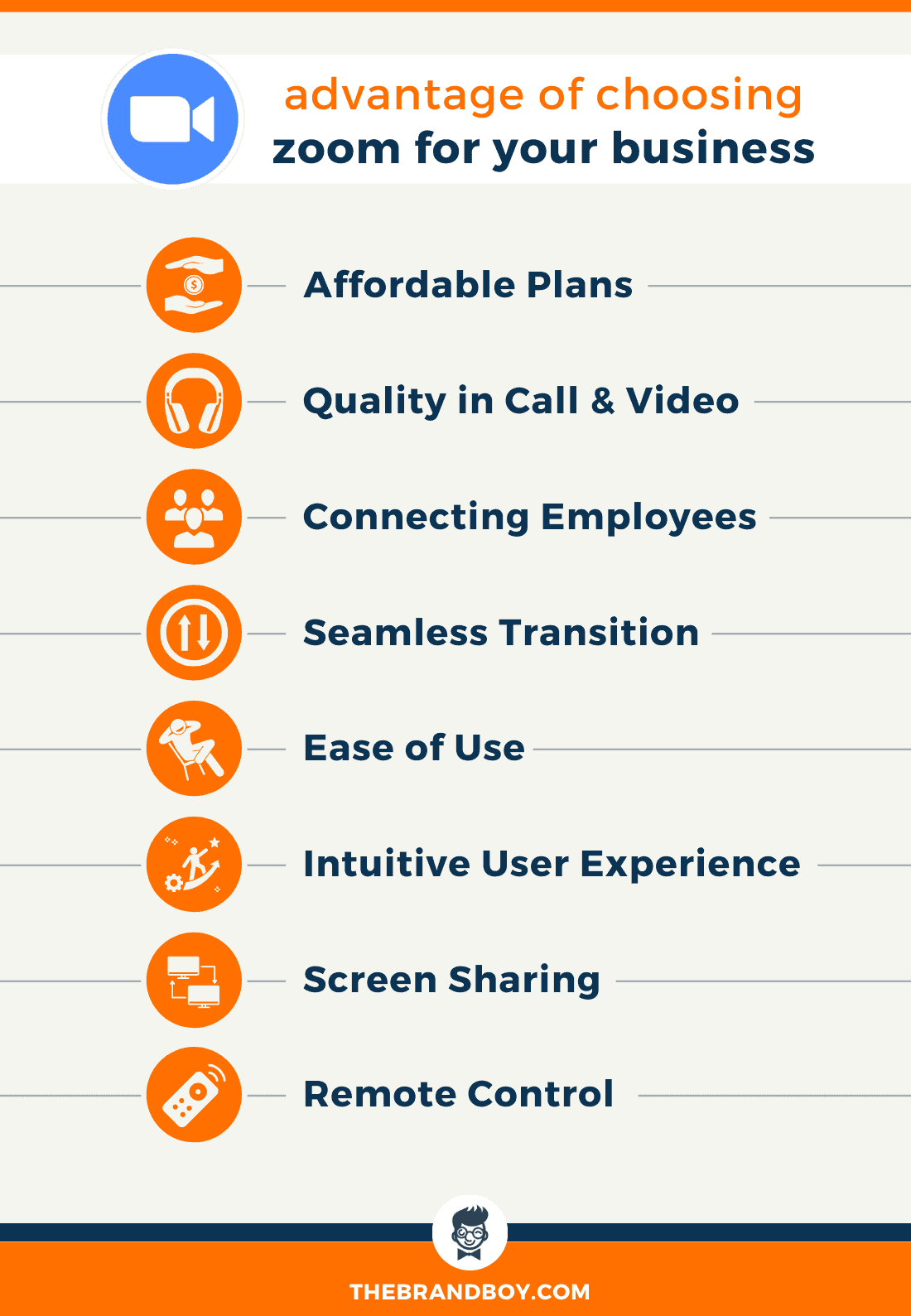
さて、次のような重要な機能がいくつかあります。
- インスタントミーティング
- Voice overInternetProtocolまたはVoIPを使用した音声会議
- ビデオハングアウトの仮想背景
- 画面共有とコラボレーションホワイトボード
- ビデオウェビナーのホスティング
- HDビデオチャットと会議
ズームを開始するにはどうすればよいですか?
ズームを使用すると、会議をはるかに簡単かつ簡単に設定できます。 ただし、これまでツールに慣れておらず、使用したことがない場合は、最初から混乱する可能性があります。
便利なものに応じて、デスクトップと携帯電話でZoomを使用できます。
両方で使用するのに適しています。以下は、開始するのに役立ついくつかの手順です。
デスクトップ用
- Zoomミーティングを開始するには、まず公式Webサイトにアクセスする必要があります。 ここに、デスクトップ画面の右上隅にあるサインアップボックスが表示されます。

私はソースをメイジします:z oomsupport
- これで、アカウントを作成するための2つのオプションがあります。仕事用の電子メールアドレスを使用するか、シングルサインオン(SSO)を使用することができます。 ここで、FacebookまたはGoogleアカウントでサインインできます。
- ただし、仕事用のメールアドレスをビジネス目的で使用する場合は、仕事用のメールアドレスを使用することをお勧めします。
- サインアップを取得すると、Zoomは電子メールで確認リンクを送信します。
- リンクをクリックして、資格情報を使用してサインインします
- アクセスを簡単にするために、デスクトップアプリまたはZoomClientをWebサイトからダウンロードできます。
モバイル向け
- 携帯電話を使用している場合は、iOSまたはAndroid携帯電話のAppStoreまたはPlayストアからアプリをダウンロードできます。

画像ソース: circleofcare
- サインアップするには、画面に表示される指示に従うことができます。
- プロセスはデスクトップのものと似ているので、シンプルで簡単です。
ズーム会議を設定するにはどうすればよいですか?
あなたのビジネスのためにズームミーティングをうまく設定することも簡単です。 基本的な手順に従う必要があります。 ただし、使用しているデバイスによって異なる場合があります。
デスクトップを使用している場合
ズーム会議を開始するには
- ここで、ズームで会議を開始するには、アカウントにログインする必要があります。
- 次に、カーソルを[会議の主催]オプションに移動します。 このボタンは画面の右上にあります。 ここでオプションが表示されます:ビデオがオンの場合、画面共有のみ、ビデオがオフの場合
- WebサイトはZoomアプリにリダイレクトされます。 そして、あなたは会議を始めることができます。 また、会議の設定を編集したり、招待状のURLをコピーしたりすることもできます。
- または、デスクトップ用アプリを使用して、会議をすばやく開始できます。 電話で行うのと同様の指示に従う必要があります。
参加者の追加
- ここで、アプリで会議を開始する必要があります。
- 新しい会議画面が表示されたら、[招待]オプションをクリックします。
- Zoomでは、URLを取得するか、コピーするか、招待状をコピーすることができます。 これをインスタントメッセージング、電子メール、またはテキストでチームメートに送信します。
- ズームアプリ自体を使用して、設定の電子メールクライアントを介して会議の詳細を送信できます。
モバイルを使用している場合
ズームミーティングの開始
- 会議を開始するには、ズームモバイルアプリに移動します。
- 手順に従ってアカウントにサインインします
- ここに、モバイル画面に表示されるオレンジ色のアイコン「新しい会議」が表示されます。
- 好みに応じて会議の設定を編集したり、個人の会議IDなどを使用して、チームメートの参加者のビデオをオフに切り替えることができます。
- 完了したら、[会議の開始]ボタンをクリックするだけです。
参加者の追加
- 会議が開始したら、参加者オプションをクリックします。 画面下部のツールバーにあります。 参加者を管理することもできます。
- 参加者ウィンドウが表示されたら、左下の招待オプションをタップできます。
- Zoomを使用すると、スマートフォンを使用して、メッセージングアプリ、テキスト、メールアドレスなどのさまざまなプラットフォームを介してチームメートと会議の詳細を共有できます。
ズームで会議に参加する場合
Zoomの会議に参加するには、次の簡単な手順に従ってください。 また、デスクトップだけでなく携帯電話でも同じ手順を実行できます。
- Zoomで会議に参加するために使用できるさまざまな方法があります。
- 会議のリンクを使用できます。 それをクリックして、Webブラウザに貼り付けるだけです。
- 会議IDを使用できます
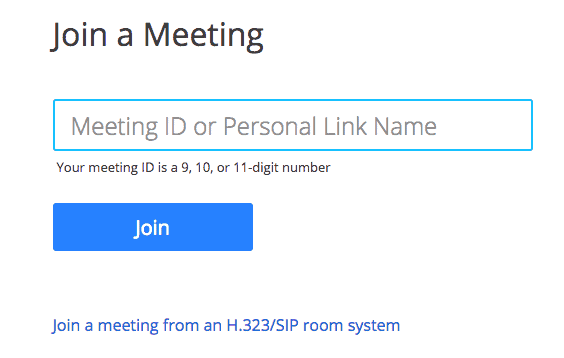
画像ソース: zoomsupport
会議IDを使用するには、次の手順に従います。
- 会議に参加するには、ズームアプリをクリックし、参加オプションをクリックします。
- ここで、会議IDをボックスに貼り付ける必要があります。
- 次に、会議の表示名を追加します。 参加ボタンをクリックします
どのように会議をスケジュールしますか?
予定や日を忘れてしまう可能性があります。 多分それはあなたが今後の会議を覚えていない忙しいスケジュールのためです。
ズームを使用すると、事前に会議をスケジュールできます。
- 次の設定により、会議をスケジュールできます。
- ミーティングID
- 日時
- 参加するかどうかのパスワードが必要です
- 会議を含めるには、次の手順に従います。
デスクトップを使用している場合
- ズームアプリに移動し、画面のスケジュールボタンをクリックします。 青色で、カレンダーアイコンに似ています。
- ここに、会議をスケジュールするための[会議のスケジュール]ポップアップウィンドウが表示されます。 詳細を追加します。
- 日時、アクセス設定ができます。 Googleカレンダー、iCalなどの好みに基づいてカレンダーを選択します。イベントをスケジュールできます。
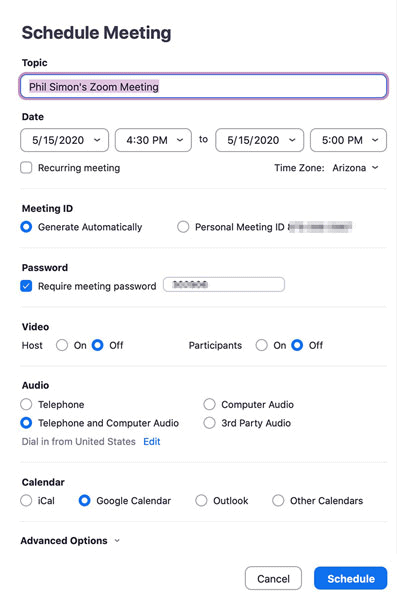
私はソースをメイジします:ダミー

- ズーム爆撃を回避できるように、会議のパスワードを設定できます。 これは、会議に招待されていない人が会議に参加したときに発生します。
- 設定を取得したら、スケジュールオプションをクリックするだけです。
モバイルを使用している場合
- ズームアプリに移動します
- ここで、Meet&Chatをホームページに移動し、スケジュールオプションをクリックします。
- 会議の名前、時間、日付をネタリングします。 それが完了したら、完了オプションをクリックします。
- ここで、アプリはリダイレクトするか、別のフォームを開いて設定カレンダーを追加します。 ここでは、参加者の名前などの詳細を入力し、カレンダーイベントの通知を設定します。 保存するには[完了]をクリックします
ズームミーティングを記録するにはどうすればよいですか?
ズーム会議を記録することもできます。 また、後で説明するための参照または文書化として使用することを計画している場合にも役立ちます。
これは、リモートチームとのコミュニケーションに役立ちます。
このツールを使用すると、会議を記録したり、ローカルデバイスに保存したりできます。 ただし、Zoomクラウドも利用できます。
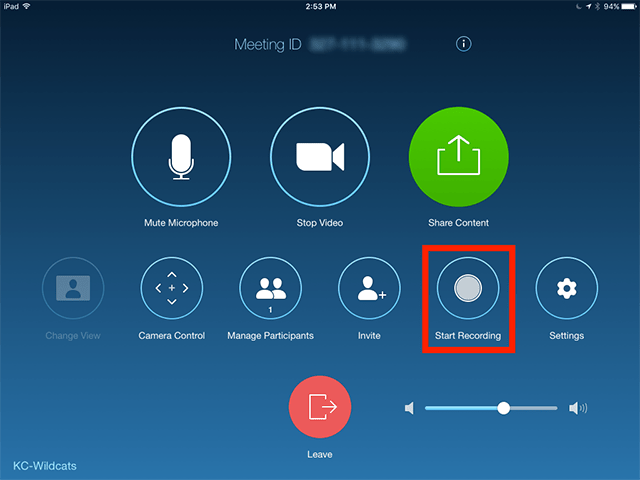
画像ソース: zoomsupport
ファイルをズームクラウドに保存すると、チームがさまざまなプラットフォームを介して資料にアクセスできるようになります。
会議を記録するために、次の手順が役立ちます。
デスクトップを使用している場合
- ズーム会議を開始します
- ズームツールバーに移動し、レコードをクリックします
- ここで、デバイスに保存する場合は、このコンピューターのレコードを選択できます。 ただし、ズームクラウドを使用している場合は、クラウドへのレコードをクリックしてください。 録音を開始します。
- 会議を停止したり、記録を終了したりする場合は、[一時停止]または[記録の停止]をクリックします。 録音も停止するため、会議を終了できます。
- 会議を終了すると、ファイルはMP4形式に変換されます。 また、Zoomはそれを選択した場所に保存します。 これで、いつでも会議のシーズンにアクセスできます。
モバイルを使用している場合
- 会議が開始したら、ツールバーのその他のオプションをクリックします
- 記録するクラウドへの記録を選択します。 ただし、電話を使用している場合、Zoomではレコードの保存にクラウドのみを使用できることに注意してください。
- 一時停止または停止できます。その他のオプションをクリックしてください。
- MyRecordingsに保存されているレコードを見つけることができます。
- ブラウザでズームアカウントにログインして、セッションにアクセスできます。
ズームミーティングのヒントは何ですか?
ビデオ会議アプリを使用すると、対面していなくても、企業が会議を簡単に主催できます。
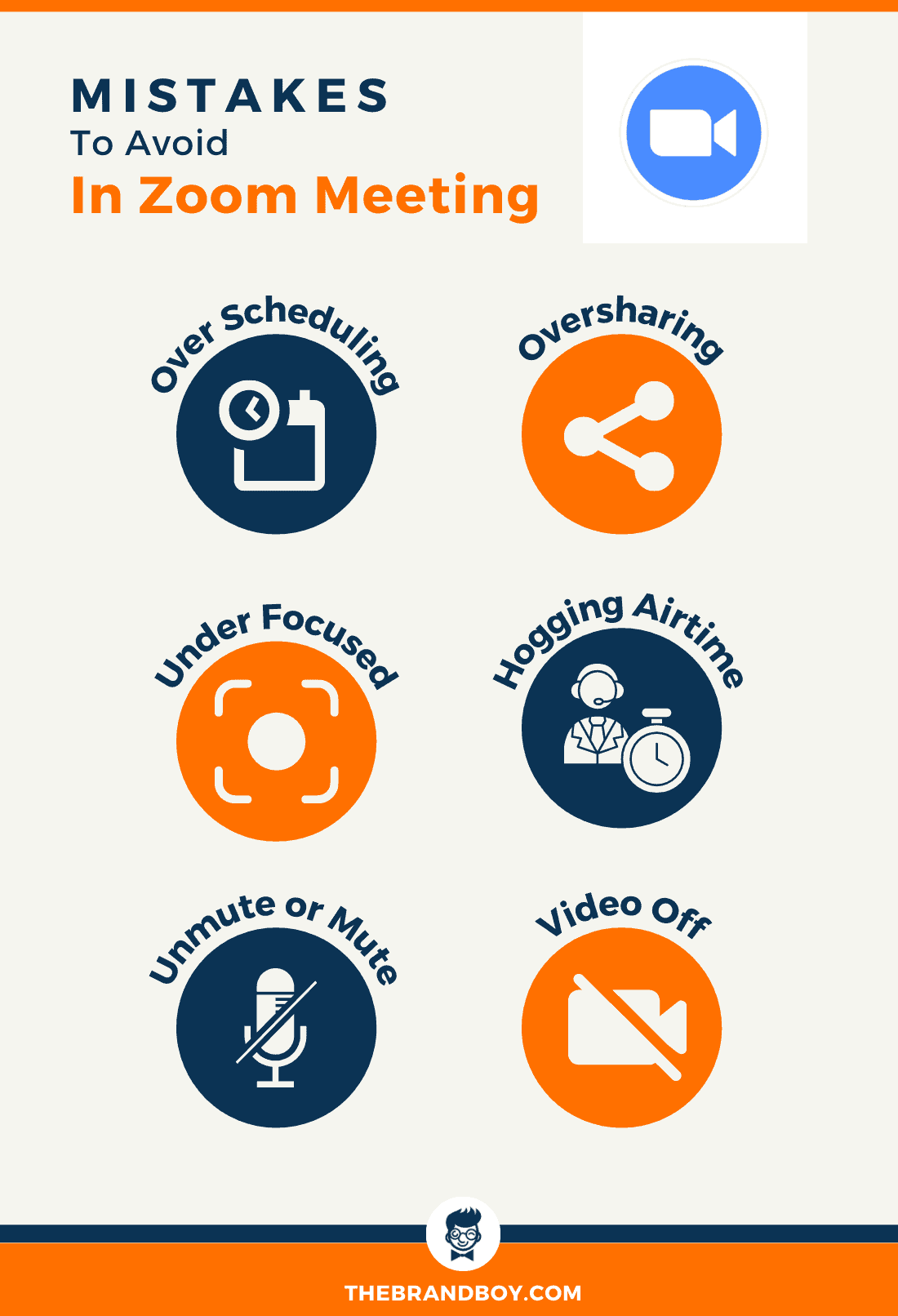
ズーム会議は、シンプルで人気のある名前の1つです。 効率的に使用していることを確認するために、次のヒントを検討してください。
出席者のための待合室を作成します
参加者が主催者の前に立ち会う可能性があります。 あなたは彼らのために待合室を作ることができるので、彼らはホストが到着するまで保留にとどまることができます。
ただし、出席者の待合室を有効にできるため、アカウントの種類によって異なります。

画像ソース: zoomsuport
カスタマイズして、一緒に会議が始まるのを待つこともできます。
話していない場合は、マイクをミュートにしてください
ズームで会議に参加するときは、マイクをミュートにしてください。
これにより、不要なノイズや会議の中断を防ぐことができます。 リプレイできるように、話しているときや自分宛ての何かをしているときにのみミュートを解除してください。
マイクをミュートするには、ズームツールバーの左下にあるマイクボタンを使用します。

画像ソース: zoomsupport
また、会議画面でミュートするように会議のプリファレンスを設定できます。
ミュートを解除する場合は、マイクボタンをクリックするか、話している間スペースバーを押し続けます。
ここで、グループ会議が従うべき基本的なルールは、会話をスムーズに保つことです。
記録する前にチームメンバーに通知する
会議を記録することを計画しているときは、チームメートにもそれを知っていることを確認してください。
そのため、会議が始まる前に彼らに知らせたほうがよいのです。 彼らは記録を知っているだけでなく、あなたがそれらを記録することを許可する必要があります。
それは一般的な礼儀を示しているだけではありません。 また、それは彼らの希望を尊重しますが、記録されるための同意に従います。
開始する前にすべてを確認してください
ビデオ会議の場合、技術的な問題のために興味を持ってもらうのが一般的です。 あなたがそのような状況を避けようとしているなら。
会議を開始する前に、必ずすべてを確認してください。 何かがある場合は、必ずチームメートに警告してください。
それは彼らに時間と労力を節約し、またあなたの会議のためにすべてをスムーズにします。
共同アノテーションセッションを行う
このために、ズーム機能を使用できます。画面共有を使用すると、会議に参加しているすべての人に表示しているものを何でもディスプレイに呼び出すことができます。
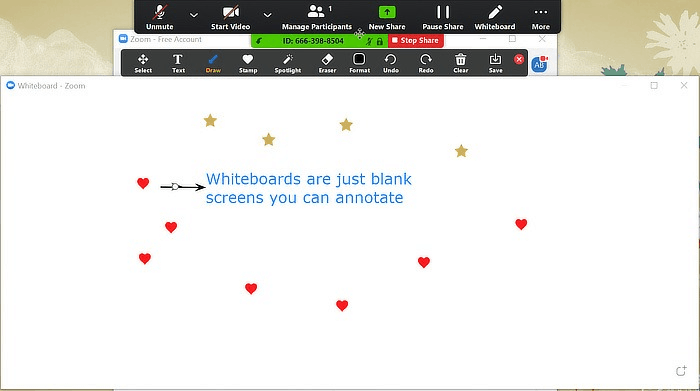
画像ソース: maketecheasier
注釈ツールを使用すると、参加者は画面に表示されているものをすべて描画して強調表示できます。 これは、資料を視覚的に議論するのに役立ちます。 デザイン、グラフ、モックアップが含まれています。
これを使用するには、ズームウィンドウの上部にある表示オプションをクリックする必要があります。 次に、注釈をクリックします。 ここにツールバーが表示されます。
ツールバーには、矢印、テキスト、描画などのさまざまなものが含まれています。
スクリーンショットとして保存されるため、画像をキャプチャするためのボタンを保存できます。
よくある質問(FAQ)
ズームがビジネスミーティングに適しているのはなぜですか?
ズームを選択することは、高品質のビデオ通話とオーディオサウンドにとってはるかに優れたオプションです。 また、使いやすく、セットアップも簡単です。 手頃な価格で提供されるさまざまな機能があります。
ズームを使用する主な利点は何ですか?
Zoomは、画面共有と録画のような機能を提供します。 基本的でありながら重要な機能により、中小企業の会議にはるかに適しています。
Zoomはビジネスにどのように役立ちますか?
Zoomは、リモートワーカー向けのビデオ会議ツールです。 企業はこれを使用して、仮想プラットフォームでイベントや会議を簡単にホストできます。 また、便利なツールを使用して会議を効率的にするのにも役立ちます。
