Canva를 사용하여 소셜 미디어용 아름다운 그래픽을 만드는 방법
게시 됨: 2022-10-07최근에 블로그 게시물을 위한 맞춤형 그래픽이 필요하다는 것을 알게 되었습니다. 촉박한 마감 시간에 저는 Canva 디자인 도구 제품군으로 바로 향했습니다. Canva 는 전문가는 물론 디자이너가 아닌 모든 사람이 그래픽 디자인을 놀랍도록 간단하게 만들어줍니다 . Canva를 사용하여 만든 블로그와 소셜 미디어 게시물에서 꽤 많은 이미지를 찾을 수 있습니다.
일반적으로 하나의 도구나 앱에 전체 게시물을 할애하지는 않지만 Canva는 그만한 가치가 있습니다. 참고로 저는 Canva와 아무런 관련이 없습니다. 지난 3월 2016 SXSWEdu 컨퍼런스 출시 대회 Lightning Round에서 Canva의 수석 에반젤리스트이자 Wikimedia Foundation의 이사인 Guy Kawasaki 를 만나서 기뻤습니다. 그는 사회자였습니다. 영리하고 재미있었으며 프레젠테이션하는 기업가를 편안하게 만드는 방법을 알고 있었습니다!
Canva를 좋아하는 이유를 다시 살펴보겠습니다.
Canva는 디자이너가 아닌 사람들을 위한 완벽한 디자인 프로그램입니다. Canva의 무료 그래픽 디자인 도구를 사용하면 그래픽 디자인 기술이 거의 또는 전혀 없더라도 콘텐츠를 빠르고 쉽게 제작할 수 있습니다.
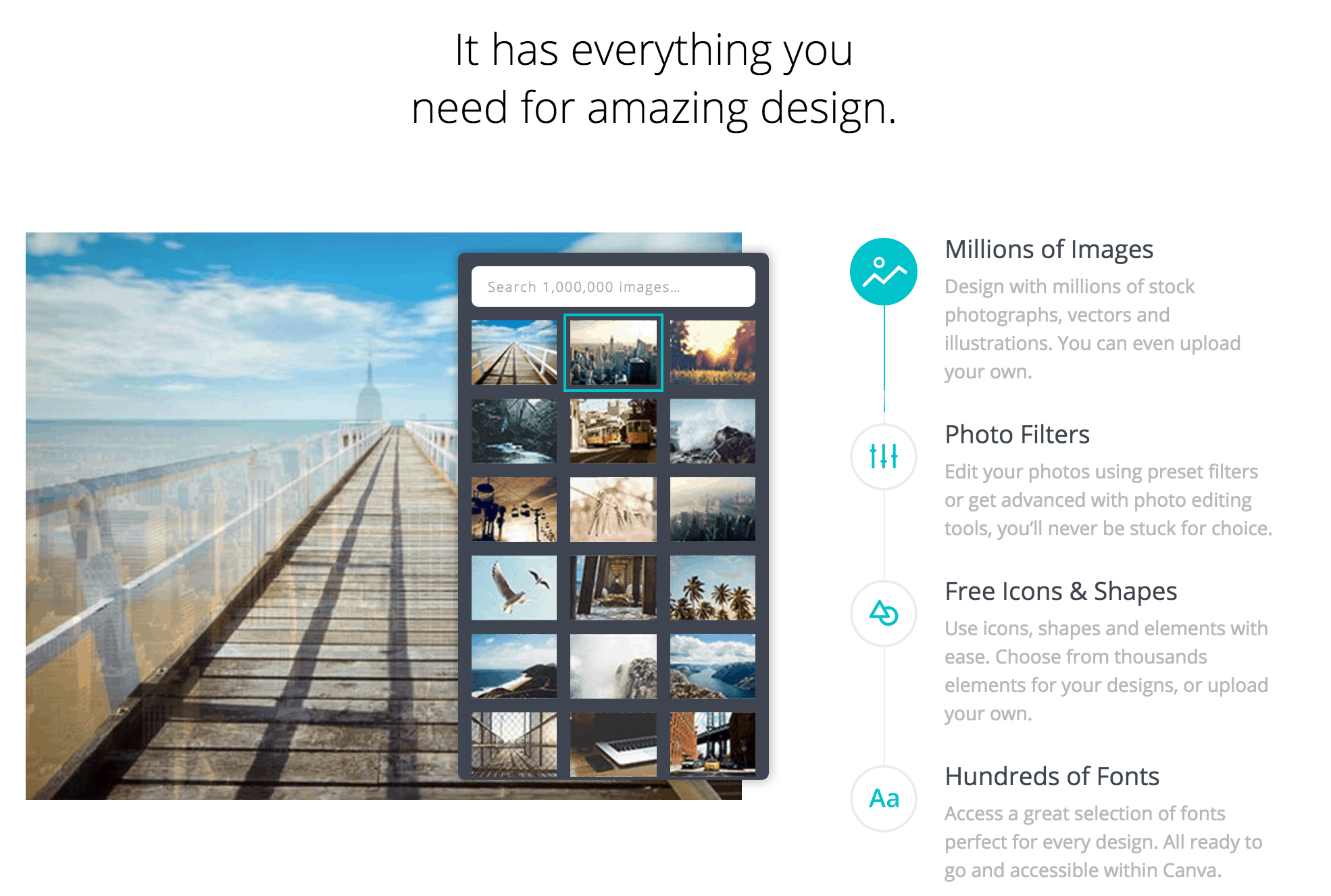 Canva를 좋아하는 이유
Canva를 좋아하는 이유
요약하자면:
✓ 디자인 기술이 거의 또는 전혀 필요하지 않음
✓ 소셜 미디어를 위한 멋진 그래픽을 쉽게 생성
✓ 놀라운 디자인에 필요한 모든 것
✓ 무료입니다
기업용 Canva 디자인 도구 사용 방법
인상적이고 기억에 남는 소셜 미디어 이미지를 만드는 데 그래픽 디자이너가 필요하지 않다는 것이 밝혀졌습니다. Facebook, Twitter, Instagram, Pinterest, YouTube 채널 아트 등 다양한 장소에서 Canva의 소셜 미디어 디자인 템플릿을 사용할 수 있습니다. 또한 백만 개 이상의 이미지가 포함된 100개의 레이아웃에 액세스할 수 있으므로 몇 분 만에 멋진 그래픽을 만들 수 있습니다!
다음은 5분 프로세스의 예입니다.
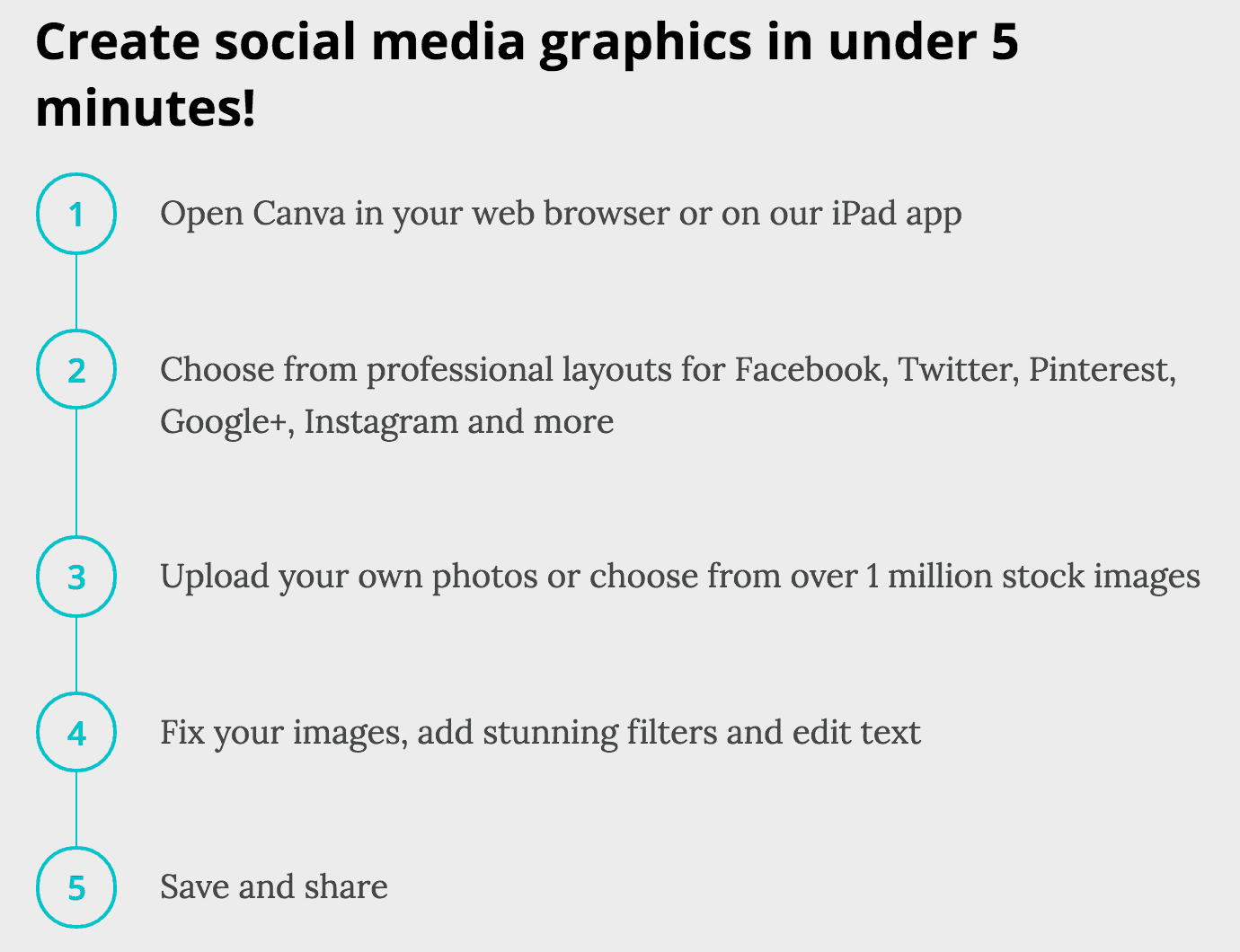
5분 이내에 멋진 그래픽을 만들 수 있다는 증거를 찾고 계십니까? 다음은 모든 소셜 미디어 요구 사항에 대해 Canva 디자인 도구를 사용하는 9가지 예입니다.
1 – 소셜 미디어 게시물(인용 및 영감)
기억에 남는 인용문을 위해 인상적인 이미지를 만드십시오. 이 팁은 Local Marketing Institute에서 제공합니다. 견적을 찾거나 직접 견적을 내십시오. 아마도 마지막 블로그 항목에서 기억에 남는 인용문일 것입니다. 아니면…
- 농담
- 당신이 다른 날에 한 말
- 귀하의 비즈니스와 관련된 견적 찾기
배경이나 사진에 인용문을 디자인하여 기억에 남는 소셜 미디어 게시물을 만드세요. 쉽고 재미있으며 30분 이상 걸리지 않습니다.
인용문은 사람들이 소셜 미디어에서 당신을 알 수 있는 좋은 방법입니다.
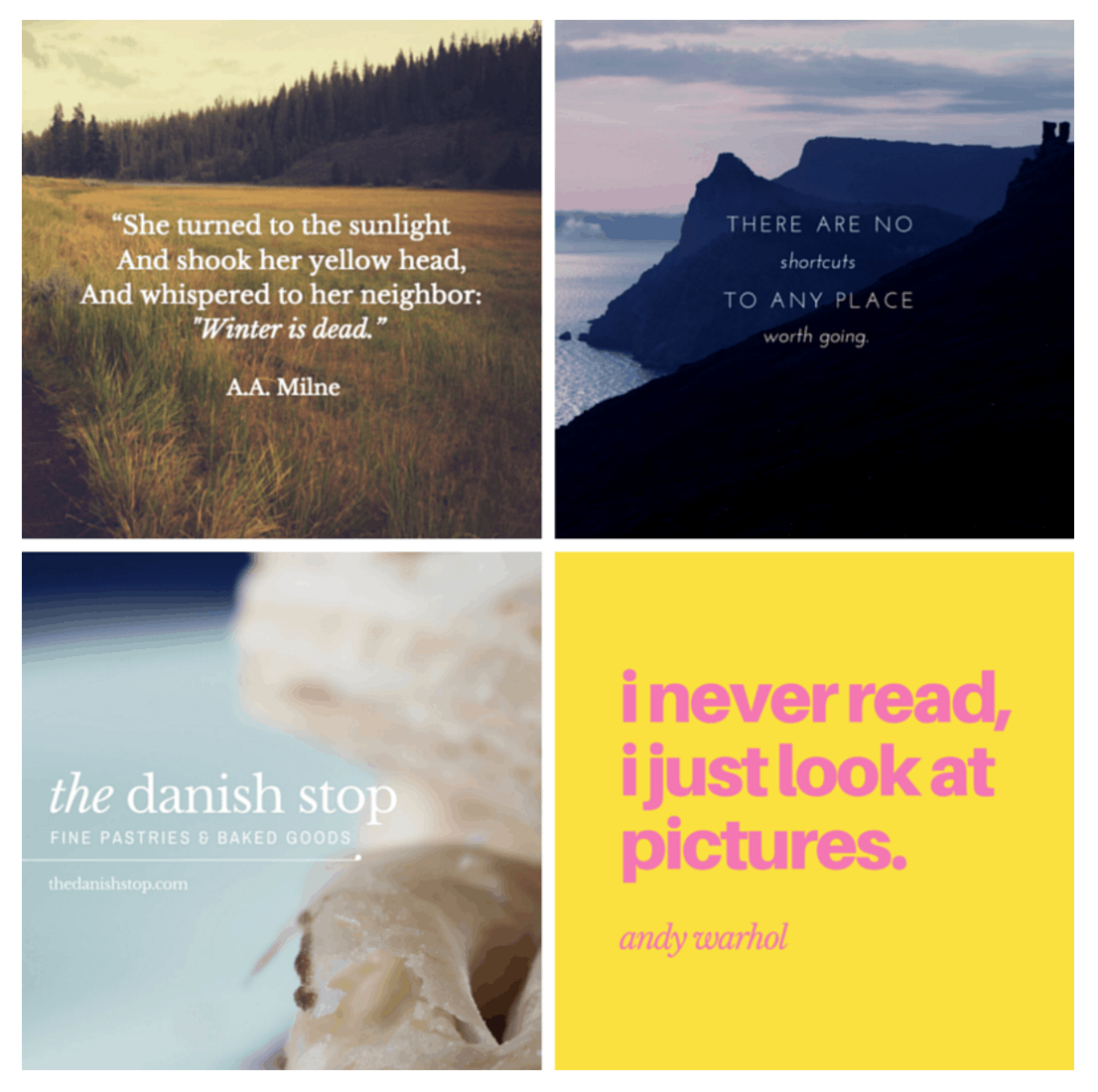
2 – 페이스북 커버 사진
사람들은 귀하만큼 독특하고 창의적이며 개별화된 Facebook 커버 사진을 볼 때 귀하의 Facebook 타임라인을 더 잘 볼 수 있습니다.
빠른 자습서를 보려면 wikiHow에서 Canva를 사용하여 Facebook 표지를 만드는 방법에 대한 간단한 단계를 따르세요.
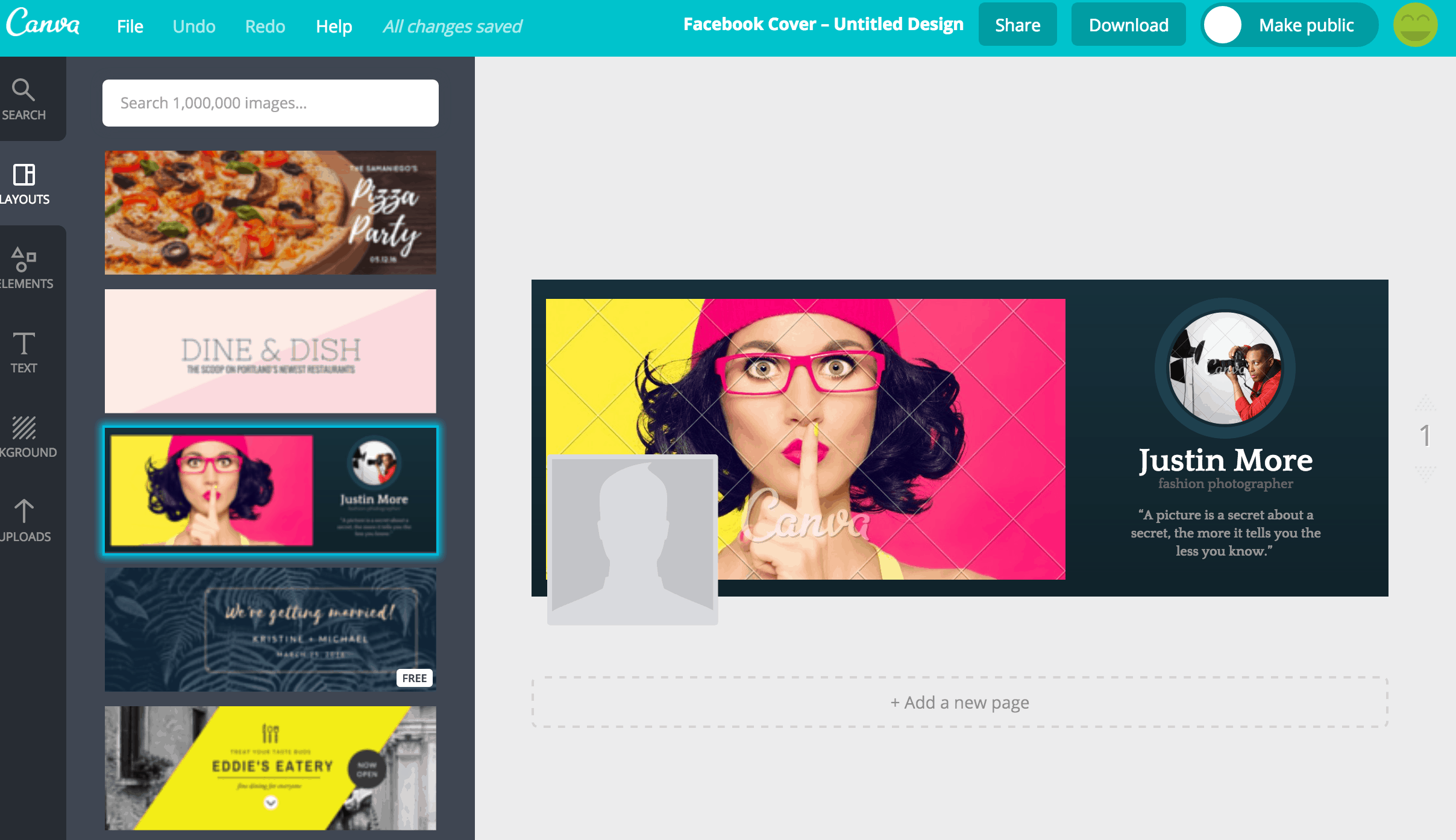
***Facebook 커버 사진이 데스크톱과 모바일 모두에서 보기 좋게 표시되기를 원한다는 점을 기억하세요.
최적의 Facebook 커버 사진 크기를 위해 다음 치트 시트를 따르십시오.
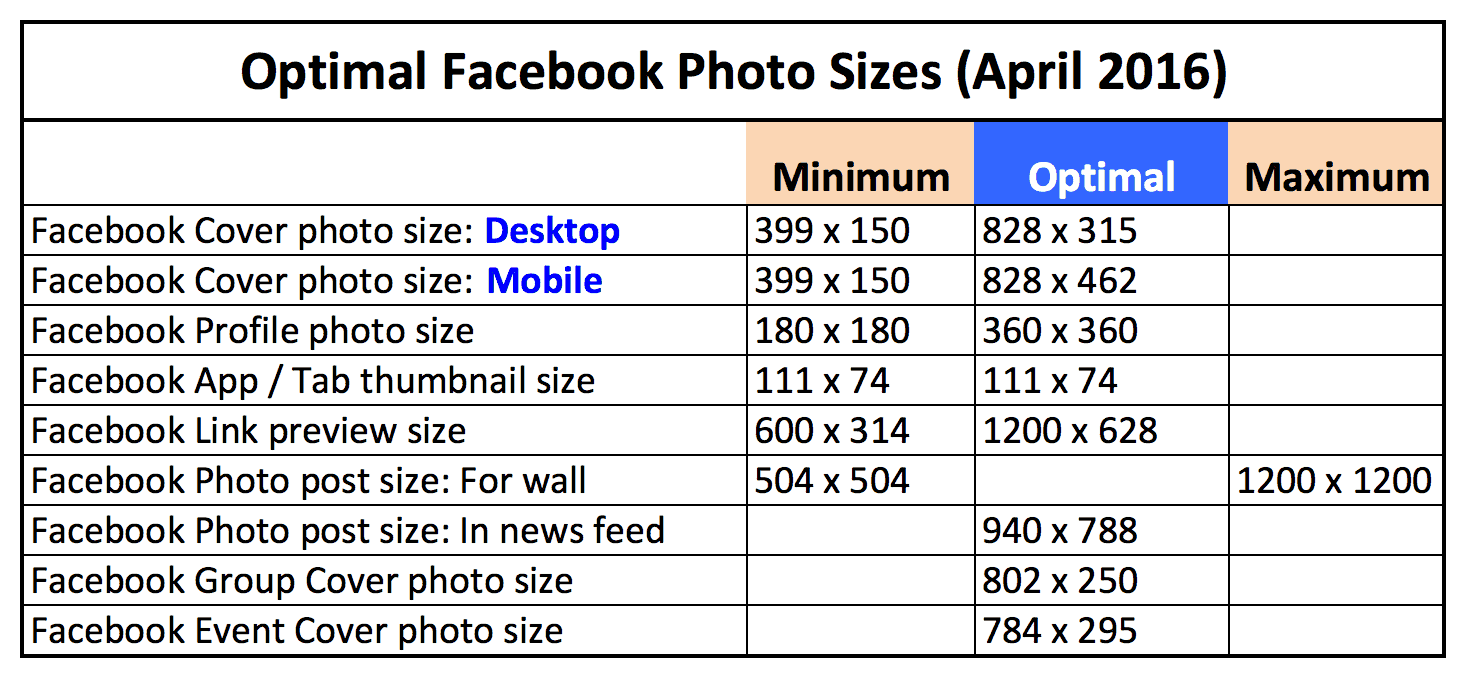
전문가 팁 : 원하는 이미지의 정확한 크기를 알고 있다면 Canva 템플릿을 클릭하기 전에 사용자 정의 크기를 만드세요.
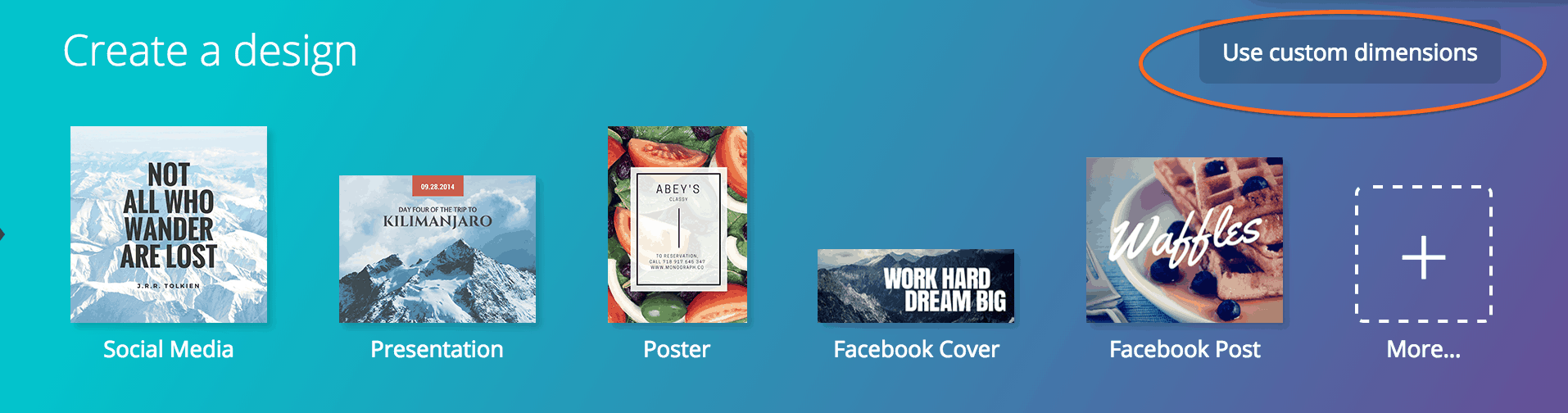
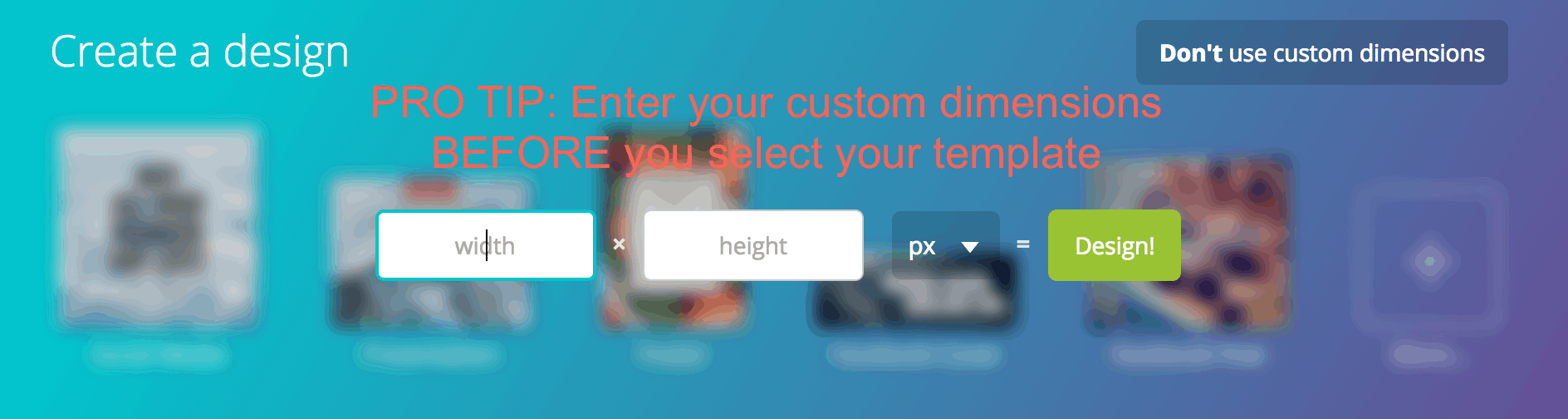
더 많은 영감을 얻으려면 영감을 주는 50가지 크리에이티브 Facebook 커버를 확인하세요.
3 – 페이스북 게시물
Canva 디자인 도구를 사용하면 매우 간단하게 Facebook에 빠르게 게시물을 올릴 수 있습니다.
1단계: Facebook Post 템플릿을 선택합니다. 기본 템플릿 크기는 940 x 788이며 위의 차트에 따르면 완벽합니다.
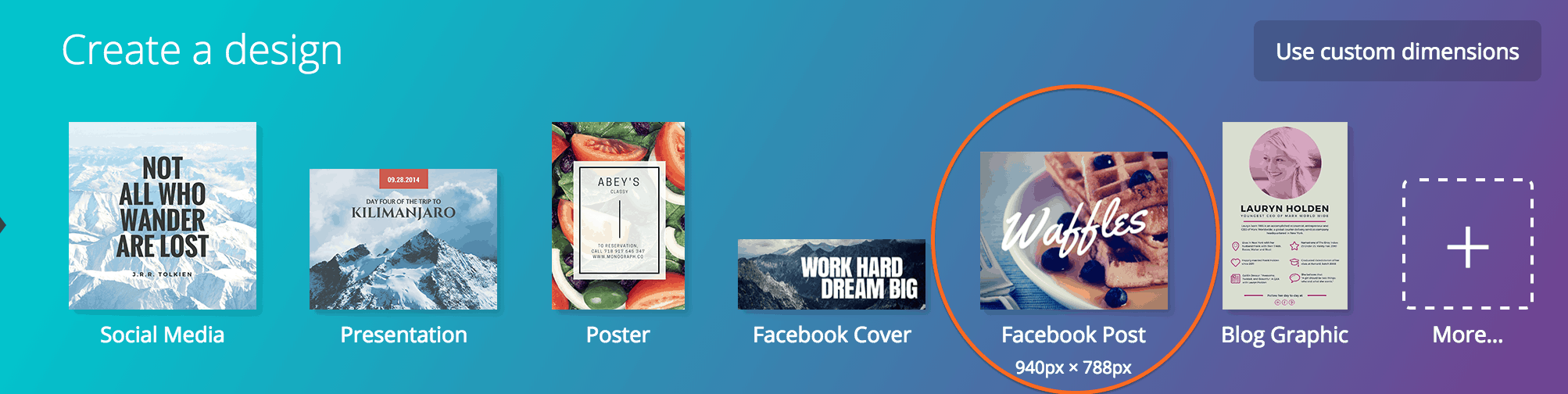
2단계: Facebook 상태 업데이트에 맞는 '레이아웃'을 선택합니다.
아래 이미지는 만드는 데 5분이 걸렸습니다. 정말이지! 그리고 제 페이스북 뉴스피드에서 눈에 띄는 사진입니다.
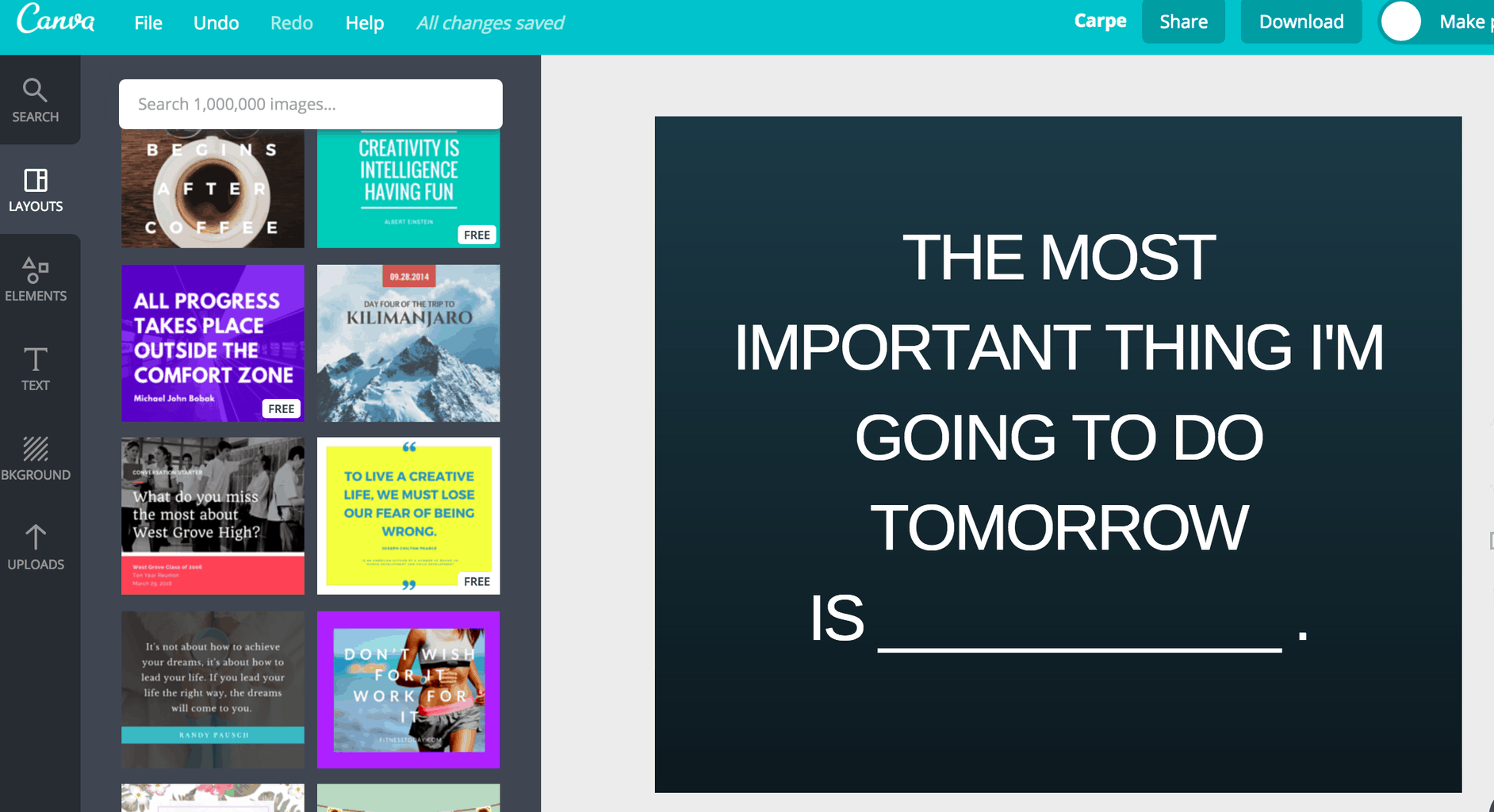
3단계: Canva에서 '게시'를 클릭하고 JPEG로 다운로드하세요. 페이스북 '업데이트 상태'에서 사진을 업로드하고 댓글을 추가하세요.
가장 좋은 점은 이러한 유형의 업데이트가 참여를 빠르게 유도한다는 것입니다! 남편 덕분에 포스팅을 시작한 지 몇 분 만에 답장을 받았습니다.
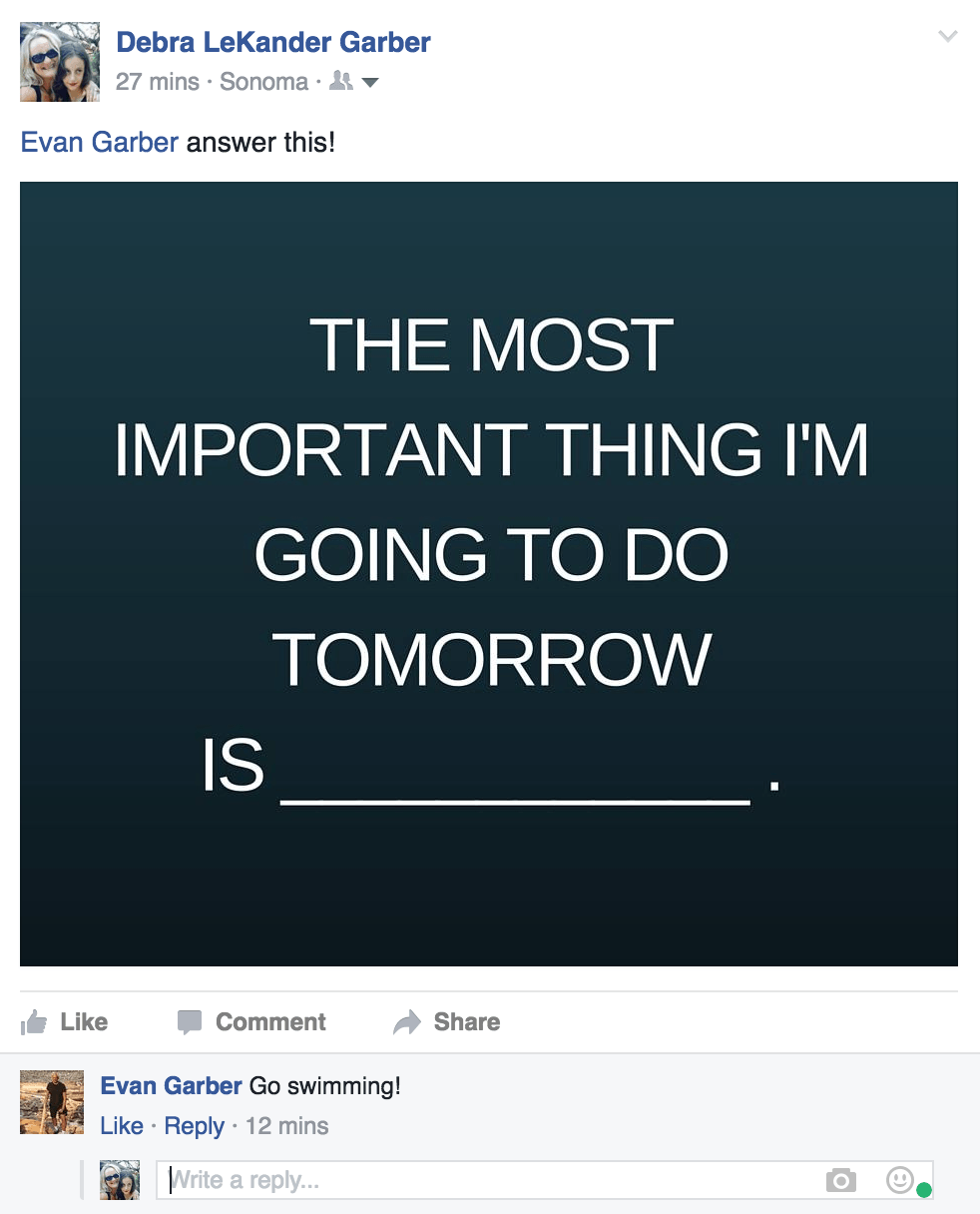
4 – Facebook 앱 및 광고
완벽한 Facebook 앱을 위해 가장 적합한 레이아웃을 선택하거나 직접 디자인하세요.
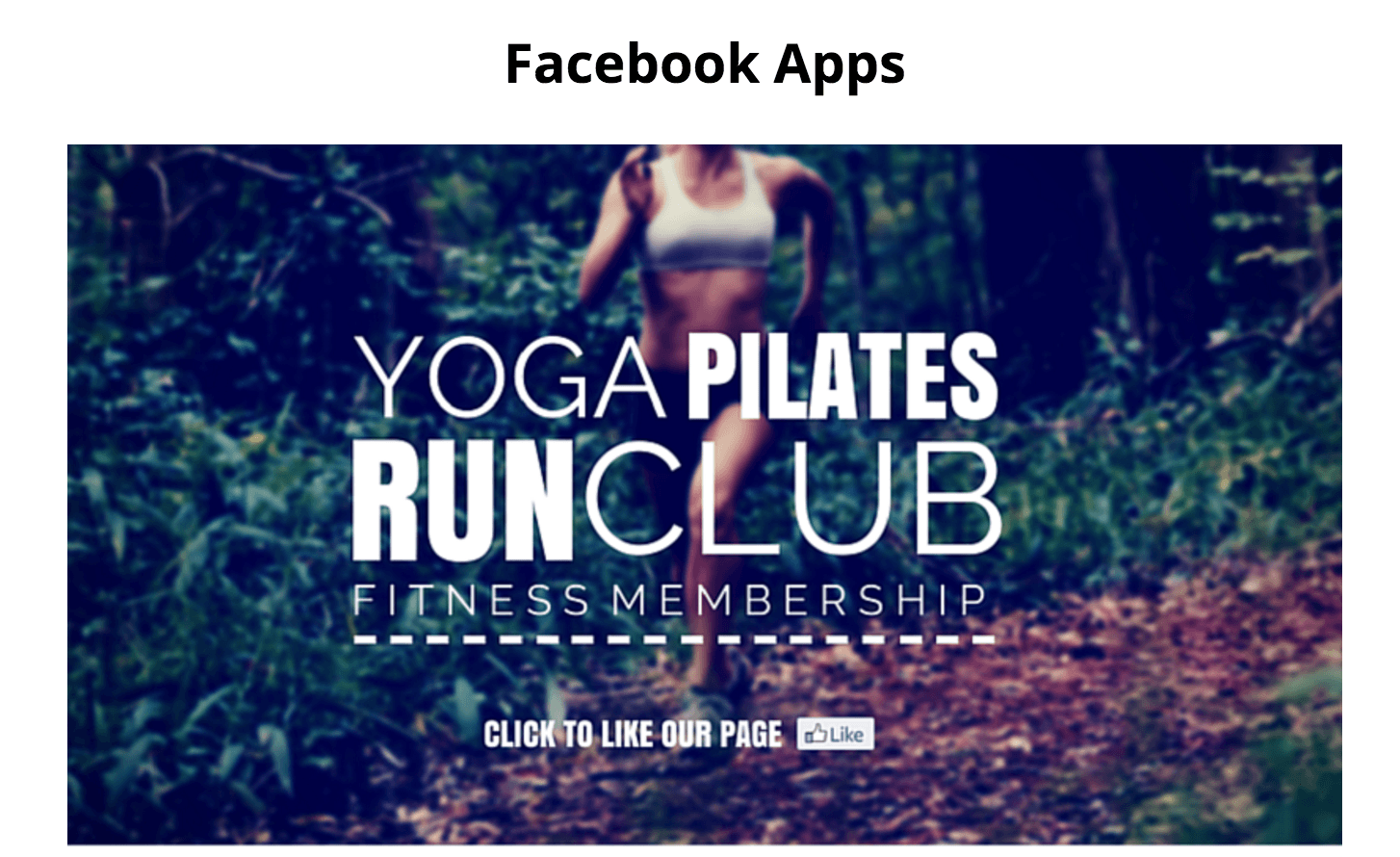
Facebook 광고 템플릿을 찾으려면 맨 마지막 섹션인 광고 까지 아래로 스크롤하고 Facebook 광고 를 선택합니다. 기본 크기는 1200 x 628입니다.
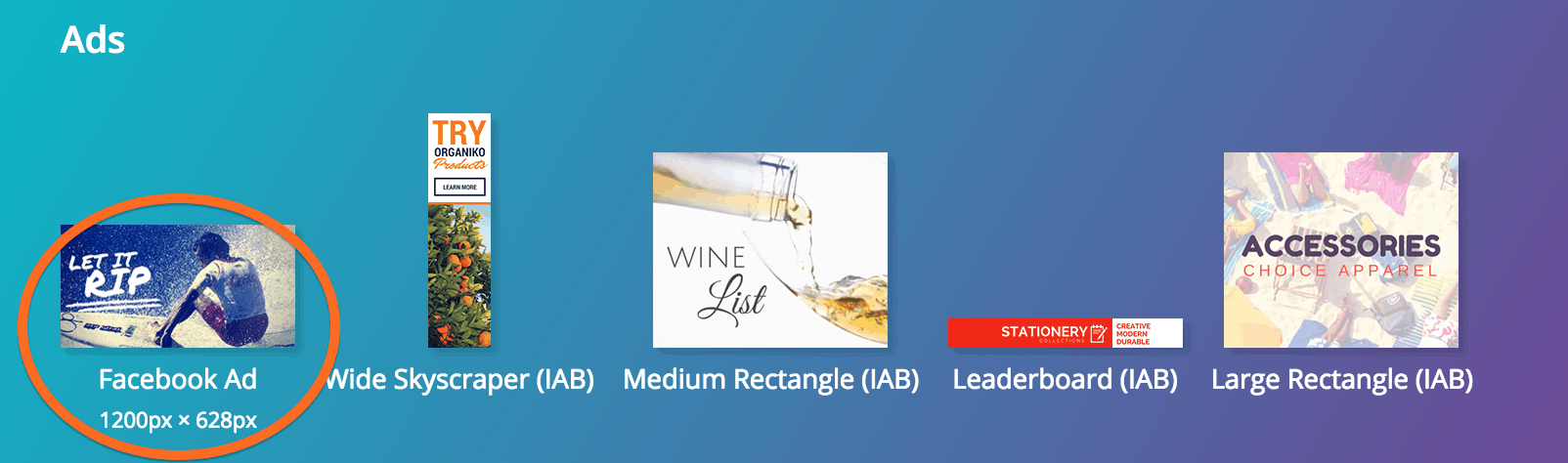

소셜 미디어에서 광고하는 경우 타겟 청중의 관심을 끌 수 있는 멋진 이미지가 필요합니다. 소셜 미디어 및 표준 디스플레이 배너 광고를 위한 다양한 Canva 광고 템플릿 중에서 선택할 수 있습니다. 모든 IAB 표준 크기: 와이드 스카이스크래퍼, 중간 직사각형, 리더보드 및 큰 직사각형.
Canva를 사용한 Facebook 광고에 대한 자세한 자습서는 AdEspresso의 멋진 Facebook 광고 이미지를 만드는 방법 게시물을 참조하세요.
영감 을 얻으려면 AdEspresso의 Facebook 광고 갤러리를 살펴보세요.
5 – 트위터 헤더
당신의 브랜드를 보여주세요. 맞춤형 브랜드 Twitter 헤더 이미지를 만듭니다. 완벽한 사용자 정의 헤더 이미지를 만드는 것은 보이는 것보다 약간 더 복잡합니다. 여전히 하기 쉽지만 몇 가지 사항을 염두에 두어야 합니다. 이를 마스터하려면 Twitter 팔로워를 늘리는 9가지 쉬운 전략과 완벽한 Twitter 헤더 이미지를 디자인하는 방법을 읽어보세요.
팁: 헤더 이미지의 권장 크기는 1500×500픽셀입니다.

영감을 얻기 위해: 올바르게 수행되었을 때 Twitter 헤더가 어떻게 보이는지 더 잘 이해할 수 있도록 HubSpot은 전 세계 기업의 최고 사례 목록을 작성했습니다
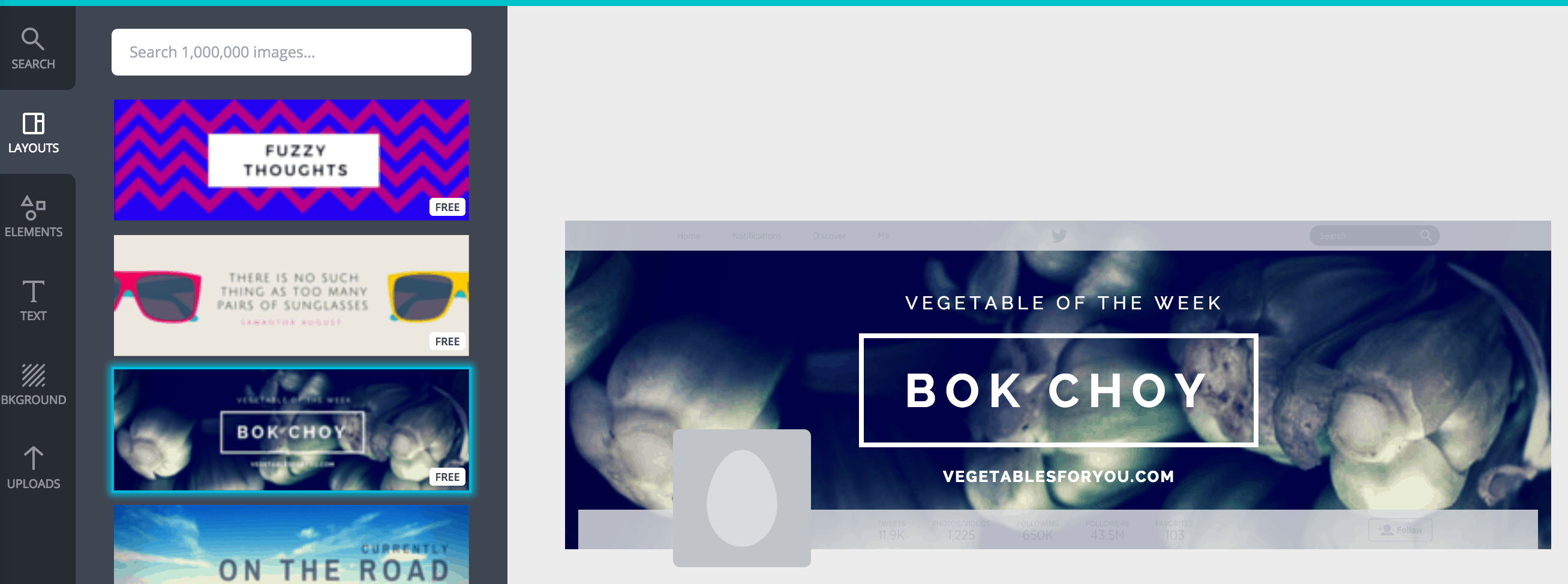
6 – 인스타그램 게시물
Canva를 사용하여 스타일이 지정된 텍스트 사진과 Instagram용 텍스트 오버레이를 제작할 수 있습니다. 처음에는 어려워 보일 수 있지만 "Instagram Post 디자인" 옵션을 클릭하고 레이아웃을 선택하면 순조롭게 진행됩니다. Instagram 게시물의 권장 크기는 정사각형: 1080 x 1080입니다.
다음은 인스타그램에서 다음 미술 전시회를 홍보하는 남편의 사진을 가지고 2분 만에 수행한 예입니다(소셜 미디어를 쉽게 만드는 7가지 무료 인스타그램 도구에 대한 게시물에서 처음으로 표시됨).
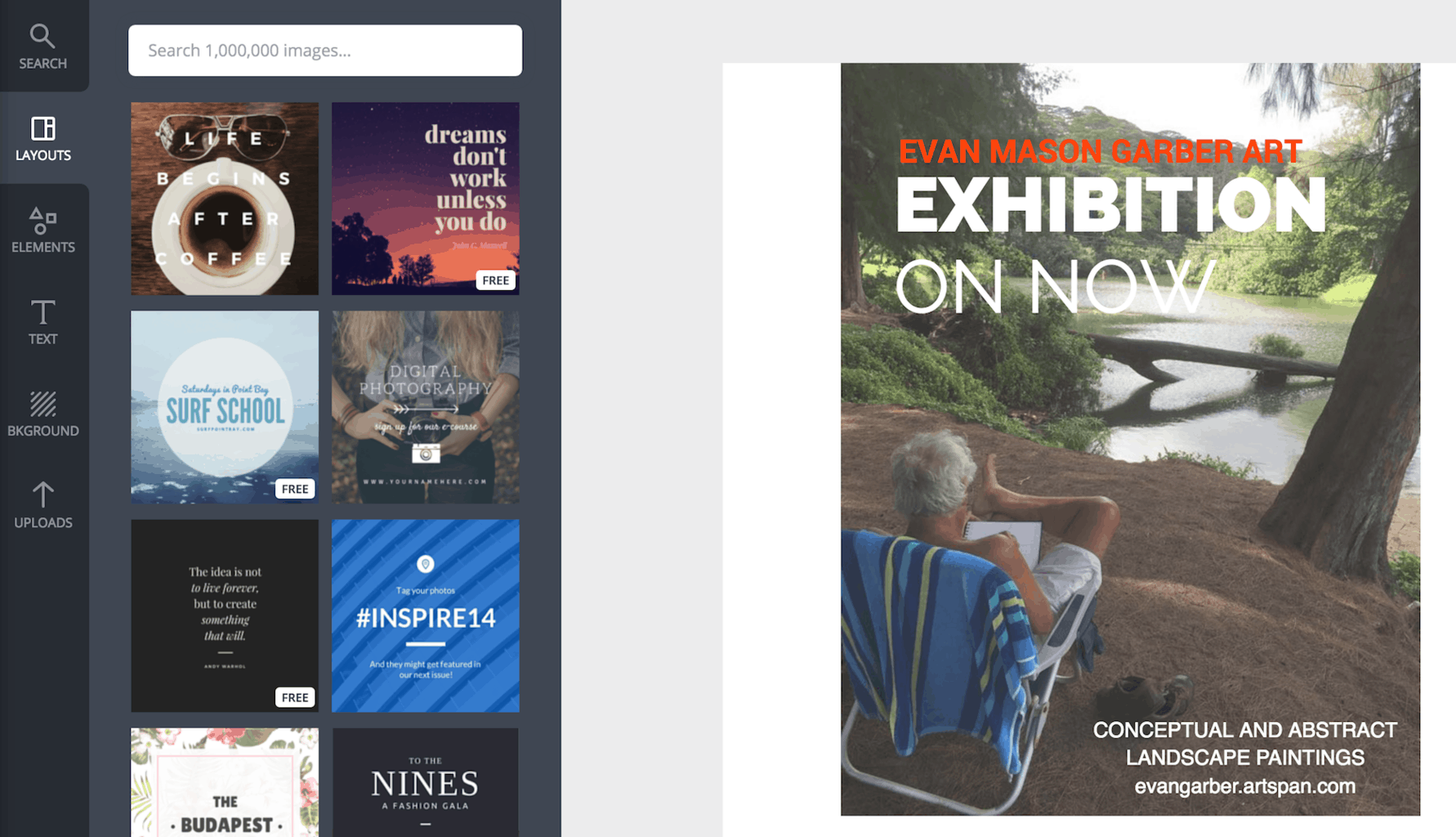
7 – Pinterest 그래픽 및 인포그래픽
좋은 인포그래픽의 가치는 무엇입니까?
사진이 천 마디 말의 가치가 있다면 인포그래픽의 가치는 무엇입니까? 잘하면 복잡한 정보를 쉽게 소화할 수 있는 형식으로 전달하는 데 매우 효과적일 수 있습니다.
전반적인 소셜 미디어 마케팅 전략 의 일환으로 인포그래픽을 사용하면 특정 산업과 관련된 기술 용어나 일반적인 지식에 익숙하지 않은 사람들에게 다가갈 수 있습니다.
인포그래픽은 복잡한 정보를 눈길을 끌고 공유 가능하며 쉽게 소화할 수 있도록 합니다. 가장 중요한 것은 점점 더 시각적인 마케팅 세계에서 중요한 역할을 한다는 것입니다.
영감을 얻으 려면 Pinterest 페이지에서 Canva를 사용하는 방법에서 Canva로 디자인한 인포그래픽을 확인하세요.
Canva의 인포그래픽 템플릿 사용에 대한 팁은 다음을 읽어보세요. 나만의 인포그래프를 만드는 방법
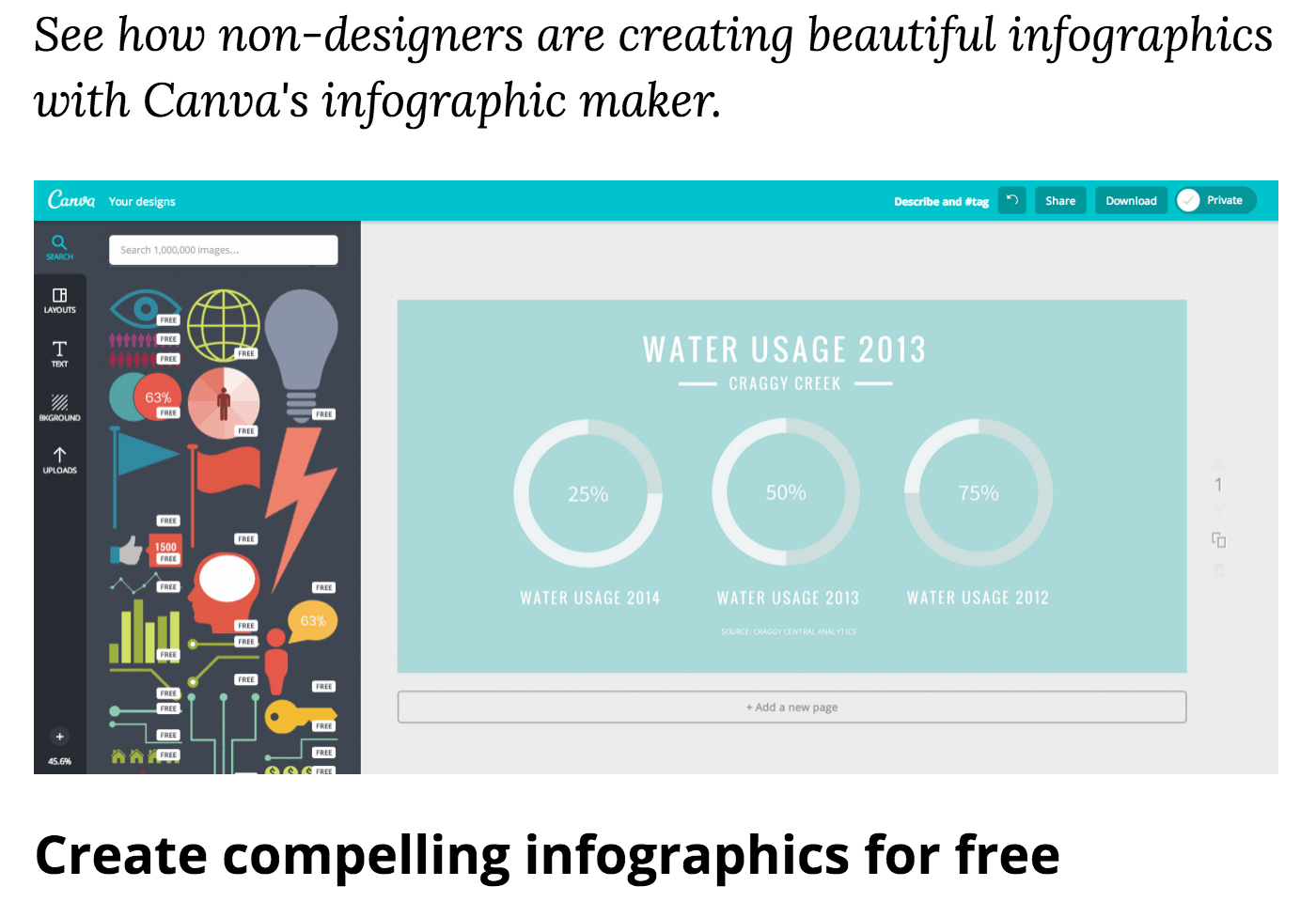
8 – Google+ 커버
표지 이미지의 디자인은 전적으로 귀하에게 달려 있지만 유연성과 함께 선택의 폭이 매우 넓어 매우 압도적일 수 있습니다.
Canva는 업계의 중요한 사람들이 Google Plus에서 귀하의 프로필을 확인할 때 멋진 첫인상을 남길 수 있도록 도와줍니다. 놀랍도록 간단한 디자인 도구를 사용하여 귀하의 프로필을 최고로 돋보이게 하는 전문적인 Google Plus 표지를 만드세요!
전문가 팁: 이상적인 Google+ 표지 사진 이미지 크기는 1240 x 700입니다.
더 많은 전문가 팁을 보려면 다음을 읽어보세요 . 디자이너의 팁과 예를 사용하여 완벽한 Google+ 배너 이미지 디자인
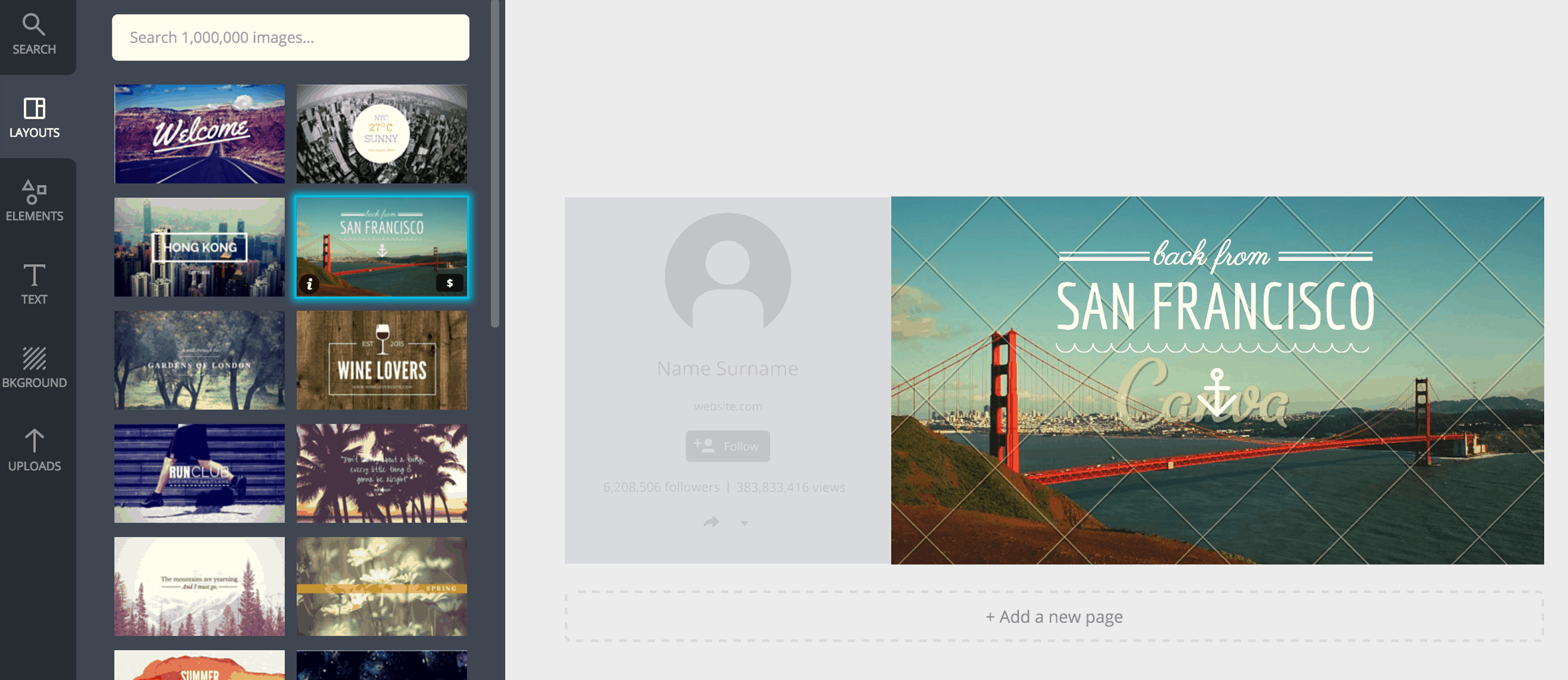
9 – YouTube 채널 아트
YouTube 팬이 정기적으로 멋진 동영상 콘텐츠에 참여하고 있다면 YouTube 채널 아트를 신선하게 유지하는 것이 중요합니다.
YouTube 채널 아트에 Canva 디자인 도구를 사용하는 방법에 대한 9분 분량의 전체 자습서를 보려면 Andy Slye의 YouTube 채널 아트를 만드는 방법 – 2016년 자습서를 들어보세요. 아래 예의 이미지는 Canva 디자인 도구를 사용하여 만든 Sly의 실제 YouTube 페이지입니다.
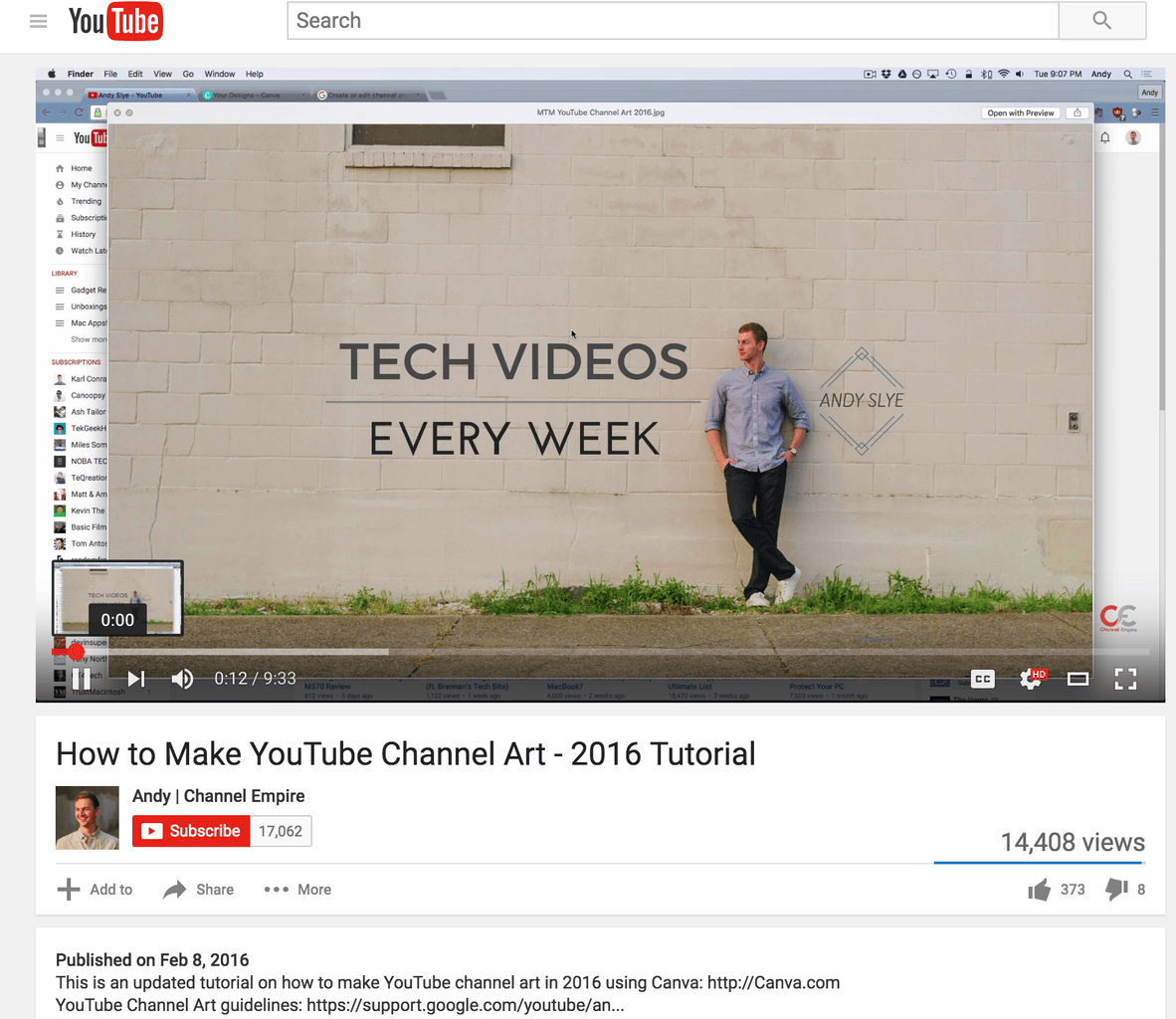
Canva를 사용한 보너스 팁
보너스 #1: 하나의 템플릿으로 일관된 표지 사진 만들기
Canva를 사용하여 미리 디자인된 템플릿을 사용하여 멋진 디자인을 만드는 방법을 알았으니 이제 최고의 소셜 네트워크를 위한 일관된 표지 사진, 헤더 이미지, 채널 아트로 비즈니스에서 좋은 첫인상을 심어야 합니다.
Social Media Examiner에서 다음과 같이 자문해 보십시오.
- 모든 상위 소셜 네트워크에 대한 고유한 이미지를 만들고 싶습니까?
- 하나의 이미지로 모든 것을 지배할 수 있습니까?
크기에 따라 올바른 방법으로 만든 YouTube 채널 아트 이미지를 다른 모든 속성에 맞게 효과적으로 자를 수 있습니다. 또는 2560 x 1440보다 큰 Canva 템플릿이면 됩니다.
고품질 소셜 미디어 이미지를 쉽게 만드는 방법에 대한 이 메가 게시물은 Canva 사용에 대한 훌륭한 조언을 제공합니다. 하나의 템플릿에서 일관된 표지 사진을 만드는 방법에 대해 자세히 알아보려면 #3으로 스크롤하세요. 궁극적으로 많은 시간을 절약할 수 있습니다.
보너스 #2: Canva를 사용하여 짧은 형식의 동영상으로 콘텐츠 홍보하기
"SumoMe가 Canva를 사용하여 콘텐츠에 대한 대중의 참여도를 높이는 방법(당신도 할 수 있는 방법)"에 대한 Wilson Hung의 게시물을 팔로우하세요.
Canva와 iMovie만 있으면 10분 이내에 나만의 동영상을 만들 수 있습니다. 큰 브랜드와 같은 제작 가치는 없지만 짧은 형식의 비디오가 비즈니스에 효과적인지 알아보기 위해 마케팅 실험을 실행하기에 충분할 것입니다.
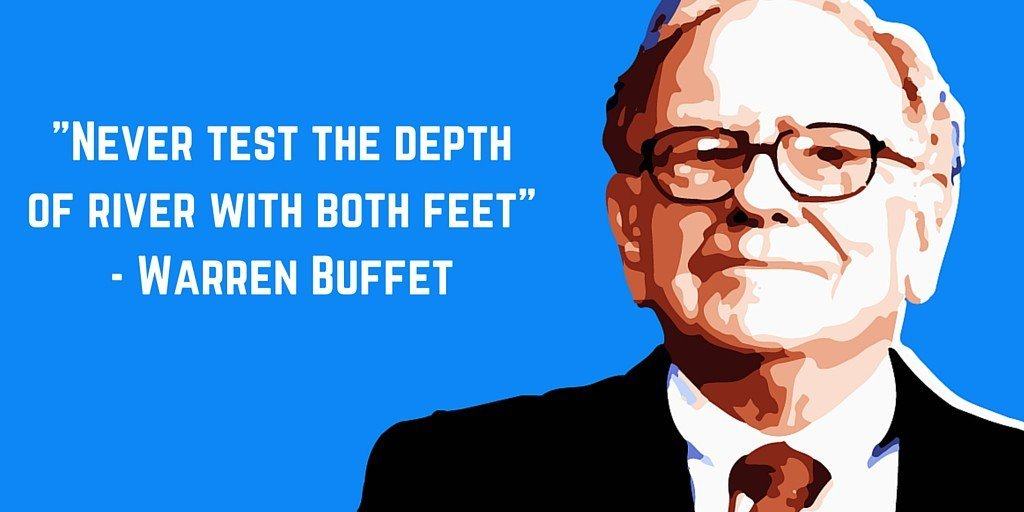
___
어떻게 생각해?
소셜 미디어 마케팅에 Canva를 사용하는 다른 방법은 무엇인가요?
아래 의견에 좋아하는 팁, 트릭 및 사용을 공유하십시오!
