장치에서 화면을 녹화하는 방법: 단계별 가이드
게시 됨: 2022-06-28오늘날 모든 운영 체제는 사용자에게 장치 화면을 기록할 수 있는 내장 옵션을 제공합니다.
다른 화면 녹화 응용 프로그램을 다운로드하지 않고도 Windows, Android, Mac 및 iPhone 장치에서 화면을 녹화하는 방법을 배울 수 있는 몇 가지 빠르고 간단한 방법이 있습니다. 그러나 클라우드를 통해 녹화된 파일과 비디오를 쉽게 공유할 수 있는 일부 외부 화면 녹화 앱을 다운로드할 수 있습니다.
그럼, 단계별 가이드를 확인하고 다양한 플랫폼에서 화면을 녹화하는 방법을 알아보겠습니다.
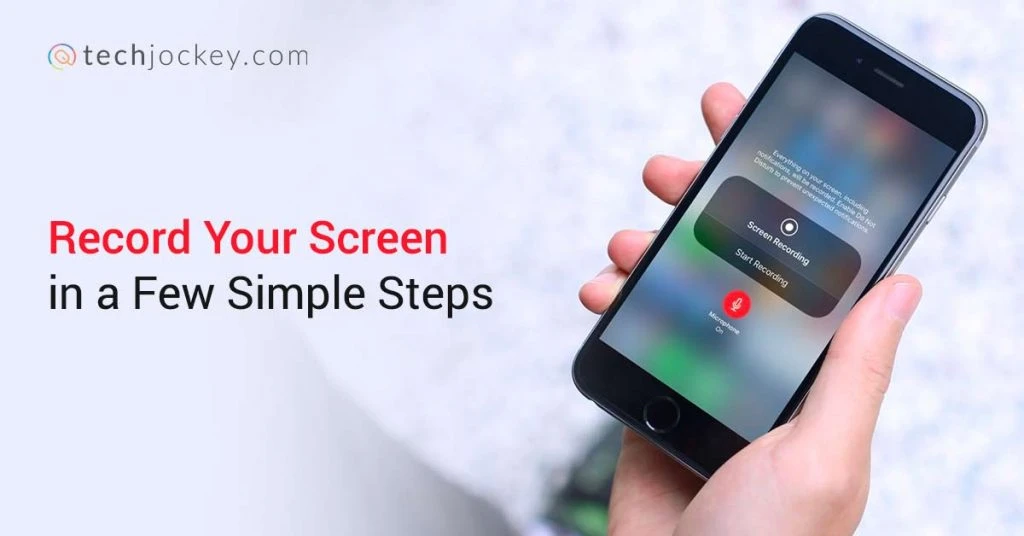
Windows 10에서 화면을 녹화하는 방법?
Windows 10 이상은 Xbox Game Bar라는 사전 설치된 스크린 레코더를 제공합니다. 노트북에 화면을 녹화하여 튜토리얼을 만들거나 게임 플레이를 캡처할 수 있습니다. 그러나 스크린 레코더 도구는 파일 관리자와 같은 특정 프로그램에서 작동하지 않습니다.
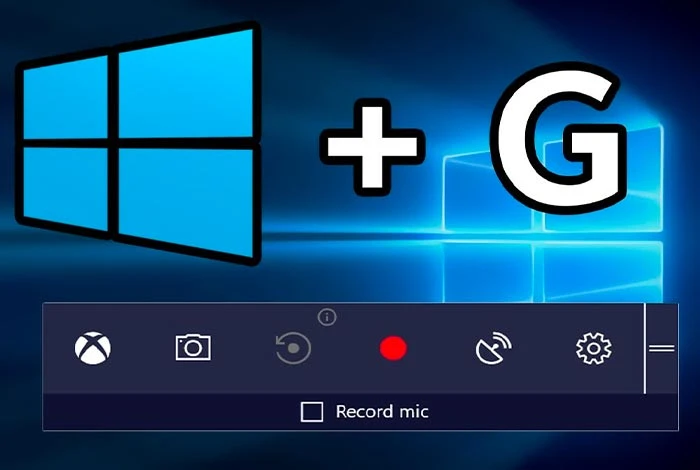
- 몇 가지 간단한 단계로 Windows 10에서 화면을 녹화하는 방법을 이해하려면 다음 단계를 확인하십시오.
- 화면을 녹화하려는 앱으로 이동합니다.
- 이제 단축키 조합인 'Windows 키 + G'를 함께 누르면 Xbox Game Bar가 열립니다.
- '게임 바를 열시겠습니까? 여기에서 '예, 게임입니다' 확인란을 클릭하여 계속 진행합니다.
- 화면 왼쪽에 '캡처' 패널이 표시됩니다. 여기에서 점 모양의 아이콘을 클릭하거나 바로 가기 조합 'Win + Alt + R'을 사용하여 화면 녹화를 시작합니다.
- 그런 다음 랩톱에서 화면 녹화를 중지하려면 빨간색 점 옆에 있는 녹화 막대의 사각형 아이콘을 클릭합니다.
참고: Windows에서 스크린 레코더가 사라지면 동일한 키 조합 'Windows + G'를 다시 누르면 다시 나타납니다.
추천 자료: Windows 및 Mac용 최고의 화면 녹화 응용 프로그램 및 소프트웨어
Android에서 화면을 녹화하는 방법?
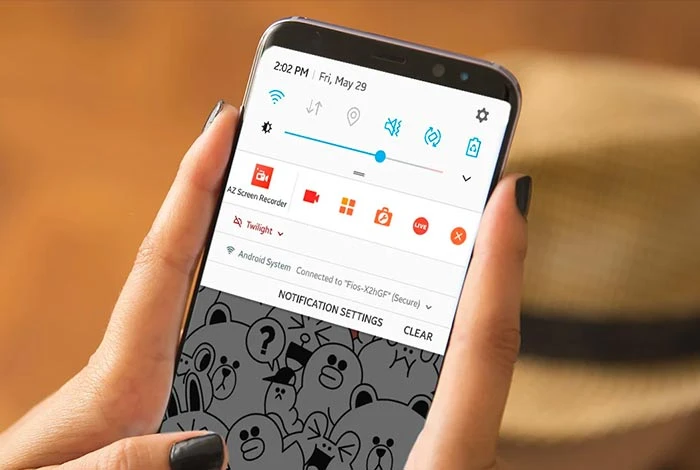
Android 11 이상 버전은 앱 없이 Android에서 화면을 녹화할 수 있는 내장 옵션을 제공합니다. 그러나 여전히 이전 버전을 사용하는 경우 Android 휴대폰용 외부 타사 화면 녹화 소프트웨어를 다운로드해야 합니다.
두 시나리오 모두에서 Android 휴대폰의 화면을 녹화하는 단계를 이해해 보겠습니다.
내장 스크린 레코더로 Android에서 화면을 녹화하는 방법은 무엇입니까?
- 전화기의 알림 패널에서 스크린 레코더 패널을 찾을 수 있습니다.
- 아이콘을 찾을 수 없으면 설정 메뉴에서 '화면 녹화'를 검색하여 알림 패널이나 스마트 슬라이드 바에 추가하여 빠르게 액세스할 수 있습니다.
- 이제 '화면 녹화' 아이콘을 클릭하여 녹화 막대를 엽니다.
- 여기에 설정 아이콘이 표시되고 탭한 다음 '시스템 사운드 녹음' 및 '마이크 사운드 녹음'을 활성화 또는 비활성화하도록 선택합니다.
- Android에서 화면 녹화를 시작하려면 '빨간 점'을 클릭하세요. 녹음이 시작되면 중간에 '일시 중지 아이콘'을 클릭하여 녹음을 중지했다가 다시 시작할 수 있습니다.
- 녹화가 완료되면 '빨간색 사각형'을 탭하여 Android 휴대전화에 화면 녹화를 중지하고 저장합니다.
- 또한 화면 녹화의 '추가 설정'을 클릭하여 비디오 해상도, 프레임 속도, 화면 터치 활성화 등을 변경할 수도 있습니다.
참고: 전화를 받거나 Android 휴대폰 화면을 끄면 화면 녹화가 자동으로 중지됩니다.
추천 읽기: Android 및 iOS를 위한 최고의 무료 보이스 체인저 앱
타사 응용 프로그램을 사용하여 Android에서 화면을 녹화하는 방법은 무엇입니까?
낮은 버전의 Android 11에서 화면을 녹화하려면 AZ Screen Recorder, Twitch, InShot Screen Recorder 등과 같은 Android 휴대전화용 최고의 화면 녹화기를 다운로드할 수 있습니다. 다음 단계는 화면 녹화 앱을 사용하여 휴대전화에서 화면을 녹화하는 데 도움이 됩니다. .

- Android 기기의 Google Play 스토어에서 화면 녹화 앱을 설치합니다.
- 화면 녹화 앱을 실행하고 '허용'을 클릭하여 필요한 권한을 부여합니다.
- 이제 알림 패널에 화면 녹화 막대가 표시되거나 화면에 떠 있는 앱 아이콘이 표시됩니다.
- 휴대전화에서 화면 녹화를 시작하려면 '빨간색' 아이콘을 눌러 녹화를 시작하세요.
- '일시 중지 아이콘'을 눌러 화면 녹화를 일시 중지하고 다시 시작하고 '빨간색 아이콘'을 눌러 화면 녹화를 중지하고 저장합니다.
- 또한 화면 녹화 앱의 설정으로 이동하여 소리 없이, 소리 없이, 저장 경로 등의 화면 녹화를 활성화할 수 있습니다.
Mac에서 화면을 녹화하는 방법?
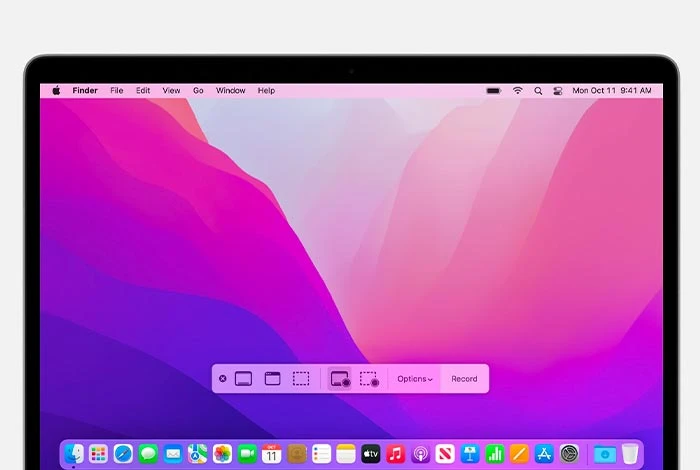
QuickTime Player를 사용하여 Mac에서 화면을 녹화하는 방법을 알아보겠습니다.
- QuickTime Player 애플리케이션으로 이동하여 메뉴 표시줄에서 '파일 > 새 화면 녹화'를 클릭합니다.
- 이제 모든 창이 포함된 화면 녹화 창이 화면에 표시됩니다.
- Mac에서 화면 녹화를 시작하려면 '빨간색 점'이 있는 녹화 버튼을 클릭하세요.
- 이제 두 가지 작업 중 하나를 선택하고 화면의 아무 곳이나 클릭하여 전체 화면 녹화를 시작하거나 드래그하여 녹화하려는 화면 영역을 선택할 수 있습니다.
- Mac에서 화면 녹화를 종료하려면 'Command + Control + Esc' 키 조합을 누르거나 '중지 아이콘'을 클릭하세요.
- 이제 QuickTime Player가 자동으로 열리며 여기에서 화면 녹화를 편집, 재생 또는 공유할 수 있습니다.
- 또한 빨간색 녹화 아이콘 옆에 있는 '화살표'를 클릭하여 설정을 열 수 있습니다. 여기에서 음성을 사용하거나 사용하지 않고 녹음하도록 선택하고 녹음 중에 마우스 클릭을 표시할 수 있습니다.
추천 자료: Mac, Windows, iOS 및 Android용 최고의 오디오 녹음 앱
iPhone에서 화면을 녹화하는 방법?
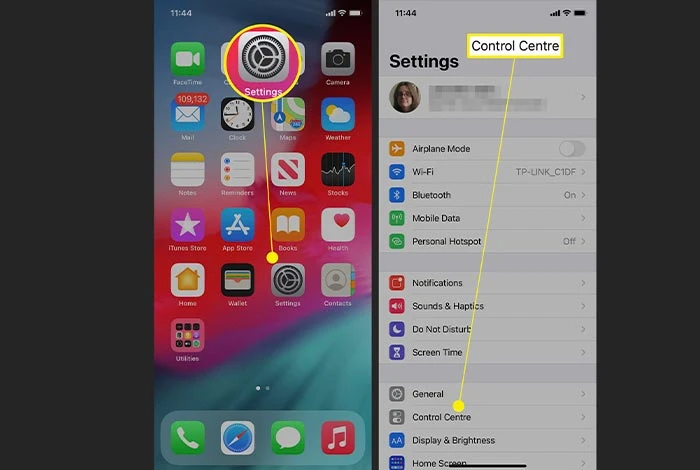
iPhone 장치에서 화면을 녹화하려면 아래 단계를 따르십시오.
- iPhone 설정으로 이동하여 '제어 센터'로 이동합니다.
- '화면 녹화' 옵션 옆에 있는 '+' 아이콘을 클릭합니다.
- 이제 다시 '제어 센터'로 이동하여 '점 아이콘'을 클릭하고 iPhone에서 화면 녹화가 시작되기 전에 3초 카운트다운을 기다립니다.
- 화면 녹화가 완료되면 돌아가서 '제어 센터'를 엽니다. 그런 다음 '빨간 점' 아이콘을 클릭하여 화면 녹화를 종료합니다. iPhone 화면 상단의 빨간색 상태 표시줄에서 화면 녹화를 중지할 수도 있습니다.
추천 읽기: iPhone을 위한 최고의 무료 통화 녹음기 앱
결론
따라서 몇 가지 간단하고 빠른 단계를 따르면 Windows, Android, Mac 및 iPhone에서 화면을 녹화하는 방법을 쉽게 배울 수 있습니다. 이러한 화면 녹화를 추가로 편집하고 음성 해설, 음악 및 기타 그래픽을 추가하여 매력적인 비디오 또는 자습서를 만들 수 있습니다.
이 화면 녹화 비디오를 사용하여 조직의 모든 아이디어를 가르치고, 설명하고, 시연하고, 나타낼 수 있습니다.
자주 묻는 질문
- 스크린샷은 Instagram에 기록됩니까?
Instagram을 화면 녹화하려면 알림 패널에서 화면 녹화 아이콘을 클릭하기만 하면 됩니다. AZ Screen Recorder, Twitch, InShot Screen Recorder 등과 같은 타사 화면 녹화 앱을 다운로드할 수도 있습니다.
- YouTube를 화면 녹화할 수 있습니까?
아니요, 어떤 사용자의 YouTube 콘텐츠도 녹화할 수 없습니다. 이는 미국 저작권법에 따라 불법입니다. YouTube 콘텐츠는 지적 재산권 등과 같은 기타 저작권법의 보호를 받습니다.
- Netflix를 화면 녹화 할 수 있습니까?
아니요, Netflix를 녹화하는 것은 허용되지 않습니다. 불법입니다. Netflix의 화면 녹화는 복사 방지법을 위반하고 있음을 의미합니다.
- 앱 없이 Chromebook에서 녹화를 화면에 표시하는 방법은 무엇입니까?
왼쪽 하단의 빠른 설정 패널에서 '화면 캡처' 버튼을 클릭하여 앱 없이 크롬북에서 화면 녹화를 할 수 있습니다. 화면 녹화 표시줄이 열리면 전체 화면, 창 또는 일부 화면을 녹화하도록 선택할 수 있습니다. 이제 비디오 아이콘을 클릭하여 화면 녹화를 시작합니다.
- 내 화면을 녹화하는 방법이 있습니까?
네, 바로가기 키 조합 'Windows + Alt + R'을 누르기만 하면 화면을 녹화할 수 있습니다. 그러면 Xbox Game Bar에서 화면 녹화가 시작됩니다.
- 화면 기록을 소리로 만드는 방법은 무엇입니까?
화면 녹화에 소리가 나도록 하려면 화면 녹화 설정으로 이동하여 '소리와 함께 화면 녹화'를 활성화합니다.
