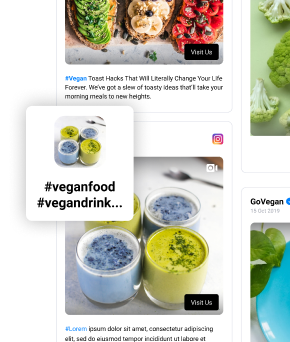Jak osadzić kanał YouTube w swojej witrynie?
Opublikowany: 2021-10-21Filmy z YouTube stają się istotną częścią strategii marketingowej firm, a korzystanie z narzędzi do docierania do większej liczby widzów może mieć kluczowe znaczenie dla sukcesu.
Jednym ze sposobów na zwiększenie liczby odbiorców w YouTube jest pokazywanie ich w swojej witrynie. A jeśli potrzebujesz rozwiązania, jak umieścić swój kanał YouTube w swojej witrynie, jesteś we właściwym miejscu. W poniższym tekście pokażemy, jak utworzyć widżet wideo YouTube za pomocą agregatora mediów społecznościowych EmbedFeed.
- Opcje osadzenia kanału YouTube
- Funkcje filmów z YouTube
- 5 prostych kroków do osadzenia kanału YouTube
- Dostosuj swój kanał YouTube
- Osadź kanał YouTube w kreatorach witryn
- Zrób więcej z internetowym kanałem YouTube
- Instrukcje wideo dotyczące osadzania kanału YouTube
Opcje osadzenia kanału YouTube
Istnieją dwie ogólne opcje, w jaki sposób możesz umieścić swój kanał YouTube:
- Instrukcja : skopiuj/wklej każdy kod do umieszczenia filmu wideo dostarczony przez YouTube
- Automatyczne : użyj narzędzia lub wtyczki innej firmy, która jest bezpośrednio zintegrowana z YouTube, aby pobrać i zsynchronizować cały kanał YouTube ze swoją witryną
Jeśli wybierzesz pierwszą opcję, wykonaj następujące kroki:
- Przejdź do każdego filmu na swoim kanale YouTube i kliknij opcję „Udostępnij” znajdującą się poniżej wideo (jak pokazano na zrzucie ekranu)
- Kliknij opcję „ Osadź ”
- Skopiuj podany kod
- Wklej kod na osobnej stronie w swojej witrynie
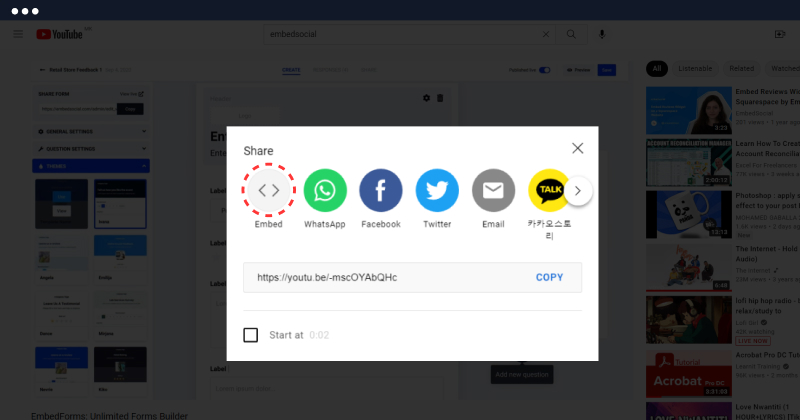
Możesz to powtórzyć dla każdego filmu, który chcesz osadzić. W ten sposób możesz wyświetlać wszystkie swoje filmy z YouTube na stronie internetowej. Jeśli jesteś programistą internetowym, możesz ustawić wygląd tej strony w układzie siatki podobnym do strony kanału YouTube. Ale ta opcja jest bardziej ukierunkowana na jeden osadzony film.
Jeśli chodzi o marki lub agencje, oszczędność czasu jest kluczowa, a upewnienie się, że wszystkie filmy są odpowiednio zsynchronizowane, można to zrobić za pomocą narzędzi innych firm, takich jak EmbedFeed, agregator mediów społecznościowych, który jako dodatek do swoich funkcji udostępnia YouTube Integracja API.
Posiadanie tego uprawnienia pozwala na generowanie filmów z YouTube publikowanych na Twoim kanale oraz za pomocą jednego wiersza kodu, aby wyświetlić profesjonalny kanał wideo na Twojej stronie internetowej.
Kontynuuj czytanie, aby dowiedzieć się, jak używać EmbedFeed do tworzenia profesjonalnych stron internetowych z treściami w mediach społecznościowych i YouTube.
Funkcje filmów z YouTube
W tej chwili platforma udostępnia zaawansowane ustawienia moderacji w kreatorze kanałów oraz różnorodne układy i widżety, takie jak:
- Widżet karuzeli YouTube
- Widżet suwaka YouTube
- Widżet pokazu slajdów YouTube
- Widżet pokazu slajdów YouTube bez miniatur
- Widżet pokazu slajdów YouTube z pionowymi miniaturami
- Kanał YouTube (4 różne widżety)
- Widżet murarski YouTube
- Widżet siatki YouTube
Jeśli więc chcesz osadzić widżet kanału YouTube, wykonaj czynności opisane w następnej sekcji.
5 prostych kroków do osadzenia kanału YouTube
Zanim zaczniesz, jeśli nie jesteś jeszcze użytkownikiem, zarejestruj się na bezpłatną wersję próbną i jesteś gotowy do pracy. Po założeniu konta na platforma, wystarczy wykonać poniższe czynności:
Krok 1: Zaloguj się na swoje konto EmbedFeed
Krok 2: Przejdź do „Źródła” w menu po lewej stronie i kliknij „Dodaj źródło”
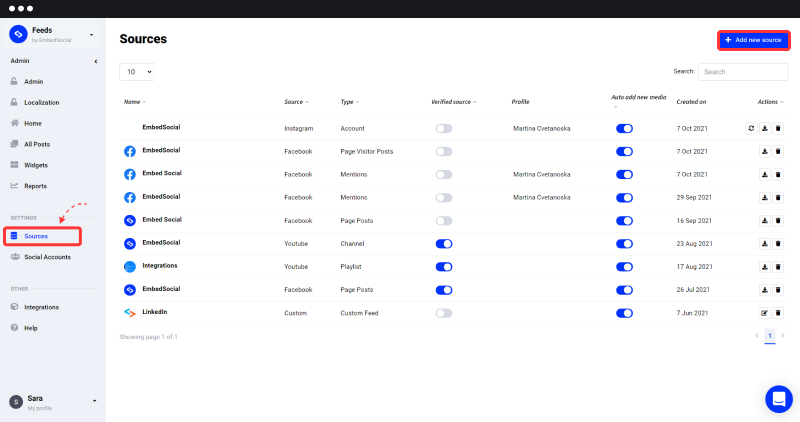
Krok 3: Otworzy się okno z sieciami społecznościowymi. Następnie wybierz „ YouTube ” jako źródło
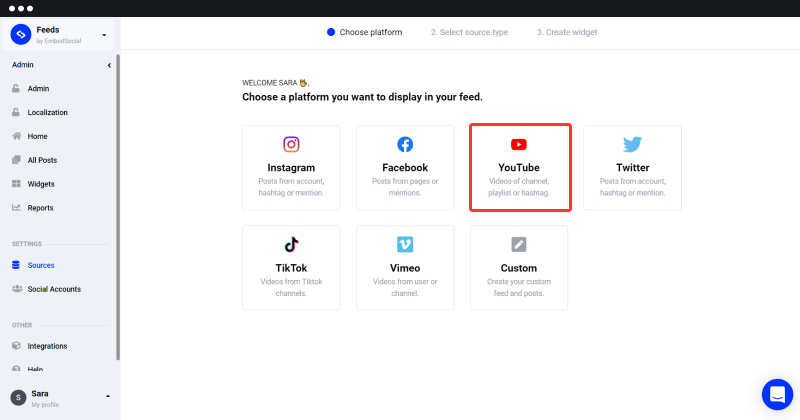
Krok 4: Wybierz „kanał YouTube”
Krok 5: Wklej adres URL swojego kanału, aby wygenerować kanał YouTube (przejdź do https://www.youtube.com i przejdź do swojego kanału, aby skopiować link) wstaw plik
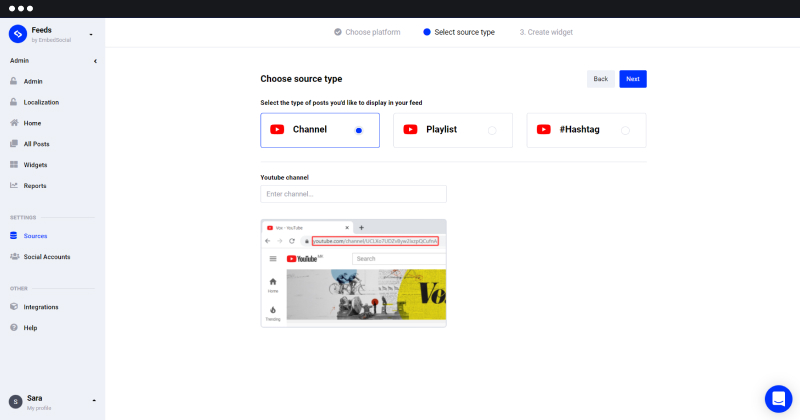
Jak widać, są 2 opcje, aby wprowadzić link do kanału YouTube (ja użyję adresu EmbedSocial URL jako przykładu):
Opcja 1: Skopiuj i dodaj główny adres URL kanału
Przykład: https://www.youtube.com/channel/UCAKeTj4MAHgXztgwypCYg7A
Opcja 2: Dodaj kanał YouTube według nazwy użytkownika
Przykład: https://www.youtube.com/twoja_nazwa_użytkownika
Krok 6: Jeśli nośnik zostanie pomyślnie zaimportowany, zobaczysz komunikat pokazany poniżej. Przejdź do „Utwórz widżet ”.
Gdy system utworzy widżet danych z YouTube, zobaczysz kod (znajdujący się w prawym górnym rogu, jak pokazano na zrzucie ekranu poniżej).
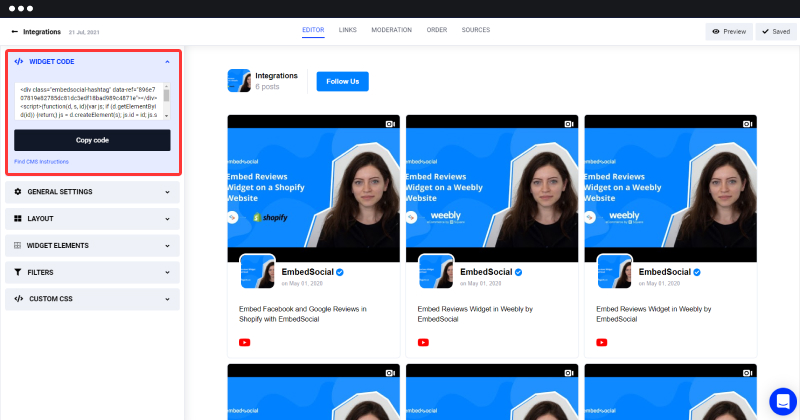
Świetna robota! Masz teraz kod niezbędny do umieszczenia widżetu YouTube w swojej witrynie.
Krok 7: Po prostu skopiuj i wklej kod do kodu HTML lub do kreatora witryn. Możesz skopiować kod javascript lub użyć skrótu poniżej pola, jeśli korzystasz z WordPressa.
Ale zanim wyświetlisz swój kanał YouTube w swojej witrynie, możesz poświęcić trochę czasu na ulepszenie projektu i układu kanału. Sprawdź niektóre opcje dostosowywania dostępne w panelu Ustawienia.
Dostosuj swój kanał YouTube
Przewiń w dół do ustawień ogólnych i zmodyfikuj kanał YouTube. Pobaw się z następującymi opcjami:

- Zmień tytuł kanału
- Zezwalaj na automatyczne dodawanie nowych multimediów
- Zmodyfikuj typ postów
- Zamów filmy według daty (najstarsze lub najnowsze)
- Zezwalaj na łączenie postów z mediami społecznościowymi lub nie
- Zmień układ kanału
- Użyj edytora CSS, aby zaprojektować niestandardowy styl kanału
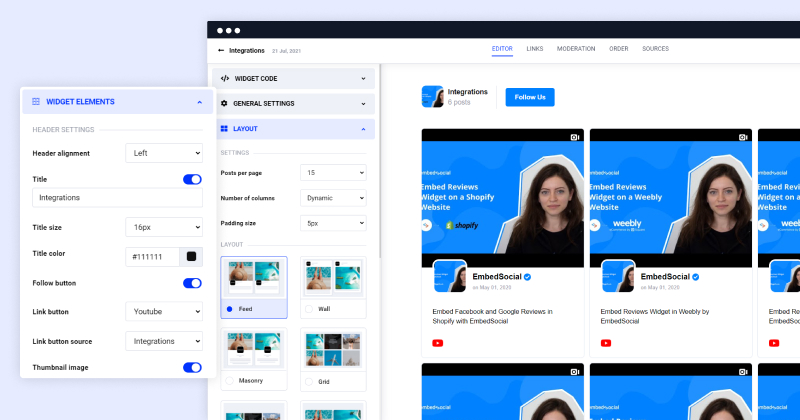
Wskazówka: EmbedFeed udostępnia opcje dodania niestandardowego przycisku „ Kup” w postach na kanale YouTube. Tak więc, gdy odwiedzający go kliknie, może przejść do strony, na której może kupić wybrany produkt. Jak wspaniale jest, prawda?
Osadź kanał YouTube w kreatorach witryn
Wróćmy do części kodu. Kod znajduje się teraz w schowku, gotowy do wklejenia do witryny. To działanie zależy od platformy, na której chcesz osadzić kod. Innymi słowy, masz 2 opcje:
- Wstaw kod wygenerowany przez YouTube bezpośrednio w kodzie HTML
- Wstaw swój kod na platformie internetowej
Wykonaj te 4 kroki, aby wstawić kod wygenerowany przez YouTube w kodzie HTML:
- Otwórz kod swojej witryny
- Wybierz miejsce, w którym ma się pojawiać Twój kanał YouTube, i wklej tam kod EmbedSocial (wewnątrz tagu <body>)
- Gdy to zrobisz, zapisz swój kod
- Odśwież przeglądarkę, a zobaczysz swój kanał YouTube
Bardzo dobrze! Teraz odwiedzający mogą przeglądać Twój kanał YouTube bez opuszczania Twojej witryny.
Wykonaj następujące kroki, aby wstawić wygenerowany przez YouTube kod na swoją platformę internetową:
Ważne: weź oddech… EmbedSocial integruje się i współpracuje ze wszystkimi platformami, które zapewniają opcję osadzania elementów iframe innych firm lub kodów javascript. WordPress, Squarespace, PageCloud, Joomla, Wix, Weebly, Shopify, Magento, OpenCart to jedne z najczęściej używanych platform do zarządzania treścią i kreatorów stron internetowych, które są częścią naszego portfolio.
Weźmy jako przykład WordPress i Squarespace.
Aby osadzić kod kanału YouTube w WordPress:
- Zaloguj się do swojej witryny WordPress i otwórz stronę, na której chcesz wyświetlić swój kanał YouTube
- Wybierz obszar edytora, w którym chcesz dodać kod i kliknij ikonę +, aby dodać kod HTML
- Wybierz Niestandardowy blok HTML i wklej kod w polu wejściowym
- Kliknij „ Aktualizuj ” (lub podgląd), aby zobaczyć swój osadzony kanał YouTube
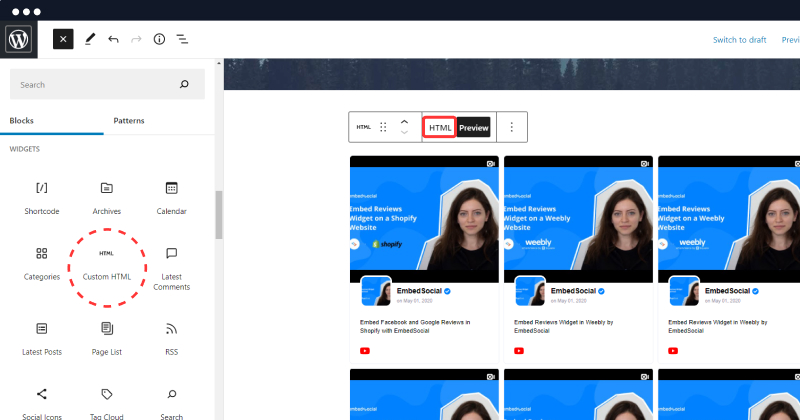
Uwaga dotycząca użycia krótkiego kodu: jeśli chcesz użyć krótkiego kodu, wykonaj te same kroki i zamiast niestandardowego kodu HTML wybierz blok Shortcode, w którym możesz wkleić dostarczony krótki kod (znajdujący się tuż pod głównym javascriptem w widżecie kanału YouTube) .
Jeśli Twoja witryna jest zbudowana przy użyciu Squarespace, wykonaj następujące kroki:
- Otwórz swoje konto Squarespace
- Przejdź do Moich witryn i kliknij witrynę, w której chcesz wyświetlić kanał YouTube
- Gdy otworzy się ekran konfiguracji, w menu po lewej stronie kliknij „ Strony ” i otwórz stronę, którą chcesz edytować
- W prawym górnym rogu w ciemnym nagłówku sekcji bloku, po prostu kliknij przycisk plus +
- Pojawi się okno z opcjami. Kliknij symbol </> (wstaw)
- Pojawi się wyskakujące okienko, w którym będziesz musiał kliknąć ikonę kodu
- W puste miejsce na kod po prostu wklej nasz kod tutaj
- Kliknij „ Ustaw na”, aby zakończyć tę akcję
- Nie zapomnij kliknąć „ Zapisz ”
Zrób więcej z internetowym kanałem YouTube
- Za każdym razem, gdy dodasz filmy do swojego kanału YouTube, Twoje filmy zostaną automatycznie dodane (automatyczna synchronizacja) w Twojej witrynie
- Zawsze masz kontrolę nad wyborem, które filmy pojawią się w Twojej witrynie
- Możesz łączyć kanały z wielu kanałów YouTube (potrzebujesz tylko adresu URL kanału, a nasz system zajmie się resztą łączenia się z API YouTube i generowaniem filmów)
Dzięki tym wyjątkowym opcjom widżetów YouTube obiecujemy, że wyróżnisz się na tle konkurencji i zaoferujesz użytkownikom bardziej wyjątkowe wrażenia.
Zanim pójdziesz…
Oto 3 świetne powody, dla których powinieneś nadal synchronizować swój kanał YouTube w swojej witrynie:
- Utrzymuje ludzi dłużej w Twojej witrynie (oferujesz im starannie wybrane i bardziej odpowiednie treści)
- Każdy nowy gość jest potencjalnym subskrybentem Twojego kanału YouTube
- Doskonała okazja do pokazania filmów stworzonych przez użytkowników
Instrukcje wideo dotyczące osadzenia kanału YouTube
Wszyscy uczymy się w różnym tempie. I to jest w porządku.
Jeśli więc potrzebujesz dodatkowej pomocy, oto film ze szczegółowymi instrukcjami. Wystarczy kliknąć przycisk odtwarzania poniżej, a nasz niesamowity zespół ds. Sukcesu klienta przeprowadzi Cię przez ten proces.
Zasługujesz, aby odwiedzający mogli cieszyć się Twoją witryną. A tworzenie filmów na YouTube to tylko połowa sukcesu. Aby pójść o krok dalej, możesz wypróbować nasz najnowszy widżet YouTube i osadzić playlistę YouTube na swojej stronie internetowej.
Miłego osadzania!
Umieść swój kanał YouTube
Wypróbuj EmbedFeed, aby wygenerować i osadzić kanały Instagram, Facebook, YouTube lub TikTok na dowolnej stronie internetowej, na przykład PRO.
7-dniowy bezpłatny okres próbny · Łatwa konfiguracja · Anuluj w dowolnym momencie