Konsola wydawcy Google: jak uzyskać dostęp do + Przewodnika rozwiązywania problemów
Opublikowany: 2023-08-18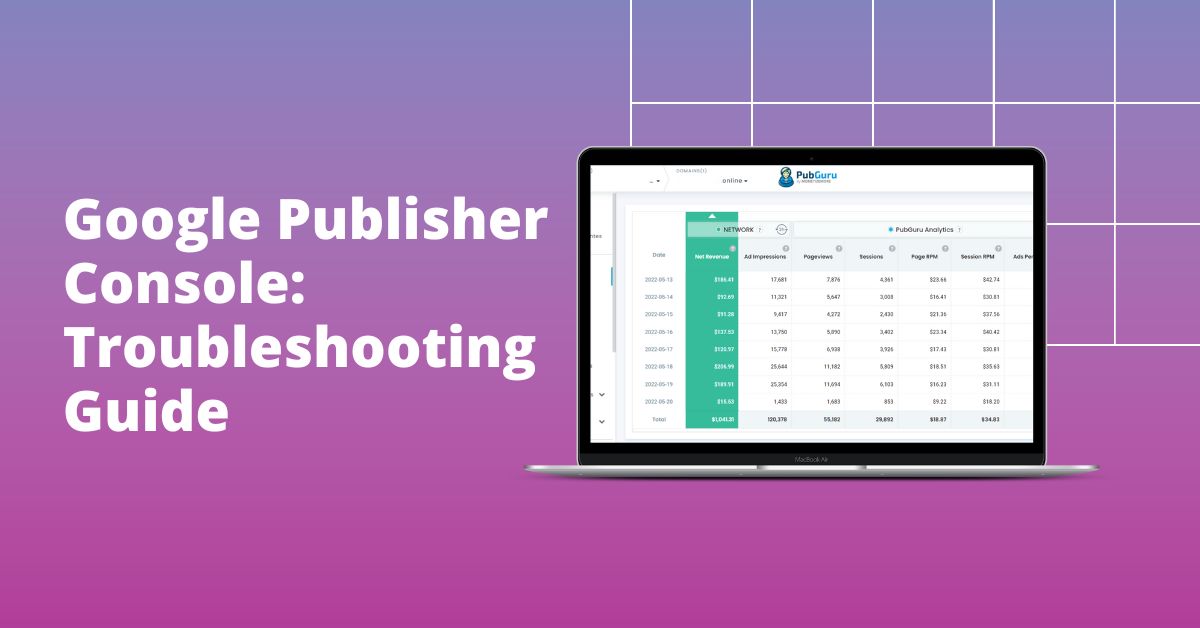
Google Publisher Console to zintegrowane narzędzie do debugowania i diagnostyki, przeznaczone dla wydawców korzystających z Google Ad Manager. Został zaprojektowany, aby zapewnić wgląd w zachowanie, wyświetlanie i wydajność reklam.
Kluczowe aspekty :
- Statystyki : odkryj szczegółowe informacje o jednostkach reklamowych, w tym wskaźniki ich wydajności.
- Wykrywanie błędów : szybko identyfikuj wszelkie problemy lub rozbieżności w wyświetlaniu reklam.
- Optymalizacja : sugestie poprawy skuteczności reklam na podstawie danych w czasie rzeczywistym.
Zapewnia wydawcom potężny zestaw narzędzi do rozwiązywania problemów związanych z wyświetlaniem reklam, odkrywania możliwości optymalizacji i ostatecznie zwiększania generowania przychodów. Zagłębiając się w rok 2023, musimy docenić rolę Google Publisher Console we wspieraniu wydawców w poruszaniu się po zawiłej sieci zawiłości związanych z wyświetlaniem reklam i wykorzystywaniu pełnego potencjału ich zasobów cyfrowych.
Jak uzyskać dostęp do Konsoli wydawcy Google?
Dostęp do konsoli jest procesem intuicyjnym. Wykonaj następujące kroki:
- Otwórz przeglądarkę internetową i przejdź do swojej witryny.
- Dołącz
?google_console=1do adresu URL swojej witryny. - Naciśnij „Enter”, aby ponownie załadować stronę.
- Kliknij swoją stronę prawym przyciskiem myszy i wybierz „Sprawdź” lub naciśnij „Ctrl + Shift + I” („Cmd + Opcja + I” na komputerze Mac).
- Przejdź do zakładki „Konsola”.
Będziesz mieć teraz dostęp do Konsoli wydawcy Google wraz ze zwykłą konsolą programistyczną przeglądarki.
Podstawowe funkcje i funkcje konsoli
Szczegóły boksu reklamowego
Sprawdź poszczególne boksy reklamowe, aby zobaczyć:
- Rozmiar i typ reklamy.
- Diagnostyka dostaw.
- Źródłowy i docelowy adres URL kreacji.
Informacje o żądaniu strony
Zapoznaj się z:
- Godzina ostatniego żądania.
- Całkowita liczba boksów reklamowych na stronie.
- Szczegółowe dzienniki błędów i ostrzeżenia.
Diagnostyka dostawy
Pomaga to w:
- Zrozumienie przyczyn niewyświetlania reklam.
- Rozpoznawanie potencjalnych problemów z elementami zamówienia.
- Ocena problemów z targetowaniem i kreatywnością.
Filtrowanie w czasie rzeczywistym
Sortuj i znajduj określone informacje, korzystając z:
- Nazwa lub kod jednostki reklamowej.
- Nazwa zamówienia, reklamodawcy lub elementu zamówienia.
- Komunikaty o błędach lub ostrzeżenia.
Jak działa Konsola wydawcy Google?
Google Publisher Console pozostaje kluczowym narzędziem dla wydawców korzystających z Google Ad Manager, nowoczesnego następcy DoubleClick for Publishers (DFP). Ta konsola pozwala wydawcom rozwiązywać problemy z wyświetlaniem reklam, optymalizować strategie zarabiania i zapewniać użytkownikom bezproblemową obsługę. Zapewniając w czasie rzeczywistym wgląd w żądania reklam, kreacje i ich zachowanie, Konsola Google dla wydawców umożliwia wydawcom szybkie identyfikowanie i rozwiązywanie problemów, zwiększając ich potencjalne przychody w zmieniającym się środowisku reklamy cyfrowej.
Szybkie znajdowanie kluczowych informacji na karcie Boksy reklamowe:
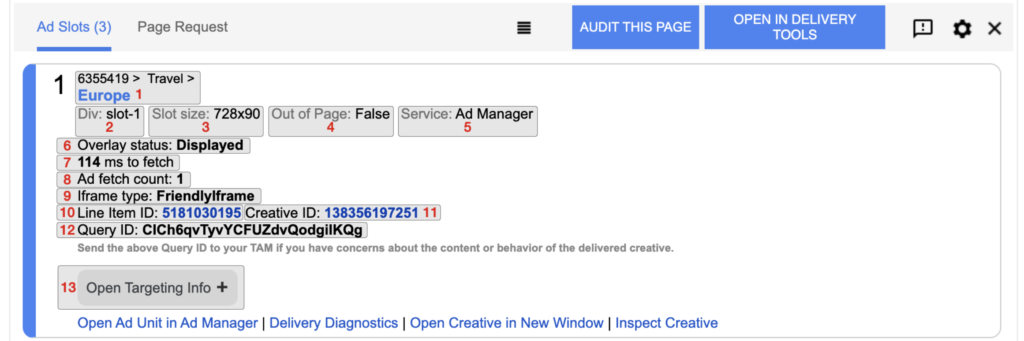
Skuteczne rozwiązywanie problemów zależy od szybkiego dostępu do odpowiednich informacji, a karta Boksy reklamowe w Google Publisher Console została zaprojektowana właśnie w tym celu. Oto kroki, które pozwalają szybko zidentyfikować najważniejsze informacje na karcie Boksy reklamowe:
- Uzyskaj dostęp do Konsoli wydawcy Google: otwórz Konsolę wydawcy Google na żądanej stronie internetowej, dodając „?google_console” do adresu URL lub używając odpowiednich skrótów klawiaturowych.
- Przejdź do karty Boksy reklamowe: Po wejściu do interfejsu konsoli znajdź i kliknij kartę „Boksy reklamowe”. Ta karta służy jako centrum informacji związanych z jednostkami reklamowymi i ich wydajnością.
- Przejrzyj szczegóły boksów reklamowych: na karcie Boksy reklamowe znajdziesz niezbędne dane powiązane z każdym boksem reklamowym:
- Identyfikator jednostki reklamowej: zidentyfikuj jednostkę reklamową za pomocą jej unikalnego identyfikatora w konfiguracji Google Ad Manager.
- Typ i rozmiar reklamy: poznaj konkretny typ reklamy i wymiary wyświetlanej kreacji.
- Czas pobrania i wyrenderowania: uzyskaj wgląd w czas potrzebny na załadowanie i wyświetlenie reklamy.
- Łącza do debugowania: Uzyskaj dostęp do odpowiednich zasobów i łączy do debugowania, aby rozwiązać wszelkie problemy z wyświetlaniem reklam.
- Korzystaj z szybkich działań: karta Boksy reklamowe zawiera skuteczne łącza umożliwiające szybkie rozwiązywanie problemów:
- Otwórz jednostkę reklamową w Google Ad Manager: uzyskaj dostęp do jednostki reklamowej w sekcji „Zasoby reklamowe” w Google Ad Manager w celu dalszego zbadania.
- Diagnostyka wyświetlania: otwórz nowe okno z informacjami o aktywnym elemencie zamówienia obsługującym boks reklamowy i innych kwalifikujących się elementach zamówienia.
- Otwórz kreację w nowym oknie: wyświetl reklamę w osobnym oknie, aby uzyskać szczegółową ocenę wizualną.
Sprawnie poruszając się po karcie Boksy reklamowe i wykorzystując jej spostrzeżenia, wydawcy mogą szybko diagnozować i rozwiązywać problemy związane z wyświetlaniem reklam. Takie podejście zapewnia bezproblemową obsługę użytkowników i optymalizuje strategie zarabiania na reklamach w obecnym środowisku reklamy cyfrowej, wspierane przez Google Ad Manager.
Rozwiązywanie problemów z Google Publisher Console
Proaktywne podejście do rozwiązywania potencjalnych problemów to cecha charakterystyczna skutecznego wydawcy. Konsola Google dla wydawców oferuje solidne narzędzia, które pomogą w tym przedsięwzięciu. Tutaj wyjaśnimy każdą z podstawowych funkcji rozwiązywania problemów.
Problemy z wyświetlaniem reklam
Jednym z najczęstszych problemów wydawców jest niewyświetlanie reklam. Konsola wydawcy Google rzuca na to światło, udostępniając:
- Niedopasowanie kierowania : czasami reklamy nie są wyświetlane z powodu rozbieżności między docelowymi odbiorcami reklamy a faktycznymi użytkownikami strony. Konsola identyfikuje takie niezgodności, umożliwiając wydawcom poprawienie i dostosowanie parametrów kierowania.
- Wygasłe kampanie : kampanie reklamowe mają określony czas trwania. Jeśli reklama się nie wyświetla, może to być spowodowane zakończeniem kampanii, która się za nią wyświetlała. Konsola może ujawnić te wygasłe kampanie, zachęcając wydawców do odnowienia kampanii lub zastąpienia jej aktywną.
- Problemy z zasobami : czasami popyt na przestrzeń reklamową przewyższa podaż. Może to spowodować niewyświetlanie niektórych reklam. Korzystając z konsoli, wydawcy mogą przeglądać takie braki w zasobach reklamowych i rozważyć rozszerzenie zasobów reklamowych lub dostosowanie priorytetów kampanii.
Twórcze konflikty
Reklamy często zawierają zasoby kreatywne, które mogą kolidować ze sobą lub z istniejącą treścią witryny. Konsola wydawcy Google może:
- Wykryj nakładające się kreacje : jeśli na stronie nakładają się dwie lub więcej reklam, pogarsza to wygodę użytkownika. Konsola identyfikuje te nałożenia, pomagając wydawcom odpowiednio zmienić układ lub rozmiar boksów reklamowych.
- Identyfikacja źródła : w przypadku każdej sprzecznej kreacji niezwykle ważne jest prześledzenie jej pochodzenia. Konsola wskazuje dokładne źródło lub kampanię odpowiedzialną za konfliktową kreację, usprawniając proces naprawy.
- Alerty o niezgodności : niektóre kreacje mogą nie być kompatybilne z określonymi platformami witryn lub wersjami przeglądarek. Konsola ostrzega wydawców o takich niezgodnościach, zapewniając uniwersalną widoczność reklam.
Dzienniki ostrzeżeń i błędów
Cennym zasobem w każdym procesie rozwiązywania problemów są szczegółowe dzienniki. Konsola Google Publisher wyróżnia się pod tym względem, oferując:

- Dzienniki podzielone na kategorie : Zamiast przeszukiwać monolityczny dziennik, konsola kategoryzuje ostrzeżenia i błędy, ułatwiając wydawcom rozwiązywanie problemów według kategorii.
- Wskaźniki istotności : Nie wszystkie kwestie mają ten sam poziom pilności. Konsola rozróżnia drobne czkawki i poważne problemy, umożliwiając wydawcom ustalenie priorytetów działań związanych z rozwiązywaniem problemów.
- Szczegóły opisowe : każdy dziennik zawiera obszerny opis, który wyjaśnia charakter problemu, jego potencjalną przyczynę, a często sugerowane rozwiązanie. Ta funkcja znacznie przyspiesza proces rozwiązywania problemów.
Wykorzystując te zaawansowane funkcje rozwiązywania problemów, wydawcy mogą zapewnić bezproblemowy proces wyświetlania reklam, zwiększając zarówno przychody, jak i wygodę użytkowników.
Jak korzystać z danych Konsoli wydawcy Google do kontroli wyświetlania reklam?
Dzięki metodycznej ocenie i interpretacji danych wydawcy mogą zapewnić skuteczne wyświetlanie reklam, kierowanie ich do odpowiednich odbiorców i uzyskiwanie optymalnych przychodów. Oto przewodnik krok po kroku dotyczący wykorzystania tych danych do audytu wyświetlania reklam.
Krok 1: Uzyskaj dostęp do Konsoli wydawcy Google
Zacznij od uzyskania dostępu do konsoli na swojej stronie internetowej. Dołącz ?google_console=1 do adresu URL swojej witryny i przejdź do karty „Konsola” w narzędziach programistycznych przeglądarki.
Krok 2: Sprawdź szczegóły boksu reklamowego
W sekcji Szczegóły boksu reklamowego :
- Oceń rozmiar i typ reklamy, aby upewnić się, że jest odpowiedni do projektu Twojej strony internetowej.
- Potwierdź , że źródłowy i docelowy adres URL kreacji są prawidłowe i prowadzą do zamierzonych stron docelowych.
- Sprawdź diagnostykę wyświetlania , aby upewnić się, że reklama jest pobierana i wyświetlana prawidłowo.
Krok 3: Przeanalizuj informacje o żądaniu strony
Na stronie Informacje o żądaniu :
- Zanotuj czas ostatniego żądania, aby dowiedzieć się, kiedy reklama została ostatnio pobrana.
- Policz wszystkie boksy reklamowe na stronie, upewniając się, że nie ma przepełnienia ani niedostatecznego wykorzystania przestrzeni reklamowej.
- Przejrzyj dzienniki błędów i ostrzeżenia , aby wykryć i naprawić wszelkie problemy wpływające na wyświetlanie reklam.
Krok 4: Zagłęb się w diagnostykę dostarczania
Tutaj należy dążyć do:
- Rozpoznaj potencjalne problemy z elementami zamówienia , które mogą utrudniać wyświetlanie reklam.
- Dowiedz się, czy problemy z kierowaniem i kreacją powodują problemy z wyświetlaniem.
- Upewnij się, że reklamy nie są wstrzymywane z powodu wygasłych kampanii lub problemów z zapasami.
Krok 5: Wykorzystaj filtrowanie w czasie rzeczywistym
Korzystanie z opcji Filtrowanie w czasie rzeczywistym :
- Filtruj według nazwy lub kodu jednostki reklamowej, aby szybko sprawdzić skuteczność określonych reklam.
- Skoncentruj się na konkretnych zamówieniach, reklamodawcach lub elementach zamówienia, aby ocenić ich indywidualne statystyki wyświetlania.
- Zaznacz wszystkie komunikaty o błędach lub ostrzeżenia i zaadresuj je, aby zoptymalizować wyświetlanie reklam.
Krok 6: Oceń dzienniki ostrzeżeń i błędów
Poświęć czas na przejrzenie dzienników ostrzeżeń i błędów :
- Nadaj priorytet rozwiązywaniu poważnych problemów, a nie drobnych, korzystając ze wskaźników istotności dostarczonych przez konsolę.
- Skorzystaj z opisowych szczegółów towarzyszących każdemu dziennikowi, aby skutecznie rozwiązywać problemy.
Krok 7: Wnioski przydatne do wykorzystania
Na koniec, po zebraniu wszystkich niezbędnych danych:
- Porównuj bieżącą skuteczność wyświetlania reklam z danymi z przeszłości, aby zidentyfikować trendy lub anomalie.
- Współpracuj z zespołami reklamowymi, aby wdrażać zmiany lub optymalizacje na podstawie wyników audytu.
- Rozważ okresowe przeprowadzanie tych audytów, aby zapewnić spójne, zoptymalizowane wyświetlanie reklam w czasie.
Jak włączyć Google Publisher Console w Google Ad Manager?
Chociaż dostęp do Konsoli wydawcy Google odbywa się zwykle przez dodanie parametru do adresu URL, początkowa konfiguracja i aktywacja wymagają wykonania czynności w Menedżerze reklam Google. Oto jak to włączyć:
Krok 1: Zaloguj się do Menedżera reklam Google
Zacznij od zalogowania się na konto Google Ad Manager . Upewnij się, że masz prawa administracyjne lub uprawnienia niezbędne do dostosowania ustawień.
Krok 2: Przejdź do Ustawień administratora
Po zalogowaniu poszukaj zakładki „Administrator” lub opcji na pasku nawigacyjnym głównego pulpitu nawigacyjnego. Kliknij go, aby poznać dalsze ustawienia.
Krok 3: Uzyskaj dostęp do ustawień globalnych
W sekcji „Administrator” znajdź i kliknij „Ustawienia globalne” . Ta sekcja zazwyczaj zawiera różne konfiguracje obejmujące całe konto.
Krok 4: Znajdź narzędzia do debugowania
W obszarze „Ustawienia globalne” wyszukaj sekcję lub kartę z etykietą „Narzędzia do debugowania” lub podobną nazwą, która sugeruje funkcje diagnostyczne lub rozwiązywanie problemów.
Krok 5: Włącz Konsolę Google Publisher
Po zlokalizowaniu narzędzi do debugowania:
- Znajdź opcję „Konsola wydawcy Google” .
- Przełącz lub zaznacz pole „Włącz” lub „Aktywuj” Konsolę wydawcy Google dla swojego konta.
Krok 6: Zapisz zmiany
Po upewnieniu się, że Konsola Google dla wydawców jest aktywna:
- Przewiń w dół strony.
- Kliknij przycisk „Zapisz” lub „Zastosuj zmiany” , aby upewnić się, że zmiany zostały zapisane i wprowadzone.
Krok 7: Przetestuj konsolę
Teraz, gdy konsola jest włączona:
- Otwórz nową kartę przeglądarki.
- Przejdź do dowolnej strony internetowej, na której wyświetlane są Twoje reklamy Google Ad Manager.
- Dołącz
?google_console=1na końcu adresu URL i naciśnij „Enter”. - Kliknij prawym przyciskiem myszy i wybierz „Sprawdź” lub użyj skrótu klawiaturowego („Ctrl + Shift + I” w większości przeglądarek lub „Cmd + Option + I” na komputerze Mac).
- Sprawdź kartę „Google Publisher Console” lub podobne wpisy w narzędziach programistycznych przeglądarki.
Krok 8: Zapewnij odpowiednią funkcjonalność
Zweryfikuj to:
- Szczegóły boksu reklamowego są widoczne i dokładne.
- Informacje o żądaniu strony wyświetlają się poprawnie.
- Narzędzia do diagnostyki dostaw działają.
Wniosek
Wykorzystaj możliwości Konsoli wydawcy Google, aby optymalizować, diagnozować i analizować skuteczność swoich reklam. Korzystanie z tego narzędzia nie tylko umożliwi podejmowanie świadomych decyzji, ale także znacznie usprawni zarządzanie reklamami.

Poznaj Aleeshę Jacob, nr 1 B2B AdTech Content and SEO Marketer z ponad 7-letnim doświadczeniem w tworzeniu treści opartych na danych, które napędzają konwersje dla firm SAAS. Pracując z firmami SAAS i klientami takimi jak BMW i Heineken, Aleesha wnosi bogate doświadczenie. Dzięki niezrównanym umiejętnościom tworzenia atrakcyjnych treści pomaga firmom każdej wielkości pozyskiwać więcej potencjalnych klientów i maksymalizować przychody.
