Jak dodawać i usuwać zdjęcia z recenzji Google?
Opublikowany: 2023-11-24Dodanie odpowiednich zdjęć do recenzji Google nie tylko zwiększa Twoją wiarygodność jako recenzenta, ale także pomaga nowemu użytkownikowi podejmować lepsze decyzje. Pojedyncze zdjęcie może powiedzieć znacznie więcej o atmosferze restauracji w porównaniu z długą, szczegółową recenzją tekstową.
Więcej zdjęć opublikowanych w profilu firmy Google marki ma również zalety związane z widocznością marki. Dlatego recenzent musi wiedzieć, jak używać obrazów w swoich recenzjach, aby dostarczyć jak najwięcej informacji.
Będziemy szczegółowo omawiać:
- Korzyści z dodawania zdjęć w opiniach Google
- Jak dodać zdjęcia do recenzji Google?
- Jak usunąć zdjęcia z recenzji Google?
Czy możesz dodawać zdjęcia do recenzji Google?
Tak, możesz dodawać zdjęcia do Recenzji Google .
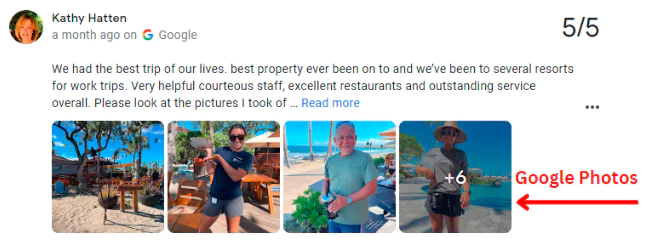
W rzeczywistości w 2018 roku Google zaktualizowało swoje wytyczne dotyczące recenzji, aby zachęcić recenzentów do dodawania zdjęć. Google uruchomiło także narzędzia zaprojektowane specjalnie dla marek, umożliwiające zarządzanie recenzjami opartymi na obrazie.
W 2021 r. Google zintegrował także recenzje inicjatyw reklamowych oparte na obrazach, aby zapewnić użytkownikom lepszą wygodę.
Dzięki temu recenzje oparte na obrazach stały się integralną częścią Profilu Firmy w Google. Nawet dzisiaj Google dokonuje wielu inwestycji w technologie recenzji oparte na obrazach. Koncentruje się na zintegrowaniu sztucznej inteligencji w celu poprawy komfortu użytkownika.
Jak dodać zdjęcia do recenzji Google?
Proces dodawania zdjęć do Recenzji Google może się nieco różnić w przypadku różnych platform. Dlatego przygotowaliśmy zestawienie kroków, które należy wykonać, aby dodać obrazy na Androidzie, komputerze stacjonarnym i iPhonie.
Dodaj zdjęcia do recenzji Google na komputerze
Krok 1: Otwórz Mapy Google lub przeglądarkę na komputerze i wyszukaj firmę, którą chcesz zrecenzować (wyszukiwarka Google, jeśli korzystasz z przeglądarki).
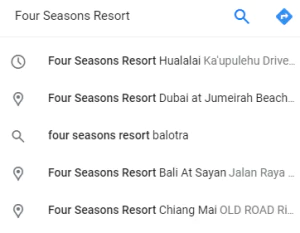
Krok 2: Przewiń w dół do sekcji recenzji i kliknij „Napisz recenzję”.
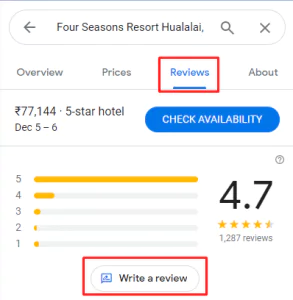
Krok 3: Wpisz liczbę gwiazdek i opinię o marce
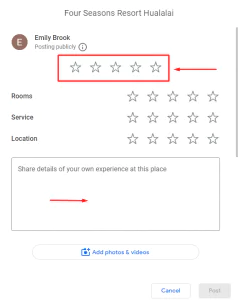
Krok 4: Kliknij przycisk „Dodaj zdjęcia” pod polem tekstowym.
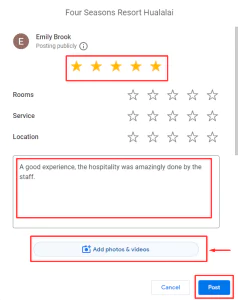
Krok 5: Wybierz na komputerze zdjęcie, które chcesz dodać do recenzji.
Krok 6: Kliknij Otwórz i opublikuj, aby zakończyć proces.
Dodaj zdjęcia do recenzji Google na urządzeniu z Androidem
Krok 1: Otwórz Mapy Google i wyszukaj markę, o której chcesz umieścić recenzję.
Krok 2: Gdy zobaczysz nazwę firmy w wynikach wyszukiwania, dotknij jej, aby wyświetlić profil jej firmy.
Krok 3: Przewiń w dół do sekcji recenzji i dotknij opcji „Napisz recenzję”.
Krok 4: Dodaj ocenę w postaci gwiazdek i recenzję, którą chcesz wystawić.
Krok 5: Stuknij ikonę aparatu.
Krok 6: Wybierz zdjęcie, które chcesz przesłać wraz z udostępnioną recenzją.
Krok 7: Kliknij „Gotowe” i „Opublikuj” , aby zakończyć proces.
Dodaj zdjęcia do recenzji Google na iPhonie
Krok 1: Otwórz Mapy Google na swoim iPhonie i wyszukaj markę, o której chcesz umieścić recenzję.
Krok 2: Gdy zobaczysz firmę w wynikach wyszukiwania, dotknij jej, aby wyświetlić profil jej firmy.
Krok 3: Przewiń w dół do sekcji recenzji i dotknij opcji „Napisz recenzję”.
Krok 4: Dodaj ocenę w postaci gwiazdek i recenzję, którą chcesz wystawić.
Krok 5: Stuknij ikonę aparatu.
Krok 6: Wybierz zdjęcie z galerii lub zrób nowe zdjęcie.
Krok 7: Wybierz zdjęcie, które chcesz przesłać wraz z udostępnioną recenzją.
Krok 8: Kliknij „Gotowe” i „Opublikuj”, aby zakończyć proces.
Dodaj zdjęcie do istniejącej recenzji
Google umożliwia recenzentowi dodanie obrazu do recenzji, która została już opublikowana w Google. Oto kroki, które możesz wykonać, aby zrobić to samo.
Na telefonie komórkowym :
- Otwórz Mapy Google na swoim telefonie.
- Wyszukaj markę, o której zamieściłeś już recenzję.
- Kliknij nazwę marki, gdy znajdziesz ją w wynikach.
- Przewiń w dół do sekcji recenzji i poszukaj pozostawionej recenzji.
- Wybierz opcję „ Edytuj recenzję” .
- Gdy znajdziesz się w sekcji edycji recenzji. Stuknij ikonę aparatu.
- Zrób nowe zdjęcie lub wybierz zdjęcie już istniejące w telefonie i dodaj je do swojej recenzji.
- Możesz obrócić lub przyciąć zdjęcie według własnego uznania.
- Kliknij „Gotowe” i „Opublikuj”, aby zakończyć proces.
Na komputerze:
- Wyszukaj markę, o której wystawiłeś opinię w Mapach Google lub wyszukiwarce Google w przeglądarce na komputerze.
- Przewiń w dół do sekcji recenzji.
- Znajdź recenzję, do której chcesz dodać zdjęcie.
- Kliknij przycisk „Edytuj recenzję”.
- Kliknij „Dodaj zdjęcia”
- Wybierz zdjęcia ze swojego komputera, które chcesz dodać do recenzji.
- Kliknij przycisk „Otwórz”.
- Kliknij „Opublikuj”, aby zakończyć proces.
Przeczytaj także: Jak zautomatyzować recenzje Google?
Korzyści z dodawania zdjęć do recenzji Google
Dodanie zdjęć do Opinii Google może zapewnić szereg korzyści zarówno Tobie, jak i recenzowanym firmom:
Dla konsumentów :

- Większa wiarygodność : zdjęcia dodają Twoim recenzjom warstwę autentyczności i wiarygodności, czyniąc je bardziej przekonującymi dla innych potencjalnych klientów. Oglądanie prawdziwych zdjęć prawdziwych klientów może wzbudzić zaufanie do marki i jej produktów lub usług.
- Atrakcyjność wizualna : zdjęcia sprawiają, że recenzje są bardziej atrakcyjne wizualnie i wciągające, co zwiększa prawdopodobieństwo ich przeczytania i zapamiętania. Może to znacząco wpłynąć na zaangażowanie klientów i podejmowanie decyzji.
- Wizualizacja produktu : Zdjęcia pozwalają klientom zobaczyć produkty w rzeczywistych sytuacjach, zapewniając lepsze zrozumienie ich rozmiaru, wyglądu i funkcjonalności. Może to pomóc w zmniejszeniu liczby zwrotów produktów i zwiększeniu zadowolenia klientów.
Dla firm :
- Większe zaangażowanie : recenzje ze zdjęciami są chętniej czytane i angażowane, co prowadzi do zwiększenia widoczności marki i zaangażowania klientów.
- Lepsze postrzeganie marki : pozytywne zdjęcia mogą pomóc w kształtowaniu pozytywnego postrzegania marki, pokazując zaangażowanie firmy w jakość i obsługę klienta.
- Lepsze opinie klientów : zdjęcia mogą dostarczyć cennych informacji wizualnych, które firmy mogą wykorzystać do zidentyfikowania obszarów wymagających poprawy.
- Więcej treści generowanych przez użytkowników : zdjęcia tworzą bogatą bibliotekę treści generowanych przez użytkowników, którą firmy mogą wykorzystywać do celów marketingowych i mediów społecznościowych.
- Lepsze lokalne SEO : pozytywne recenzje ze zdjęciami mogą mieć wpływ na lokalne rankingi SEO, pomagając firmom pojawiać się w wynikach wyszukiwania.
Ogólnie rzecz biorąc, dodawanie zdjęć do Opinii Google to praktyka korzystna dla obu stron, która poprawia jakość obsługi klientów i zapewnia firmom cenne informacje.
Uwzględniając zdjęcia w swoich recenzjach, konsumenci mogą podejmować bardziej świadome decyzje, a firmy mogą lepiej zrozumieć preferencje i oczekiwania swoich klientów.
Przeczytaj także: Co to jest bramkowanie recenzji?
Jak usunąć zdjęcia z recenzji Google?
Poniżej przedstawiono kroki, które należy wykonać, aby usunąć obrazy z recenzji.
Na telefonie :
- Otwórz Mapy Google na swoim telefonie.
- Wyszukaj markę, o której zamieściłeś już recenzję.
- Kliknij nazwę marki, gdy znajdziesz ją w wynikach.
- Przewiń w dół do sekcji recenzji i poszukaj pozostawionej recenzji.
- Wybierz opcję „Edytuj recenzję”.
- Kliknij zdjęcie, które chcesz usunąć i wybierz ikonę „Kosz”.
- Kliknij „Aktualizuj”, aby zakończyć proces.
Na komputerze:
- Wyszukaj markę, o której wystawiłeś opinię w Mapach Google lub wyszukiwarce Google w przeglądarce na komputerze.
- Przewiń w dół do sekcji recenzji.
- Znajdź recenzję, do której chcesz dodać zdjęcie.
- Kliknij przycisk „Edytuj recenzję”.
- Kliknij zdjęcie, które chcesz usunąć i wybierz ikonę „Usuń”.
- Kliknij „Aktualizuj”, aby zakończyć proces.
Jak dodawać recenzje ze zdjęciami na stronie internetowej za pomocą Tagboxa?
Tagbox upraszcza proces integrowania recenzji ze zdjęciami na Twojej stronie internetowej, zwiększając zaangażowanie użytkowników. Wykonaj następujące kroki, korzystając z funkcji „Przyciąganie”:
- Utwórz darmowe konto Tagbox Widget lub zaloguj się na istniejące konto.
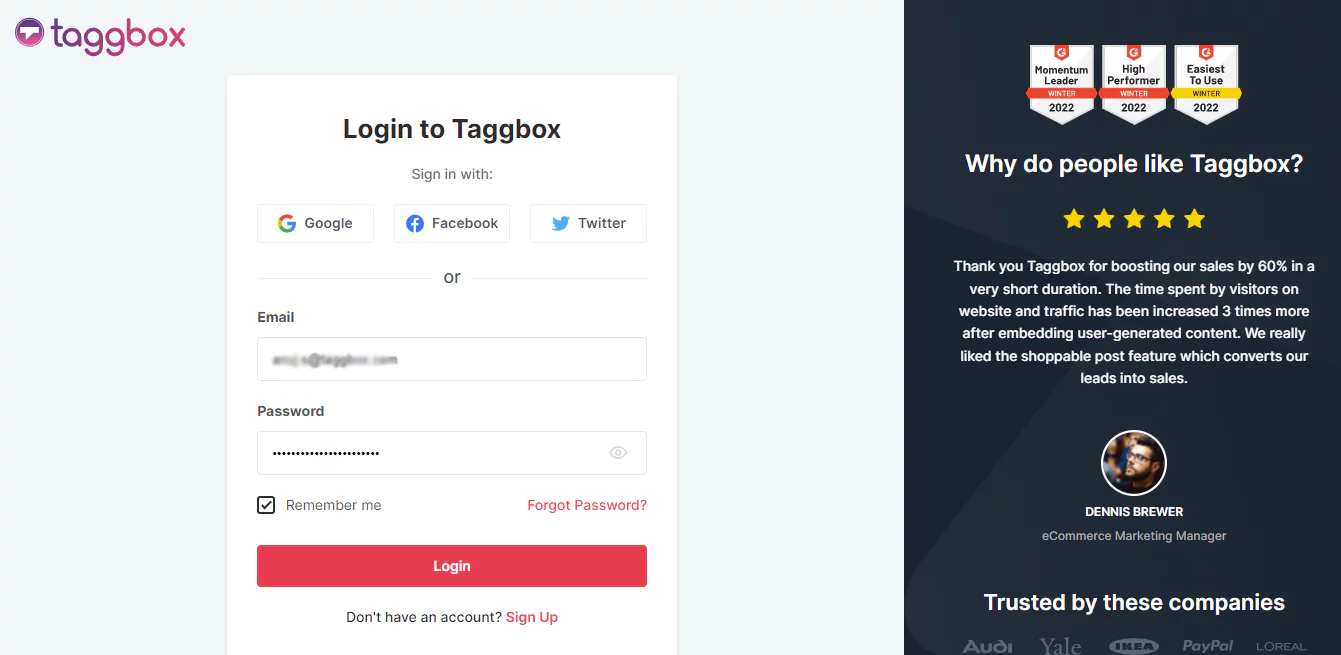
2. Kliknij znak „Plus” , aby utworzyć nowy widget lub edytować istniejący.
3. Kliknij „Aplikacje i więcej” > znajdziesz opcję SnapUp, kliknij opcję na liście.
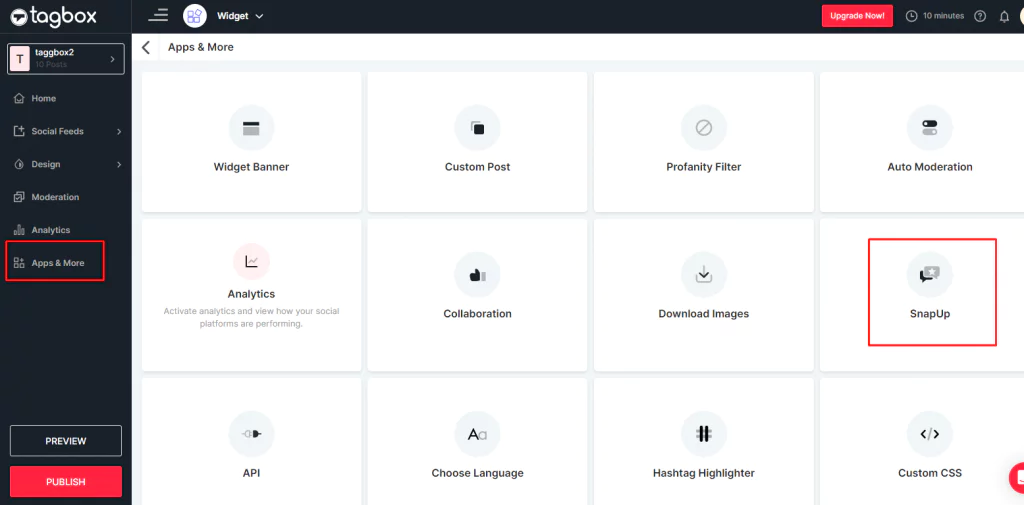
4. Pojawi się strona ustawień formularza SnapUp, na której będziesz mógł edytować formularz zgodnie ze swoimi wymaganiami.
Uwaga: możesz także wybrać wyświetlanie łącza, kodu QR lub przycisku dla swojej witryny internetowej, kampanii e-mailowych, kampanii hashtagowych itp. Jednakże łącze SnapUp byłoby dobrym wyborem w przypadku marketingu SMS.
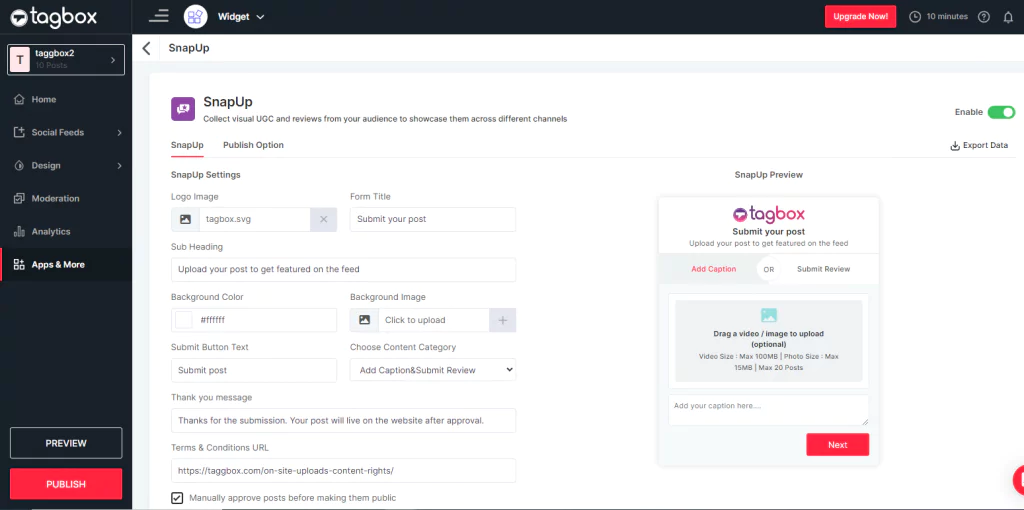
5. Po utworzeniu formularza SnapUp czas na jego dostosowanie i moderację treści według własnego wyboru.
- Prześlij logo: tutaj można załączyć obraz, który będzie wyświetlany na przycisku SnapUp. Tutaj możesz dodać logo swojej firmy.
- Tytuł: Jest to nagłówek, który pojawi się w formularzu.
- Podtytuł: To szczegółowy opis tego, czego użytkownicy mogą spodziewać się w formularzu.
- Kategoria: w wybierz kategorię treści, wybierz dla użytkowników opcję „Prześlij recenzję”, a także zmień nazwę przycisku na „Prześlij recenzję”
- Inne zmiany: możesz zmienić kolor tła, obraz itp., dodać wiadomość z podziękowaniami i wybrać kategorię treści.
6. Po wykonaniu powyższych szczegółów i zastosowaniu ustawień możesz przejść do opcji publikowania. W opcji publikowania wybierz sposób publikowania recenzji.
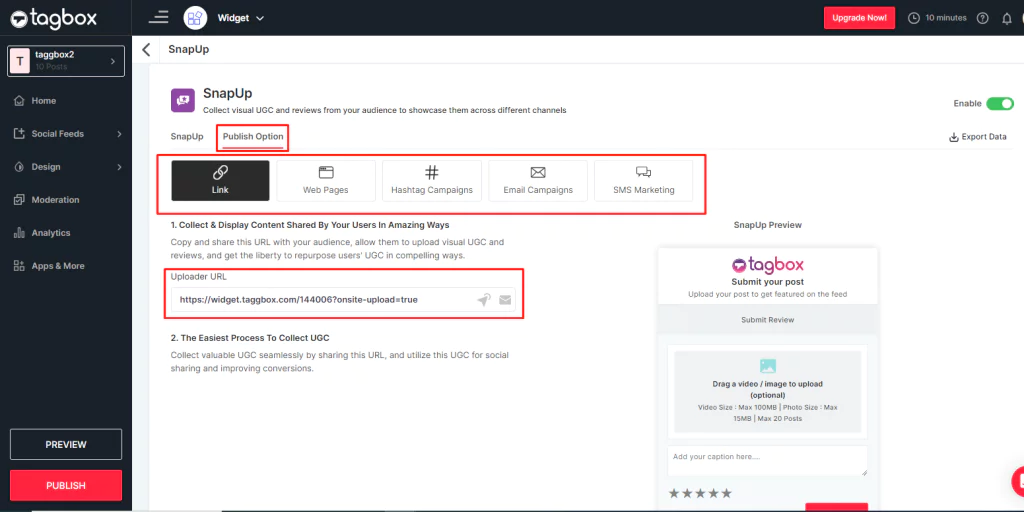
Uwaga: domyślnie opcja jest włączona dla użytkowników, ale możesz wyłączyć funkcję SnapUp, kiedy tylko chcesz.
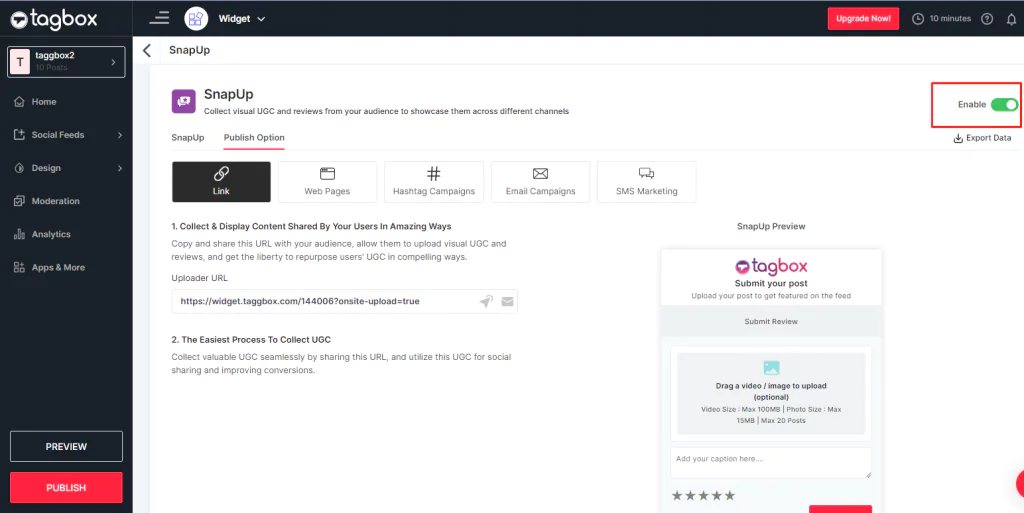
7. Na koniec skopiuj adres URL lub wybierz metodę, którą chcesz zaprezentować.
Chcesz dowiedzieć się więcej o funkcji „SnapUp”? Sprawdź tego bloga już teraz!
Całkowicie nowa funkcja Taggbox Widget: SnapUp
Kluczowe dania na wynos
Dodawanie zdjęć do Opinii Google to świetny sposób na zapewnienie wiarygodności i autentyczności marce, firmie, produktowi lub usługodawcy. Proszenie klientów o opinie może czasami być czasochłonne, ale możesz uzyskać lepsze i autentyczne recenzje w Google.
Możesz także użyć Tagboxa, ponieważ upraszcza on proces integrowania recenzji ze zdjęciami na Twojej stronie internetowej, zwiększając zaangażowanie użytkowników.
