Jak dodać podpis cyfrowy w Tally Prime
Opublikowany: 2022-09-16Faktury i inne dokumenty generowane przez Tally Prime muszą być opatrzone podpisem do celów kontroli wewnętrznej, audytu, bankowości i innych celów prawnych. Jednak gdy dokument jest udostępniany w formacie cyfrowym, jedynym sposobem jego weryfikacji jest podpis cyfrowy, zapewniający, że dokument został przejrzany i zweryfikowany przez upoważniony personel.
Możesz dodać podpis cyfrowy w TallyPrime za pomocą tokena DSC i konfigurując ustawienie podpisu cyfrowego w oknie drukowania/eksportu/wysyłania.
Wcześniej Tally nie miał wbudowanej funkcji do cyfrowego podpisywania dokumentów. Jednak najnowsza wersja TallyPrime umożliwia użytkownikom dodawanie podpisu cyfrowego.
Ten wpis na blogu zawiera przewodnik krok po kroku, jak dodać podpis cyfrowy w Tally Prime.
Spis treści
Punkty do rozważenia przed cyfrowym podpisaniem faktury w TallyPrime
Zanim przejdziemy do kroków dotyczących podpisu cyfrowego Tally Prime, oto kilka rzeczy, które powinieneś wiedzieć, jak dodać podpis cyfrowy w TallyPrime.
- Organ/osoba, której podpis cyfrowy ma być umieszczony na dokumentach/fakturach generowanych w Tally, musi posiadać klucz DSC.
- Podpisane dokumenty muszą być eksportowane, drukowane lub wysyłane pocztą wyłącznie w formacie PDF.
- Osoba, której DSC służy do podpisania dokumentu/faktury, powinna ponosić pełną odpowiedzialność za autentyczność dokumentu.
Sugerowana lektura: Różnica między Tally ERP 9 a TallyPrime
Konfiguracja podpisu cyfrowego w Tally Prime
Jeśli nigdy nie podpisywałeś dokumentu elektronicznego w Tally, musisz najpierw skonfigurować to ustawienie. Wykonaj następujące kroki, aby skonfigurować podpis elektroniczny:
- Idź do Bramy Tally
- Otwórz dowolny kupon, fakturę lub raport
Uwaga: to tylko krok pośredni do skonfigurowania ustawienia podpisu. Nie musisz koniecznie podpisywać żadnego dokumentu. Możesz opuścić stronę po skonfigurowaniu ustawienia podpisu.
- Możesz wyeksportować (Ctrl +E), wydrukować (ctrl +p) lub wysłać e-mailem (Ctrl +M)
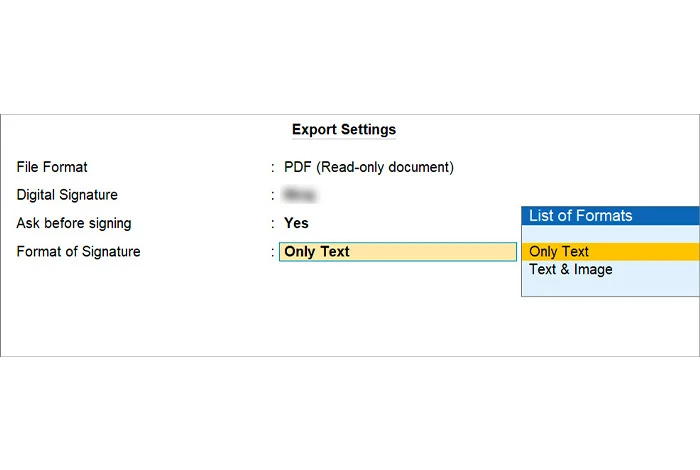
Uwaga: zarówno drukowanie, jak i eksport miałyby na końcu ten sam wynik, który jest cyfrowo podpisanym dokumentem PDF. Jeśli zdecydujesz się na e-mail, Tally automatycznie wyśle podpisany cyfrowo plik PDF na podany przez Ciebie identyfikator e-mail.
W przypadku opcji eksportu i drukowania:
- Naciśnij F8 lub „C” lub kliknij „Format pliku”
- Wybierz z listy „PDF (dokument tylko do odczytu)”
Do druku:
- Naciśnij F6 lub „C”, aby wybrać drukarkę
- Wybierz Microsoft Drukuj do PDF
- Naciśnij Enter, aby przejść do wiersza „Podpis cyfrowy”
- Podłącz token DSC
- Wybierz podpis cyfrowy, którym chcesz podpisać dokumenty
- Wybierz „Tak” lub „Nie” dla „Pytaj przed podpisaniem”. Jeśli chcesz podpisać wszystkie czeki na eksport sumy
- Wybierz format podpisu
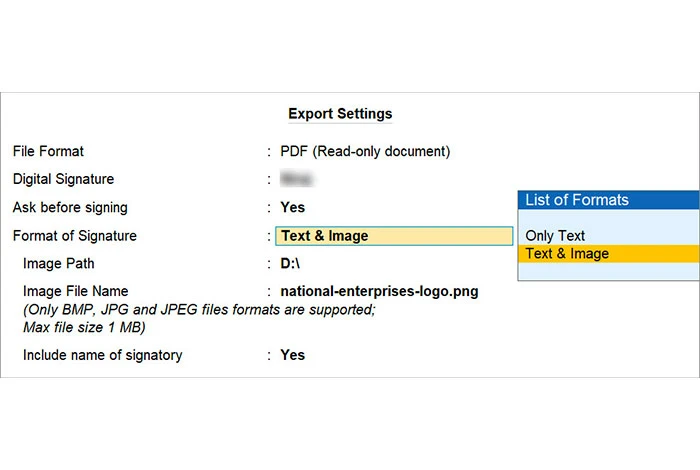
Uwaga: możesz wybrać „tylko tekst” lub „tekst i obraz”. Opcja tekstu i obrazu umożliwia dodanie obrazu marki i stemplowanie innego powiązanego obrazu. Musisz określić ścieżkę i plik obrazu.
Sugerowana lektura: Sposoby rejestrowania wpisów zakupów i sprzedaży w połączeniu z GST
Przewodnik krok po kroku dotyczący dodawania podpisu cyfrowego w TallyPrime
W Tally Prime istnieją dwa główne rodzaje dodawanych kuponów:
- Podpisywanie pojedynczej faktury/dokumentu lub raportu: Jest to używane, gdy użytkownicy muszą wyeksportować pojedynczy dokument do komunikacji wewnętrznej, weryfikacji lub potwierdzenia dokumentu.
- Multi-Voucher z podpisem cyfrowym: są one wykorzystywane do celów prawnych i kontrolnych, gdy kupony zbiorcze muszą być udostępniane organowi do celów kontrolnych i prawnych.
Dodawanie podpisu elektronicznego do pojedynczego vouchera, faktury lub raportu
- Otwórz kupon, fakturę, księgę, raport lub utwórz nowy
- Eksportuj (Ctrl +E), Drukuj (Ctrl +P) lub E-mail (Ctrl +M)
- Naciśnij Ctrl + A na ekranie po potwierdzeniu szczegółów
- Wybierz opcję „Tak” z okna dialogowego „Potwierdź podpis cyfrowy”
- Wprowadź PIN sygnatariusza podany przez Instytucję Certyfikującą na ekranie „Wprowadź PIN”
- Naciśnij „Enter”, aby wyeksportować wymaganą fakturę, kupon i raport.
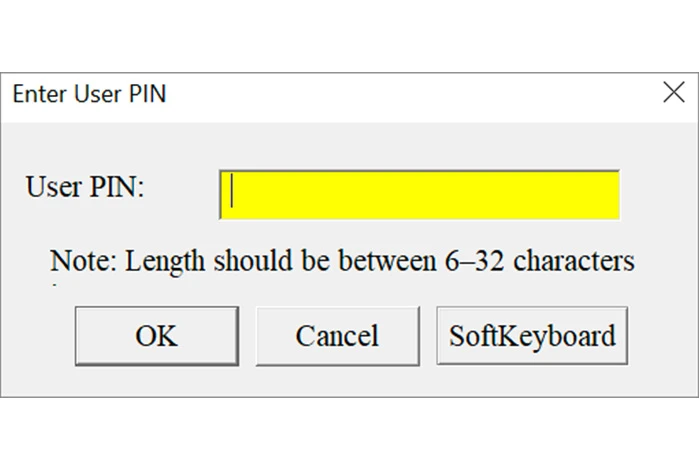
Uwaga: Jeśli chcesz zmienić sygnatariusza, którego już skonfigurowałeś, wstaw nowy token DSC i wybierz to samo

Sugerowana lektura: Jak prowadzić księgę kasową i księgę rachunkową w programie Excel i Tally dla małych firm
Dodawanie podpisu cyfrowego do wielu kuponów
Aby wydrukować kupony dla wielu kont, musisz najpierw wygenerować listę kuponów dla wielu kont, w zależności od potrzeb. Możesz przejść bezpośrednio przez „Drukowanie wielu kont” lub Indywidualną księgę/konto/raport.
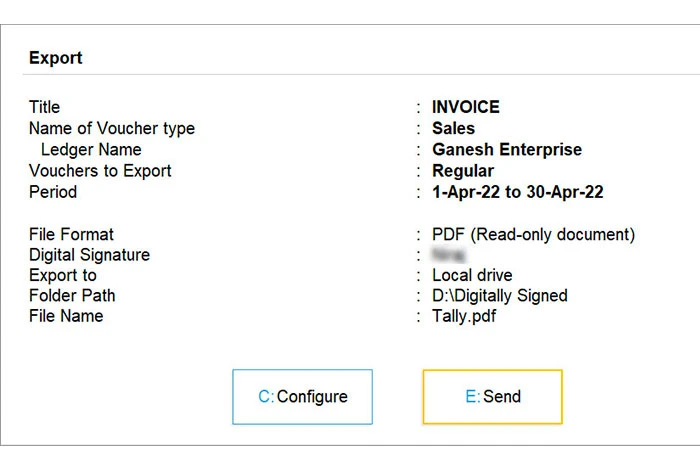
- Naciśnij „Alt + E ”, aby wyeksportować, „Alt + P”, aby wydrukować, lub „Alt + M ”, aby wysłać pocztę
- Na ekranie eksportu naciśnij C, aby skonfigurować okres i księgę
- Wybierz wymagany okres, szczegóły i pozycje do wyeksportowania
- Wróć do ekranu eksportu
- Naciśnij „E”, aby wyeksportować podpis cyfrowy
- Wszystkie podpisane cyfrowo vouchery zostaną zintegrowane w pojedynczym dokumencie PDF.
Po co dodawać podpis cyfrowy na kuponach i dokumentach Tally
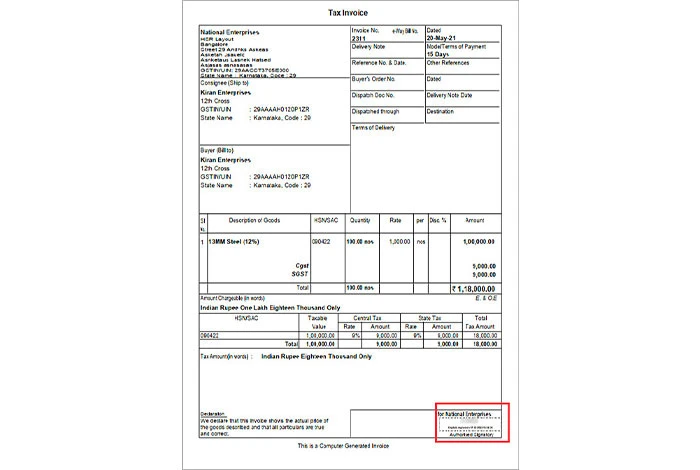
Dokument, raport lub faktura do wysłania w formie papierowej mogą być ręcznie podpisane przez księgowego lub upoważniony personel. Jednak w przypadku elektronicznego udostępniania dokumentów należy je wydrukować, podpisać, zeskanować, przesłać, a następnie wysłać, co jest uciążliwym zadaniem.
Obecnie większość faktur i dokumentów elektronicznych zawiera zeskanowane obrazy podpisu lub w ogóle nic. Chociaż jest to powszechnie przyjęta praktyka do celów wewnętrznych i nieoficjalnych, tego rodzaju dokumenty nie są ważne dla oficjalnych rejestrów.
Raporty, kupony i inne dokumenty generowane przez Tally są często wykorzystywane do celów oficjalnych, takich jak ubieganie się o kredyty bankowe, audyt, e-przetargi, zwrot podatku GST i rejestracja dostawców. Dokumenty te muszą być prawomocne, co oznacza, że powinny być weryfikowane przez upoważniony personel odpowiedzialny za treść raportu i dokumentu.
Dodanie podpisu cyfrowego do tych dokumentów weryfikuje je i powoduje ich akceptację przez władze, urzędników, banki i Biegłych Rewidentów.
Sugerowana lektura: Jak stworzyć księgę w Tally ERP 9 (Tally Prime)
Często zadawane pytania
- Czy możemy dodać podpis cyfrowy w Tally?
Tak, możesz dodawać podpisy cyfrowe do raportów Tally, faktur i dokumentów. Musisz jednak mieć prawidłowy token DSC i skonfigurować ustawienia podpisu cyfrowego w ustawieniach eksportu lub drukowania.
- Jak stworzyć podpis cyfrowy?
Aby utworzyć podpis cyfrowy, musisz złożyć wniosek o DSC za pośrednictwem Urzędu Certyfikującego (CA), takiego jak e-Mudra, vSign, Capricorn, itp. Aby złożyć wniosek o podpis cyfrowy, musisz przesłać dwa dokumenty tożsamości wraz z niewielką opłatą.
- Jak dodać podpis cyfrowy do faktury elektronicznej?
Aby dodać podpis cyfrowy do faktury elektronicznej, musisz posiadać token DSC, który można uzyskać składając wniosek za pośrednictwem Instytucji Certyfikującej. Po uzyskaniu tokena DSC możesz skonfigurować ustawienia podpisu cyfrowego w sekcji eksportu lub drukowania.
- Czy dodanie podpisu cyfrowego do dokumentów Tally jest obowiązkowe?
Nie, dodawanie podpisu cyfrowego do dokumentów Tally nie jest obowiązkowe. Jest to jednak zalecane ze względów prawnych, ponieważ sprawia to, że dokument jest ważny i akceptowany przez władze.
- Który DSC jest prawidłowy do dodawania podpisu cyfrowego w TallyPrime?
Wszystkie tokeny DSC klasy 2 wydawane przez instytucje certyfikujące, takie jak e-Mudra, vSign, Capricorn itp., są ważne do dodawania podpisu cyfrowego w TallyPrime.
Powiązane kategorie: Oprogramowanie księgowe | Oprogramowanie GST | Oprogramowanie do podatku dochodowego | Oprogramowanie do windykacji | Oprogramowanie do wyceny | Oprogramowanie cenowe
