Jak utworzyć kod kreskowy w programie Excel
Opublikowany: 2024-02-09Podsumowanie: Możesz tworzyć kody kreskowe w programie Excel, używając różnych typów czcionek kodów kreskowych. Możesz używać płatnych lub ogólnodostępnych czcionek kodów kreskowych ze stron internetowych osób trzecich. Czytaj dalej, aby poznać pełną procedurę tworzenia kodów kreskowych w arkuszu kalkulacyjnym Excel.
Kody kreskowe to grupa linii i spacji używanych do reprezentowania informacji odczytywalnych maszynowo. Można ich używać do wielu celów, takich jak śledzenie informacji o produkcie, dokonywanie płatności lub przechowywanie informacji o produkcie. Istnieje wiele programów do tworzenia etykiet z kodami kreskowymi.
Jednym z takich programów jest Excel, w którym można tworzyć i dostosowywać różne typy kodów kreskowych w arkuszach kalkulacyjnych. Jeśli chcesz wiedzieć, jak utworzyć kod kreskowy w programie Excel, ten artykuł Cię poprowadzi.
W tym artykule omówisz kompletny przewodnik dotyczący tworzenia kodów kreskowych w programie Excel. Tworząc kody kreskowe w Excelu, możesz łatwo zarządzać swoimi zapasami i procesami zarządzania kodami kreskowymi.
Spis treści
Metody tworzenia kodu kreskowego w programie Excel
Istnieją trzy różne sposoby generowania kodów kreskowych w programie Microsoft Excel. Możesz użyć czcionki kodu kreskowego, dodatku Excel Add Ons lub narzędzia online do tworzenia kodów kreskowych Excel. Przyjrzyjmy się szczegółowo każdej z tych metod poniżej:
- Korzystanie z czcionki kodu kreskowego: Jest to jedna z najpopularniejszych metod tworzenia kodu kreskowego. Możesz kupić lub używać swobodnie dostępnych czcionek do kodów kreskowych. Po zainstalowaniu czcionki w Excelu dodaj w komórce dane potrzebne do zakodowania. Następnie użyj czcionki, aby sformatować komórki w celu utworzenia kodów kreskowych.
- Korzystanie z dodatków do kodów kreskowych programu Excel: Drugi sposób polega na użyciu dodatków do kodów kreskowych programu Excel, które generują kody kreskowe za pomocą formuł. Dodatki te nie wymagają żadnych dodatkowych czcionek ani komórek formatujących, dzięki czemu są łatwe w użyciu.
- Korzystanie z narzędzi online: Możesz wybierać spośród wielu dostępnych narzędzi online do generowania czcionek w formacie obrazu. Narzędzia te ułatwiają drukowanie kodów kreskowych w aplikacji, która nie obsługuje kodów kreskowych opartych na czcionkach.
Kroki ręcznego generowania kodów kreskowych w programie Excel za pomocą czcionki kodu kreskowego
Aby rozpocząć generowanie kodów kreskowych w programie Excel, należy najpierw pobrać i zainstalować czcionki, korzystając z metody pobierania czcionek kodów kreskowych. Po uzyskaniu wymaganego typu czcionki możesz zacząć:
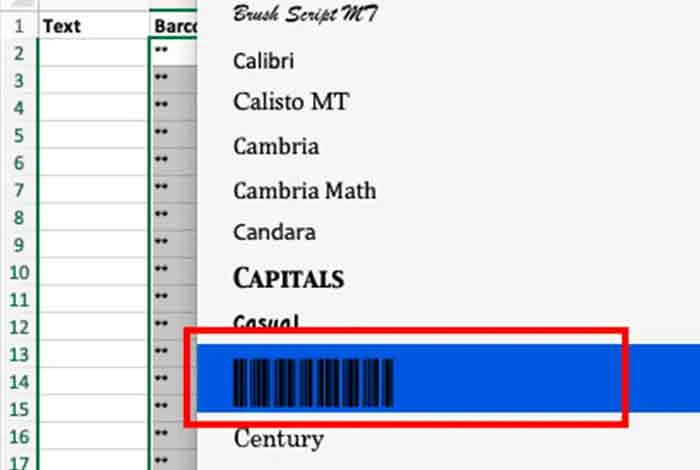
Krok 1: Utwórz dwie kolumny w jednym pustym arkuszu kalkulacyjnym
Możesz zacząć od dodania dwóch kolumn w arkuszu kalkulacyjnym o nazwach Tekst i Kod kreskowy. Możesz jednak dodać więcej kolumn w zależności od informacji, które chcesz dodać.
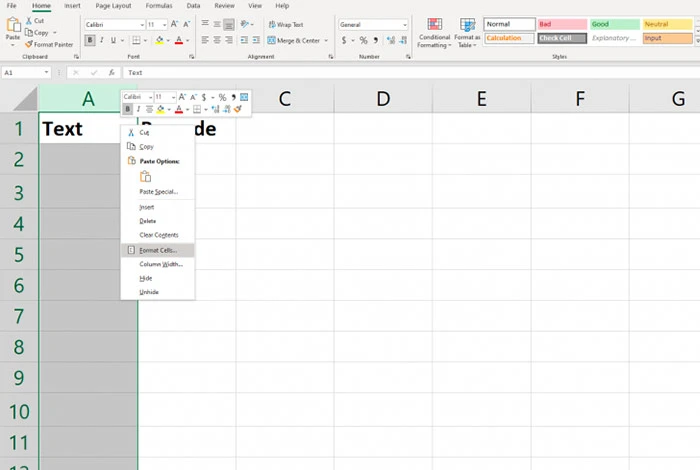
Krok 2: Sformatuj komórki kolumny tekstowej
Następnie należy sformatować komórki tak, aby zachowały zera na początku i aby mieć pewność, że w notacji naukowej nie będą wyświetlane większe liczby. W tym celu wybierz kolumnę Tekst, następnie kliknij prawym przyciskiem myszy, wybierz Formatuj komórki, wybierz Liczba i kliknij Tekst.
Krok 3: Wpisz =" „&A2&” „Formuła w pierwszym pustym wierszu kolumny kodu kreskowego
Następnie założymy, że komórka w kolumnie Tekst jest równa A2, jeśli nie, możesz dostosować tę formułę, jeśli nie używasz A2 w kolumnie tekstowej. Po zakończeniu kliknij komórkę, która zostanie teraz wypełniona ** i wybierz podświetloną komórkę w prawym dolnym rogu. Następnie przeciągnij go w dół, aby dodać pozostałą kolumnę z kodem kreskowym.
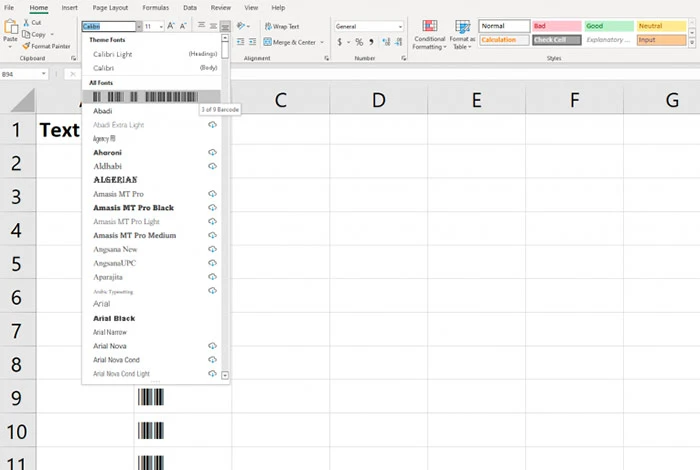
Krok 4: Zmień czcionkę w kolumnie z kodem kreskowym
Przejdź do menu czcionek i wybierz pobraną czcionkę. Dla lepszej widoczności lepiej jest użyć w wierszu nagłówka tej samej czcionki, jakiej będziesz używać w całym arkuszu kalkulacyjnym.
Krok 5: Wypełnij dane alfanumeryczne w kolumnie tekstowej
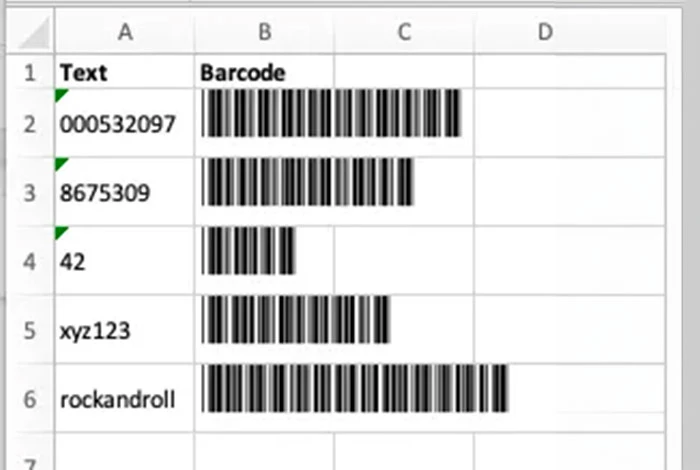
Czcionka Code 39 może kodować 1-9, AZ, znak dolara ($), łącznik (-) znak procentu (%), kropkę (.), ukośnik (/), spację i plus (+). Ta czcionka może również kodować gwiazdkę (*) używaną do wyróżnienia początku i końca sekwencji.

Po wprowadzeniu wszystkich szczegółów kodu kreskowego kolumna Kod kreskowy automatycznie doda kod kreskowy do kolumny.
Jak utworzyć losowe kody kreskowe w programie Excel?
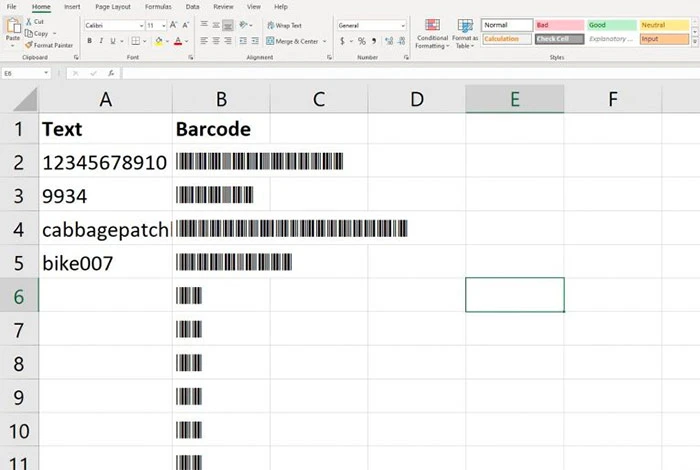
RANDBETWEEN to wbudowana funkcja programu Excel, która zwraca losową liczbę pomiędzy dwiema podanymi przez Ciebie liczbami. Można go używać do generowania liczb losowych do gier, symulacji, a nawet kodów kreskowych. Poniżej dowiemy się, jak tworzyć losowe kody kreskowe za pomocą tej funkcji.
Krok 1: Otwórz nowy arkusz kalkulacyjny i w komórce A1 dodaj formułę RANDBETWEEN (1,999999999).
Krok 2: Następnie naciśnij Enter, wygeneruje losową liczbę z zakresu od 1 do 999999999.
Krok 3: Następnie, aby wygenerować dodatkowe liczby losowe, wklej formułę z kroku 1 w innych komórkach.
Krok 4: Gdy otrzymasz kolumnę liczb losowych, możesz skorzystać z generatora kodów kreskowych programu Excel, aby wygenerować kody kreskowe dla każdej liczby. Możesz jednak w tym celu skorzystać z innych bezpłatnych narzędzi dostępnych online.
Krok 5: Następnie w narzędziu wprowadź wygenerowany numer, a Excel wygeneruje kod kreskowy, który możesz łatwo zapisać i wydrukować.
Zalety tworzenia kodów kreskowych w programie Excel
Tworzenie kodów kreskowych w programie Excel zapewnia kilka korzyści, takich jak możliwość dostosowania wyglądu kodu kreskowego pod względem rozmiaru czcionki. Co więcej, możesz generować kody kreskowe z danymi produktów wypełnionymi w Excelu. Oto kilka innych powodów, dla których warto tworzyć kody kreskowe w programie Excel.
- Szybko generuj kody kreskowe bez dodatkowego oprogramowania, co pozwala zaoszczędzić koszty.
- Z łatwością organizuj drukowane numery produktów i kody UPC.
- Pozycje magazynowe można łatwo śledzić w programie Excel
- Z łatwością generuj katalogi i listy produktów
Wady tworzenia kodów kreskowych w programie Excel
Chociaż Excel jest dobrą opcją do tworzenia kodów kreskowych, istnieją jednak pewne ograniczenia, takie jak formatowanie komórki i importowanie odpowiednich danych, które sprawiają, że procedura jest czasochłonna.
Co więcej, weryfikacja i zapewnienie dokładności kodów kreskowych może być wyzwaniem, szczególnie w przypadku złożonych typów kodów kreskowych lub dużych zbiorów danych. Oto kilka innych wyzwań, które napotkasz podczas tworzenia kodów kreskowych w programie Excel:
- Można tworzyć wyłącznie kody kreskowe Code 39 i Code 128
- Jakość druku wygenerowanych kodów może nie być zadowalająca
- Ręczne tworzenie wszystkich kodów kreskowych staje się żmudnym zadaniem
- Ręczne wprowadzanie danych w Excelu zwiększa ryzyko literówek i pomyłek, które mogą sprawić, że kody kreskowe będą nieczytelne.
Dostępne rodzaje kodów kreskowych
Istnieją różne rodzaje kodów kreskowych do śledzenia informacji o produkcie. Każdy typ kodu kreskowego ma unikalny wygląd i jest używany do innego celu. Oto niektóre z najpopularniejszych kodów kreskowych używanych na całym świecie, które są podzielone na kody kreskowe 2D i kody kreskowe 3D.
Kody kreskowe 1D
- EAN-13 i EAN-8
- UPC-A i UPC-E
- Kod128
- ITF-14
- Kod39
Kody kreskowe 2D
- Kod QR
- Kod Azteków
- Matryca danych
- PDF417
- MaxiCode
- Kod złożony GS1
Darmowe narzędzia do generowania kodów kreskowych innych niż Excel
Jeśli generowanie kodów kreskowych w programie Excel jest nieco skomplikowane, istnieje wiele bezpłatnych rozwiązań do generowania kodów kreskowych, które są łatwe w użyciu. Oto niektóre z najlepszych programów do generowania kodów kreskowych:
- Barcode.tec
- Oprogramowanie barmańskie
- Cognex
- POSGuys
- Katana
Wniosek
Korzystając z arkusza kalkulacyjnego Excel, możesz tworzyć kody kreskowe w celu identyfikacji danych produktów, zarządzania zapasami, śledzenia statusu dostawy produktów i tak dalej.
W tym artykule wymieniliśmy wszystkie kroki, które należy wykonać, aby szybko utworzyć różne typy kodów kreskowych. Pamiętaj jednak, aby wybrać odpowiednią czcionkę kodu kreskowego w zależności od typu kodu kreskowego, który chcesz utworzyć.
Często zadawane pytania dotyczące tworzenia kodów kreskowych w programie Excel
Jak wstawić pojedynczy kod kreskowy do programu Microsoft Excel?
Aby wstawić pojedynczy kod kreskowy do programu Microsoft Excel, przejdź do zakładki Dodatki i kliknij Panel TBarCode. Następnie wybierz typ kodu kreskowego i dodaj dane kodu kreskowego. Następnie dostosuj rozmiar kodu kreskowego i wybierz opcję Zakończ, Twój kod kreskowy zostanie zapisany.
Jak uzyskać czcionkę kodu kreskowego dla programu Excel?
Aby otrzymać czcionkę kodu kreskowego dla programu Excel, należy ją pobrać z sekcji „Dodatek”. W tej sekcji znajdziesz wiele czcionek, których możesz użyć do tworzenia kodów kreskowych.
Jak zrobić kod kreskowy dla produktu?
Aby wygenerować kod kreskowy dla produktu, możesz skorzystać z generatora kodów kreskowych online, takiego jak Excel. W programie Excel możesz wybrać rodzaj czcionki, wprowadzić wymaganą formułę i wypełnić dane produktu, aby wygenerować kody kreskowe.
Jak tworzyć kody UPC w Excelu?
Aby utworzyć kody UPC w programie Excel, pobierz i zainstaluj wymaganą czcionkę. Następnie otwórz arkusz kalkulacyjny Excel i dodaj informacje, które chcesz zakodować w kodach kreskowych. Następnie wybierz komórki zawierające dane i zmień rozmiar czcionki wybranych komórek na zainstalowaną czcionkę kodu kreskowego. Następnie kliknij przycisk Prześlij, a kod kreskowy zostanie wygenerowany.
Jak zrobić kody kreskowe w Excelu?
Aby tworzyć kody kreskowe w programie Excel, musisz pobrać wymaganą czcionkę kodu kreskowego. Następnie musisz dodać odpowiednie dane do komórek i wstawić wymaganą formułę. Po zakończeniu należy sformatować czcionkę komórek i kliknąć opcję Wygeneruj kod kreskowy. Po wykonaniu tej czynności zostanie utworzony kod kreskowy.
