Jak utworzyć pulpit nawigacyjny w programie Excel (kroki i szablony) 2023
Opublikowany: 2023-12-19Podsumowanie: Aby utworzyć dashboard w programie Excel, należy dodać odpowiednie dane do programu Excel i utworzyć skoroszyt z punktami danych. Odkryjmy, jak dokładnie utworzyć dashboard w programie Excel.
Pulpit nawigacyjny programu Excel to doskonałe narzędzie, jeśli chcesz porównywać różne punkty danych, analizować różne zbiory danych i przedstawiać je w atrakcyjnym wizualnie formacie. Te pulpity nawigacyjne oferują różne kolory, czcionki i opcje formatowania, aby prezentować informacje w wygodny sposób.
W tym artykule dowiesz się, jak stworzyć dashboard w programie Excel, a także poznasz najlepsze praktyki samodzielnego projektowania interaktywnego dashboardu.
Spis treści
Co to jest pulpit nawigacyjny programu Excel?
Pulpit nawigacyjny programu Excel to rodzaj pulpitu nawigacyjnego używanego do reprezentowania dużych zbiorów danych. W tych pulpitach nawigacyjnych wykorzystywane są takie elementy, jak tabele, wykresy, wskaźniki, wykresy kaskadowe itp. w celu wizualnego przedstawiania danych. Kiedy dane są reprezentowane na tych pulpitach nawigacyjnych, można je zrozumieć, co pomoże w lepszym podejmowaniu decyzji.
Dlaczego warto używać dashboardów Excel?
Pulpity nawigacyjne programu Microsoft Excel ułatwiają wizualizację złożonych danych w celu usprawnienia podejmowania decyzji. Oprócz tego mogą Ci pomóc w następujących kwestiach:
- Śledzenie kluczowych wskaźników wydajności (KPI)
- Wykonywanie skomplikowanych obliczeń i analiz danych
- Usprawnienie podejmowania decyzji w oparciu o dane
- Diagnozowanie i rozwiązywanie problemów biznesowych
- Badanie scenariuszy prognozowania i planowania biznesowego
7 kroków do stworzenia dashboardu Excel w celu zwiększenia wydajności pracy
Aby utworzyć dashboard w Excelu, musisz zaimportować surowe dane i skonfigurować skoroszyt. Następnie musisz wybrać odpowiednie wizualizacje, które będą reprezentować Twoje dane. Poniżej znajduje się szczegółowy opis kroków, które należy wykonać, aby utworzyć dashboardy w programie Excel.
Krok 1: Zaimportuj odpowiednie dane do Excela
Najpierw musisz dodać odpowiednie dane do arkuszy Excel. Jeśli masz już dane, możesz pominąć ten krok. Jeśli jednak dodajesz dane, możesz to zrobić, wklejając je, używając interfejsu API do przesyłania danych lub używając w tym celu Microsoft Power Query.
Możesz jednak także zapoznać się z innymi opcjami, takimi jak narzędzia Open Database Connectivity, umożliwiające importowanie danych przed utworzeniem pulpitu nawigacyjnego w programie Excel.
Krok 2: Skonfiguruj skoroszyt
Po zaimportowaniu danych należy ustawić karty, aby skonfigurować skoroszyt. Utwórz na przykład trzy karty lub arkusze. Jeden dla surowych danych, drugi dla danych wykresu i trzeci dla pulpitu nawigacyjnego. Ułatwi to porównywanie danych w pliku Excel.
Tutaj zebraliśmy surowe dane dla projektów A, B, C i D. Szczegóły obejmują budżet projektu, miesiąc zakończenia i liczbę członków zespołu pracujących nad każdym projektem.
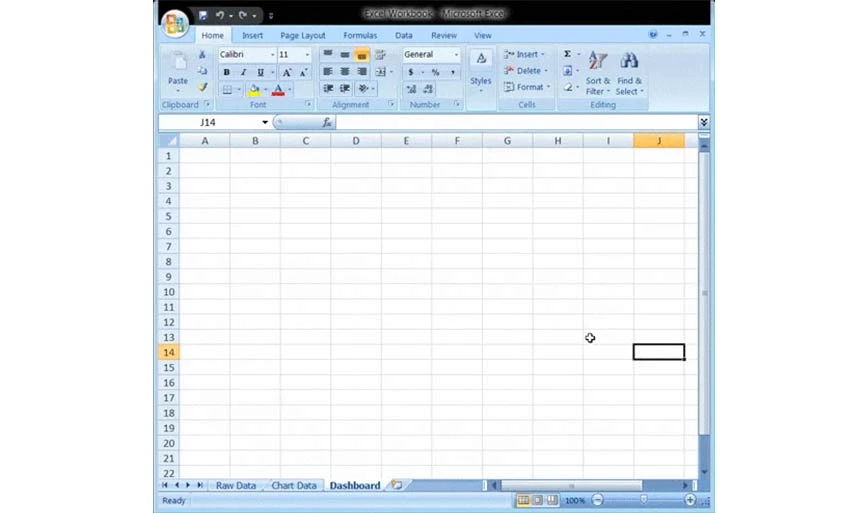
Krok 3: Wstaw surowe dane do tabeli
Utworzony przez Ciebie arkusz danych taw powinien mieć format tabeli Excel ze wszystkimi punktami danych w dostępnych komórkach. Ten krok nazywany jest również krokiem czyszczenia danych, ponieważ można w nim wykryć wszelkiego rodzaju błędy danych.
Krok 4: Wykonaj analizę danych
Na tym etapie musisz przyjrzeć się zebranym surowym danym i przeanalizować je, aby zdecydować, czy będziesz ich używać w arkuszu dashboardu. Po podjęciu decyzji dodaj wybrane punkty danych w arkuszu „Dane wykresu”.
Na przykład, jeśli chcesz wyróżnić tylko budżet projektu i miesiąc zakończenia, dodaj tylko te punkty danych na karcie Dane wykresu.
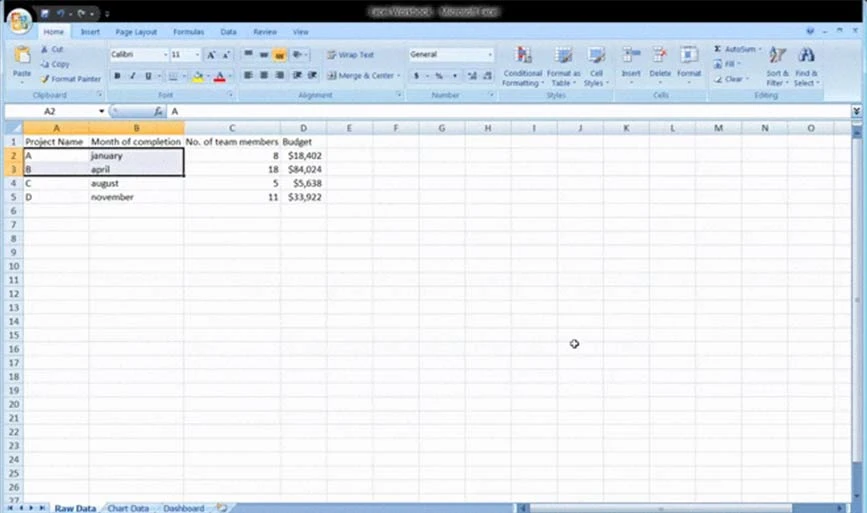
Krok 5: Wybierz odpowiednie wizualizacje dla danych
Aby poprawnie reprezentować dane w dashboardzie Excela, należy wybrać odpowiedni format wizualny oferowany przez Excel. Niektóre z najpopularniejszych opcji obejmują:
- Wykres słupkowy: porównuje wartości wykresu za pomocą słupków
- Wykres wskaźników: Wykres wskaźników w programie Excel umożliwia reprezentowanie danych w układzie tarczy
- Wykres wodospadu: pokazuje, jak początkowy punkt danych rośnie i maleje poprzez kilka zmian, aby osiągnąć wartość końcową
- Wykres kołowy: pokazuje dane w formie obrazkowej i podzielone na wiele wycinków.
- Tabela przestawna: pokazuje wszystkie dane w formacie tabelarycznym
Krok 6: Utwórz pulpit nawigacyjny programu Excel
Aby utworzyć pulpit nawigacyjny programu Excel, przejdź do arkusza pulpitu nawigacyjnego, który utworzyłeś początkowo. Następnie przejdź do opcji „Wstaw” > „Kolumna” > „Wykres kolumnowy grupowany” . Gdy tam pójdziesz, zobaczysz pusty arkusz, w którym będziesz wprowadzać swoje dane.
Kliknij prawym przyciskiem myszy puste pole i wybierz opcję „Wybierz dane” . Następnie przejdź do skoroszytu „Dane wykresu” i wybierz dane, które chcesz wyświetlić w panelu programu Excel. Następnie naciśnij Enter, a pulpit nawigacyjny zostanie utworzony.
Jeśli oś pozioma nie pokazuje danych, możesz je zmodyfikować. Przejdź, aby ponownie wybrać wykres > kliknij prawym przyciskiem myszy > wybierz dane. Następnie pojawi się okno Wybierz źródło danych. Następnie wybierz opcję „Edytuj” w obszarze „Etykiety osi poziomej (kategorii)” i wybierz dane, które chcesz wyświetlić na osi X, ze skoroszytu „Dane wykresu”.

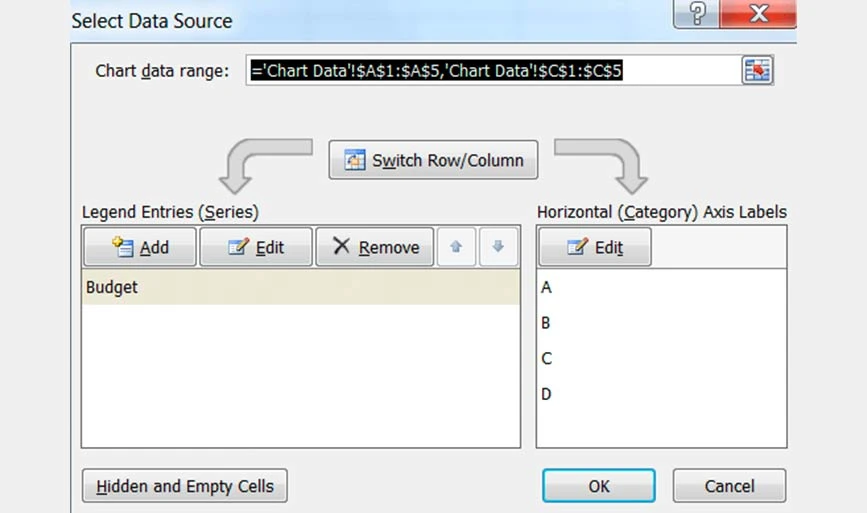
Krok 7: Dostosuj utworzony pulpit nawigacyjny
Po utworzeniu pulpitu nawigacyjnego możesz dostosować czcionkę, układ i kolory pulpitu nawigacyjnego. Ponadto, jeśli chcesz stworzyć interaktywny dashboard, możesz skorzystać z dynamicznego wykresu.
Zgodnie z tym Twoje dane zostaną automatycznie zaktualizowane po zmianie źródła danych. Do tworzenia interaktywnych pulpitów nawigacyjnych można także używać makr, list rozwijanych i fragmentatorów.
Najlepsze praktyki w zakresie projektowania pulpitów nawigacyjnych programu Excel
Aby uzyskać łatwo zrozumiały pulpit nawigacyjny, upewnij się, że kolory, układ i formatowanie są spójne w całym arkuszu, aby uniknąć nieporozumień. Co więcej, zawsze przede wszystkim wizualizuj informacje, które są ważne dla analizy danych.
Oto kilka innych praktyk, które można zastosować, aby utworzyć pulpit nawigacyjny w programie Excel.
- Zachowaj prostotę projektu: tworząc dashboardy w programie Excel, pamiętaj o korzystaniu z prostych wykresów i elementów projektu, aby łatwo zrozumieć wizualizowane dane.
- Unikaj przepełnienia pulpitu nawigacyjnego: Unikaj używania wielu kolorów, układów i elementów, które powodują przepełnienie pulpitu nawigacyjnego. Zatłoczony pulpit nawigacyjny stałby się zagmatwany i trudny do zrozumienia.
- Wybieraj kolory mądrze: Aby zaprezentować informacje na pulpicie nawigacyjnym, upewnij się, że mądrze wybierasz paletę kolorów. Czerwony i zielony to dwa najpopularniejsze kolory, których można używać na pulpicie nawigacyjnym do wizualizacji danych.
- Korzystaj z blokujących okienek: Kiedy tworzysz i pracujesz na dużych tabelach, możesz używać blokujących okienek, aby zwiększyć czytelność. Dzięki temu określony obszar arkusza będzie widoczny podczas przewijania różnych jego sekcji.
Popularne szablony dashboardów Excel
Pulpity nawigacyjne programu Excel to świetny sposób na wizualizację ważnych zbiorów danych w celu lepszego podejmowania decyzji. Zamiast tworzyć dashboard od zera, możesz użyć szablonu interaktywnego dashboardu w Excelu do różnych zastosowań. Oto przykłady pulpitów nawigacyjnych programu Excel dla różnych przypadków użycia, które możesz rozważyć:
Szablon Excela KPI
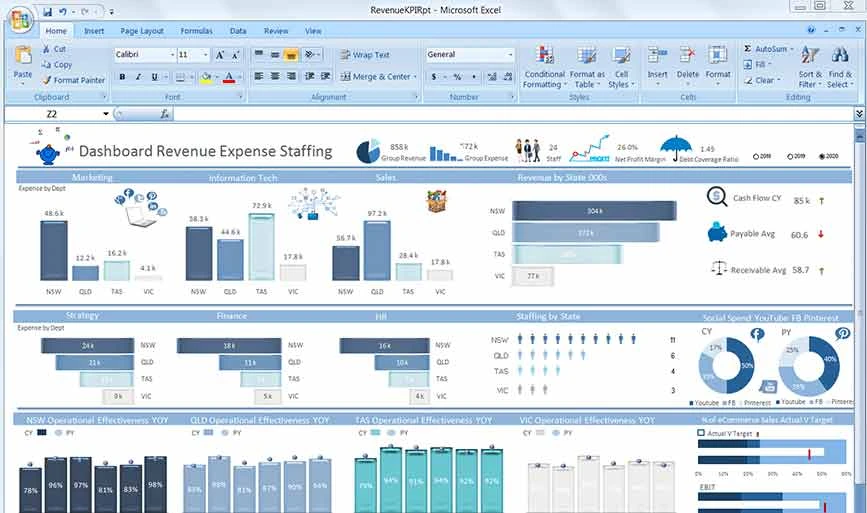
Szablon KPI Excel będzie zawierał wizualną reprezentację wszystkich kluczowych wskaźników wydajności Twojej organizacji za pomocą wykresów i wykresów. Podkreśli także przychody i wydatki organizacji za konkretny rok.
Szablon panelu zarządzania projektami
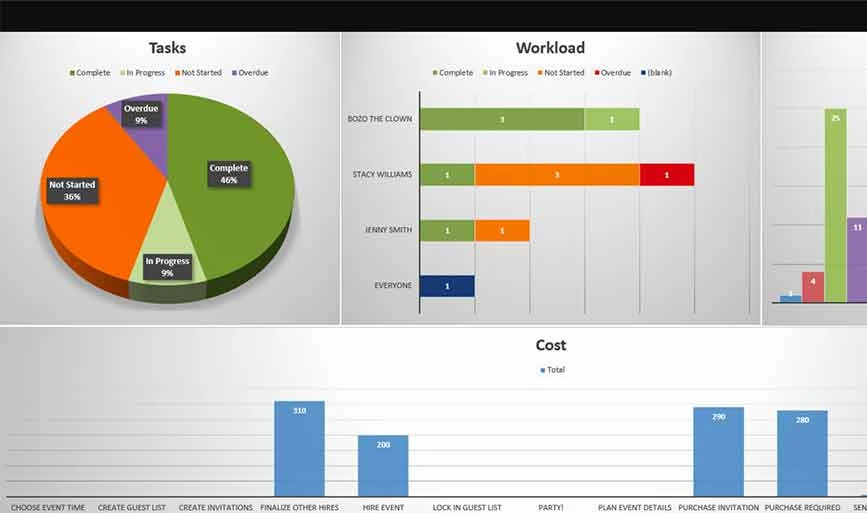
Jeśli chcesz utworzyć pulpit nawigacyjny zarządzania projektami w programie Excel, możesz rozważyć ten szablon. Będzie wizualizować wskaźniki, takie jak nazwa projektu, zaangażowani pracownicy, terminy, zadania cząstkowe, powiązane koszty itp.
Szablon panelu sprzedaży
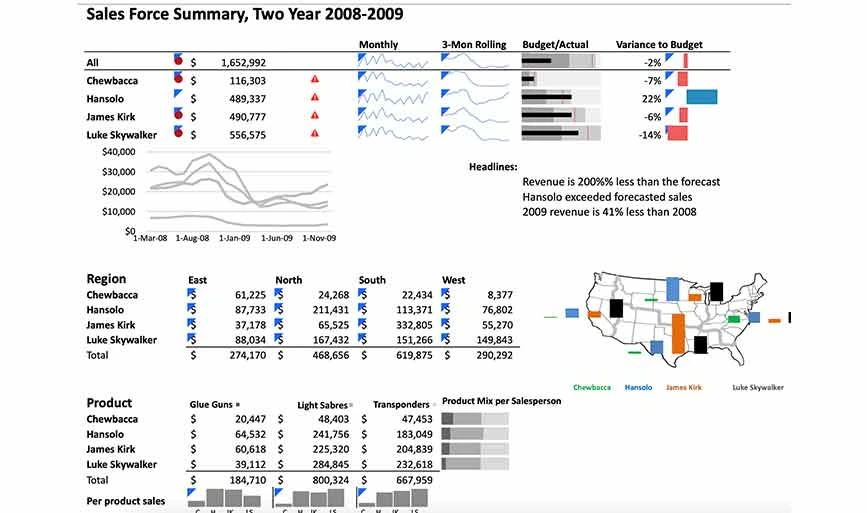
Do projektowania dashboardu sprzedaży w Excelu możesz użyć szablonu dashboardu Sales. W tym panelu możesz wizualizować transakcje w przygotowaniu, transakcje zamknięte, cele zrealizowane przez pracowników i tak dalej.
Szablon pulpitu nawigacyjnego metryk produktu
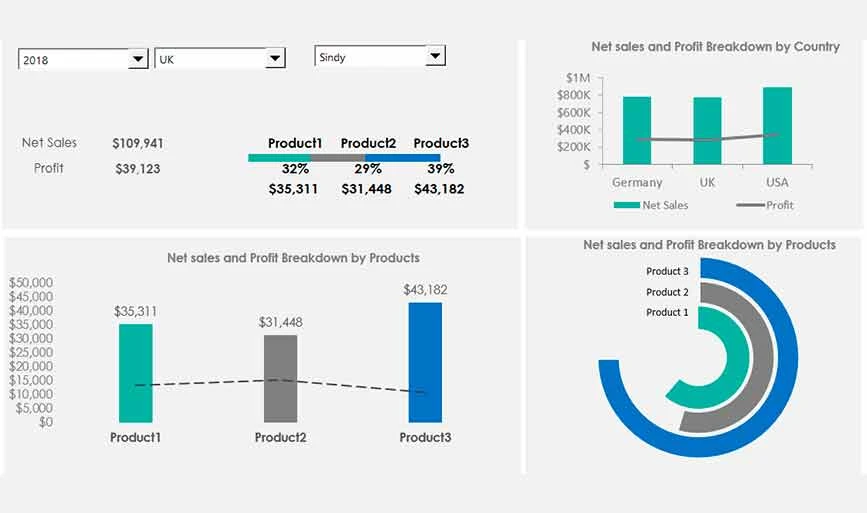
Ten szablon pokazuje wszystkie wskaźniki związane ze sprzedawanymi produktami, takie jak sprzedaż produktów, podział zysków według produktów, straty na produktach itp.
Szablon pulpitu nawigacyjnego Excel mediów społecznościowych
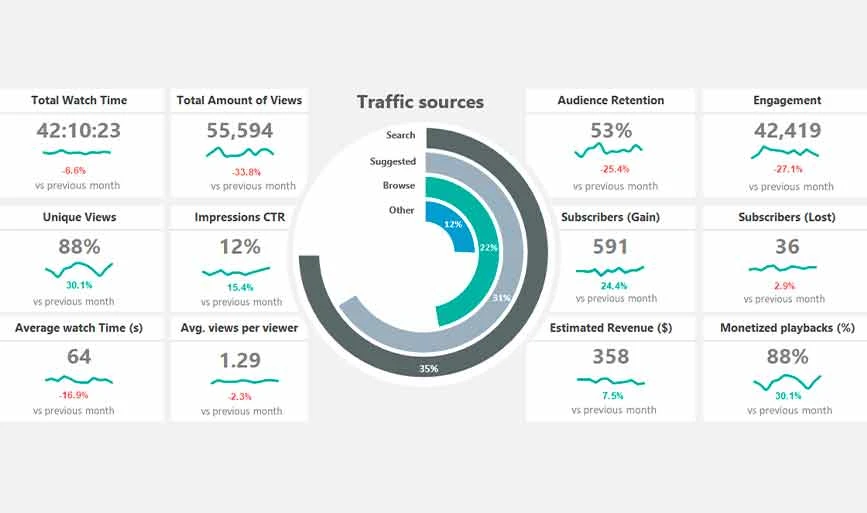
Dzięki temu szablonowi możesz łatwo uzyskać przegląd wydajności swojego kanału w mediach społecznościowych. Ten szablon będzie zawierał dane takie jak czas oglądania zaangażowania, liczba wyświetleń, posty o najwyższej skuteczności itp.
Wady korzystania z pulpitów nawigacyjnych programu Excel
Pomimo oferowania wielu korzyści, pulpity nawigacyjne programu Excel mają również swój własny zestaw wad. Na przykład takie pulpity nawigacyjne są skomplikowane w użyciu, wymagają wielu zasobów do skonfigurowania, a także stwarzają ryzyko błędów w danych. Ponadto oto kilka wad korzystania z pulpitów nawigacyjnych programu Excel:
- Konfigurowanie skomplikowanych dashboardów zajmuje dużo czasu.
- Manipulacja danymi może spowolnić działanie oprogramowania i utrudnić aktualizację dashboardów.
- Aktualizacja i przeglądanie panelu na smartfonie jest trudne
- Jeden wymaga specjalistycznej wiedzy, aby skonfigurować i utworzyć pulpity nawigacyjne programu Excel
Wniosek: ten przewodnik dotyczący tworzenia dashboardów w Excelu mógł ci bardzo pomóc w zrozumieniu dashboardów Excela. Wykonując każdy etap procedury, możesz łatwo utworzyć dashboard w oparciu o wymagania Twojego przypadku użycia. Aby uprościć procedurę, możesz skorzystać z wielu bezpłatnych szablonów programu Excel oferowanych przez firmę Microsoft.
Często zadawane pytania dotyczące tworzenia pulpitu nawigacyjnego w programie Excel
Jak utworzyć pulpit nawigacyjny produktywności w programie Excel?
Aby utworzyć dashboard produktywności w programie Excel, należy zaimportować dane i je wyczyścić. Następnie należy dodać dane do skoroszytu i zwizualizować je za pomocą wykresów do analizy. Możesz jednak także użyć szablonu programu Excel panelu produktywności, aby szybko go utworzyć.
Czy panel Excela jest bezpłatny?
Tak, Excel oferuje wiele bezpłatnych szablonów pulpitów nawigacyjnych do różnych zastosowań.
Co to jest panel KPI?
Kluczowy wskaźnik wydajności w dashboardzie to rodzaj mierzalnej wartości, która podkreśla, jak skutecznie cele zostały osiągnięte lub nie.
Czy Excel ma szablony pulpitów nawigacyjnych?
Tak, Excel oferuje wiele bezpłatnych szablonów pulpitów nawigacyjnych do tworzenia interaktywnych pulpitów nawigacyjnych do różnych zastosowań. Oferuje na przykład szablony dotyczące sprzedaży, mediów społecznościowych, wydajności KPI, wskaźników produktu itp.
Jak stworzyć dashboard sprzedażowy w Excelu?
Aby utworzyć dashboard sprzedażowy w programie Excel, możesz skorzystać z szablonu. Dzięki niemu możesz łatwo utworzyć pulpit nawigacyjny zawierający takie informacje, jak liczba sprzedaży, zamknięta sprzedaż, szacowany budżet sprzedaży i tak dalej.
