Jak zainstalować WordPress na GoDaddy: przewodnik krok po kroku
Opublikowany: 2023-06-05Czy jesteś chętny do założenia swojego bloga lub strony internetowej? W takim razie trafiłeś dzisiaj w idealne miejsce!!!
Instalacja WordPress na GoDaddy to prosty proces, który pozwala stworzyć bogatą w funkcje i dynamiczną stronę internetową bez potrzeby posiadania obszernej wiedzy na temat kodowania. GoDaddy, jeden z najpopularniejszych dostawców usług hostingowych, oferuje wygodną funkcję instalacji WordPress jednym kliknięciem, która sprawia, że konfiguracja witryny jest dziecinnie prosta.
W tym przewodniku przeprowadzimy Cię krok po kroku przez proces instalacji WordPress na GoDaddy, umożliwiając szybkie uruchomienie witryny.
Dowiemy się również, co należy wziąć pod uwagę przed rozpoczęciem procedury instalacji, a także jak uzyskać SSL za darmo po zainstalowaniu WordPressa.
Zanurzmy się i rozpocznijmy przygodę z dodaniem jednego z najpopularniejszych systemów CMS na tej renomowanej platformie hostingowej.
Co to jest nazwa domeny i hosting?
Większość z nas słyszała o terminach „Nazwa domeny” i „Hosting”, ale dla wielu nie jest jasne, czym one są!!! Mówiąc najprościej, często używamy ich regularnie, gdy przeglądamy coś w Internecie.
W tej sekcji wyjaśniliśmy je.
Przeczytaj, zanim przejdziesz do tego, jak zainstalować WordPress na GoDaddy…
Nazwa domeny to ciąg tekstowy mapujący alfanumeryczny adres IP, używany do uzyskiwania dostępu do witryny internetowej z oprogramowania klienckiego. W prostym języku angielskim nazwa domeny to tekst za pomocą pisania, którym w oknie przeglądarki użytkownik trafia na określoną stronę internetową. Na przykład nazwa domeny Yahoo to www.yahoo.com.
Nazwa domeny składa się z dwóch części – domeny najwyższego poziomu (TLD) i domeny drugiego poziomu (SLD). Podczas gdy ta pierwsza znajduje się na końcu nazw domen, druga to nazwa po lewej stronie rozszerzenia domeny. W przypadku yahoo.com domena drugiego poziomu to Yahoo, a domena najwyższego poziomu to .com.
Nazwy domen są zarządzane przez rejestry domen, które zatwierdzają nazwy rejestratorów. Jeśli chcesz stworzyć nową stronę internetową, powinieneś zarejestrować nazwę u rejestratora. Obecnie zarejestrowanych jest ponad 300 milionów nazw domen.
Przejdźmy teraz do hostingu…
Hosting lub Web Hosting to usługa cyfrowa, dzięki której zawartość Twojej witryny jest dostępna w Internecie. Zazwyczaj dostawca usług hostingowych opracowuje specjalnie zaprojektowaną infrastrukturę obliczeniową zaplecza, która z kolei jest wykorzystywana przez programistę WWW do hostowania witryny za pośrednictwem przesłanego kodu źródłowego. W ten sposób każdą witrynę internetową można indywidualnie zidentyfikować na podstawie charakterystycznej nazwy domeny oraz racjonalnie przydzielonej przestrzeni internetowej i pamięci masowej.
Hostingi zapewniają użytkownikom takim jak Ty technologię hostingu i zasoby, których potrzebują do skutecznego i bezpiecznego prowadzenia swoich witryn. Są głównie odpowiedzialni za zapewnienie prawidłowego działania serwera, stosowanie środków bezpieczeństwa w praktyce oraz zapewnienie, że przesyłanie danych do przeglądarek odwiedzających odbywa się pomyślnie.
Dostawca usług hostingowych, na przykład GoDaddy, dba o to, aby Twoja witryna działała optymalnie i z ulepszonymi protokołami bezpieczeństwa. Ponadto upraszcza szereg krytycznych aspektów i wyzwań związanych z hostingiem internetowym — od złożonej instalacji oprogramowania po wsparcie techniczne. Zamiast hostować swoją stronę internetową na swoim osobistym, wszystko, co musisz zrobić, to wynająć miejsce od dostawców. Skutkuje to maksymalną niezawodnością, szybkością, szybkością, bezpieczeństwem i niezawodnością Twojej witryny.
Co to jest hosting GoDaddy i dlaczego warto go wybrać?
Większość małych firm na całym świecie świetnie sobie radzi z GoDaddy, jeśli chodzi o hosting. Ale wcześniej ważne jest, aby wiedzieć, w co się pakujesz i dlaczego jest to właściwy wybór dla Ciebie.
To powiedziawszy, będziemy badać, czym jest hosting GoDaddy i dlaczego powinieneś zainstalować WordPress na GoDaddy, zanim dowiesz się, jak zainstalować WordPress na GoDaddy.
GoDaddy to najbardziej zaufany i największy rejestrator domen na świecie. Umożliwia ludziom mającym kreatywne pomysły odnieść sukces online. Usługi świadczone przez firmę GoDaddy obejmują jej produkty — domeny i hosting. Możesz wybrać oba z jednej platformy i zainstalować je tutaj. Zakup nazwy domeny jest łatwy dzięki narzędziu do wyszukiwania domen GoDaddy i narzędziom do generowania nazw. Twój idealny adres strony internetowej dla Twojej firmy będzie gotowy po kilku kliknięciach.
Ta platforma jest najlepsza dla twórców witryn po raz pierwszy, którzy mogą dobrze zarządzać GoDaddy jako hostem internetowym. Otrzymasz wszystko, czego potrzebujesz, aby rozpocząć swoją podróż z niskopoziomowym planem hostingu współdzielonego, w tym nazwę domeny, certyfikat SSL i bezproblemowe narzędzie do tworzenia witryn.
Będąc profesjonalnym dostawcą usług tworzenia stron internetowych od ponad dekady, polecamy GoDaddy, ponieważ zapewnia dobrą ofertę. Ale jeśli jesteś kimś, kto potrzebuje większej przejrzystości i bezpłatnych dodatków bez zajmowania się sprzedażą dodatkową, GoDaddy nie jest właściwą opcją.
Nie wszystkie platformy hostingowe oferują tyle usług, co GoDaddy. Ponadto każdy może z niego korzystać, ponieważ nie wymaga wiedzy technicznej, takiej jak kodowanie. Aby dodać WordPress do GoDaddy, musisz wykonać tylko kilka kroków.
Rzeczy, które powinieneś wiedzieć przed zainstalowaniem WordPressa na GoDaddy
Hosting WordPress na GoDaddy to coś, co może w dużym stopniu przynieść korzyści Twojej witrynie lub nowej firmie. Nie ma jednej ani liniowej ścieżki rozpoczęcia korzystania z GoDaddy.
Ta instalacja zapewnia wiele zakresów i obejmuje różne etapy od początku do końca.
Ale zanim zagłębisz się w to, jak zainstalować WordPress na GoDaddy, jest kilka rzeczy, które musisz wiedzieć przed konfiguracją WordPress GoDaddy. Poniżej wymieniliśmy kilka kluczowych punktów do rozważenia:
1. Wybierz odpowiedni plan hostingowy
GoDaddy oferuje różne plany hostingowe, w tym hosting współdzielony, zarządzany hosting WordPress i wirtualne serwery prywatne (VPS). W przypadku instalacji WordPressa najbardziej odpowiednią opcją jest zwykle zarządzany plan mieszkaniowy WordPress, ponieważ jest on specjalnie zoptymalizowany pod kątem obsługi stron internetowych. Ten plan zapewnia lepszą wydajność, bezpieczeństwo i automatyczne aktualizacje dostosowane do WordPress.
2. Sprawdź wymagania
WordPress ma określone wymagania, które musi spełniać Twoje środowisko hostingowe. Przed zainstalowaniem WordPress na GoDaddy upewnij się, że Twój plan hostingowy obsługuje niezbędne wersje PHP (zalecane 7.4 lub nowsze) i MySQL (zalecane 5.6 lub nowsze). Zarządzany hosting WordPress firmy GoDaddy zwykle spełnia te wymagania.
3. Nazwa domeny i DNS
Aby zainstalować WordPress, będziesz potrzebować nazwy domeny zarejestrowanej w GoDaddy lub u dowolnego innego rejestratora. Jeśli używasz domeny zarejestrowanej w innym miejscu, musisz zaktualizować ustawienia DNS, aby wskazywały domenę na Twoje konto hostingowe GoDaddy. Znajdziesz ich instrukcje, jak to zrobić, lub możesz skontaktować się z ich zespołem pomocy technicznej w celu uzyskania pomocy.
4. Utwórz kopię zapasową
Przed przystąpieniem do jakiejkolwiek instalacji lub modyfikacji zawsze zaleca się utworzenie kopii zapasowej witryny. GoDaddy ma wiele opcji tworzenia kopii zapasowych i możesz albo wbudowane narzędzie ruchu, albo zainstalować kopię zapasową WordPress, aby mieć pewność, że masz kopię bazy danych i plików swojej witryny. Dzięki GoDaddy jesteś w dobrych rękach. Powstrzymaj się od napięć związanych z utratą danych.
5. Zainstaluj WordPress za pośrednictwem GoDaddy Hosting Dashboard
GoDaddy zapewnia prosty sposób instalacji WordPressa za pośrednictwem pulpitu nawigacyjnego hostingu. Zaloguj się na swoje konto GoDaddy, przejdź do sekcji hostingu i znajdź opcję „WordPress” lub „Zarządzany WordPress”. Postępuj zgodnie ze wszystkimi instrukcjami wyświetlanymi na ekranie, aby skonfigurować instalację WordPress. Będziesz musiał wybrać domenę, podać nazwę swojej witryny, skonfigurować nazwę użytkownika i hasło do konta administratora WordPress oraz wybrać wszelkie dodatkowe opcje oferowane podczas procesu instalacji.
6. Zabezpiecz swoją instalację
Bezpieczeństwo WordPress ma kluczowe znaczenie dla ochrony Twojej witryny przed potencjalnymi zagrożeniami. Po zainstalowaniu WordPressa zaleca się podjęcie podstawowych środków bezpieczeństwa. Zmień domyślną nazwę użytkownika administratora na coś unikalnego, używaj silnego hasła i dbaj o aktualność instalacji, motywów i wtyczek WordPress. Dodatkowo możesz rozważyć zainstalowanie wtyczki bezpieczeństwa, takiej jak Wordfence lub Sucuri, aby jeszcze bardziej zwiększyć bezpieczeństwo swojej witryny WordPress.
7. Dostosuj i ulepsz swoją witrynę
Po pomyślnym zainstalowaniu WordPressa na GoDaddy możesz rozpocząć dostosowywanie swojej witryny i wybrać odpowiedni motyw, który pasuje do Twojej marki lub pożądanego układu witryny. Zainstaluj niezbędne wtyczki do optymalizacji SEO, formularzy kontaktowych, buforowania i innych funkcji, których możesz potrzebować. Przeglądaj pulpit nawigacyjny WordPress, aby zapoznać się z różnymi ustawieniami i opcjami dostępnymi do dostosowania.
Jak zainstalować WordPress na GoDaddy?
Odkąd platformy hostingowe stały się popularne i duża liczba firm korzysta z Internetu, zapytanie „Jak zainstalować WordPress na GoDaddy” stało się bardziej powszechne. Nie ma jednej ścieżki, aby zacząć od WordPressa, jest kilka sposobów dodania WordPressa do GoDaddy, a poniżej omówiliśmy je wszystkie.
Zapoznaj się z przewodnikiem, aby dowiedzieć się, jak hostować witrynę WordPress na GoDaddy i zrób to od razu.
• Kup hosting i nazwę domeny
Jeśli chodzi o budowanie strony internetowej, zakup planu hostingowego i nazwy domeny to podstawowe pierwsze kroki. Plan hostingowy zapewnia miejsce na serwerze do przechowywania plików Twojej witryny i udostępniania ich online. Z drugiej strony nazwa domeny nadaje Twojej witrynie unikalny adres internetowy. W tym przewodniku przeprowadzimy Cię przez proces zakupu i hostingu nazwy domeny w GoDaddy, upewniając się, że masz solidne podstawy do swojej obecności online...
1. Odwiedź GoDaddy

To pierwszy i bardzo podstawowy krok tego samouczka GoDaddy WordPress. Odwiedź oficjalną witrynę GoDaddy lub po prostu wpisz www.GoDaddy.com w polu adresu URL. Za chwilę zostaniesz przekierowany.
2. Wybierz Hosting i SSL
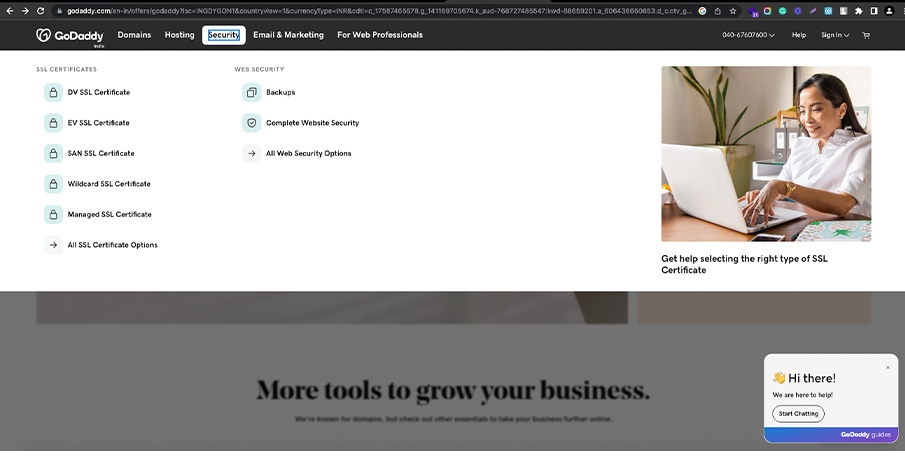
Na stronie głównej poszukaj sekcji „Hosting i SSL”. Możesz także przejść do menu „Hosting”, aby uzyskać więcej opcji dotyczących hostingu i certyfikatów SSL dla swojej witryny.
3. Wybierz Hosting WWW
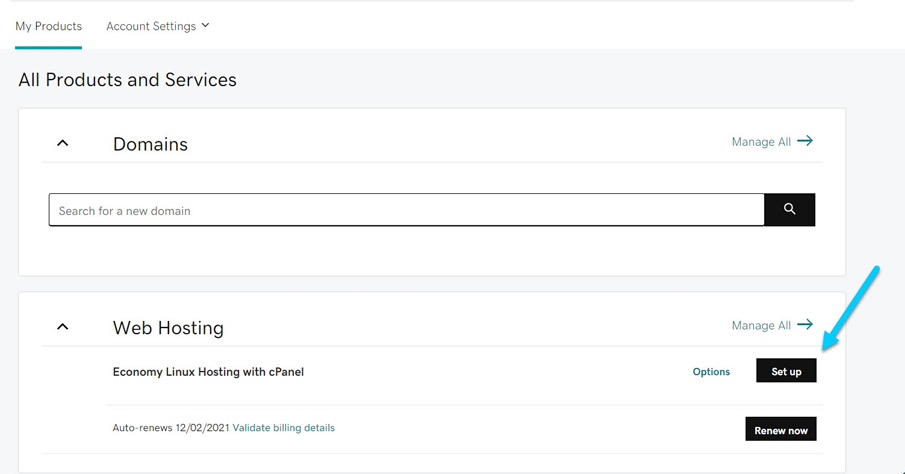
Dostępny będzie zestaw opcji. Stamtąd wybierz „Hosting sieci Web”. Spowoduje to przejście do pakietów hostingowych oferowanych przez GoDaddy. Istnieje szereg planów hostingowych oferowanych przez GoDaddy, które oferują wspaniałe korzyści.
4. Wybierz pakiet hostingowy
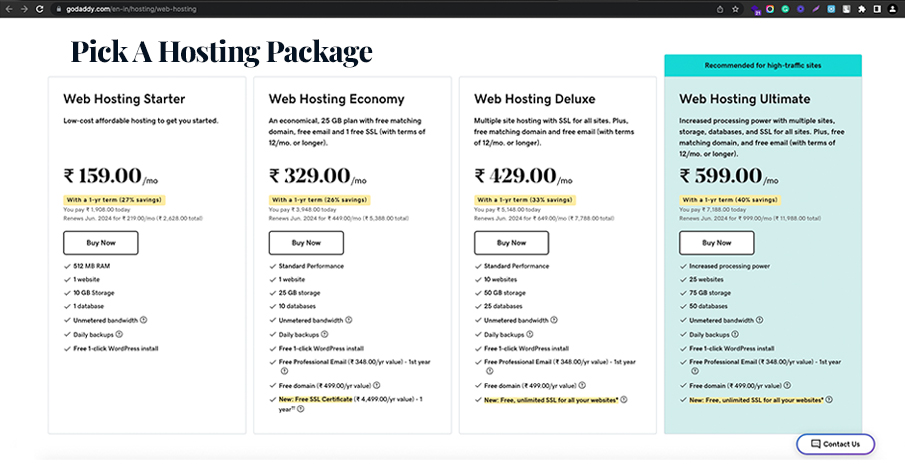
Przejrzyj różne dostępne pakiety hostingowe i wybierz ten, który najlepiej odpowiada Twoim potrzebom. Weź pod uwagę czynniki przed sfinalizowaniem jednego, takie jak przepustowość, pamięć masowa i dostępne funkcje. Możesz porównywać i porównywać pakiety GoDaddy z opcjami innych dostawców, aby upewnić się, że jest to właściwy dla Ciebie.
5. Wybierz długość okresu
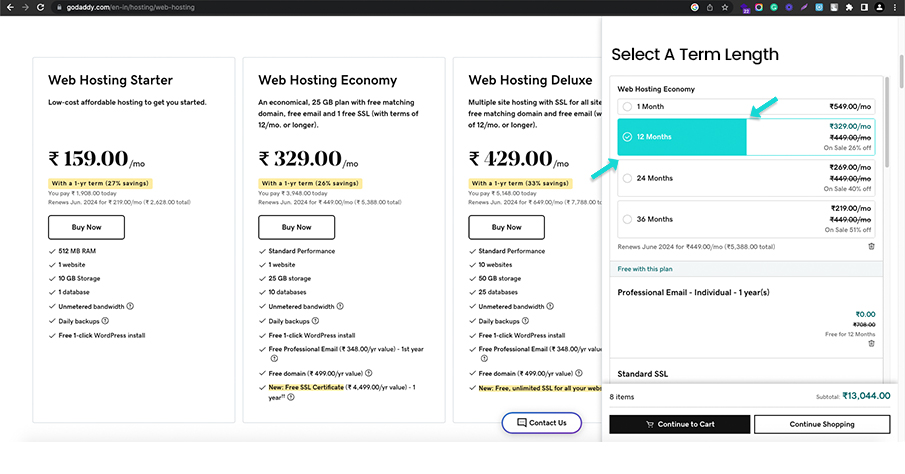
Po wybraniu pakietu hostingowego kliknij go, aby kontynuować. Następnie zostaną wyświetlone opcje wyboru długości okresu obowiązywania planu hostingowego. Wybierz preferowany okres, czy to miesięczny, roczny, czy inny oferowany okres.
6. Wybierz typ systemu: Linux z panelem sterowania Cpanel
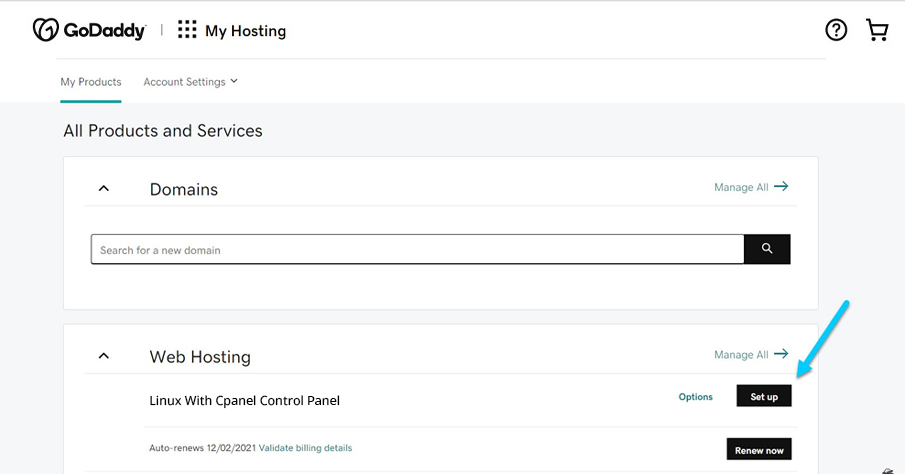
Następnie musisz wybrać typ systemu. W takim przypadku jako typ systemu wybierz „Linux with cPanel Control Panel”. Ta konfiguracja jest powszechnie stosowana i oferuje przyjazny dla użytkownika panel kontrolny do zarządzania kontem hostingowym.
7. W razie potrzeby dodaj ochronę
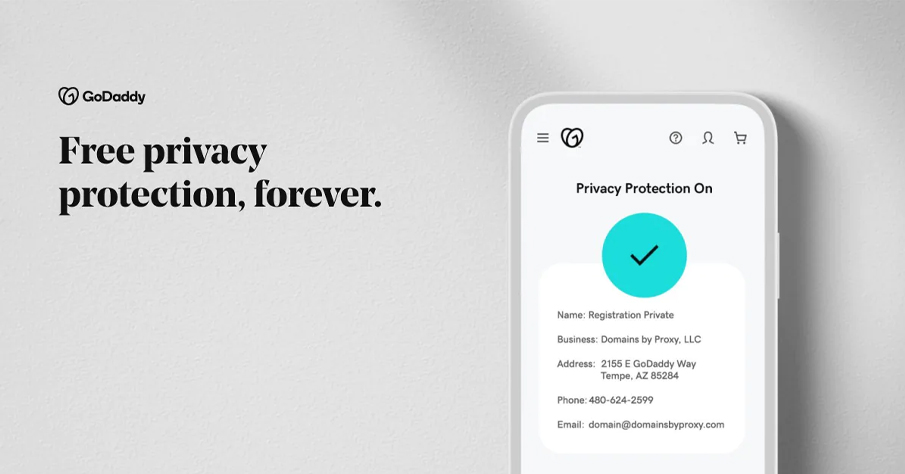
Jeśli potrzebujesz dodatkowej ochrony dla swojej strony internetowej, takiej jak certyfikat SSL lub zabezpieczenia strony internetowej, możesz przejrzeć i wybrać odpowiednie opcje. Ten krok jest opcjonalny, ale zalecany do zabezpieczania witryny i ochrony danych użytkowników.
8. Dodaj swoją nazwę domeny
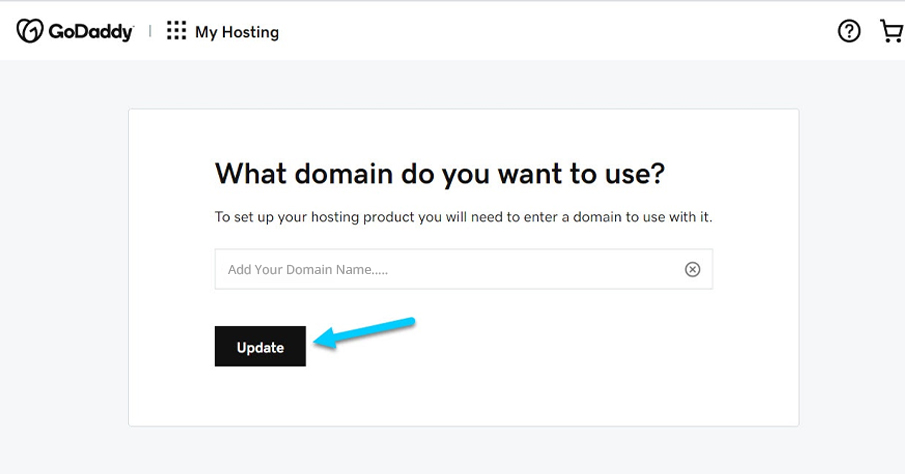
Po skonfigurowaniu pakietu hostingowego i ewentualnych dodatkowych zabezpieczeń, dodasz do swojej domeny nazwę. Jeśli masz już nazwę domeny zarejestrowaną w GoDaddy, wybierz ją z listy rozwijanej. W przeciwnym razie możesz zarejestrować nową nazwę domeny, wpisując ją w odpowiednim polu.
9. Dokonaj zakupu
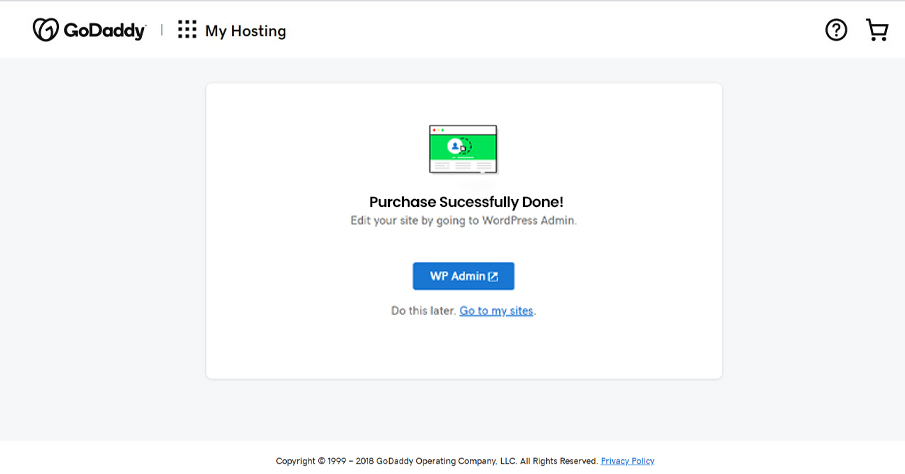
Na koniec spójrz na podsumowanie zakupu, które obejmuje pakiet hostingowy, długość okresu, wszelkie dodatkowe zabezpieczenia i nazwę domeny. Gdy będziesz zadowolony, przejdź do zakupu, klikając odpowiedni przycisk lub link.
Ręczne instalowanie WordPressa na GoDaddy przez Cpanel
Ręczna instalacja WordPress na GoDaddy za pośrednictwem cPanel zapewnia większą kontrolę nad konfiguracją i dostosowywaniem witryny. Wykonując kilka prostych kroków, możesz uruchomić WordPress na swoim koncie hostingowym GoDaddy. Ten samouczek GoDaddy WordPress odpowie na pytanie, jak zainstalować WordPress w GoDaddy cPanel. Postępuj zgodnie z instrukcjami, aby zrobić to ręcznie.
Krok 1 - Wróć do zarządzania
Jako pierwszy krok do ręcznej instalacji WordPress na GoDaddy przez Cpanel, wróć do sekcji „Zarządzaj” konta GoDaddy związanej z pakietem hostingowym.
Krok 2 – Cpanel
Teraz zlokalizuj i uzyskaj dostęp do cPanel. To jest panel kontrolny służący do zarządzania Twoim kontem hostingowym. Poszukaj ikony cPanel lub linku i kliknij na niego.
Krok 3 - Przejdź do WordPress
W cPanel przejdź do sekcji „WordPress”. Może być wymieniony w kategorii „Aplikacje” lub „Oprogramowanie”.
Krok 4 - Zainstaluj aplikację
W sekcji WordPress kliknij przycisk „Zainstaluj” lub „Nowa instalacja”, aby rozpocząć proces instalacji.
Krok 5 - Wybierz HTTPS
Skonfiguruj ustawienia instalacji. Zostaniesz poproszony o podanie szczegółów, takich jak domena lub subdomena, w której chcesz zainstalować WordPress. Upewnij się, że wybierasz odpowiednią domenę z rozwijanej listy. Dodatkowo wybierz, czy chcesz, aby Twoja witryna używała protokołu HTTPS. Zalecamy go do bezpiecznych połączeń.

Krok 6 - Zanotuj nazwę użytkownika i hasło
Zanotuj nazwę użytkownika i hasło, które zostaną wygenerowane dla Twojej instalacji WordPress. Te dane uwierzytelniające będą używane do logowania się do pulpitu nawigacyjnego WordPress.
Krok 7 – Zainstaluj WordPressa
Zanotuj nazwę użytkownika i hasło, które zostaną wygenerowane dla Twojej instalacji WordPress. Te dane uwierzytelniające będą używane do logowania się do pulpitu nawigacyjnego WordPress.
Krok 8 – Zaloguj się do WordPressa
Kontynuuj instalację, klikając przycisk „Zainstaluj” lub „Prześlij”. cPanel rozpocznie następnie instalację WordPressa w wybranej domenie.
Krok 9 - Wróć do pulpitu nawigacyjnego
Poczekaj na zakończenie instalacji, ten proces może chwilę potrwać. Po zakończeniu zobaczysz komunikat o powodzeniu lub powiadomienie wskazujące, że WordPress został pomyślnie zainstalowany.
• Zainstaluj WordPress lub inne aplikacje na moim koncie hostingowym Windows
WordPress jest zdecydowanie jednym z najczęściej używanych narzędzi do tworzenia stron internetowych – a uczenie się tylko, jak skonfigurować WordPress na GoDaddy, wydaje się, że tracisz coś więcej.
Czy wiesz, że możesz skonfigurować WordPress lub inne aplikacje na swoim koncie My Windows Hosting?
NIE?
Dobra, teraz już to wiesz, a oto jak to zrobić…
Krok 1:
Zaloguj się do panelu sterowania konta hostingowego Windows. GoDaddy zazwyczaj używa Plesk jako panelu sterowania dla kont hostingowych Windows. Użyj podanej nazwy użytkownika i hasła, aby uzyskać dostęp do panelu sterowania.
Krok 2:
Po zalogowaniu zobaczysz pulpit nawigacyjny lub stronę główną z różnymi sekcjami i opcjami. Poszukaj sekcji „Aplikacje” lub „Aplikacje internetowe”. W Plesku zazwyczaj można to znaleźć w zakładce „Aplikacje i strony internetowe”.
Krok 3:
W sekcji Aplikacje znajdziesz listę dostępnych aplikacji, które można zainstalować. Poszukaj konkretnej aplikacji, którą chcesz zainstalować, takiej jak WordPress, Joomla, Drupal itp. W Plesku aplikacje te są często klasyfikowane jako „Polecane aplikacje” lub „Popularne aplikacje”.
Krok 4:
Kliknij aplikację, którą chcesz zainstalować. Zostaniesz przekierowany do nowej strony lub wyskakującego okienka ze szczegółami instalacji i opcjami.
Krok 5:
Przejrzyj szczegóły instalacji. Przeczytaj wszelkie dostarczone instrukcje lub dokumentację aplikacji. Zwróć uwagę na wszelkie wymienione wymagania wstępne lub wymagania systemowe.
Krok 6:
Skonfiguruj ustawienia instalacji. Możesz zostać poproszony o podanie informacji, takich jak lokalizacja instalacji, domena lub subdomena, na której ma zostać zainstalowana aplikacja, nazwa użytkownika administratora i hasło. Wypełnij odpowiednio wymagane dane.
Krok 7:
Dostosuj wszelkie dostępne dodatkowe opcje. W zależności od aplikacji możesz mieć możliwość określenia ustawień bazy danych i witryny internetowej lub wybrać dodatkowe funkcje do zainstalowania. Dostosuj te opcje zgodnie ze swoimi preferencjami.
Krok 8:
Sprawdź szczegóły instalacji. Dokładnie sprawdź katalog instalacyjny, ustawienia bazy danych i wszelkie inne wybrane opcje konfiguracji. Upewnij się, że są dokładne i odpowiednie dla Twoich potrzeb.
Krok 9:
Rozpocznij proces instalacji. Poszukaj przycisku lub łącza z napisem „Zainstaluj” lub „Rozpocznij instalację”. Kliknij go, aby rozpocząć instalację.
Krok 10:
Poczekaj na zakończenie instalacji. Czas wymagany do instalacji może się różnić w zależności od aplikacji i środowiska hostingowego. Podczas tego procesu instalator utworzy niezbędne bazy danych, skonfiguruje pliki i skonfiguruje aplikację do użytku.
Krok 11:
Po zakończeniu instalacji otrzymasz wiadomość potwierdzającą lub powiadomienie. Może zawierać informacje o pomyślnej instalacji oraz adres URL, pod którym można uzyskać dostęp do aplikacji.
Krok 12:
Uzyskaj dostęp do nowo zainstalowanej aplikacji. Otwórz przeglądarkę internetową i odwiedź domenę lub subdomenę powiązaną z zainstalowaną aplikacją. Na przykład, jeśli zainstalowałeś WordPress w domenie podstawowej, możesz uzyskać do niego dostęp, wpisując „www.twojadomena.com” w pasku adresu przeglądarki.
Instalowanie starszych wersji WordPress
Chociaż generalnie zaleca się używanie najnowszej wersji WordPress ze względów bezpieczeństwa i kompatybilności, mogą wystąpić sytuacje, w których trzeba zainstalować starszą wersję. Czy to w celach testowych, czy w celu zachowania zgodności z określonymi motywami lub wtyczkami, oto proces związany z instalacją starszych wersji WordPress:
1. Pobieranie pakietu .zip WordPress
Najpierw musisz pobrać pakiet WordPress .zip. W tym celu musisz przejść do oficjalnej strony WordPress (wordpress.org) i przejść do sekcji „Pobierz”. Wyszukaj konkretną wersję, którą chcesz zainstalować, i pobierz odpowiedni pakiet .zip na swój komputer.
2. Połącz FileZillę ze swoim hostingiem
Po pobraniu WordPress .zip musisz połączyć się ze swoim hostingiem. FileZilla to klient FTP (File Transfer Protocol), który umożliwia łączenie się z serwerem hostingowym. Uruchom FileZilla i wprowadź dane uwierzytelniające FTP (nazwę hosta, nazwę użytkownika, hasło i port) dostarczone przez dostawcę usług hostingowych, aby nawiązać połączenie.
3. Prześlij plik .zip WordPress do hostingu Windows
W interfejsie FileZilla zlokalizuj katalog na swoim serwerze, w którym chcesz zainstalować WordPress. Zwykle jest to katalog główny lub znajdujący się w nim podkatalog. Po stronie komputera lokalnego przejdź do lokalizacji, w której pobrałeś plik .zip WordPress. Wybierz plik i przeciągnij go do odpowiedniego katalogu w FileZilla, aby rozpocząć przesyłanie.
Zajmie to tylko kilka minut.
4. Rozpakuj plik .zip WordPress
Po przesłaniu pliku .zip WordPress na serwer musisz go rozpakować. Większość dostawców usług hostingowych oferuje wbudowanego menedżera plików w swoim panelu sterowania. Użyj menedżera plików, aby wybrać plik .zip WordPress i wyodrębnić jego zawartość. Spowoduje to utworzenie folderu zawierającego pliki WordPress.
5. Wybierz pliki, otwierając rozpakowany plik WordPress
Zlokalizuj folder, który został utworzony po rozpakowaniu pliku .zip WordPress. Otwórz ten folder, aby przejrzeć jego zawartość i dokładnie go sprawdzić. Wewnątrz znajdziesz różne pliki i katalogi związane z WordPress.
6. Kliknij i przeciągnij pliki do katalogu głównego WordPress
Wróć do FileZilla i przejdź do katalogu, w którym chcesz zainstalować WordPress. Wybierz wszystkie pliki i katalogi z rozpakowanego folderu WordPress i przeciągnij je do katalogu głównego na swoim serwerze. Spowoduje to skopiowanie plików do odpowiedniej lokalizacji, w której będziesz mieć do nich łatwy dostęp.
7. Utwórz użytkownika i bazę danych MySQL dla swojej witryny
Wejdź do panelu zarządzania hostingiem i znajdź sekcję dotyczącą zarządzania bazami danych. Utwórz nowego użytkownika MySQL i przypisz mu bezpieczne hasło. Następnie utwórz nową bazę danych MySQL i skojarz z nią użytkownika. Zanotuj nazwę bazy danych, nazwę użytkownika i hasło, ponieważ będą one potrzebne podczas procesu instalacji WordPress.
8. Skonfiguruj instalację
Otwórz przeglądarkę internetową i przejdź do domeny lub subdomeny, do której przesłałeś pliki WordPress. Powinieneś zobaczyć stronę instalacyjną WordPressa z monitem o wybranie preferowanego języka i wprowadzenie wszystkich informacji o bazie danych.
9. Stuknij w „uruchom instalację” i uzupełnij informacje o witrynie
Wprowadź wymagane informacje, w tym tytuł witryny (tytuł witryny WordPress), nazwę użytkownika, hasło i adres e-mail (do celów powiadamiania). Te informacje zostaną wykorzystane do utworzenia konta administratora dla Twojej witryny WordPress.
10. Kliknij „Zainstaluj WordPressa”
Po wypełnieniu niezbędnych informacji kliknij przycisk „Zainstaluj WordPress”, aby rozpocząć proces instalacji. WordPress następnie skonfiguruje bazę danych i zakończy instalację. I zakończysz cały proces w ciągu kilku minut.
To było kilka kroków, aby zainstalować starą wersję WordPressa. Jeśli nadal masz wątpliwości, znajdź samouczki online lub poproś ekspertów o wskazówki.
Jak zainstalować SSL za darmo w GoDaddy WordPress?
Aby bezpłatnie zainstalować SSL w GoDaddy WordPress, możesz skorzystać z Let's Encrypt, powszechnie zaufanego i bezpłatnego dostawcy certyfikatów SSL. Pomożemy Ci przejść przez ten proces:
• Logowanie do konta GoDaddy i dostęp do hostingu WordPress-
Przejdź do oficjalnej witryny GoDaddy i zaloguj się na swoje konto przy użyciu swoich danych uwierzytelniających. Po zalogowaniu przejdź do panelu konta. Znajdź i wybierz opcję Hosting”. Spowoduje to przejście do strony zarządzania hostingiem.
• Otwórz cPanel
Poszukaj sekcji cPanel na stronie zarządzania hostingiem. Kliknij „Administrator cPanel” lub podobną opcję, aby uzyskać dostęp do panelu sterowania cPanel. Wewnątrz cPanelu znajdź sekcję „Bezpieczeństwo”. Konkretne rozmieszczenie i rozmieszczenie sekcji może się różnić, ale sekcja bezpieczeństwa zazwyczaj zawiera narzędzia niezbędne do zarządzania certyfikatami SSL.
• Znajdź i otwórz Menedżera SSL/TLS
W sekcji Zabezpieczenia powinieneś znaleźć opcję o nazwie „Menedżer SSL/TLS” lub coś podobnego. Kliknij go, aby otworzyć interfejs zarządzania SSL/TLS. Wewnątrz niego poszukaj opcji „Certyfikaty (CRT)”. Kliknij go, aby kontynuować.
• Wygeneruj nowy certyfikat, wypełnij go i wyślij
Na stronie Certyfikaty zobaczysz opcję „Generuj, przeglądaj, przesyłaj lub usuwaj certyfikaty SSL”. Kliknij przycisk „Generuj”, aby zażądać nowego certyfikatu SSL. W formularzu generowania certyfikatu SSL musisz podać niezbędne informacje. Wpisz nazwę swojej domeny (lub subdomeny) w odpowiednim polu. Pozostałe ustawienia pozostaw jako wartości domyślne. Po wypełnieniu danych kliknij przycisk „Poproś o certyfikat”, aby przesłać prośbę o certyfikat.
• Zweryfikuj własność domeny
Ważna jest weryfikacja własności domeny. GoDaddy automatycznie zweryfikuje Twoje prawo własności do domeny. Proces ten może się różnić w zależności od konfiguracji hostingu, ale zwykle obejmuje potwierdzenie żądania pocztą e-mail lub dodanie rekordu TXT do ustawień DNS domeny. Postępuj zgodnie z podanymi instrukcjami, aby zakończyć weryfikację.
• Pobierz certyfikat SSL
Po zweryfikowaniu własności domeny będziesz mieć możliwość pobrania certyfikatu SSL. Znajdź certyfikat w Menedżerze SSL/TLS i kliknij przycisk „Pobierz”. Zapisz plik certyfikatu na swoim komputerze.
• Zainstaluj certyfikat SSL w cPanelu
Wróć do Menedżera SSL/TLS w cPanel i znajdź sekcję „Zainstaluj i zarządzaj SSL dla swojej witryny (HTTPS)”. Następnie kliknij opcję „Zarządzaj witrynami SSL”.
Na następnej stronie znajdź domenę lub subdomenę, którą chcesz zabezpieczyć za pomocą protokołu SSL. Kliknij przycisk „Przeglądaj” obok pola „Certyfikat (CRT)” i wybierz pobrany wcześniej plik certyfikatu. Następnie kliknij przycisk „Zainstaluj certyfikat”, aby zainstalować certyfikat SSL.
• Sprawdź instalację SSL
Po zainstalowaniu certyfikatu SSL możesz zweryfikować instalację, odwiedzając swoją witrynę, używając „https” zamiast „HTTP”. Twoja witryna powinna teraz ładować się przy bezpiecznym połączeniu.
Wykonując te czynności, powinieneś być w stanie pomyślnie zainstalować bezpłatny certyfikat SSL w swojej witrynie GoDaddy WordPress.
Zaszyfrujmy Twoją witrynę GoDaddy WordPress. Pamiętaj o regularnym odnawianiu certyfikatu SSL, aby zapewnić ciągłe bezpieczeństwo Twojej witryny. Jeśli nadal czujesz się zdezorientowany, możesz poszukać samouczków GoDaddy WordPress online, które Cię poprowadzą.
Gotowy do zainstalowania WordPressa na GoDaddy?
Podsumowując, instalacja WordPressa na GoDaddy jest dość prostym procesem. Pozwala to z łatwością stworzyć dynamiczną i bogatą w funkcje stronę internetową. Postępując zgodnie ze szczegółowymi instrukcjami instalacji WordPress na GoDaddy powyżej, możesz szybko skonfigurować swoją witrynę internetową. Mamy nadzieję, że teraz, w tym momencie, jesteś gotowy, aby uwolnić pełny potencjał tego solidnego systemu zarządzania treścią.
Dzięki szerokiej gamie motywów, wtyczek i opcji dostosowywania WordPress, w połączeniu z niezawodną infrastrukturą hostingową GoDaddy, możesz stworzyć stronę internetową, która się wyróżnia i spełnia Twoje unikalne wymagania. Wykorzystaj moc WordPress z możliwościami hostingu GoDaddy, aby zbudować solidną obecność online dla swojej firmy.
W Webskitters Technology Solutions rozumiemy, jak ważny jest bezproblemowy i bezproblemowy proces instalacji strony internetowej. Nasz zespół ekspertów może pomóc Ci w instalacji WordPressa na GoDaddy i pomóc zoptymalizować Twoją witrynę pod kątem bezproblemowej wydajności. Niezależnie od tego, czy potrzebujesz prostego bloga, sklepu internetowego, czy złożonej witryny firmowej, mamy doświadczenie, aby dostosować WordPress do Twoich konkretnych potrzeb.
Skontaktuj się z naszym zespołem ekspertów już dziś, aby zapoznać się z naszymi kompleksowymi i ekonomicznymi usługami programistycznymi WordPress. Rozpocznij swoją podróż instalacyjną WordPress już dziś z Webskitterami i odblokuj pełny potencjał swojej obecności online.
Często Zadawane Pytania
1. Jak otworzyć WordPress w GoDaddy?
Oto szybka metoda instalacji WordPressa na GoDaddy przy zakupie nowego planu hostingowego:
- Zaloguj się na swoje konto GoDaddy.
- Przejdź do Moje konto.
- Kliknij przycisk „Konfiguruj”.
- Wprowadź nazwę domeny.
- Wybierz Centrum danych.
- Zainstaluj nową witrynę WordPress.
- Utwórz użytkownika WordPress, używając swojej nazwy użytkownika i hasła.
- Wstrzymaj, aż pasek postępu zniknie.
- Kliknij Przejdź do pulpitu nawigacyjnego na następnym ekranie.
- Możesz otrzymać błąd, który występuje, gdy posiadasz domenę od dowolnego innego rejestratora.
- Umieść serwery nazw GoDaddy u swojego rejestratora domen.
- Skopiuj wszystkie serwery nazw, ponieważ nie ma stałego lub określonego serwera nazw, w przeciwieństwie do innych hostingów.
- Umieść skopiowane serwery nazw z zarządzania DNS GoDaddy i wklej je do rejestratora domen.
- Usiądź na chwilę i pozwól na propagację DNS.
- Odśwież swoją witrynę po odczekaniu i spójrz na nowo zainstalowany WordPress.
- Zaloguj się do swojego WordPressa, wprowadzając swoją nazwę użytkownika i hasło.
- Możesz jednak wybrać szablon startowy, jeśli jednak chcesz uzyskać motyw WordPress, kliknij „Wyjdź do pulpitu nawigacyjnego WordPress”.
2. Czy potrzebuję umiejętności technicznych, aby zainstalować WordPress na GoDaddy?
Niekoniecznie! Procedura instalacji jest dość prosta i nie wymaga umiejętności technicznych. Procedura zajmuje tylko kilka minut. Istnieją jednak pewne terminy techniczne, z którymi możesz się spotkać podczas instalowania WordPressa na GoDaddy. Jeśli masz wiedzę techniczną, jest to dodatkowa zaleta, ale jeśli jej nie masz, nie spowoduje to utrudnień w instalacji.
3. Jak długo trwa instalacja WordPressa na GoDaddy?
Instalacja WordPressa na GoDaddy zajmuje tylko kilka minut. Zakup nazwy domeny, a następnie subskrypcja jednego z płatnych planów hostingowych firmy to wszystko, co musisz zrobić. Niemniej jednak, w niektórych rzadkich przypadkach może być konieczne poczekanie od kilku sekund do kilku godzin, biorąc pod uwagę lokalizację Twojego kraju oraz popularność rejestratora domen.
4. Czy proces jest bezpłatny?
W GoDaddy sam WordPress jest darmowy. Niemniej jednak zawiera plan hostingowy, który obejmuje opłaty miesięczne i roczne. Musisz zapłacić za rejestrację domeny i hosting strony. Wszystkie szczegóły dotyczące płatności znajdują się na stronie GoDaddy.
5. Czy GoDaddy ma wtyczkę WordPress?
Firma GoDaddy opracowała kilka wtyczek do systemu zarządzania treścią WordPress. Każdy z nich ma własne strony wsparcia i informacji hostowane na WordPress.org. Na tych stronach informacyjnych znajdują się opisy, recenzje i łącza do pobierania. Dla każdej dostępnej wtyczki znajdziesz link do lasu wsparcia.
