Jak zrobić bootowalny system Windows 10 z Legacy za pomocą Rufusa?
Opublikowany: 2023-11-18Czy kiedykolwiek utknąłeś ze starym komputerem, który nie obsługuje najnowszych wersji systemu Windows? Nie wyrzucaj go jeszcze! Za pomocą Rufusa, potężnego i przyjaznego dla użytkownika narzędzia, możesz tchnąć nowe życie w swój przestarzały sprzęt, tworząc bootowalną pamięć USB dla systemu Windows 10. Pożegnaj problemy ze zgodnością i powitaj bezproblemową instalację – nasz obszerny przewodnik przeprowadzi Cię przez to każdym kroku, zapewniając, że nawet osoby niezaznajomione z żargonem technicznym będą mogły pomyślnie przejść ten proces. Przygotuj się na uwolnienie pełnego potencjału swojego starszego urządzenia i poznaj wszystkie korzyści, jakie daje system Windows 10!
Dlaczego starsze, rozruchowe dyski USB są ważne?
Starsze, rozruchowe dyski USB są niezbędnym narzędziem zarówno dla entuzjastów technologii, jak i zwykłych użytkowników. Chociaż nowsze komputery często obsługują tryb rozruchu UEFI, nadal istnieje wiele starszych komputerów, które opierają się na starszym systemie BIOS. Tworząc starszą, rozruchową pamięć USB, możesz skutecznie ominąć problemy ze zgodnością i zainstalować lub naprawić system Windows 10 na tych starszych urządzeniach. Oszczędza to czas i frustrację, ponieważ eliminuje potrzebę poszukiwania przestarzałych nośników instalacyjnych lub zakupu nowego sprzętu.
Ponadto starsze, rozruchowe dyski USB zapewniają elastyczność i wygodę w różnych sytuacjach. Umożliwiają noszenie systemu operacyjnego ze sobą, gdziekolwiek się udasz, ułatwiając przełączanie między różnymi komputerami bez martwienia się o problemy ze zgodnością. Niezależnie od tego, czy jesteś studentem potrzebującym dostępu do określonego oprogramowania, czy profesjonalistą często pracującym nad projektami klientów, posiadanie starszej, rozruchowej pamięci USB gwarantuje, że zawsze będziesz mieć pod ręką preferowany system operacyjny.
Co więcej, użycie Rufusa do stworzenia starszego bootowalnego USB jest proste i wydajne. Dzięki przyjaznemu dla użytkownika interfejsowi i szerokiej gamie opcji dostosowywania Rufus umożliwia użytkownikom łatwe tworzenie niezawodnych nośników instalacyjnych, nawet jeśli nie posiadają oni zaawansowanej wiedzy technicznej. Obsługuje różne systemy plików, w tym FAT32 i NTFS, zapewniając szeroką kompatybilność z różnymi urządzeniami. Ogólnie rzecz biorąc, możliwość utworzenia starszego, rozruchowego nośnika USB otwiera przed użytkownikami nowe możliwości, rozszerzając ich dostęp do systemu Windows 10 nawet na starszych komputerach.

Co to jest Rufus i dlaczego go używać
Rufus to potężne i popularne narzędzie służące do tworzenia rozruchowych dysków USB. Dzięki prostemu i przyjaznemu interfejsowi Rufus stał się ulubionym wyborem wielu osób, które chcą zainstalować lub naprawić systemy operacyjne na swoich komputerach. Ale co wyróżnia Rufusa spośród innych podobnych narzędzi?
Jednym z kluczowych powodów korzystania z Rufusa jest jego kompatybilność z różnymi systemami operacyjnymi i formatami plików. Niezależnie od tego, czy chcesz utworzyć bootowalny nośnik USB dla systemu Windows, Linux czy innego systemu operacyjnego, Rufus poradzi sobie ze wszystkim. Ponadto obsługuje różne systemy plików, takie jak FAT32, NTFS, exFAT i UDF. Ta elastyczność gwarantuje, że Rufus może być rozwiązaniem dla wszystkich Twoich potrzeb w zakresie rozruchowego USB.
Kolejną istotną zaletą stosowania Rufusa jest jego szybkość i wydajność. W przeciwieństwie do innych narzędzi, których utworzenie dysku startowego może zająć wiele godzin, Rufus wykonuje ten proces w ciągu kilku minut. Szybkie wykonanie sprawia, że jest niezwykle wygodny, gdy brakuje Ci czasu lub chcesz ponownie uruchomić nową instalację.
Ogólnie rzecz biorąc, wybranie Rufusa jako podstawowego narzędzia do tworzenia rozruchowych dysków USB okazuje się mądrą decyzją ze względu na jego wszechstronność i wydajność. Niezależnie od tego, czy jesteś specjalistą IT zajmującym się wieloma systemami operacyjnymi, czy też osobą poszukującą łatwego sposobu na skonfigurowanie nowego komputera lub naprawę istniejącego, zaufaj firmie Rufus, która uprości proces i zapewni doskonałe wyniki w mgnieniu oka.
Przewodnik krok po kroku dotyczący tworzenia starszego bootowalnego USB za pomocą Rufusa
Czy kiedykolwiek musiałeś utworzyć starszą, bootowalną pamięć USB za pomocą Rufusa? Jeśli tak, jesteś we właściwym miejscu! W tym przewodniku krok po kroku przeprowadzimy Cię przez proces tworzenia starszego bootowalnego USB za pomocą Rufusa.
Najpierw pobierz i zainstaluj Rufus z ich oficjalnej strony internetowej. Po zainstalowaniu otwórz Rufus i włóż dysk USB do komputera. Następnie wybierz odpowiednie urządzenie w obszarze Urządzenie w Rufusie.
Po wybraniu odpowiedniego urządzenia wybierz schemat partycji jako MBR i system plików jako FAT32. Następnie kliknij ikonę dysku obok opcji Boot Selection, aby przeglądać i wybierać plik obrazu ISO, który chcesz ustawić jako startowy. Na koniec po prostu naciśnij Start i poczekaj, aż Rufus utworzy starsze bootowalne USB!
Teraz, gdy pomyślnie utworzyłeś starszy bootowalny dysk USB za pomocą Rufusa, możesz go użyć do zainstalowania lub naprawy systemu Windows 10 na dowolnym kompatybilnym urządzeniu. Ten przewodnik krok po kroku powinien pomóc uprościć proces i zapewnić, że będziesz mieć do dyspozycji wszystkie niezbędne narzędzia. Miłego liczenia!


Rozwiązywanie typowych problemów
Rozwiązywanie typowych problemów podczas tworzenia starszego bootowalnego USB za pomocą Rufusa może zaoszczędzić ogromną ilość czasu i frustracji. Powszechnym problemem, z którym często spotykają się użytkownicy, jest brak rozpoznawania dysku USB przez BIOS komputera. Ten problem może wynikać z różnych przyczyn, takich jak problemy ze zgodnością lub wadliwy sprzęt. Aby rozwiązać ten problem, spróbuj podłączyć USB do różnych portów komputera, upewniając się, że jest prawidłowo podłączony. Jeśli problem będzie się powtarzał, sprawdź dwukrotnie, czy dysk USB jest poprawnie sformatowany i czy Rufus jest skonfigurowany do tworzenia urządzenia startowego.
Innym częstym problemem podczas tworzenia starszego rozruchowego USB Windows 10 przy użyciu Rufusa są błędy podczas tego procesu. Błędy te mogą obejmować błędy systemu plików lub problemy ze zgodnością między Rufusem a konkretną konfiguracją sprzętu. Aby rozwiązać ten problem, warto zaktualizować Rufusa i oprogramowanie sprzętowe płyty głównej do najnowszych wersji. Dodatkowo upewnij się, że pobrałeś prawidłowy plik ISO systemu Windows 10 z oficjalnej strony Microsoftu, ponieważ użycie nieprawidłowego lub uszkodzonego pliku może prowadzić do błędów podczas procesu tworzenia bootowalnego systemu.
Rozwiązując proaktywnie te typowe problemy, możesz usprawnić proces tworzenia starszego rozruchowego systemu Windows 10 USB za pomocą Rufusa i uniknąć niepotrzebnych niepowodzeń w zapewnieniu płynnego działania systemu. Pamiętaj, aby zawsze dwukrotnie sprawdzić kompatybilność oprogramowania (takiego jak Rufus) z komponentami sprzętowymi, takimi jak dyski USB lub oprogramowanie płyty głównej, aby uzyskać bezproblemowe rezultaty.
Dodatkowe wskazówki i zalecenia gwarantujące sukces
Jeśli chodzi o tworzenie starszego rozruchowego nośnika USB dla systemu Windows 10 przy użyciu Rufusa, istnieje kilka dodatkowych wskazówek i zaleceń, które mogą pomóc zapewnić sukces. Po pierwsze, ważny jest wybór odpowiedniego napędu USB. Wybierz taki z dużą przestrzenią dyskową i większą szybkością odczytu/zapisu, ponieważ dzięki temu proces będzie płynniejszy i szybszy.
Następnie przed rozpoczęciem procesu upewnij się, że masz stabilne połączenie internetowe. Rufus wymaga dostępu do Internetu, aby pobrać niezbędne pliki i utworzyć bootowalną pamięć USB. Dodatkowo upewnij się, że wcześniej pobrałeś plik ISO systemu Windows 10 z zaufanego źródła.
Kolejna wskazówka to ponowne sprawdzenie wszystkich ustawień w Rufusie przed kliknięciem Start. Wybór prawidłowego schematu partycji (MBR lub GPT) w oparciu o wymagania systemu ma kluczowe znaczenie. Warto również wspomnieć, że wybranie NTFS jako systemu plików umożliwi przesyłanie większych plików.
Na koniec, podczas procesu instalacji systemu Windows 10 przy użyciu nowo utworzonego rozruchowego dysku USB, postępuj zgodnie ze wszystkimi instrukcjami i dokładnie wprowadź wymagane informacje. Zminimalizuje to wszelkie potencjalne błędy i komplikacje po drodze. Postępując zgodnie z tymi dodatkowymi wskazówkami i zaleceniami, możesz zwiększyć swoje szanse na pomyślne utworzenie starszej, rozruchowej pamięci USB dla systemu Windows 10 za pomocą Rufusa.
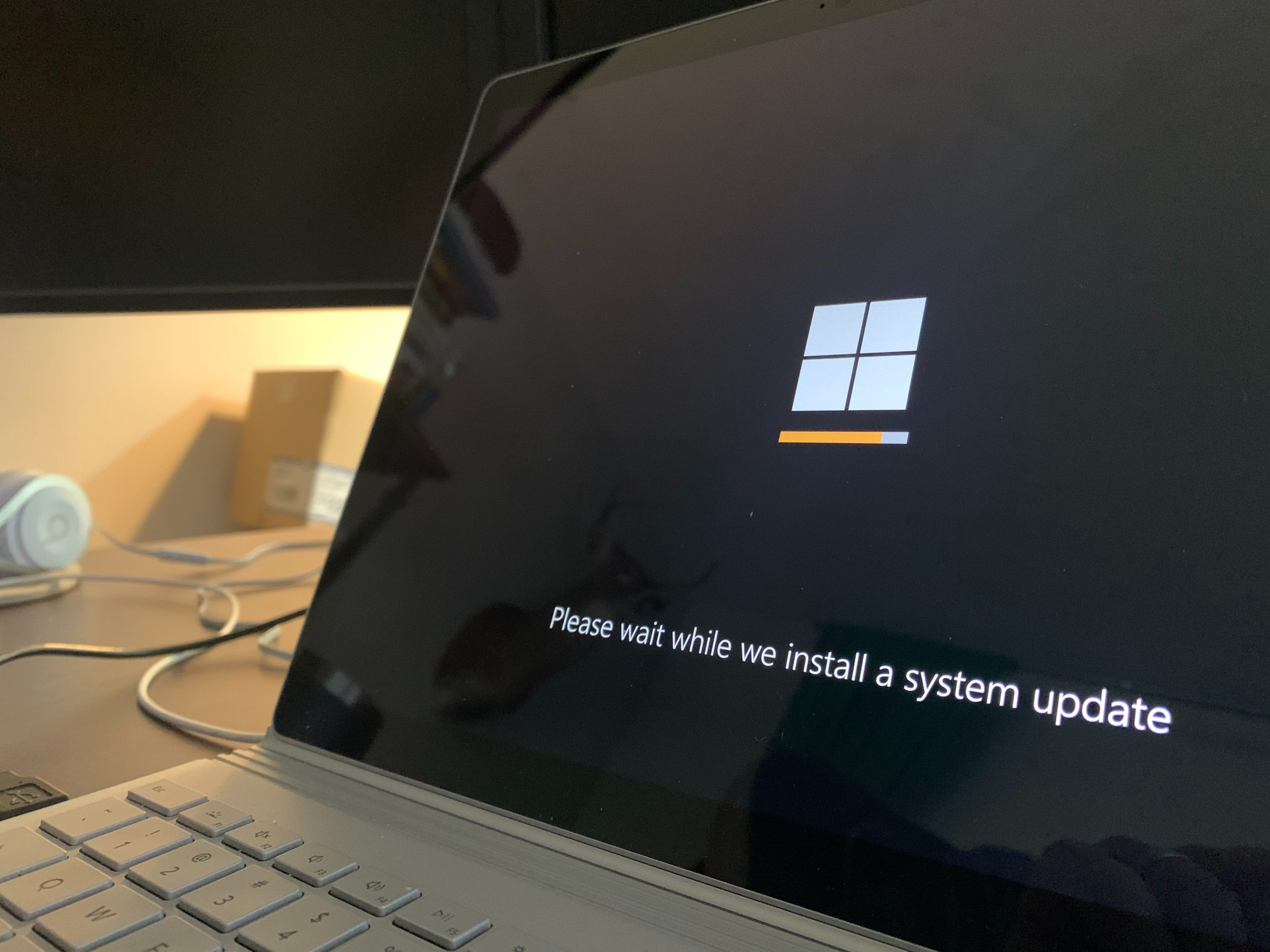
Wniosek: ciesz się korzyściami ze starszych, rozruchowych nośników USB
Podsumowując, starsze, rozruchowe dyski USB oferują wiele korzyści użytkownikom systemu Windows 10. Po pierwsze, zapewniają wygodny sposób instalacji lub naprawy systemu operacyjnego na starszych urządzeniach, które nie obsługują trybu rozruchu UEFI. Jest to szczególnie przydatne dla osób, które mają starsze komputery lub chcą zmienić przeznaczenie istniejącego sprzętu bez inwestowania w nowy sprzęt. Tworząc starszą, rozruchową pamięć USB za pomocą Rufusa, użytkownicy mogą zapewnić kompatybilność i łatwo przenosić swoją konfigurację systemu Windows 10, gdziekolwiek się znajdują.
Ponadto starsze, rozruchowe dyski USB są również pomocne w sytuacjach, gdy tryb UEFI może powodować problemy z niektórymi konfiguracjami sprzętu lub oprogramowania. Na przykład niektóre specjalistyczne narzędzia programowe lub sterowniki urządzeń mogą działać poprawnie tylko po uruchomieniu ze starszego środowiska BIOS. W takich przypadkach posiadanie starszego, rozruchowego USB staje się niezbędne, aby pomyślnie wykonać zadania wymagające określonego środowiska oprogramowania.
Co więcej, nie można przeoczyć elastyczności i wszechstronności oferowanej przez starsze, rozruchowe nośniki USB. W przeciwieństwie do tradycyjnych nośników instalacyjnych, takich jak dyski DVD lub CD, dyski USB można szybko i bezproblemowo zaktualizować do najnowszej wersji systemu Windows 10. Oznacza to, że użytkownicy mogą zawsze mieć dostęp do najaktualniejszych funkcji i ulepszeń dostarczonych przez firmę Microsoft. Ponadto, jeśli podczas instalacji lub rozwiązywania problemów wystąpią jakiekolwiek błędy lub niepowodzenia, posiadanie przenośnej konfiguracji systemu Windows 10 na USB gwarantuje, że rozwiązywanie problemów będzie łatwiejsze i skuteczniejsze niż kiedykolwiek wcześniej.
