Jak nagrywać ekran na swoim urządzeniu: przewodnik krok po kroku
Opublikowany: 2022-06-28Dziś wszystkie systemy operacyjne dają swoim użytkownikom wbudowaną opcję nagrywania ekranów ich urządzeń.
Mamy kilka szybkich i prostych sposobów, dzięki którym możesz nauczyć się nagrywać ekran na urządzeniach z systemem Windows, Android, Mac i iPhone bez pobierania jakiejkolwiek innej aplikacji do nagrywania ekranu. Możesz jednak pobrać niektóre zewnętrzne aplikacje do nagrywania ekranu, które ułatwiają udostępnianie nagranych plików i filmów w chmurze.
Sprawdźmy więc przewodnik krok po kroku i dowiedzmy się, jak nagrywać ekrany na różnych platformach.
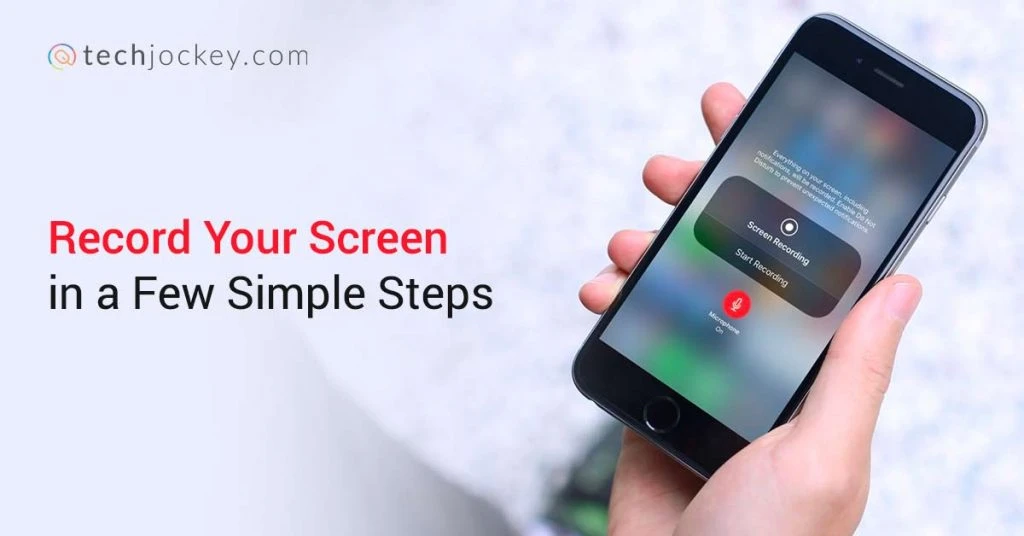
Jak nagrywać ekran w systemie Windows 10?
Windows 10 i nowsze oferują wstępnie zainstalowany rejestrator ekranu o nazwie Xbox Game Bar. Pozwala nagrywać ekrany na laptopie w celu tworzenia samouczków lub przechwytywania rozgrywki. Jednak narzędzie do nagrywania ekranu nie będzie działać w określonych programach, takich jak Menedżer plików.
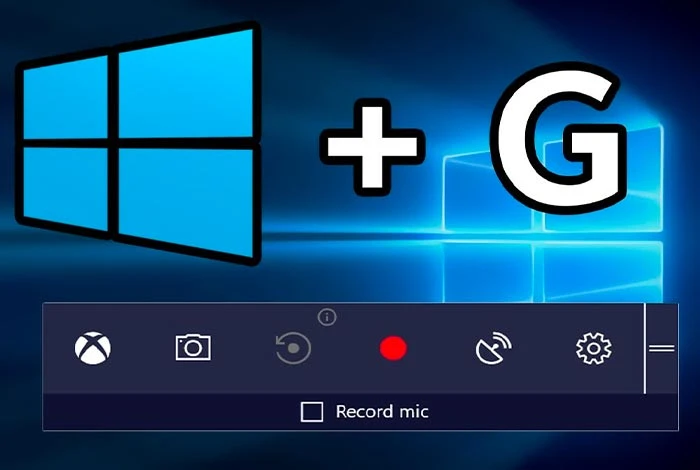
- Zapoznaj się z poniższymi instrukcjami, aby w kilku prostych krokach zrozumieć, jak nagrywać ekran w systemie Windows 10.
- Przejdź do aplikacji, w której chcesz nagrać swój ekran.
- Teraz naciśnij kombinację skrótów „Klawisz Windows + G”, a otworzy się pasek gier Xbox.
- Zobaczysz wyskakujące okienko z pytaniem „Czy chcesz otworzyć pasek gry? Tutaj kliknij pole wyboru „Tak, to jest gra”, aby przejść dalej.
- Po lewej stronie ekranu zobaczysz panel „Przechwytywanie”. Tutaj kliknij ikonę kropki lub użyj kombinacji skrótów „Wygraj + Alt + R”, aby rozpocząć nagrywanie ekranu.
- Następnie, aby zatrzymać nagrywanie ekranu na laptopie, kliknij kwadratową ikonę na pasku nagrywania obok czerwonej kropki.
Uwaga: jeśli rejestrator ekranu w systemie Windows zniknie, naciśnij ponownie tę samą kombinację klawiszy „Windows + G”, a wróci.
Sugerowana lektura: Najlepsze aplikacje i oprogramowanie do nagrywania ekranu dla systemów Windows i Mac
Jak nagrywać ekran na Androidzie?
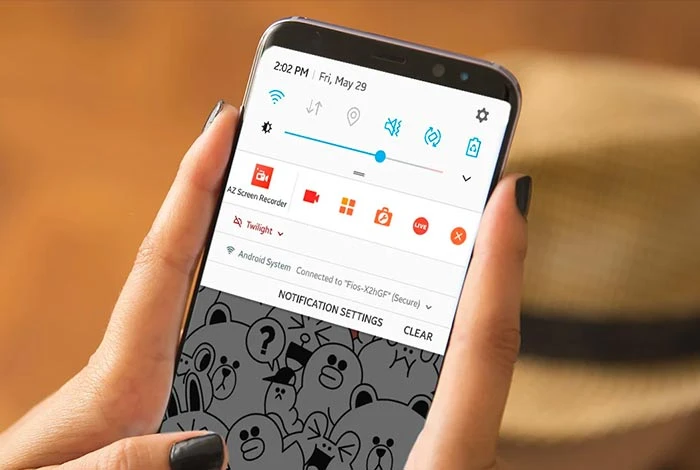
Wersje Androida 11 i nowsze oferują wbudowaną opcję nagrywania ekranu na Androidzie bez żadnej aplikacji. Ale jeśli nadal używasz starszej wersji, będziesz musiał pobrać zewnętrzne oprogramowanie do nagrywania ekranu innej firmy na telefony z Androidem.
Rozumiemy, jak nagrać ekran na telefonie z Androidem w obu scenariuszach.
Jak nagrywać ekran na Androidzie za pomocą wbudowanego rejestratora ekranu?
- Możesz znaleźć panel nagrywania ekranu w panelu powiadomień telefonu.
- Jeśli nie znajdziesz ikony, możesz wyszukać „nagrywanie ekranu” w menu ustawień i dodać ją do panelu powiadomień lub inteligentnego paska slajdów, aby uzyskać szybki dostęp.
- Teraz kliknij ikonę „nagrywanie ekranu”, aby otworzyć pasek nagrywania.
- Tutaj zobaczysz ikonę ustawień, dotknij jej i wybierz, czy chcesz włączyć lub wyłączyć „nagrywanie dźwięku systemowego” i „nagrywanie dźwięku mikrofonu”.
- Aby rozpocząć nagrywanie ekranu na Androidzie, kliknij „czerwoną kropkę”. Po rozpoczęciu nagrywania możesz kliknąć „ikonę pauzy”, aby zatrzymać nagrywanie, a następnie wznowić.
- Po zakończeniu nagrywania dotknij „czerwonego kwadratu”, aby zatrzymać i zapisać nagranie ekranu na telefonie z Androidem.
- Dodatkowo możesz również kliknąć „więcej ustawień” nagrywania ekranu, aby zmienić rozdzielczość wideo, liczbę klatek na sekundę, włączyć dotknięcia ekranu itp.
Uwaga: nagrywanie ekranu zostanie automatycznie zatrzymane, jeśli otrzymasz połączenie lub wyłączysz ekran telefonu z Androidem.
Sugerowana lektura: Najlepsze bezpłatne aplikacje do zmiany głosu na Androida i iOS
Jak nagrywać ekran na Androidzie za pomocą aplikacji innej firmy?
Aby nagrywać ekran w niższych wersjach Androida 11, możesz pobrać jedne z najlepszych rejestratorów ekranu na telefon z Androidem, takie jak AZ Screen Recorder, Twitch, InShot Screen Recorder itp. Poniższe kroki pomogą Ci nagrywać ekrany na telefonie za pomocą aplikacji do nagrywania ekranu .

- Zainstaluj dowolną aplikację do nagrywania ekranu ze sklepu Google Play na swoim urządzeniu z Androidem.
- Uruchom aplikację do nagrywania ekranu i kliknij „Zezwól”, aby nadać wymagane uprawnienia.
- Teraz zobaczysz pasek nagrywania ekranu w panelu powiadomień lub ikonę aplikacji unoszącą się na ekranie.
- Aby rozpocząć nagrywanie ekranu na telefonie, dotknij „czerwonej” ikony, aby rozpocząć nagrywanie.
- Naciśnij „ikonę pauzy”, aby wstrzymać i wznowić nagrywanie ekranu, a „czerwoną ikonę”, aby zatrzymać i zapisać nagrania ekranu.
- Możesz także przejść do ustawień aplikacji do nagrywania ekranu, aby włączyć nagrywanie ekranu z dźwiękiem, bez dźwięku, ścieżki przechowywania itp.
Jak nagrywać ekran na komputerze Mac?
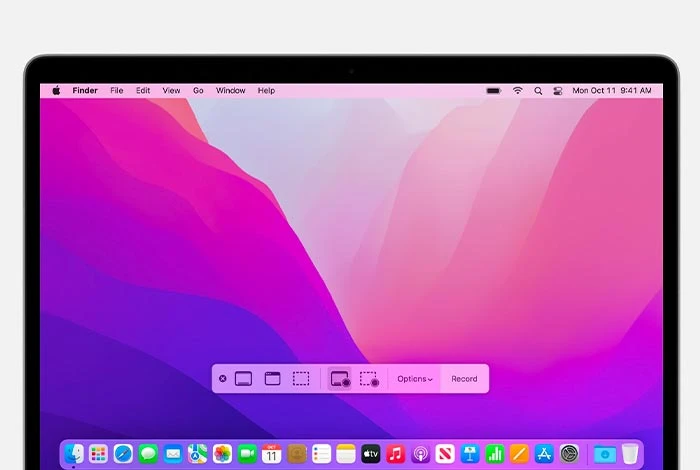
Dowiedzmy się, jak nagrywać ekran na komputerze Mac za pomocą programu QuickTime Player.
- Przejdź do aplikacji QuickTime Player i kliknij „Plik > Nowe nagranie ekranu” na pasku menu.
- Teraz na ekranie zostanie wyświetlone okno nagrywania ekranu ze wszystkimi oknami.
- Aby rozpocząć nagrywanie ekranu na komputerze Mac, kliknij przycisk nagrywania z „czerwoną kropką”.
- Teraz możesz wybrać jedną z dwóch akcji, kliknąć w dowolnym miejscu na ekranie, aby rozpocząć nagrywanie całego ekranu lub przeciągnąć, aby wybrać obszar ekranu, który chcesz nagrać.
- Aby zakończyć nagrywanie ekranu na komputerze Mac, naciśnij kombinację klawiszy „Command + Control + Esc” lub kliknij „Ikonę Stop”.
- Teraz QuickTime Player otworzy się automatycznie, w którym możesz edytować, odtwarzać lub udostępniać nagranie ekranu.
- Możesz także kliknąć „strzałkę” obok czerwonej ikony nagrywania, aby otworzyć ustawienia. Tutaj możesz wybrać nagrywanie z głosem lub bez oraz pokazywać kliknięcia myszą podczas nagrywania.
Sugerowana lektura: Najlepsze aplikacje do nagrywania dźwięku dla komputerów Mac, Windows, iOS i Android
Jak nagrywać ekran na iPhonie?
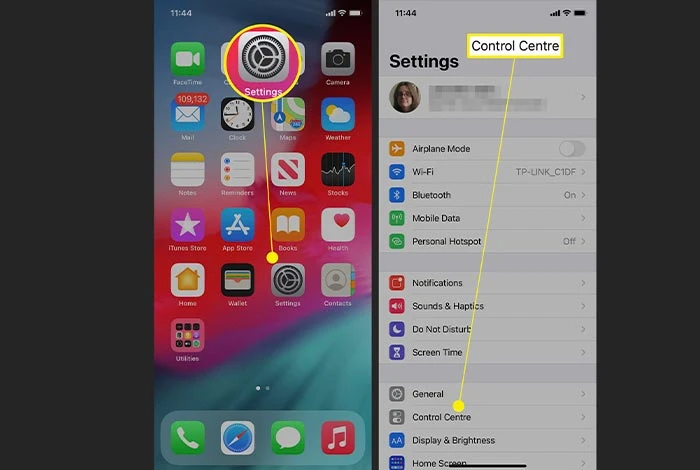
Wykonaj poniższe czynności, aby nagrywać ekrany na urządzeniach iPhone.
- Przejdź do ustawień swojego iPhone'a i przejdź do „Centrum sterowania”.
- Kliknij ikonę „+” podaną obok opcji „Nagrywanie ekranu”.
- Teraz ponownie przejdź do „Centrum sterowania” i kliknij „ikonę kropki” i poczekaj na 3-sekundowe odliczanie, zanim rozpocznie się nagrywanie ekranu na iPhonie.
- Po zakończeniu nagrywania ekranu wróć i otwórz „Centrum sterowania”. Następnie kliknij ikonę „czerwonej kropki”, aby zakończyć nagrywanie ekranu. Możesz także zatrzymać nagrywanie ekranu z czerwonego paska stanu u góry ekranu iPhone'a.
Sugerowana lektura: Najlepsze bezpłatne aplikacje do nagrywania rozmów na iPhone'a
Wniosek
Tak więc, wykonując kilka prostych i szybkich kroków, możesz łatwo nauczyć się nagrywać ekrany w systemach Windows, Android, Mac i iPhone. Możesz dalej edytować te nagrania ekranu, dodawać głos, muzykę i inną grafikę, aby stworzyć atrakcyjny film lub samouczek.
Możesz użyć tych nagrań wideo, aby uczyć, wyjaśniać, demonstrować i reprezentować dowolny pomysł w swojej organizacji.
Często zadawane pytania
- Czy na Instagramie nagrywane są zrzuty ekranu?
Aby nagrać ekran Instagram, wystarczy kliknąć ikonę nagrywania ekranu w panelu powiadomień. Możesz także pobrać aplikację do nagrywania ekranu innej firmy, taką jak AZ Screen Recorder, Twitch, InShot Screen Recorder itp.
- Czy możesz nagrywać ekran YouTube?
Nie, nie możesz nagrywać treści YouTube żadnego użytkownika, jest to niezgodne z amerykańskim prawem autorskim. Treści YouTube są dodatkowo chronione innymi prawami autorskimi, takimi jak prawa własności intelektualnej itp.
- Czy możesz nagrywać ekran Netflix?
Nie, nie możesz nagrywać ekranu Netflix, jest to nielegalne. Nagrywanie ekranu Netflix oznacza, że naruszasz przepisy dotyczące ochrony przed kopiowaniem.
- Jak nagrać ekran na Chromebooku bez aplikacji?
Możesz nagrywać ekran na Chromebooku bez aplikacji, klikając przycisk „Przechwytywanie ekranu” w panelu szybkich ustawień w lewym dolnym rogu. Gdy otworzy się pasek nagrywania ekranu, możesz wybrać nagrywanie całego ekranu, okna lub części ekranu. Teraz kliknij ikonę wideo, aby rozpocząć nagrywanie ekranu.
- Czy istnieje sposób na nagranie mojego ekranu?
Tak, możesz nagrać swój ekran, naciskając kombinację klawiszy skrótu „Windows + Alt + R”. Spowoduje to rozpoczęcie nagrywania ekranu za pomocą aplikacji Xbox Game Bar.
- Jak sprawić, by nagranie na ekranie miało dźwięk?
Aby nagranie ekranu zawierało dźwięk, przejdź do ustawień nagrywania ekranu i włącz „nagrywanie ekranu z dźwiękiem”.
