Jak korzystać z notesu Jupyter: kompleksowy przewodnik
Opublikowany: 2023-12-19Podsumowanie: Dzięki Jupyter Notebook możesz pisać kody, edytować komórki notatnika, a nawet ponownie uruchamiać cały program w jednym notatniku. W poniższym samouczku dowiemy się, jak szczegółowo wykonać te funkcje.
Jupyter Notebook umożliwia tworzenie i udostępnianie dokumentów zawierających aktywny kod, równania, wizualizacje i tekst narracji. Niezależnie od tego, czy jesteś programistą, analitykiem danych czy badaczem, ta wszechstronna platforma obsługuje wiele języków programowania, takich jak Python, R i Julia, na potrzeby czyszczenia i analizy danych.
W tym przewodniku dowiemy się więcej o Jupyter Notebook, od instalacji po wykonanie komórek kodu, tworzenie wizualizacji itp.
Spis treści
Co to jest Notatnik Jupytera?
Jupyter Notebook to rodzaj aplikacji internetowej służącej do generowania i udostępniania dokumentów obliczeniowych do analizy danych. Można go używać do czyszczenia danych, symulacji numerycznych, wizualizacji danych, modelowania statystycznego itp.
Zamiast pisać i przepisywać cały dokument, możesz napisać kod w poszczególnych komórkach i indywidualnie uruchomić kod dokumentu. Jeśli chcesz wprowadzić zmiany w dokumencie, możesz do niego wrócić, wprowadzić zmiany i ponownie uruchomić dokument, a wszystko to w tym samym oknie.
Jak zainstalować notatnik Jupyter?
Łatwiejszym sposobem korzystania z Jupyter Notebook jest zainstalowanie Anacondy, która jest dostarczana z fabrycznie załadowanymi bibliotekami i narzędziami Pythona, w tym NumPy, pandas, Matplotlib itp. Aby rozpocząć korzystanie z Anacondy, musisz pobrać najnowszą wersję.
Jeśli masz już zainstalowany Python i chcesz ręcznie zarządzać wszystkimi pakietami, możesz użyć pip: pip3 install jupyter.
Jak korzystać z notatnika w Jupyter?
W tej sekcji dowiemy się, jak uruchamiać, zapisywać i udostępniać swoje notatniki. Co więcej, dowiesz się również, jak używać jego komponentów, takich jak komórki i jądro, a także jak czytać i zapisywać pliki w Jupyter. Zacznijmy od przewodnika na temat korzystania z Notatnika w Jupyter.
1. Jak uruchomić notatnik Jupyter?
Aby uruchomić notatnik Jupyter, musisz otworzyć terminal i przejść do katalogu, w którym zapiszesz notatnik. Następnie wpisz polecenie jupyter notebook, a program utworzy instancję lokalnego serwera na localhost:8888 (lub innym określonym porcie).
Pojawi się okno przeglądarki z interfejsem Notatnika lub możesz skorzystać z podanego przez niego adresu. Te notesy mają unikalny token, ponieważ Jupyter używa gotowych kontenerów platformy Docker do umieszczania notesów na ich unikalnej ścieżce. Aby zatrzymać jądro z poziomu terminala, naciśnij dwukrotnie klawisz Control-C.
2. Tworzenie notatnika
Aby utworzyć nowy notatnik, przejdź do opcji Nowy i wybierz Notatnik w Pythonie 3. Jeśli masz już Notatnik Jupyter, możesz kliknąć Prześlij i przejść do tego pliku.
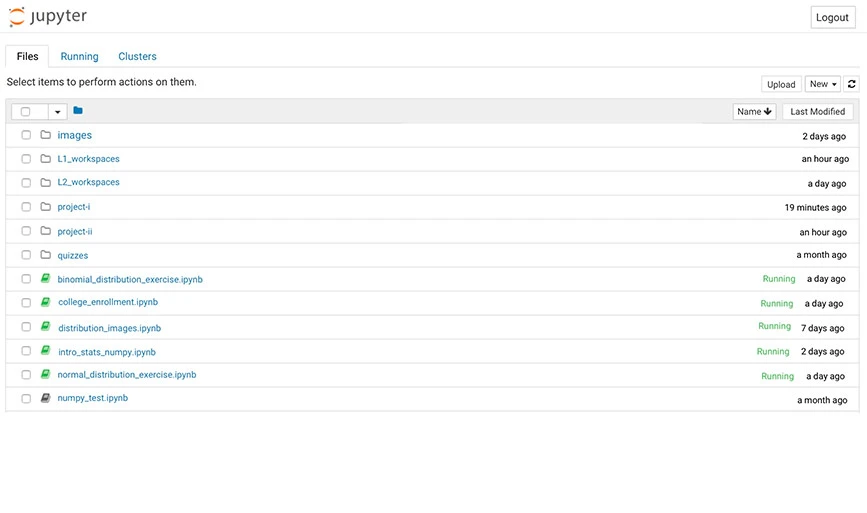
3. Używanie komórek w Jupyterze
W Jupyter istnieją trzy typy komórek, w tym kod, znaczniki i surowy konwerter NB.
- Komórka kodu: Zawiera kody, które zostaną wykonane w jądrze. Po uruchomieniu kodu notatnik wyświetli dane wyjściowe komórki kodu.
Na przykład na poniższym obrazku ciąg Fibonacciego jest generowany za pomocą prostego kodu wraz z danymi wejściowymi dostarczonymi przez użytkowników.
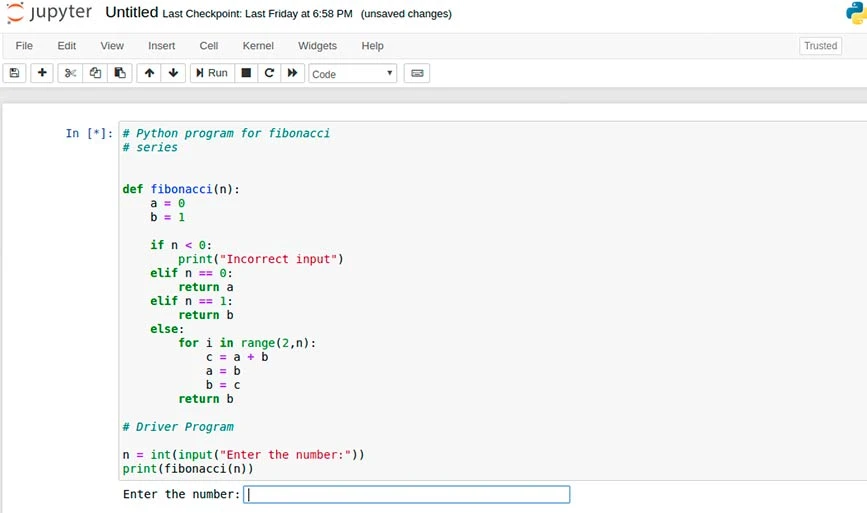
Wynik tego polecenia pokazano poniżej:
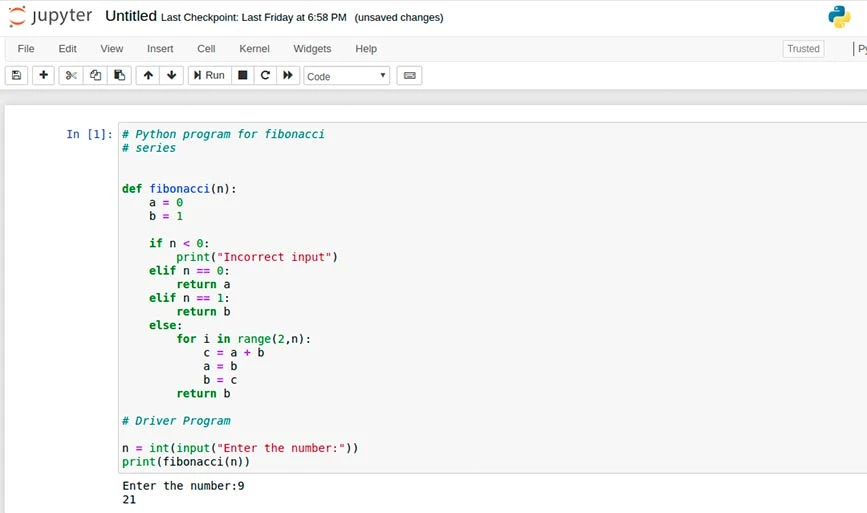
- Komórka znaczników: ta komórka zawiera tekst sformatowany za pomocą narzędzia Markdown i wyświetla dane wyjściowe na miejscu, gdy komórka Markdown jest uruchomiona. Na przykład, aby dodać nagłówki, musisz poprzedzić dowolną linię pojedynczym lub wielokrotnym znakiem „#”, po którym następuje spacja, jak pokazano na obrazku:
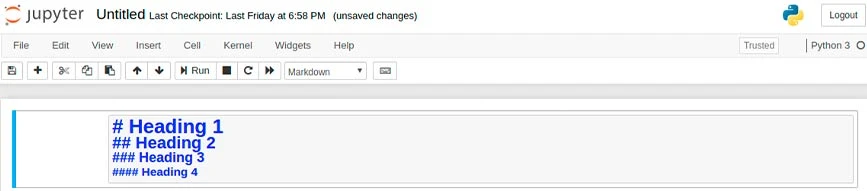
Wyjście:
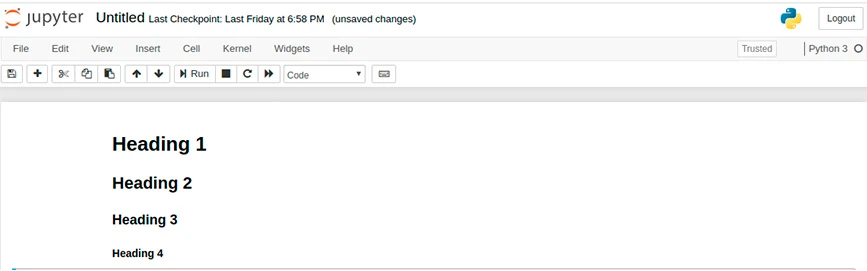
- Raw NBConverter: Dzięki temu możesz bezpośrednio zapisywać dane wyjściowe, a komórki nie są oceniane przez notatnik. Po przesłaniu ich przez NNBonverter są one dodawane do folderu docelowego bez żadnych zmian.
4. Używanie Kernala w Jupyterze
Jądro to rodzaj silnika obliczeniowego, który wykonuje kod znajdujący się w dokumencie notatnika. Jądro istnieje dla dokumentu jako całości, a nie dla poszczególnych komórek. Na przykład, jeśli tryb zostanie dodany w pojedynczej komórce, moduł ten będzie dostępny dla całego dokumentu.
Otrzymasz wiele opcji użycia jąder, takich jak ponowne uruchomienie jądra, zmiana i czyszczenie danych wyjściowych oraz przerwanie jądra.

5. Jak napisać notatnik Jupytera
Aby czytać i zapisywać pliki w Jupyter Notebook, kliknij „Przeglądaj i przesyłaj pliki” w menu po lewej stronie, aby otworzyć system plików. Następnie naciśnij „plus”, aby przesłać plik z folderu lokalnego. Na przykład, gdy prześlesz prosty plik tekstowy o nazwie hello_world.txt., w Jupyter będzie on wyglądał tak:
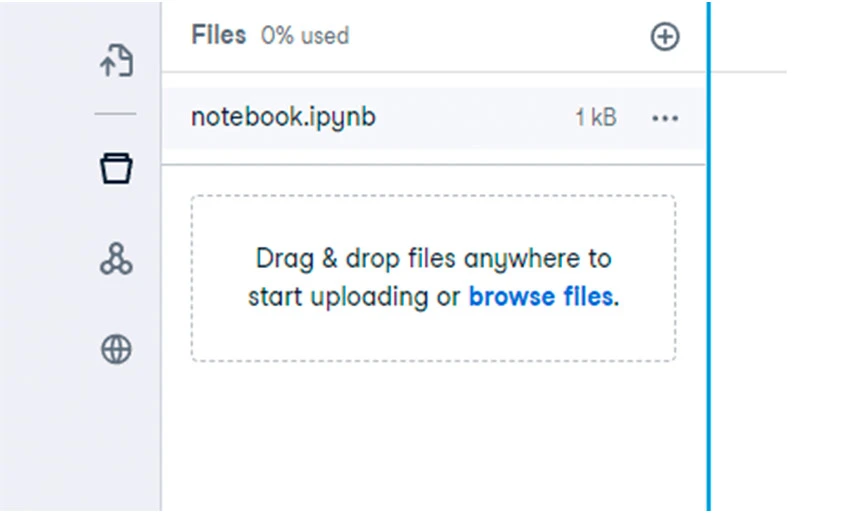
Możesz użyć tego kodu, aby otworzyć ten plik, dodać tekst i zapisać nowy plik.
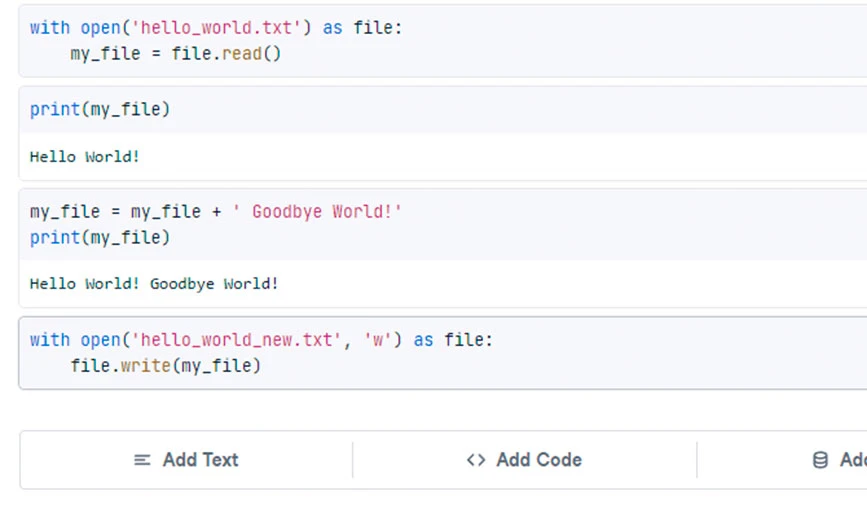
Następnie Twój plik będzie wyglądał tak ze wszystkimi aktualizacjami.
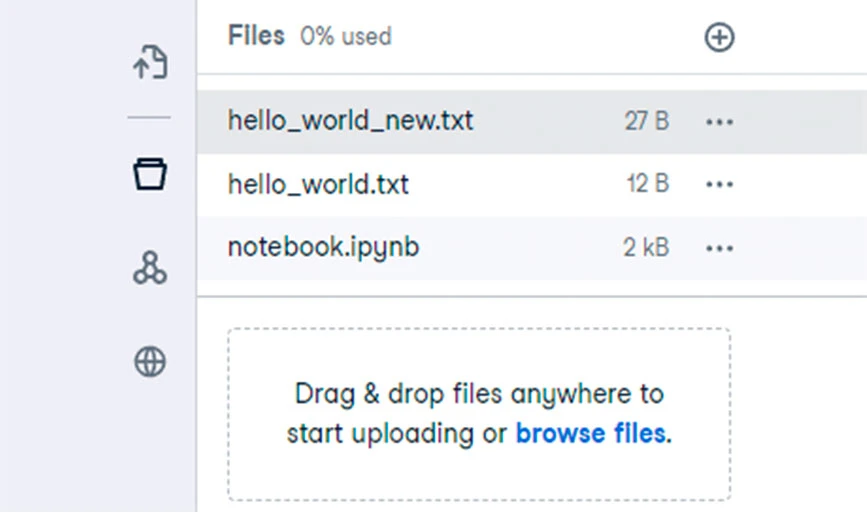
6. Jak korzystać z trybu poleceń i trybu edycji w Jupyter
Jupyter Notebook oferuje dwa tryby interakcji: tryb poleceń i tryb edycji. W trybie poleceń możesz poruszać się po komórkach, dodawać i usuwać komórki, a nawet zmieniać typ komórek. W trybie edycji będziesz mógł modyfikować zawartość komórki.
Aby przejść do trybu poleceń, naciśnij klawisz Escape lub kliknij poza komórką. Aby przejść do trybu edycji, naciśnij klawisz Enter lub kliknij wewnątrz komórki. W Workspace kliknij przycisk „Dodaj tekst” lub „Dodaj kod”, aby dodać nową komórkę, jak pokazano poniżej:

7. Publikowanie raportów (dostępne tylko w Workspace)
W obszarze roboczym możesz opublikować swój notatnik za pomocą przycisku „Publikuj” dostępnego w bocznym menu. Przed opublikowaniem możesz także sprawdzić notatnik od góry do dołu, aby upewnić się, że kod jest prawidłowy. Po opublikowaniu inni użytkownicy mogą również przeglądać notatnik i dodawać komentarze w poszczególnych komórkach.
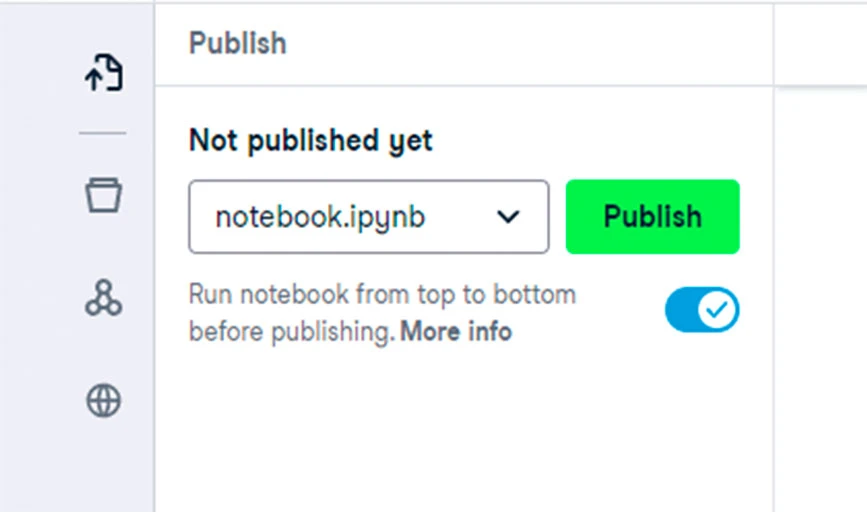
8. Udostępnianie notatników Jupiter (dostępne tylko w Workspace)
Opcja udostępniania notatników jest dostępna tylko w Workspace. W tym celu wybierz przycisk udostępniania znajdujący się w prawym górnym rogu. Po wybraniu możesz skopiować link, aby go udostępnić. Ponadto możesz utworzyć prywatny i publiczny dostęp do pliku, jak pokazano poniżej.
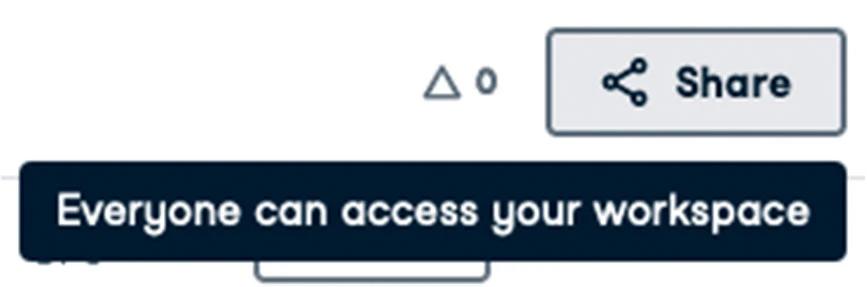
9. Nazywanie notebooka
Utworzony notatnik ma domyślnie nazwę Bez tytułu w Notatniku Jupyter. Aby zmienić nazwę pliku, otwórz słowo Bez tytułu. Spowoduje to otwarcie okna dialogowego o nazwie Zmień nazwę notesu, w którym musisz dodać nazwę, a następnie kliknąć OK.
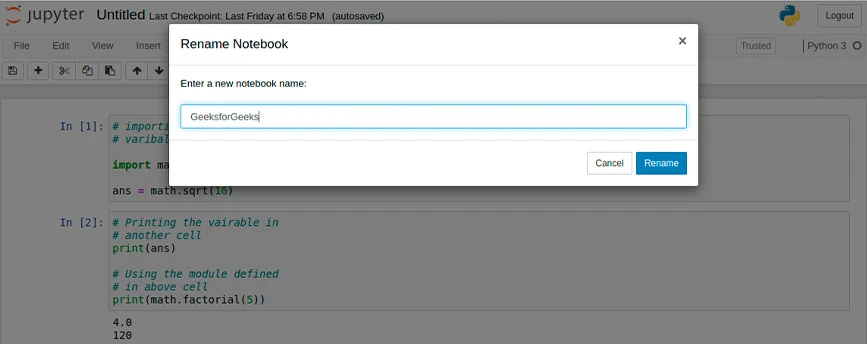
10. Rozszerzenia do notebooków
Jupyter oferuje cztery typy rozszerzeń, w tym jądro, jądro IPyhton, notatnik i serwer notebooków. Wiele rozszerzeń można zainstalować za pomocą narzędzia pip Pythona. Inne rozszerzenia można zainstalować za pomocą podanego polecenia.
jupyter nbextension install extension_nameTo polecenie spowoduje jedynie zainstalowanie rozszerzenia. Aby jednak to włączyć, musisz wpisać następujące polecenie.
Najpopularniejsze skróty klawiaturowe dostępne w notatniku Jupyter
W Jupyter dostępnych jest wiele typów skrótów klawiaturowych, za pomocą których można używać różnych poleceń. Oto lista najpopularniejszych skrótów klawiaturowych w Jupyter:
- Przełączaj pomiędzy trybem edycji i poleceń, odpowiednio za pomocą
EsciEnter. - Po przejściu do trybu poleceń:
- Przewijaj komórki w górę i w dół za pomocą klawiszy
Up” iDown. - Naciśnij A lub B , aby dodać nową komórkę powyżej i poniżej aktywnej komórki.
- M przekształci aktywną komórkę w komórkę Markdown.
- Y przekształci aktywną komórkę w komórkę z kodem.
- D + D ( D dwa razy) usunie aktywną komórkę.
- Z cofnie usunięcie komórki.
- Przytrzymaj
Shifti naciśnijUp or Downaby zaznaczyć komórki jednocześnie. Po zaznaczeniu wielu komórekShift + Mspowoduje klubowanie zaznaczenia. -
Ctrl + Shift + -w trybie edycji podzieli aktywną komórkę w miejscu kursora. - Możesz także kliknąć i
Shift + Clickna marginesie po lewej stronie komórek, aby je zaznaczyć.
Wniosek: w tym artykule mogłeś zapoznać się z wieloma rzeczami, które możesz zrobić w Jupyter Notebook, w tym z jego tworzeniem i modyfikacjami kodu. W powyższym artykule omówiliśmy większość funkcji, które można wykonać za pomocą Jupyter Notebook. Jeśli chcesz dowiedzieć się więcej o ich funkcjach, możesz odwiedzić ich stronę z dokumentacją i wyszukać funkcje, o których chcesz dowiedzieć się więcej.
Często zadawane pytania dotyczące notesu Jupyter
Czy mogę uruchomić notatnik Jupyter z wiersza poleceń?
Tak, możesz uruchomić Jupyter Notebook z wiersza poleceń w terminalu.
Jak uruchomić notatnik Jupyter w Anacondzie?
Aby uruchomić notatnik Jupyter w Anacondzie, musisz otworzyć Anaconda Navigator poprzez menu Start systemu Windows i wybrać [Anaconda3(64-bit)] –> [Anaconda Navigator], aby utworzyć notatniki.
Jak dodać obraz w notatniku Jupyter?
Możesz dodawać obrazy w Jupyter Notebook bezpośrednio za pomocą menu edycji lub używając kodu Pythona. Co więcej, możesz go dodać, osadzając go w komórce przeceny.
Jak dodać tekst w notatniku Jupyter?
Możesz używać jego pola tekstowego do dodawania tekstu w notatnikach.
Jak dodawać tytuły w notatniku Jupyter?
Użyj znaku cyfry (#), po którym następuje puste miejsce na tytuły notatników i nagłówki sekcji: # dla tytułów. ## dla głównych nagłówków. ### dla podtytułów.
