Najlepsze praktyki zapewniające bezpieczeństwo nienadzorowanego dostępu TeamViewer
Opublikowany: 2023-08-18TeamViewer jest liderem ligi programów do zdalnego dostępu i bardzo ważne jest, aby nie iść na kompromis w zakresie bezpieczeństwa podczas korzystania z oprogramowania do zdalnego dostępu. Regularne przeglądanie i dostosowywanie środków bezpieczeństwa jest niezbędne do zachowania integralności nienadzorowanego dostępu TeamViewer.
Można to osiągnąć, stosując najlepsze praktyki, w tym tworząc silne, unikalne hasła, umożliwiając uwierzytelnianie dwuskładnikowe, ograniczając dostęp na podstawie list zaufanych urządzeń, regularnie monitorując dzienniki dostępu zdalnego i inne.
Spis treści
Co to jest nienadzorowany dostęp TeamViewer?
TeamViewer istnieje na rynku od dłuższego czasu i wielu z niego skorzystało. TeamViewer Unattended Access to funkcja, która umożliwia zdalne łączenie się z komputerem lub urządzeniem, nawet jeśli nie jesteś fizycznie obecny.
Jednak w przeciwieństwie do nadzorowanej pomocy zdalnej, w przypadku której pomoc jest udzielana użytkownikom potrzebującym natychmiastowej pomocy, nienadzorowana pomoc zdalna służy szerszemu celowi. Wykracza poza pilne scenariusze i umożliwia efektywne zarządzanie operacjami cyfrowymi, takimi jak:
- Zarządzanie Infrastrukturą IT
Infrastruktura IT Zdalne wsparcie bez nadzoru umożliwia zdalne monitorowanie urządzeń, serwerów i sieci oraz zarządzanie nimi. Pomaga to zapewnić ich dobre działanie, co jest szczególnie ważne dla firm ze złożoną konfiguracją techniczną.
- Instalacja aktualizacji
Aktualizowanie oprogramowania i systemów jest bardzo ważne dla bezpieczeństwa i prawidłowego działania urządzeń cyfrowych. Nienadzorowany zdalny dostęp pozwala uruchamiać i nadzorować aktualizacje z daleka.
Możesz wprowadzać poprawki, uaktualnienia i nowe funkcje na wielu urządzeniach bez konieczności osobistego stawiennictwa. To nie tylko oszczędza czas, ale także zapewnia aktualizację systemów w celu zwiększenia bezpieczeństwa i wydajności.
- Rozwiązywanie problemów, które nie są pilne
Czasami problemy nie wymagają pilnej naprawy, ale nie należy ich też ignorować. Nienadzorowany zdalny dostęp pomaga również w tych przypadkach. Możesz znajdować i rozwiązywać niezbyt pilne problemy na odległość. W ten sposób Twoje urządzenia działają prawidłowo, nie powodując żadnych przerw w tym, co robisz.
Sugerowana lektura: Jak uzyskać dostęp do TeamViewer na urządzeniu mobilnym: Android i iOS
Jak skonfigurować nienadzorowany dostęp TeamViewer?
Konfiguracja nienadzorowanego dostępu TeamViewer obejmuje skonfigurowanie urządzenia i konta TeamViewer w celu ustanowienia bezpiecznego i ciągłego połączenia. Konfigurowanie nienadzorowanego dostępu za pomocą TeamViewer jest bardzo proste i można to zrobić w kilku prostych krokach:
Krok pierwszy: Zacznij od zainstalowania i otwarcia TeamViewer na urządzeniu, z którym chcesz połączyć się zdalnie. Dostęp nienadzorowany umożliwia szybkie konfigurowanie sesji zdalnych, bez potrzeby obecności kogoś po drugiej stronie. To jak natychmiastowy dostęp do urządzeń na całym świecie.
Krok drugi: na urządzeniu zdalnym zaznacz pole wyboru „Udziel łatwego dostępu 2”. Ten krok toruje drogę do płynnych i bezproblemowych połączeń zdalnych.
Krok trzeci: Wprowadź adres e-mail powiązany z kontem TeamViewer, z którym chcesz połączyć to urządzenie. Po wprowadzeniu adresu e-mail kliknij przycisk „Przypisz”. Zapewnia to bezpieczne połączenie między Twoim kontem a zdalnym urządzeniem.
Krok czwarty: Ostatni krok jest prosty — wystarczy dodać komputer zdalny do listy partnerów. Gdy to zrobisz, wszystko jest gotowe do nienadzorowanych sesji zdalnego dostępu. Jeśli zdalny komputer jest podłączony do Internetu i źródła zasilania, możesz się z nim połączyć z dowolnego miejsca na świecie.
Sugerowana lektura: Najlepsze darmowe alternatywy dla TeamViewer
Jak bezpieczny jest nienadzorowany dostęp TeamViewer?
Mówiąc o bezpieczeństwie, TeamViewer Unattended Access integruje zaawansowane funkcje bezpieczeństwa, takie jak uwierzytelnianie dwuskładnikowe i kontrola dostępu, które zapewniają dodatkową warstwę ochrony.
Te zaawansowane funkcje bezpieczeństwa pomagają użytkownikowi wzmocnić ochronę przed nieautoryzowanym dostępem, a także uzyskać bezpieczniejszą łączność zdalną. Oto, co rozumiemy przez uwierzytelnianie dwuskładnikowe i kontrolę dostępu:
Uwierzytelnianie dwuskładnikowe (2FA): wzmocnienie obrony
Uwierzytelnianie dwuskładnikowe (2FA) to potężny środek bezpieczeństwa, który wymaga nie tylko zwykłego hasła, ale także dodatkowego kodu wysyłanego na smartfon.
Dzięki 2FA TeamViewer gwarantuje, że nawet jeśli ktoś złamie twoje hasło, nie będzie mógł uzyskać do niego dostępu bez tego specjalnego kodu. Takie podejście znacznie utrudnia nieautoryzowany dostęp, zwiększając ogólne bezpieczeństwo zdalnych interakcji.
Kontrola dostępu: oddajemy Ci władzę
Kontrola dostępu zapewnia pełną kontrolę nad tym, kto może uzyskać dostęp do zdalnego urządzenia, a kto nie. Oznacza to, że tylko zaufane i autoryzowane osoby mogą nawiązywać połączenia zdalne za pośrednictwem oprogramowania TeamViewer.
Podniesienie jakości zdalnej łączności
Dodając te zaawansowane funkcje bezpieczeństwa, TeamViewer nie tylko zatrzymuje nieautoryzowany dostęp, ale także zapewnia bezpieczniejsze zdalne korzystanie. Niezależnie od tego, czy pracujesz, rozwiązujesz problemy, czy obsługujesz pliki, te dodatkowe warstwy ochrony oznaczają, że możesz bezpiecznie korzystać z nienadzorowanego dostępu TeamViewer, bez obaw o bezpieczeństwo.
Najlepsze praktyki zapewniające bezpieczeństwo nienadzorowanego dostępu TeamViewer
Oto kilka wskazówek, które pomogą Ci uczynić nienadzorowany dostęp TeamViewer bardziej bezpiecznym i bezpiecznym:

Chroń swoje konto za pomocą uwierzytelniania dwuskładnikowego (2FA)
Ochrona tego za pomocą uwierzytelniania dwuskładnikowego (2FA) bardzo utrudnia oszustom i cyberprzestępcom naruszenie bezpieczeństwa Twojego konta. Konfiguracja 2FA jest bardzo łatwa. Wystarczy otworzyć ustawienia TeamViewer na swoim komputerze.
Następnie znajdź sekcję Bezpieczeństwo i kliknij „Uwierzytelnianie dwuskładnikowe dla połączeń”. Jest tam opcja ustawienia. A jeśli chcesz połączyć inne urządzenie w celu zatwierdzania połączeń, po prostu postępuj zgodnie z instrukcjami wyświetlanymi na ekranie.
Uczyń swoje hasło super silnym
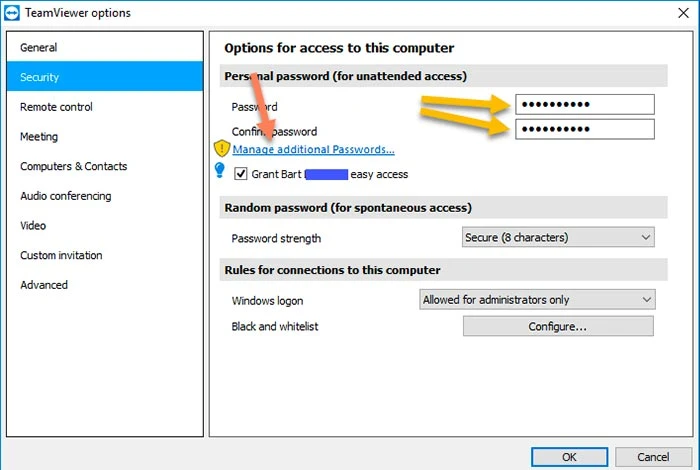
Nie dotyczy to tylko TeamViewer — ta wskazówka działa na każdej stronie internetowej lub aplikacji, z której korzystasz. Wszystko, co musisz zrobić, to utworzyć hasło składające się z dużych i małych liter, symboli takich jak *&@ oraz cyfr.
To sprytne posunięcie zapewni bezpieczeństwo Twojego konta i utrudni hakerom próbę wkradnięcia się i zdobycia Twoich rzeczy. Więc następnym razem, gdy będziesz ustawiać hasło, pamiętaj: im silniejsze, tym lepsze!
Oto jak nadać TeamViewer świeże i silne hasło:
- Najpierw zaloguj się do konsoli zarządzania użytkownikami TeamViewer. To jak twoje centrum dowodzenia dla rzeczy TeamViewer
- W ustawieniach profilu znajdź opcję „Zabezpieczenia”
- Teraz poszukaj przycisku Zmień hasło
- Poproszą o stare hasło i nowe, które chcesz
- Gdy to zrobisz, pamiętaj, aby ponownie kliknąć „Zmień hasło”, aby zablokować nowe zmiany
- Twoje hasło jest teraz ustawione
Ponadto, jeśli martwisz się, że pamiętasz wszystkie swoje nowe super silne hasła, po prostu przejdź do „menedżera haseł”, który pomoże Ci je wszystkie śledzić.
Aktywuj nienadzorowany dostęp TeamViewer
Dzięki funkcji „nienadzorowanego dostępu zdalnego” w TeamViewer możesz korzystać z komputera, nawet jeśli nie znajdujesz się bezpośrednio przed nim. Nienadzorowany dostęp jest jak osłona bezpieczeństwa dla twojego komputera.
Jest to lepsze niż używanie haseł, ponieważ zapewnia podwójną ochronę zwaną uwierzytelnianiem dwuskładnikowym. Jeśli jednak Twoje urządzenie nie jest jeszcze połączone z kontem TeamViewer, musisz to zrobić najpierw.
Wykonaj następujące kroki, aby aktywować oprogramowanie do nienadzorowanego zdalnego dostępu:
- Otwórz konsolę TeamViewer
- Włącz „Uruchom TeamViewer” w systemie Windows i zapewnij łatwy dostęp
- Na następnym ekranie znajdź przycisk Przypisz. Kliknij go, aby połączyć swoje urządzenie z kontem TeamViewer
Dostosuj, kto łączy w TeamViewer
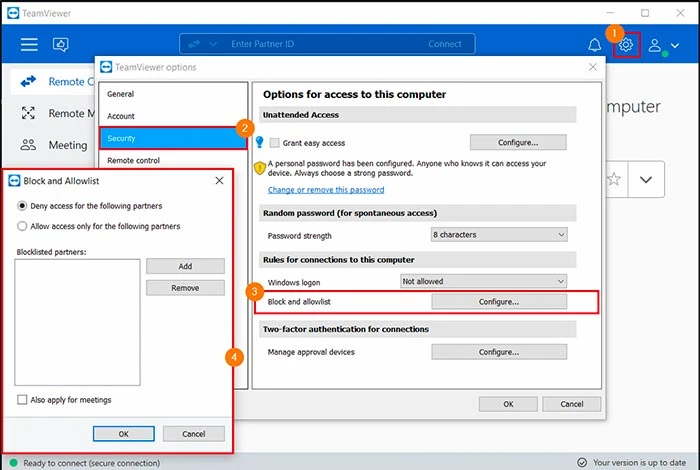
Możesz być osobą odpowiedzialną za to, kto może zobaczyć rzeczy na twoim komputerze za pomocą TeamViewer z funkcjami „Lista dozwolonych i lista zablokowanych”.
Lista zablokowanych jest jak cyfrowy strażnik i ma na celu upewnienie się, że tylko autoryzowani użytkownicy mogą zdalnie łączyć się z Twoim systemem. Jeśli umieścisz identyfikator TeamViewer lub konto na liście zablokowanych, nie będą one mogły wejść do twojego komputera.
Wręcz przeciwnie, lista dozwolonych jest jak lista VIP dla gości komputerowych, którym pozwalasz zapukać do cyfrowych drzwi. Więc nawet jeśli ktoś zna Twoje dane TeamViewer, nie może połączyć się z Twoim komputerem, ponieważ nie znajduje się na Twojej liście dozwolonych. Tworzenie własnych „list dozwolonych” i „list zablokowanych” w TeamViewer jest łatwiejsze niż myślisz.
Wykonaj następujące kroki:
- Otwórz TeamViewer i poszukaj opcji ustawień w prawym górnym rogu. Kliknij to!
- Teraz przejdź do Zabezpieczenia, a następnie znajdź sekcję Zablokuj i Lista dozwolonych
- Wyskakuje nowe okno. Zdecyduj, czy chcesz Zezwolić, czy Odmówić wpisu
- Teraz dodaj nazwiska do listy
- Dodaj nazwy ręcznie i nie zapomnij zapisać zmian, naciskając przycisk OK
Dla dodatkowego bezpieczeństwa możesz połączyć swój profil biznesowy z kontem TeamViewer. Możesz nawet dodać cały profil swojej firmy do listy dozwolonych.
Wyłącz uruchamianie TeamViewer w systemie Windows
Sprytnym posunięciem, aby trzymać hakerów z dala od komputera, jest wylogowanie się z TeamViewer, gdy go nie używasz. To dobry pomysł na wszelkiego rodzaju aplikacje komputerowe.
Aby uniknąć takiego nieupoważnionego naruszenia Twojego konta, powinieneś używać TeamViewer tylko wtedy, gdy naprawdę tego potrzebujesz. Ale co, jeśli Twoja praca wymaga ciągłego działania?
W takich sytuacjach zamiast się wylogowywać, możesz po prostu zatrzymać uruchamianie programu TeamViewer, gdy komputer to zrobi. Dzięki temu masz pewność, że nikt nie wkradnie się do Twojego komputera, gdy go nie używasz.
Użyj zaawansowanych opcji bezpieczeństwa w TeamViewer
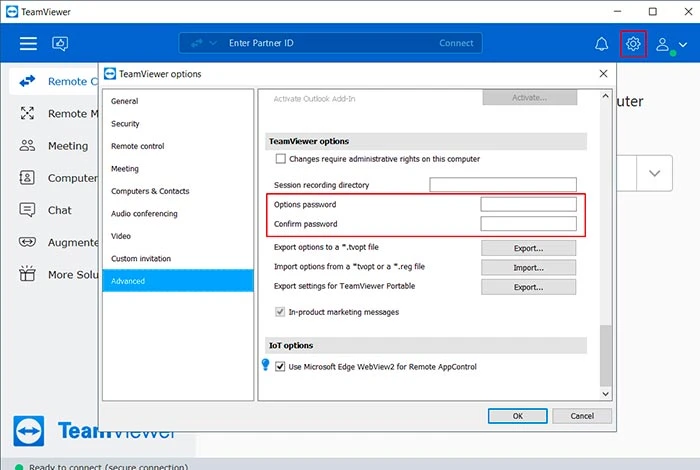
Zaawansowane opcje bezpieczeństwa TeamViewer zapewniają pełną kontrolę nad szerokim zakresem pomniejszych uprawnień. Te zaawansowane ustawienia dają Ci możliwość wykorzystania zdalnego dostępu na wiele różnych sposobów.
Dzięki tym opcjom możesz decydować, co ludzie mogą robić. Możesz wybrać, czy są one dozwolone, czy wymagają potwierdzenia, czy mogą odmówić wykonania pewnych czynności. Zdecydowanie zaleca się jednak wybranie opcji „po potwierdzeniu” lub „potwierdzeniu wszystkich”, ponieważ w ten sposób TeamViewer zapyta Cię przed wysłaniem plików lub połączeniem ze specjalną siecią (VPN).
Wykonaj poniższe kroki, aby zwiększyć poziom bezpieczeństwa swojego TeamViewer:
- Otwórz TeamViewera
- Znajdź opcję Ustawienia i poszukaj sekcji Zaawansowane
- Kliknij przycisk Pokaż opcje zaawansowane
- Teraz dostosuj zaawansowane zabezpieczenia TeamViewer, usuwając zaznaczenie pól obok opcji „Zamknij menu zasobnika” i „Synchronizacja schowka”
- Znajdź opcję Kontrola dostępu i przełącz ją na „Potwierdź wszystko”
- Kiedy wszystko jest gotowe, kliknij „OK”
Ponadto, jeśli chcesz wyłączyć czaty w TeamViewer, po prostu przejdź do Ustawień, następnie Zaawansowane i wreszcie Opcje zaawansowane. Tam zobaczysz pole z napisem „Wyłącz czaty”. Sprawdź to i jesteś gotowy do użycia dostosowanego TeamViewer.
Wniosek
TeamViewer może zapewnić bezpośrednią przewagę, ale tylko wtedy, gdy jest używany we właściwy sposób. Postępując zgodnie z tymi wskazówkami, aby zabezpieczyć nienadzorowany dostęp TeamViewer, możesz zapewnić bezpieczny dostęp i odeprzeć niepożądane włamania, jednocześnie wykorzystując pełny potencjał tego narzędzia.
