Jak nagrywać i edytować dźwięk lektora w Vyond Studio
Opublikowany: 2022-05-05Nagrywanie i edytowanie narracji lub ścieżki dźwiękowej może wydawać się przytłaczające. Możesz pomyśleć, że potrzebujesz dodatkowego oprogramowania, wymyślnego mikrofonu lub profesjonalnego studia. Ale ty nie. Przynajmniej nie podczas tworzenia filmu animowanego Vyond. Możesz łatwo nagrywać i edytować narrację i dźwięk (oraz sparować ten dźwięk z animacją) wszystko w Vyond Studio. Oto jak.
Nagraj swój dźwięk
Na potrzeby tego poradnika założymy, że skończyłeś (lub masz wstępny szkic) swojego filmu animowanego Vyond, a teraz chcesz dodać dialog postaci lub komentarz.
Zanim zaczniesz nagrywać
Wybierz urządzenie, które nagra Twój głos bezpośrednio w Vyond Studio.
Mikrofon komputera może nagrywać dźwięk, ale nie dźwięk wysokiej jakości, często wychwytując niepożądane dźwięki z otoczenia.
Z kolei mikrofony zewnętrzne, takie jak te ze słuchawek smartfona lub mikrofony XLR, przechwytują bardziej precyzyjne częstotliwości i tony, dzięki czemu narracja jest przyjemniejsza dla słuchacza. Jeśli wybierzesz ten drugi wybór, podłącz słuchawki do mikrofonu.
Chociaż możesz usłyszeć siebie bez nich, słuchawki pozwalają usłyszeć Twój głos dokładnie tak, jak usłyszą go Twoi widzowie, pomagając dostrzec głośnych fanów, problemy z głośnością głosu i błędy wymowy przed zakończeniem ujęcia.
Kiedy będziesz gotowy do nagrywania
Kliknij ikonę Audio, a następnie kliknij Dodaj dźwięk, aby uruchomić okno funkcji nagrywania mikrofonu. Tam możesz od razu nacisnąć Nagraj lub napisać fragment skryptu, który chcesz zapamiętać podczas nagrywania; notatki nie znikną po naciśnięciu przycisku Nagraj. Możesz także użyć tego miejsca, aby napisać dla siebie notatki przypominające, takie jak „utrzymuj dobrą postawę”.
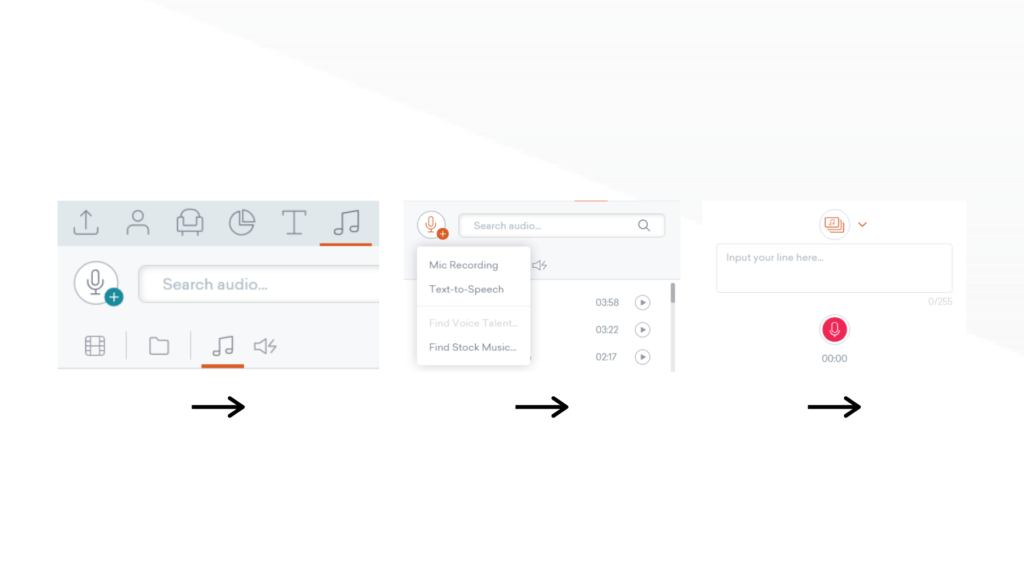
W Vyond Studio możesz nagrać swój głos lektora w tylu ujęciach, ile potrzebujesz. Na przykład możesz nacisnąć przycisk Nagraj, wypowiedzieć jedno zdanie, posłuchać, jak dobrze brzmi, a następną linię nagrać dopiero po bezbłędnym wykonaniu poprzedniego. Korzystając z tej metody, nie będziesz musiał edytować źle dostarczonych wierszy, ale zapisanie zajmie więcej czasu.
Alternatywnie możesz nagrywać swoje linie wiele razy bez wstrzymywania nagrywania, aż uzyskasz najlepsze ujęcie. Będziesz musiał po prostu później edytować złe ujęcia.
Przypisz linie głosowe do swoich postaci
Możesz także przypisać linię głosową do postaci przez to okno, synchronizując słowa z ich ustami.
W przypadku projektów, w których nagrywasz po zakończeniu animowanego wideo, kliknij Dodaj dźwięk, następnie Nagrywanie mikrofonu, a następnie Przypisz dźwięk w górnej części okna wprowadzania tekstu. Następnie wybierz postać, która wygłosi linijkę.
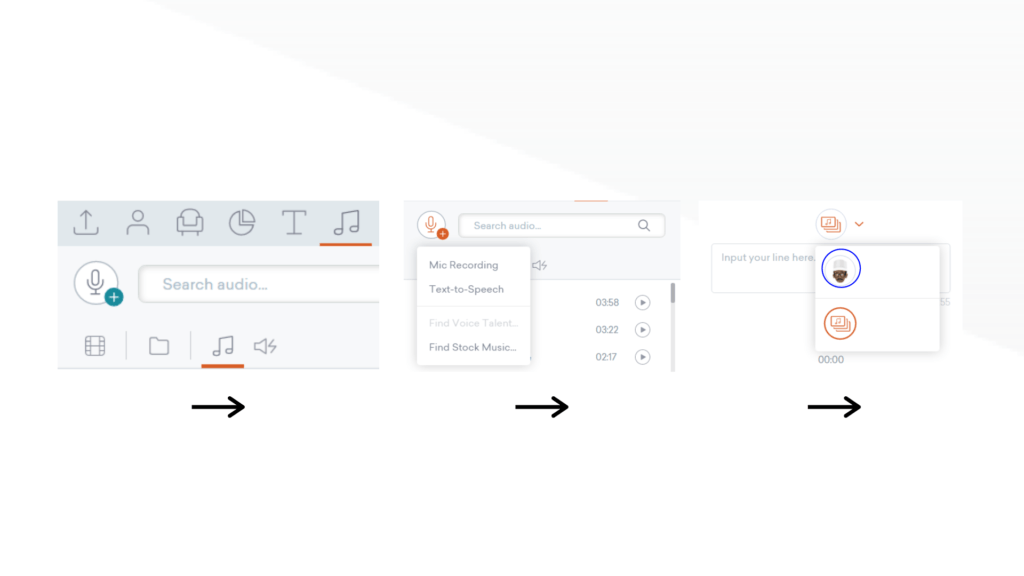
Jeśli animujesz po zakończeniu narracji, wybierz postać, która będzie mówić, kliknij Dodaj okno w opcji Dialog i wybierz Istniejący dźwięk. Następnie kliknij ikonę Audio i w Treści wideo wybierz ścieżkę audio swojej osi czasu, aby przypisać ją do swojej postaci.
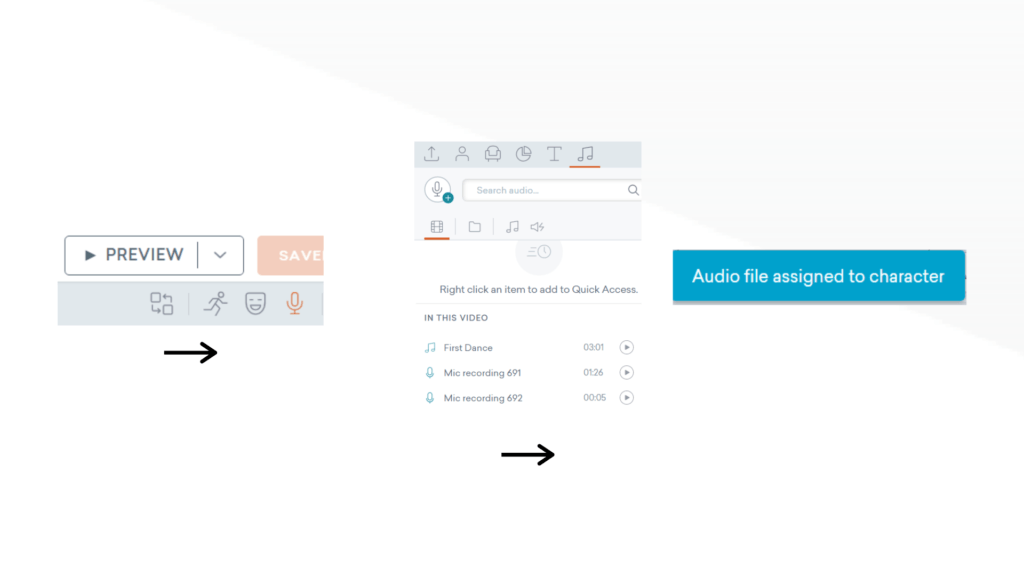
Zasadniczo przypisz dźwięk do swoich postaci przed nagraniem, aby ścieżka dźwiękowa była dołączona do postaci, nawet jeśli podzielisz i wytniesz fragmenty swojego głosu w fazie edycji.

Jeśli wykonujesz animację po nagraniu komentarza lub importujesz dźwięk, przypisz ścieżkę dźwiękową każdej postaci w pierwszej scenie, aby pozostała dołączona do postaci podczas fazy edycji.
Lub zaimportuj dźwięk do Vyond
Jeśli nagrałeś dźwięk poza Vyond, oto jak go zaimportować. Przeciągnij i upuść plik(i) audio w dowolnym miejscu w Vyond Studio, aby dodać go do projektu na karcie Prześlij.
Dopóki poszczególne pliki mają mniej niż 15 MB, możesz zaimportować narrację w jednym pliku lub podzielić na kilka. Jeśli rozmiar pliku jest większy niż 15 MB, podziel ścieżkę audio na wiele plików, aby zmniejszyć ich rozmiar przed zaimportowaniem ich do Vyond.
Edytuj swój dźwięk
Vyond Studio oferuje podstawowe narzędzia do edycji dźwięku, takie jak możliwość modyfikowania długości sceny lub dzielenie i ponowne składanie ścieżek audio. Po animowaniu projektu i po nagraniu lub zaimportowaniu dźwięku nadszedł czas na edycję dźwięku, aby dopasować elementy wizualne na ekranie.
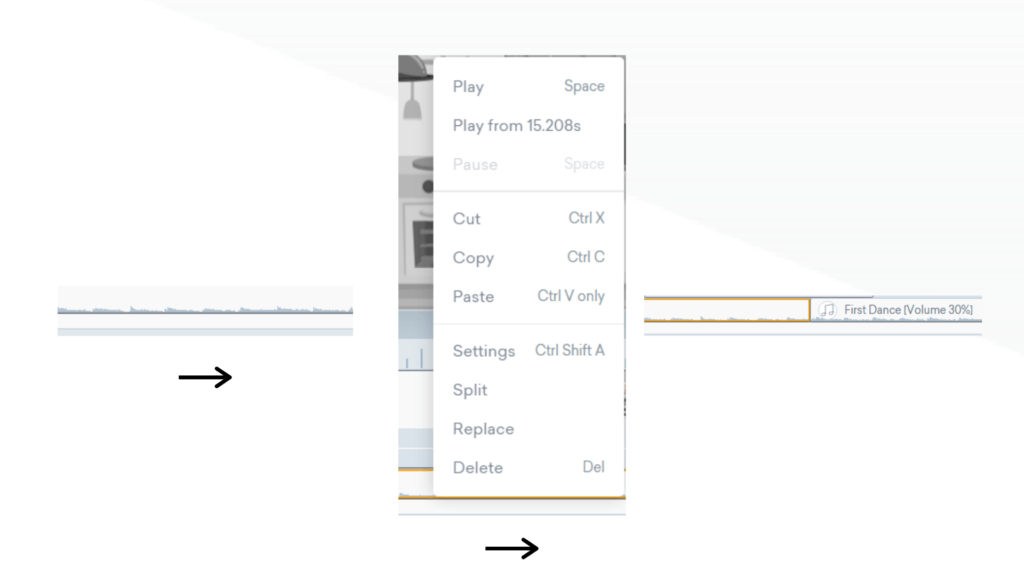
Przytnij dźwięk
Na tym etapie dźwięk prawdopodobnie nie jest zsynchronizowany z filmem. Aby zsynchronizować dźwięk z wideo, wystarczy podzielić ścieżkę, aby ją uporządkować. Aby podzielić ścieżkę, musisz najpierw umieścić kursor nad osią czasu audio w miejscu, w którym chcesz dokonać podziału, i kliknąć go. Na osi czasu dźwięku pojawi się czarna linia. Następnie kliknij prawym przyciskiem myszy czarną linię i wybierz „podziel”. Twoja pojedyncza ścieżka dźwiękowa będzie teraz składać się z dwóch. Możesz przenieść dźwięk, aby dopasować go do wideo, lub usunąć część, której nie chcesz.
Aby usunąć część dźwięku, kliknij prawym przyciskiem myszy ścieżkę, którą chcesz usunąć, i kliknij „wytnij”. Lub po prostu naciśnij klawisz usuwania komputera.
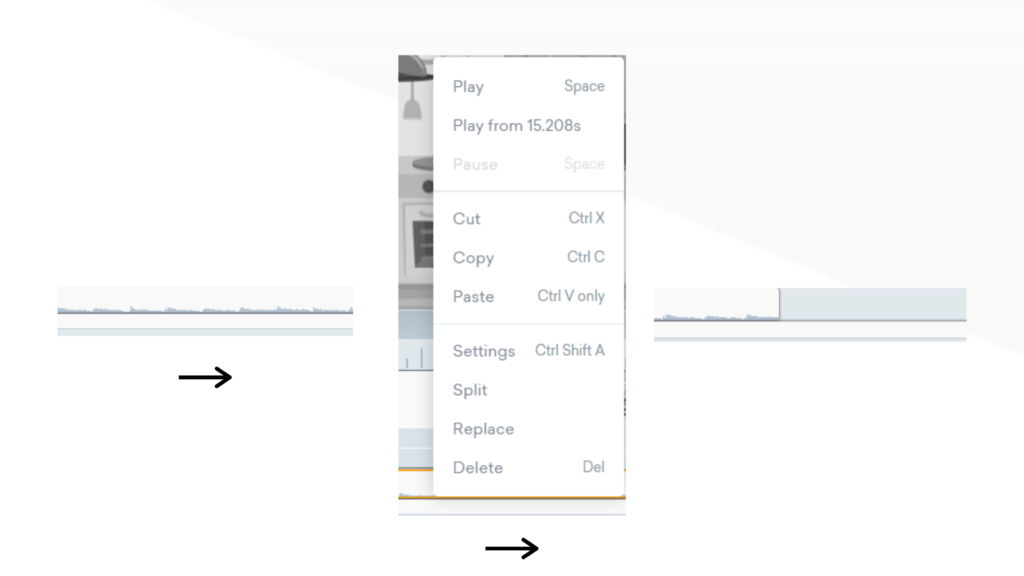
Zmień długość sceny
Nawet po podzieleniu i przearanżowaniu plików audio może się zdarzyć, że niektóre sceny będą za długie lub za krótkie dla danej linii głosowej, co wpłynie na tempo Twojej opowieści. Na przykład, jeśli Twoja scena jest zbyt długa na linię głosową, Twój lektor opowie wydarzenia, które nie mają miejsca, wprowadzając widza w zakłopotanie co do tego, co dzieje się na ekranie.
Aby skrócić lub zwiększyć długość sceny, umieść mysz po bokach elementu osi czasu sceny. Następnie rozciągnij lub zmniejsz go w zależności od tego, co opowiada Twój głos.
W sytuacjach, gdy Twoja linia głosowa jest krótsza niż animacja, zwiększ szybkość, z jaką postacie wykonują akcje: rób odwrotnie, gdy Twoja linia głosowa jest dłuższa niż animacja.
Dostosuj dźwięk
Możesz dostosować głośność dźwięku i wyciszyć ścieżkę dźwiękową, klikając prawym przyciskiem myszy oś czasu i klikając Ustawienia.
Dodaj komentarz do swoich projektów wideo w Vyond Studio
Użyj zestawu narzędzi Vyond Studio, aby naprawić błędy podczas sesji nagraniowej lub zsynchronizować prawidłowo wykonane ujęcia z animacjami. Dopóki stworzyłeś swój scenariusz z myślą o celu lub odbiorcach, wyraźny lektor zaangażuje i zwiększy atrakcyjność twojego projektu.
Rozpocznij bezpłatny okres próbny
