Jak dodać ekrany końcowe i karty YouTube
Opublikowany: 2020-08-25Na liście narzędzi promocyjnych oferowanych przez YouTube, ekrany końcowe i karty YouTube zajmują szczególne miejsce. Funkcja została uruchomiona w 2016 roku jako substytut adnotacji YouTube, które nie były zbyt przydatne i jeszcze mniej przyjazne dla urządzeń mobilnych. Od tego czasu, ze względu na prostotę w obsłudze i skuteczność, narzędzie stało się uwielbiane przez wiele kanałów.
W tym artykule opowiemy o ekranach końcowych i kartach YouTube oraz o tym, jak możesz je umieścić w swoich filmach.
- Co to są ekrany końcowe YouTube?
- Jak dodać ekrany końcowe YouTube?
- Jak dodać karty YouTube?

Co to są ekrany końcowe YouTube?
Ekrany końcowe i plansze końcowe YouTube to klikalne pola, które możesz dodać do ostatnich 20 sekund swoich filmów. Zachęcają widzów do podjęcia określonego działania: obejrzenia filmu, zasubskrybowania kanału, kliknięcia playlisty itp. Pomyśl o nich jako o dodatkach wezwania do działania do swojego filmu.
Jeśli chcesz zwiększyć oglądalność i poszerzyć bazę subskrybentów, ekrany końcowe mogą stać się potężnym dodatkiem do zestawu narzędzi do marketingu wideo. Pojawiając się na końcu filmów, widzą je widzowie, którzy są już zaangażowani w wideo (inaczej nie obejrzeliby go do końca!). To zwiększa szansę na podjęcie przez nich działania, zwiększając tym samym oglądalność lub kierując ruch Twój kanał.
W zależności od celu ekrany końcowe i karty oferują różne elementy, których możesz użyć, aby przekonać widza do podjęcia pożądanego działania.
Jak dodać ekrany końcowe YouTube?
Zobaczmy teraz, jak dodać ekran końcowy do swojego filmu. W YouTube można to zrobić na dwa sposoby: dodanie ekranu końcowego podczas przesyłania filmu i dodanie ekranu końcowego do istniejącego filmu. Przyjrzyjmy się obu z osobna.
Dodawanie ekranów końcowych podczas procesu przesyłania
Zacznij od przesłania filmu na swój kanał YouTube. Pamiętaj, że aby dodać do filmu ekran końcowy, musi on mieć co najmniej 25 sekund. Jeśli jesteś nowy w YouTube i nie wiesz, jak to zrobić, zapoznaj się z naszym artykułem o tym, jak przesłać film do YouTube i zmienić miniaturę filmu.
Po przesłaniu filmu i ustaleniu tytułu oraz dodanych informacji o nim następnym krokiem jest sekcja „Elementy wideo”.
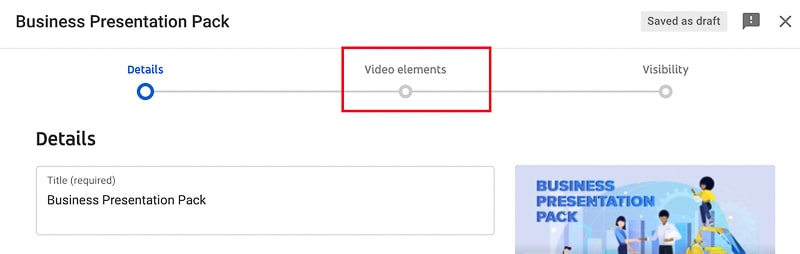
Tam masz dwa rodzaje elementów, które możesz dodać. Zacznijmy od dodania ekranu końcowego.

Tutaj możesz zaimportować ekran końcowy z innego filmu ze swojego kanału lub ręcznie zaprojektować niestandardowy ekran końcowy od podstaw.
Kliknięcie „Importuj z wideo” przekieruje Cię do filmów na Twoim kanale. Jeśli wcześniej dodałeś do swoich filmów ekrany końcowe, możesz je po prostu zaimportować, wybierając film. Ale jeśli po raz pierwszy dodajesz ekrany końcowe, musisz skonfigurować ekran końcowy od podstaw.

Aby rozpocząć tworzenie pierwszego ekranu końcowego, wybierz „Dodaj”. W wyskakującym okienku możesz dodać ekrany końcowe i edytować ustawienia, aby dopasować je do swoich potrzeb.
Użyj szablonów ekranu końcowego YouTube po lewej stronie, aby uprościć proces dodawania ekranu końcowego. Kliknij szablon, aby dodać go do swojego filmu.

Alternatywnie możesz dodawać elementy na ekranie końcowym jeden po drugim, tworząc niestandardową scenę końcową dla filmu. W tym celu kliknij przycisk „+” w prawym górnym rogu wyskakującego okna. Niezależnie od tego, czy dodasz szablon ekranu końcowego, czy utworzysz ekran końcowy od podstaw, proces edycji elementów ekranu końcowego będzie identyczny.
Istnieje pięć typów elementów, które możesz dodać jako część ekranu końcowego: film, playlista, przycisk subskrypcji, kanał i link. Pierwsze cztery elementy są dostępne dla wszystkich kanałów. Aby jednak dodać link, Twój kanał YouTube musi należeć do programu partnerskiego YouTube i zarabiać na swoim kanale.
Przyjrzyjmy się pozostałym czterem elementom osobno.

Element wideo to ten, z którym musisz skorzystać, jeśli chcesz przekierować widzów do obejrzenia filmu. Wybierz jedną z trzech opcji: zawsze pokazuj swój najnowszy film, pokaż każdemu widzowi niestandardowy film, który jest dla niego najlepszy, lub wybierz konkretny film.

W określonej sekcji wideo możesz dodać wideo ze swojego kanału YouTube. Możesz także wyszukiwać i załączać dowolny film w serwisie YouTube.

Po wybraniu wideo możesz zmienić rozmiar elementu, przeciągając go z rogu i przesuwając, aby znaleźć najlepszą dla niego lokalizację.

Kolejnym elementem jest playlista. Tutaj ponownie możesz wybrać dowolną ze swoich list odtwarzania lub wyszukać i dodać dowolną publiczną listę odtwarzania dostępną w YouTube.

Po prostu wyszukaj i kliknij listę odtwarzania, aby dołączyć ją do swojego filmu, a następnie dostosuj rozmiar i lokalizację.

Jeśli chcesz zwiększyć subskrypcję swojego kanału, możesz użyć elementu subskrypcji. Pojawi się mały kwadrat z grafiką Twojego kanału, na którym najechanie kursorem da widzowi więcej informacji o Twoim kanale i wyświetli przycisk „Subskrybuj”. Kliknięcie elementu przekieruje widzów na Twój kanał. Jeśli planujesz często używać elementu subskrypcji jako ekranu końcowego, zalecamy umieszczenie logo YouTube jako grafiki kanału, ponieważ pozwoli to widzom lepiej zrozumieć cel tego elementu.

Aby zobaczyć rozmiar elementu i dostosować go, zaznacz pole „Pokaż kontur wizytówki”. Jest to przydatna funkcja, jeśli nie chcesz, aby ekran końcowy rozpraszał widzów.
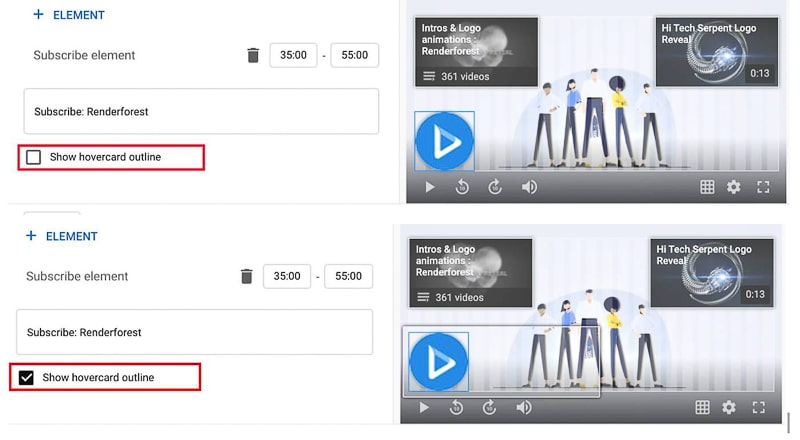
Ostatnim elementem jest „Kanał”. Ten element jest bardzo podobny do przycisku subskrypcji. Jest jednak używany tylko wtedy, gdy chcesz promować inne kanały. Na przykład, jeśli masz drugi kanał, ten element jest świetnym sposobem na jego promocję.
Po znalezieniu kanału, który chcesz promować, kliknij go i wpisz niestandardową wiadomość dla swoich odbiorców.

Następnie możesz dostosować czas trwania i lokalizację każdego elementu na poniższej osi czasu. Wybierz każdy element, klikając go, i ustaw czas trwania z licznika czasu tuż nad nazwą elementu.

Ustaw czas trwania każdego elementu, a następnie przeciągnij je po osi czasu. Jeśli dodasz kilka ekranów końcowych i nie chcesz, aby się nakładały, możesz ustawić je tak, aby pojawiały się w kolejności.

Gdy skończysz, zapisz zmiany. Zostaniesz przekierowany z powrotem na stronę „Elementy wideo”. Zielony haczyk oznacza, że ekran końcowy został pomyślnie dodany. Jeśli chcesz je zmienić, kliknij "Edytuj".

Dodawanie ekranów do istniejącego wideo
Aby dodać ekrany końcowe do istniejącego filmu, przejdź do swojej strony, wybierz film i kliknij „Edytuj”.

W menu w prawym dolnym rogu kliknij ikonę ołówka, aby edytować istniejące ekrany końcowe lub dodać nowe.
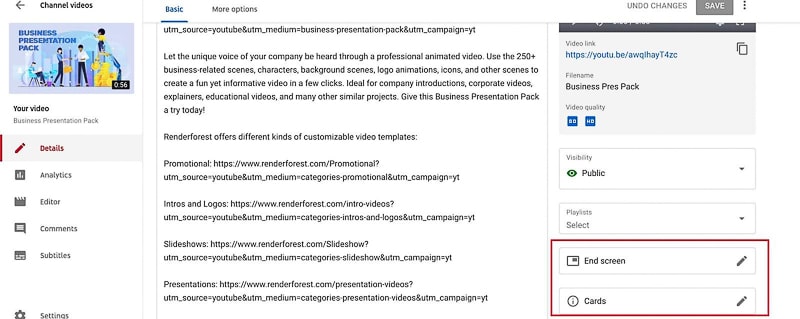
Możesz też przejść do zakładki „Edytor” po lewej stronie i stamtąd dodać lub edytować ekran końcowy.

Kliknij przycisk „+”, aby wybrać i dodać elementy. Odtąd proces edycji jest znowu taki sam.
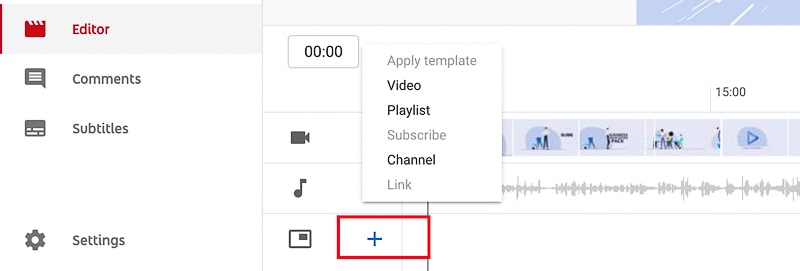
Jak dodać karty YouTube?
Karty są ukrywane na ekranie końcowym, więc jeśli chcesz dołączyć zarówno ekrany końcowe, jak i karty, pamiętaj, aby umieścić je w różnych częściach filmu.
Inną formą elementu wideo, którą oferuje YouTube, są karty. Możesz myśleć o nich jako o bardziej subtelnych rodzajach plansz końcowych: są to małe karty tekstowe, które pojawiają się w prawym górnym rogu Twojego filmu i zawierają Twoją markę, film, playlistę lub nazwę kanału i znacznie zwiększają widoczność i zaangażowanie.
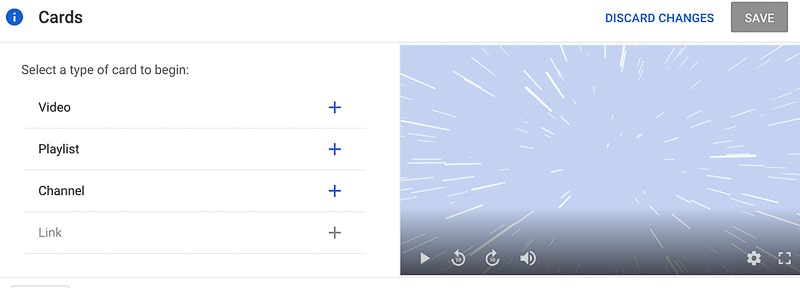
Podobnie jak w przypadku ekranu końcowego, możesz użyć swojego filmu lub wyszukać i dodać dowolny publiczny film w YouTube.

Wyszukaj i wybierz dowolną listę odtwarzania w YouTube lub dodaj swoją listę odtwarzania. Na przykład, jeśli planujesz przesłać serię filmów, możesz dodać playlistę serialu lub sugerowany film, który Twoim zdaniem może ich zainteresować.
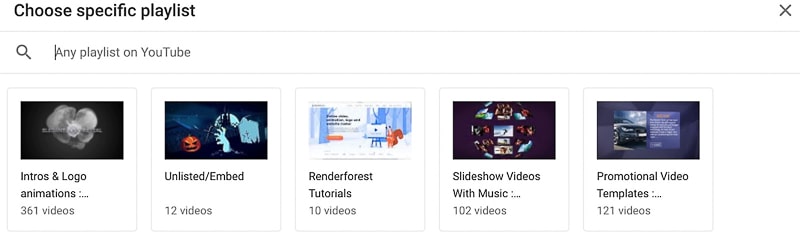
I na koniec możesz dodać kartę, która prowadzi do określonego kanału. W takim przypadku możesz połączyć oba kanały lub promować inny kanał. Wpisz niestandardową wiadomość i tekst zwiastuna, aby przyciągnąć uwagę widza.

Na osi czasu poniżej przeciągnij małą niebieską ikonę, aby wybrać część wideo, która ma się pojawić. W przeciwieństwie do ekranów końcowych, w przypadku plansz końcowych nie jesteś ograniczony do ostatnich 20 sekund. Nie możesz jednak ustawić czasu trwania swojej planszy końcowej.
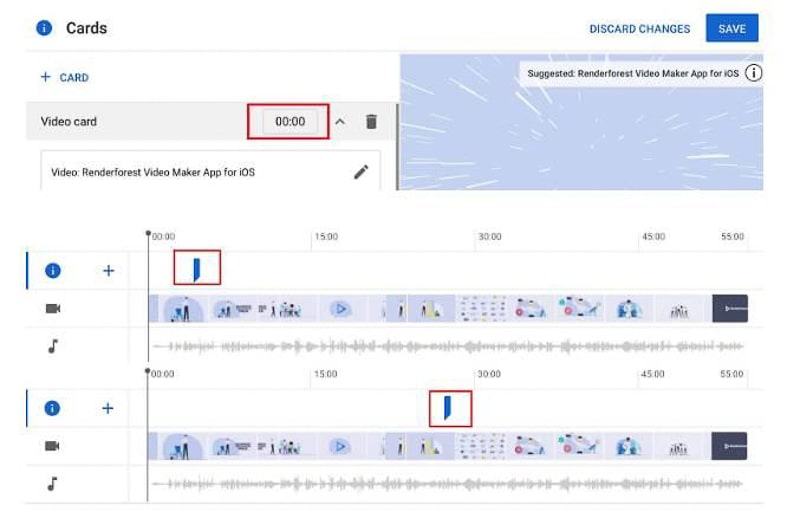
Możesz dodać tyle kart do swojego filmu, ile potrzebujesz, ale pamiętaj, aby odpowiednio je dostosować, aby karty się nie nakładały, ponieważ YouTube nie może wyświetlać więcej niż jednej karty naraz.

Gdy skończysz, naciśnij „Zapisz”. Zostaniesz przekierowany z powrotem do okna publikowania.

Jeśli chcesz dodać do swoich filmów zarówno ekrany końcowe, jak i karty, możesz to zrobić. Radzimy jednak unikać ich jednoczesnego używania, ponieważ odwróci to uwagę widza i nie będzie wiedział, na którą wiadomość zwrócić uwagę.
Wniosek
Dodanie ekranów końcowych i kart YouTube do swoich filmów to wspaniały sposób na zwiększenie widoczności swoich filmów dzięki atrakcyjnemu i trafnemu wezwaniu do działania. Uczyń je częścią swojej strategii marketingowej, aby zwiększyć zaangażowanie i przyciągnąć publiczność do swoich filmów.
Mamy nadzieję, że powyższe wskazówki pomogą Ci zaprojektować efektywne ekrany końcowe i karty. Baw się różnymi elementami, testuj i analizuj wyniki, aby zobaczyć, które z nich działają lepiej, i stwórz wspaniałe wrażenia na koniec filmu dla swoich widzów.
Szukasz inspiracji do stworzenia kolejnego filmu na YouTube? Renderforest ma setki szablonów, których możesz użyć do błyskawicznego tworzenia gotowych do emisji filmów. Kliknij przycisk poniżej, aby je zbadać i rozpocząć tworzenie.
Spróbuj teraz
