Console do Editor do Google: como acessar + guia de solução de problemas
Publicados: 2023-08-18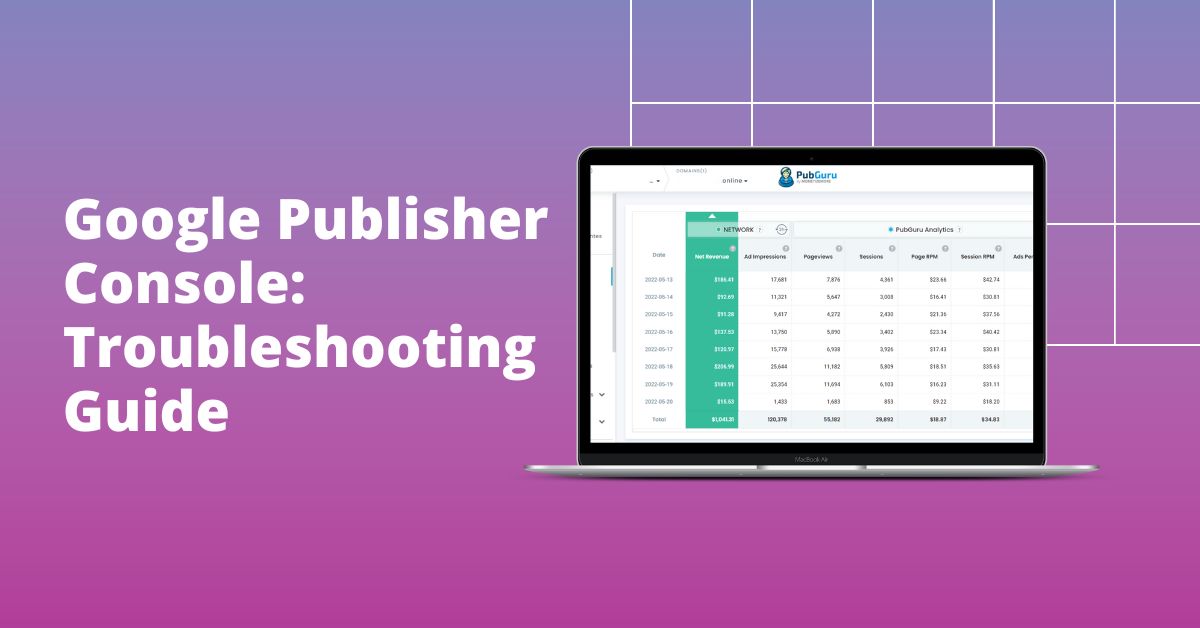
O Console do editor do Google é uma ferramenta integrada de depuração e diagnóstico, personalizada para editores que usam o Google Ad Manager. Ele foi projetado para fornecer informações sobre comportamento, entrega e desempenho de anúncios.
Aspectos principais :
- Insights : descubra informações valiosas sobre blocos de anúncios, incluindo suas métricas de desempenho.
- Detecção de erros : identifique rapidamente quaisquer problemas ou discrepâncias na veiculação de anúncios.
- Otimização : Sugestões para melhorar o desempenho do anúncio com base em dados em tempo real.
Ele equipa os editores com um poderoso conjunto de ferramentas para solucionar problemas de entrega de anúncios, descobrir oportunidades de otimização e, por fim, aumentar a geração de receita. À medida que avançamos em 2023, é essencial reconhecer o papel do Google Publisher Console em capacitar os editores a navegar na intrincada rede de complexidades de entrega de anúncios e aproveitar todo o potencial de seus ativos digitais.
Como acessar o Console do editor do Google?
O acesso ao console é um processo intuitivo. Siga esses passos:
- Abra seu navegador da Web e navegue até seu site.
- Anexe
?google_console=1ao URL do seu site. - Pressione 'Enter' para recarregar a página.
- Clique com o botão direito do mouse em sua página da Web e selecione 'Inspecionar' ou pressione 'Ctrl + Shift + I' ('Cmd + Option + I' no Mac).
- Navegue até a guia 'Console'.
Agora você terá acesso ao Console do editor do Google juntamente com o console de desenvolvimento normal do seu navegador.
Principais funcionalidades e recursos do console
Detalhes do espaço de anúncio
Inspecione locais de anúncios individuais para visualizar:
- Tamanho e tipo de anúncio.
- Diagnóstico de entrega.
- O URL de origem e destino do criativo.
Informações de solicitação de página
Familiarize-se com:
- Hora da última solicitação.
- Total de espaços de anúncio na página.
- Logs de erros e avisos detalhados.
Diagnóstico de entrega
Isso ajuda em:
- Compreender os motivos da não exibição de anúncios.
- Reconhecer possíveis problemas com itens de linha.
- Avaliar segmentação e problemas criativos.
Filtragem em tempo real
Classifique e encontre informações específicas usando:
- Nome ou código do bloco de anúncios.
- Nome do pedido, do anunciante ou do item de linha.
- Mensagens de erro ou aviso.
Como funciona o Console do Editor do Google?
O Google Publisher Console continua sendo uma ferramenta crucial para os editores que usam o Google Ad Manager, o sucessor moderno do DoubleClick for Publishers (DFP). Esse console permite que os editores solucionem problemas de entrega de anúncios, otimizem suas estratégias de monetização e garantam uma experiência de usuário perfeita. Ao fornecer informações em tempo real sobre solicitações de anúncios, criativos e seu comportamento, o Google Publisher Console permite que os editores identifiquem e resolvam problemas prontamente, aumentando seu potencial de receita no cenário em evolução da publicidade digital.
Como encontrar informações importantes rapidamente na guia Espaços de anúncio:
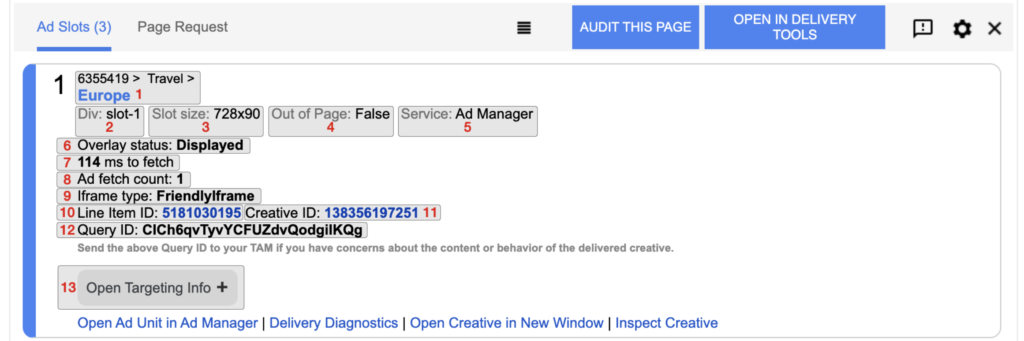
A solução de problemas eficiente depende do acesso rápido às informações pertinentes, e a guia Espaços de anúncio no Console do editor do Google foi projetada precisamente para essa finalidade. Aqui estão as etapas para identificar rapidamente informações cruciais na guia Espaços de anúncio:
- Acesse o Console do Editor do Google: Abra o Console do Editor do Google na página da web desejada anexando “?google_console” ao URL ou usando os atalhos de teclado apropriados.
- Navegue até a guia Ad Slots: Uma vez dentro da interface do console, localize e clique na guia “Ad Slots”. Essa guia funciona como um centro de informações relacionadas aos blocos de anúncios e seu desempenho.
- Revise os detalhes do local de anúncio: na guia Locais de anúncio, você encontrará dados essenciais associados a cada local de anúncio:
- ID do bloco de anúncios: identifique o bloco de anúncios usando seu identificador exclusivo na configuração do Google Ad Manager.
- Tipo e tamanho do anúncio: entenda o tipo de anúncio específico e as dimensões do criativo que está sendo veiculado.
- Tempo para buscar e renderizar: obtenha insights sobre o tempo que o anúncio leva para carregar e ser exibido.
- Links de depuração: acesse recursos e links de depuração pertinentes para resolver quaisquer desafios de entrega de anúncios.
- Use ações rápidas: a guia Espaços de anúncios oferece links de ação rápida eficientes para solução de problemas mais rápida:
- Abra o bloco de anúncios no Google Ad Manager: acesse o bloco de anúncios na seção “Inventário” do Google Ad Manager para uma investigação mais aprofundada.
- Diagnóstico de exibição: abre uma nova janela exibindo informações sobre o item de linha ativo que veicula o local do anúncio e outros itens de linha qualificados.
- Abrir criativo em uma nova janela: visualize o criativo do anúncio em uma janela separada para uma avaliação visual detalhada.
Ao navegar habilmente pela guia Espaços de anúncios e aproveitar seus insights, os editores podem diagnosticar e enfrentar prontamente os desafios de entrega de anúncios. Essa abordagem promove experiências de usuário perfeitas e otimiza as estratégias de monetização de anúncios no cenário atual da publicidade digital, com suporte do Google Ad Manager.
Solução de problemas com o Console do Editor do Google
Ser proativo na abordagem de possíveis problemas é a marca registrada de um editor eficaz. O Console do Editor do Google oferece ferramentas robustas para auxiliar nessa tarefa. Aqui, elucidaremos cada uma das principais funcionalidades de solução de problemas.
Problemas de entrega de anúncios
Uma das preocupações mais comuns dos editores é a não entrega de anúncios. O Console do Editor do Google esclarece isso, fornecendo:
- Incompatibilidades de segmentação : ocasionalmente, os anúncios não são exibidos devido a uma discrepância entre o público-alvo do anúncio e os visitantes reais da página. O console identifica essas incompatibilidades, permitindo que os editores retifiquem e realinhem seus parâmetros de segmentação.
- Campanhas expiradas : as campanhas publicitárias têm uma duração definida. Se um anúncio não estiver sendo exibido, pode ser porque a campanha por trás dele terminou. O console pode revelar essas campanhas expiradas, solicitando que os editores renovem a campanha ou a substituam por uma ativa.
- Problemas de estoque : às vezes, a demanda por espaços publicitários supera a oferta. Isso pode fazer com que alguns anúncios não sejam entregues. Ao usar o console, os editores podem visualizar a escassez de inventário e considerar a expansão de seu inventário de anúncios ou ajustar as prioridades da campanha.
Conflitos criativos
Os anúncios geralmente vêm com recursos criativos que podem entrar em conflito entre si ou com o conteúdo existente do site. O Console do Editor do Google pode:
- Detectar criativos sobrepostos : se dois ou mais anúncios se sobrepõem em uma página, isso prejudica a experiência do usuário. O console identifica essas sobreposições, ajudando os editores a reorganizar ou redimensionar os espaços de anúncio de acordo.
- Identificação da fonte : para cada criativo conflitante, é crucial rastrear sua origem. O console identifica a fonte ou campanha exata responsável pelo criativo conflitante, agilizando o processo de retificação.
- Alertas de incompatibilidade : alguns criativos podem não ser compatíveis com determinadas estruturas de sites ou versões de navegador. O console alerta os editores sobre essas incompatibilidades, garantindo que os anúncios sejam universalmente visíveis.
Logs de avisos e erros
Um recurso valioso para qualquer processo de solução de problemas são os logs detalhados. O Console do Editor do Google se destaca nesse aspecto por oferecer:

- Logs categorizados : em vez de examinar um log monolítico, o console categoriza avisos e erros, tornando mais fácil para os editores lidar com os problemas por categoria.
- Indicadores de gravidade : Nem todos os problemas têm o mesmo nível de urgência. O console diferencia pequenos soluços de grandes problemas, permitindo que os editores priorizem seus esforços de solução de problemas.
- Detalhes descritivos : cada log vem com uma descrição abrangente, oferecendo clareza sobre a natureza do problema, sua causa potencial e, muitas vezes, uma solução sugerida. Esse recurso acelera significativamente o processo de resolução de problemas.
Ao aproveitar essas funcionalidades avançadas de solução de problemas, os editores podem garantir um processo de entrega de anúncios contínuo, aprimorando a receita e a experiência do usuário.
Como usar os dados do Console do Editor do Google para auditar a entrega de anúncios?
Ao avaliar e interpretar metodicamente seus dados, os editores podem garantir que os anúncios sejam entregues de forma eficaz, visando o público certo e gerando receita ideal. Aqui está um guia passo a passo sobre como utilizar esses dados para uma auditoria de entrega de anúncios.
Etapa 1: acesse o Console do Editor do Google
Comece acessando o console em sua página web. Anexe ?google_console=1 ao URL do seu site e navegue até a guia 'Console' nas ferramentas de desenvolvedor do navegador.
Etapa 2: inspecionar os detalhes do espaço de anúncio
Na seção Detalhes do espaço de anúncio :
- Avalie o tamanho e o tipo do anúncio para garantir que seja apropriado para o design de sua página da web.
- Confirme se os URLs de origem e destino do criativo são precisos e direcionam para as páginas de destino pretendidas.
- Verifique os diagnósticos de entrega para garantir que o anúncio está sendo buscado e exibido corretamente.
Etapa 3: analisar as informações de solicitação de página
Na página Informações de solicitação :
- Observe a hora da última solicitação para entender quando o anúncio foi buscado pela última vez.
- Conte o total de espaços de anúncio na página, garantindo que não haja supersaturação ou subutilização dos espaços de anúncio.
- Analise os logs de erros e avisos para detectar e corrigir quaisquer problemas que afetem a exibição de anúncios.
Etapa 4: aprofunde-se nos diagnósticos de entrega
Aqui, tenha como objetivo:
- Reconheça possíveis problemas com itens de linha que podem prejudicar a exibição de anúncios.
- Entenda se há problemas de segmentação e criativos que estão causando interrupções na entrega.
- Certifique-se de que os anúncios não sejam retidos devido a campanhas expiradas ou problemas de inventário.
Etapa 5: utilize a filtragem em tempo real
Usando a opção Filtragem em tempo real :
- Filtre por nome ou código do bloco de anúncios para inspecionar rapidamente desempenhos de anúncios específicos.
- Concentre-se em pedidos, anunciantes ou itens de linha específicos para avaliar suas estatísticas de entrega individuais.
- Destaque todas as mensagens de erro ou aviso , abordando-as para otimizar a exibição do anúncio.
Etapa 6: avaliar registros de avisos e erros
Dedique tempo para vasculhar os logs de aviso e erro :
- Priorize a resolução de problemas maiores sobre os menores, usando os indicadores de gravidade fornecidos pelo console.
- Faça uso dos detalhes descritivos que acompanham cada log para solucionar problemas de forma eficaz.
Etapa 7: insights acionáveis
Finalmente, depois de reunir todos os dados necessários:
- Compare o desempenho atual da exibição de anúncios com métricas anteriores para identificar tendências ou anomalias.
- Colabore com suas equipes de anúncios para implementar alterações ou otimizações com base nas descobertas da auditoria.
- Considere a realização dessas auditorias periodicamente para garantir a entrega consistente e otimizada de anúncios ao longo do tempo.
Como ativar o Console do editor do Google com o Google Ad Manager?
Embora o acesso ao Console do editor do Google geralmente seja feito anexando um parâmetro a um URL, a configuração inicial e a ativação requerem etapas no Google Ad Manager. Veja como ativá-lo:
Etapa 1: faça login no Google Ad Manager
Comece fazendo login na sua conta do Google Ad Manager . Certifique-se de ter direitos administrativos ou as permissões necessárias para ajustar as configurações.
Etapa 2: navegue até configurações de administrador
Depois de fazer login, procure a guia ou opção 'Admin' na barra de navegação do painel principal. Clique nele para explorar outras configurações.
Etapa 3: acessar as configurações globais
Na seção 'Admin', localize e clique em 'Configurações globais' . Esta seção normalmente abriga várias configurações de toda a conta.
Etapa 4: Localize as ferramentas de depuração
Na área 'Configurações globais', procure uma seção ou guia denominada 'Ferramentas de depuração' ou um nome semelhante que indique funcionalidades de diagnóstico ou solução de problemas.
Etapa 5: ativar o Console do Editor do Google
Depois de localizar as ferramentas de depuração:
- Encontre a opção 'Console do Editor do Google' .
- Alterne ou marque a caixa para 'Ativar' ou 'Ativar' o Console do Editor do Google para sua conta.
Etapa 6: salvar alterações
Depois de garantir que o Console do editor do Google esteja ativado:
- Role para baixo até o final da página.
- Clique no botão 'Salvar' ou 'Aplicar alterações' para garantir que suas modificações sejam armazenadas e implementadas.
Etapa 7: testar o console
Agora que o console está habilitado:
- Abra uma nova guia do navegador.
- Navegue até qualquer página da web em que seus anúncios do Google Ad Manager estão sendo exibidos.
- Anexe
?google_console=1ao final do URL e pressione 'Enter'. - Clique com o botão direito do mouse e selecione 'Inspecionar' ou use o atalho de teclado ('Ctrl + Shift + I' para a maioria dos navegadores ou 'Cmd + Option + I' no Mac).
- Verifique a guia 'Console do editor do Google' ou entradas semelhantes nas ferramentas de desenvolvedor do navegador.
Etapa 8: Garanta a funcionalidade adequada
Verifique se:
- Os detalhes do espaço de anúncio são visíveis e precisos.
- As informações de solicitação de página são exibidas corretamente.
- As ferramentas de diagnóstico de entrega estão operacionais.
Conclusão
Aproveite o poder do Console do Editor do Google para otimizar, diagnosticar e compreender o desempenho dos seus anúncios. Adotar essa ferramenta não apenas permitirá que você tome decisões informadas, mas também elevará significativamente seu jogo de gerenciamento de anúncios.

Conheça Aleesha Jacob, o # 1 B2B AdTech Content e SEO Marketer com mais de 7 anos de experiência na elaboração de conteúdo baseado em dados que alimenta as conversões para empresas SAAS. Tendo trabalhado com empresas SAAS e clientes como BMW e Heineken, Aleesha traz consigo uma vasta experiência. Com suas habilidades incomparáveis na criação de conteúdo atraente, ela ajuda empresas de todos os tamanhos a gerar mais leads e maximizar receitas.
