Como criar um código de barras no Excel
Publicados: 2024-02-09Resumo: Você pode criar códigos de barras no Excel usando diferentes tipos de fontes de código de barras. Você pode usar fontes pagas ou fontes de números de código de barras disponíveis gratuitamente em sites de terceiros. Continue lendo para aprender o procedimento completo de criação de códigos de barras em planilha Excel.
Códigos de barras são um grupo de linhas e espaços usados para representar informações legíveis por máquina. Eles podem ser usados para diversas finalidades, como rastrear informações de produtos, efetuar pagamentos ou armazenar informações de produtos. Existem vários softwares de etiquetagem de código de barras para criar códigos de barras.
Um desses softwares é o Excel, onde você pode criar e personalizar diferentes tipos de códigos de barras em planilhas. Se você quiser saber como criar um código de barras no Excel, este artigo irá guiá-lo.
Neste artigo, você conhecerá o guia completo sobre como fazer códigos de barras no Excel. Ao criar códigos de barras no Excel, você pode gerenciar facilmente seus processos de inventário e gerenciamento de códigos de barras.
Índice
Métodos para criar um código de barras no Excel
Existem três maneiras diferentes de gerar códigos de barras no Microsoft Excel. Você pode usar uma fonte de código de barras, complementos do Excel ou uma ferramenta online para criar códigos de barras do Excel. Vejamos cada um desses métodos em detalhes abaixo:
- Usando uma fonte de código de barras: Este é um dos métodos mais comuns para criar um código de barras. Você pode comprar ou usar fontes disponíveis gratuitamente para códigos de barras. Depois que a fonte estiver instalada no Excel, adicione os dados necessários para serem codificados na célula. Depois disso, use a fonte para formatar as células para criar códigos de barras.
- Usando suplementos de código de barras do Excel: A segunda maneira é usar complementos de código de barras do Excel que geram códigos de barras usando fórmulas. Esses complementos não precisam de fontes adicionais e células de formatação e, portanto, são fáceis de usar.
- Usando ferramentas online: você pode escolher entre várias ferramentas online disponíveis para gerar fontes em formato de imagem. Essas ferramentas facilitam a impressão de códigos de barras em um aplicativo que não oferece suporte a códigos de barras baseados em fontes.
Etapas para gerar códigos de barras no Excel manualmente com fonte de código de barras
Para começar a gerar códigos de barras no Excel, primeiro você precisa baixar e instalar fontes usando o método de download de fontes de código de barras. Depois de obter o tipo de fonte necessário, você pode começar:
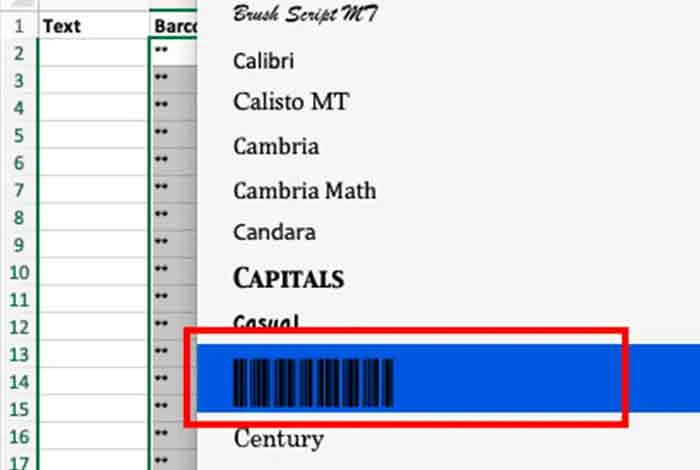
Etapa 1: crie duas colunas em uma única planilha em branco
Você pode começar adicionando duas colunas na planilha denominadas Texto e Código de Barras. No entanto, você pode adicionar mais colunas dependendo das informações que deseja adicionar.
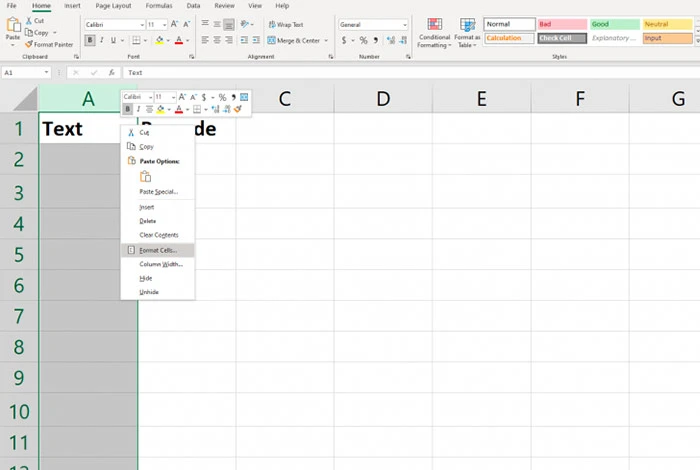
Etapa 2: formate as células da coluna de texto
Em seguida, você precisa formatar as células para reter os zeros à esquerda e garantir que números maiores não sejam exibidos na notação científica. Para isso, escolha a coluna Texto, clique com o botão direito, selecione Formatar células, selecione Número e clique em Texto.
Etapa 3: Insira =” “&A2&” “Fórmula na primeira linha em branco da coluna do código de barras
Depois disso, assumiremos que a célula da coluna Texto é igual a A2, caso contrário, você pode ajustar esta fórmula caso não esteja usando A2 na coluna de texto. Feito isso, clique na célula que agora será preenchida com ** e escolha a célula destacada no canto inferior direito. Em seguida, você deve arrastá-lo para baixo para adicionar a coluna restante do código de barras.
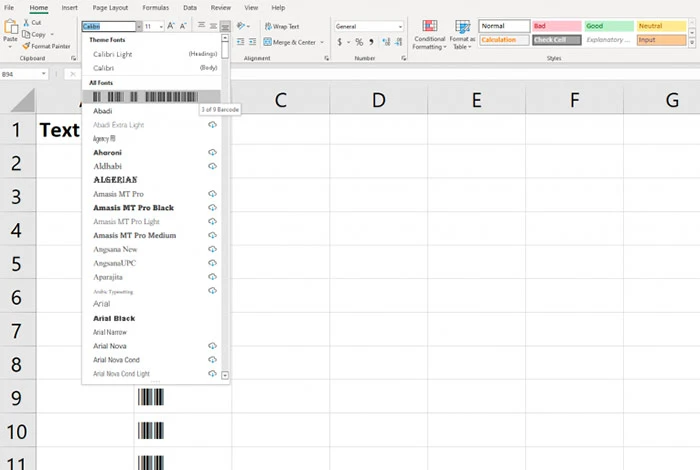
Etapa 4: alterar a fonte na coluna do código de barras
Vá para o menu de fontes e selecione a fonte baixada. É melhor usar na linha do cabeçalho a mesma fonte que você usará em toda a planilha para melhor visibilidade.
Etapa 5: preencha os dados alfanuméricos na coluna de texto
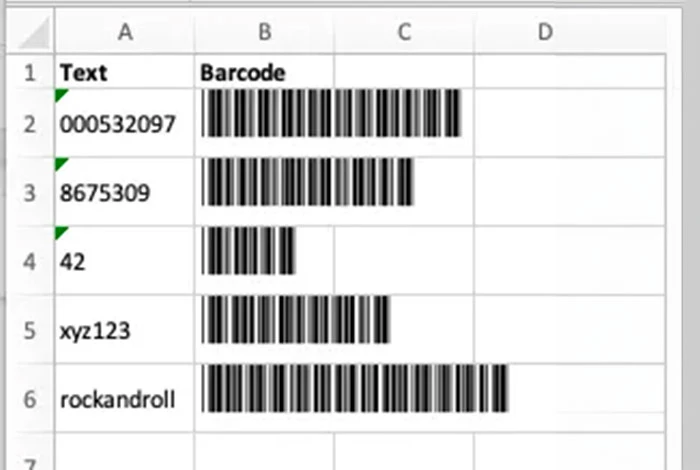
A fonte Code 39 pode codificar 1-9, AZ, cifrão ($), hífen (-) sinal de porcentagem (%), ponto final (.), barra (/), espaço e mais (+). Essa fonte também pode codificar um asterisco (*) usado para destacar o início e o final de uma sequência.

Depois de inserir todos os detalhes do código de barras, a coluna Código de barras adicionará automaticamente o código de barras na coluna.
Como criar códigos de barras aleatórios no Excel?
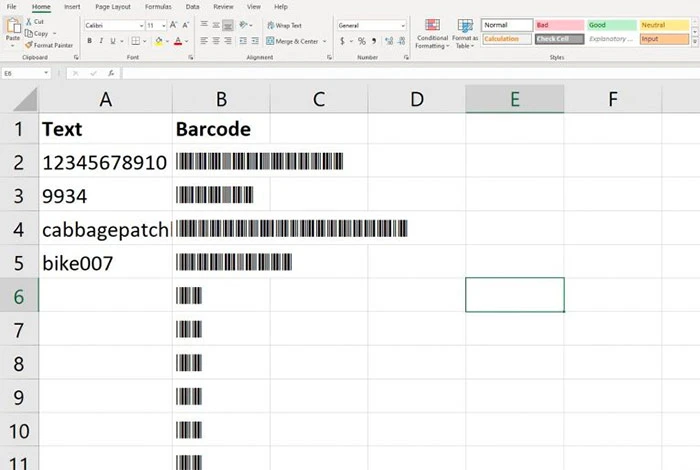
O RANDBETWEEN é um recurso interno do Excel que retorna um número aleatório entre dois números fornecidos por você. Ele pode ser usado para gerar números aleatórios para jogos, simulações e até códigos de barras. Vamos aprender como você pode criar códigos de barras aleatórios com esta função abaixo.
Passo 1: Abra uma nova planilha e na célula A1, adicione a fórmula RANDBETWEEN (1,999999999).
Passo 2: Em seguida, pressione Enter, irá gerar um número aleatório entre 1 e 999999999.
Etapa 3: a seguir, para gerar números aleatórios adicionais, cole a fórmula da etapa 1 em outras células.
Passo 4: Depois de obter uma coluna de números aleatórios, você pode utilizar o gerador de código de barras do Excel para gerar códigos de barras para cada número. No entanto, você também pode usar outras ferramentas gratuitas disponíveis online para o mesmo.
Passo 5: A seguir, na ferramenta, insira o número gerado e o Excel irá gerar um código de barras que você pode salvar e imprimir facilmente.
Méritos da criação de códigos de barras no Excel
A criação de códigos de barras no Excel oferece vários benefícios, como a possibilidade de personalizar a aparência do código de barras em termos de tamanho da fonte. Além disso, você pode gerar códigos de barras com os dados do produto preenchidos no Excel. Aqui estão alguns outros motivos para criar códigos de barras no Excel.
- Gere códigos de barras rapidamente sem qualquer software adicional que economize custos.
- Organize facilmente números de produtos impressos e códigos UPC.
- Itens de estoque podem ser rastreados facilmente no Excel
- Gere facilmente catálogos e listas de produtos
Deméritos da criação de códigos de barras no Excel
Embora o Excel seja uma boa opção para criar códigos de barras, existem algumas limitações como formatar a célula e importar dados relevantes que tornam o procedimento demorado.
Além disso, verificar e garantir a precisão do código de barras pode ser um desafio, especialmente para tipos de códigos de barras complexos ou grandes conjuntos de dados. Aqui estão alguns outros desafios que você enfrentará ao criar códigos de barras no Excel:
- Você só pode criar códigos de barras Code 39 e Code 128
- A qualidade de impressão dos códigos gerados pode não estar à altura da marca
- Criar todos os códigos de barras manualmente torna-se uma tarefa tediosa
- A entrada manual de dados no Excel aumenta o risco de erros de digitação e erros que podem tornar os códigos de barras ilegíveis.
Tipos de códigos de barras disponíveis
Existem vários tipos de códigos de barras para rastrear informações do produto. Cada tipo de código de barras possui um design exclusivo e é usado para uma finalidade diferente. Aqui estão alguns dos códigos de barras mais comuns usados globalmente, que são bifurcados em códigos de barras 2D e códigos de barras 3D.
Códigos de barras 1D
- EAN-13 e EAN-8
- UPC-A e UPC-E
- Código128
- ITF-14
- Código39
Códigos de barras 2D
- Código QR
- Código asteca
- Matriz de dados
- PDF417
- MaxiCode
- Código composto GS1
Ferramentas gratuitas para gerar códigos de barras diferentes do Excel
Caso você ache o Excel um pouco complicado para gerar códigos de barras, existem várias soluções gratuitas de geradores de códigos de barras que são fáceis de usar. Aqui estão alguns dos principais softwares para gerar códigos de barras:
- Código de barras.tec
- Software para barman
- Cognex
- Pessoal do PDV
- Katana
Conclusão
Usando a planilha do Excel, você pode criar códigos de barras para identificar os dados de seus produtos, gerenciar estoque, rastrear o status de entrega do produto e assim por diante.
Neste artigo, enumeramos todas as etapas que você precisa seguir para criar rapidamente diferentes tipos de códigos de barras. No entanto, certifique-se de selecionar a fonte de código de barras correta com base no tipo de código de barras que deseja criar.
Perguntas frequentes relacionadas à criação de código de barras no Excel
Como inserir um único código de barras no Microsoft Excel?
Para inserir um único código de barras no Microsoft Excel, vá até a aba Add-Ins e clique em Painel TBarCode. Em seguida, escolha o tipo de código de barras e adicione os dados do código de barras. Em seguida, ajuste o tamanho do código de barras e selecione finalizar, seu código de barras será salvo.
Como obtenho a fonte do código de barras para Excel?
Para obter a fonte do código de barras para Excel, você precisa baixá-la na seção “Suplementos”. Nesta seção, você obterá várias fontes que pode usar para criar seus códigos de barras.
Como fazer código de barras para produto?
Para gerar um código de barras para um produto, você pode usar um gerador de código de barras online como o Excel. No Excel, você pode selecionar o tipo de fonte, inserir a fórmula necessária e preencher os dados do produto para gerar códigos de barras.
Como fazer códigos UPC no Excel?
Para fazer códigos UPC no Excel, baixe e instale a fonte necessária. Em seguida, abra a planilha do Excel e adicione as informações que deseja codificar em códigos de barras. Depois disso, escolha as células que contêm os dados e altere o tamanho da fonte das células selecionadas para a fonte do código de barras que você instalou. Depois disso, clique em enviar e seu código de barras será gerado.
Como fazer códigos de barras no Excel?
Para fazer códigos de barras no Excel, você precisa baixar a fonte do código de barras necessária. Depois disso, você precisa adicionar dados relevantes nas células e inserir a fórmula necessária. Feito isso, você precisa formatar a fonte das células e clicar em gerar código de barras. Depois de fazer isso, seu código de barras será criado.
