Como criar um painel no Excel (etapas e modelos) 2023
Publicados: 2023-12-19Resumo: Para criar seu painel do Excel, você precisa adicionar dados relevantes ao Excel e criar sua pasta de trabalho com pontos de dados. Vamos descobrir as etapas para criar um painel no Excel com precisão.
Um painel do Excel é uma ótima ferramenta se você deseja comparar diferentes pontos de dados, analisar vários conjuntos de dados e representá-los em um formato visualmente atraente. Esses painéis oferecem várias cores, fontes e opções de formatação para apresentar informações de maneira conveniente.
Neste artigo, você aprenderá as etapas para criar um painel usando Excel e também as práticas recomendadas para criar um painel interativo para você mesmo.
Índice
O que é um painel do Excel?
Um painel do Excel é um tipo de painel usado para representar grandes conjuntos de dados. Esses painéis usam elementos como tabelas, gráficos, medidores, gráficos em cascata, etc., para representar visualmente os dados. Quando os dados são representados nesses painéis, os dados podem ser compreendidos para uma melhor tomada de decisão.
Por que usar painéis do Excel?
Os painéis do Microsoft Excel facilitam a visualização de dados complexos para melhorar a tomada de decisões. Além disso, eles podem ajudá-lo com o seguinte:
- Acompanhamento de indicadores-chave de desempenho (KPIs)
- Execução de cálculos e análises de dados complicados
- Melhorando a tomada de decisão baseada em dados
- Diagnosticando e resolvendo problemas de negócios
- Explorando cenários para previsão e planejamento de negócios
7 etapas para criar um painel Excel para aumentar a eficiência do trabalho
Para criar um painel do Excel, você precisa importar os dados brutos e configurar sua pasta de trabalho. Depois disso, você precisa selecionar os recursos visuais corretos para representar seus dados. Aqui está uma análise passo a passo das etapas que você precisa seguir para criar painéis do Excel.
Etapa 1: importe os dados relevantes para o Excel
Primeiro, você precisa adicionar os dados relevantes às suas planilhas do Excel. Caso você já tenha dados, pode pular esta etapa. No entanto, se estiver adicionando dados, você pode fazê-lo colando-os, usando uma API para transferir dados ou usando o Microsoft Power Query para o mesmo.
No entanto, você também pode explorar outras opções, como ferramentas de conectividade aberta de banco de dados, para importar dados antes de criar um painel usando o Excel.
Etapa 2: configurar a pasta de trabalho
Depois de importar os dados, você precisa definir as guias para configurar sua pasta de trabalho. Por exemplo, crie três guias ou planilhas. Um para dados brutos, o segundo para dados do gráfico e o terceiro para um painel. Isso tornará mais fácil comparar os dados em seu arquivo Excel.
Aqui, coletamos os dados brutos para projetos A, B, C e D. Os detalhes incluem o orçamento do projeto, o mês de conclusão e o número de membros da equipe trabalhando em cada projeto.
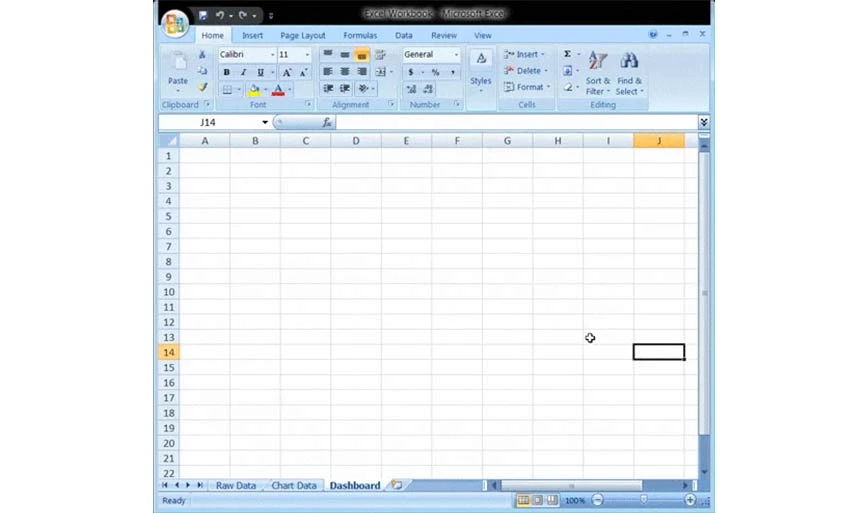
Etapa 3: inserir dados brutos na tabela
A planilha de dados taw criada por você deve estar no formato de tabela Excel com todos os pontos de dados nas células disponíveis. Esta etapa também é chamada de etapa de limpeza de dados porque nela também é possível detectar qualquer tipo de erro de dados.
Etapa 4: realizar análise de dados
Nesta etapa, você precisa examinar os dados brutos que reuniu e analisá-los para decidir se irá usá-los na planilha do painel. Uma vez decidido, adicione os pontos de dados selecionados na planilha 'Dados do gráfico'.
Por exemplo, se você quiser destacar apenas o orçamento do projeto e o mês de conclusão, adicione apenas esses pontos de dados na guia Dados do Gráfico.
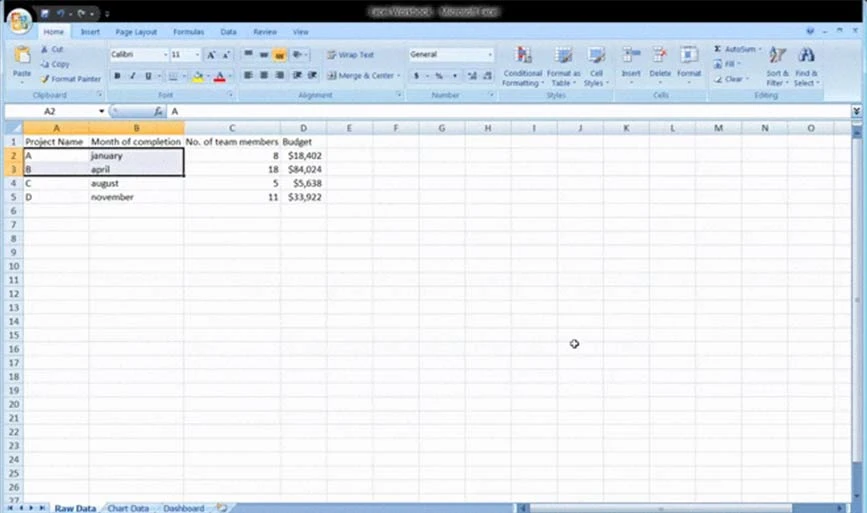
Etapa 5: selecione os recursos visuais corretos para os dados
Para representar os dados corretamente no painel do Excel, você precisa escolher o formato visual correto oferecido pelo Excel. Algumas das opções mais populares incluem:
- Gráfico de barras: compara valores do gráfico por meio de barras
- Gráfico de medidores: o gráfico de medidores no Excel permite representar dados no layout do mostrador
- Gráfico em cascata: mostra como um ponto de dados inicial aumenta e diminui por meio de várias alternâncias para atingir o valor final
- Gráfico de pizza: mostra os dados em forma pictórica e divididos em múltiplas fatias.
- Tabela dinâmica: mostra todos os dados em formato tabular
Etapa 6: Crie o painel do Excel
Para criar seu painel do Excel, acesse a planilha do painel que você criou inicialmente. Em seguida, vá para 'Inserir' > 'Coluna' > 'Gráfico de colunas agrupadas' . Ao chegar lá, você verá uma folha em branco onde alimentará seus dados.
Clique com o botão direito na caixa em branco e escolha 'Selecionar dados' . Em seguida , vá para a pasta de trabalho 'Dados do gráfico' e escolha os dados que deseja exibir no painel do Excel. Depois disso, pressione Enter e seu painel será criado.

Caso o eixo horizontal não mostre os dados, você poderá modificá-los. Vá para selecionar o gráfico novamente> clique com o botão direito> selecione os dados. Depois disso, a caixa Selecionar fonte de dados aparecerá. Em seguida, selecione 'Editar' em 'Rótulos do eixo horizontal (categoria)' e selecione os dados que deseja exibir no eixo x na pasta de trabalho 'Dados do gráfico'.
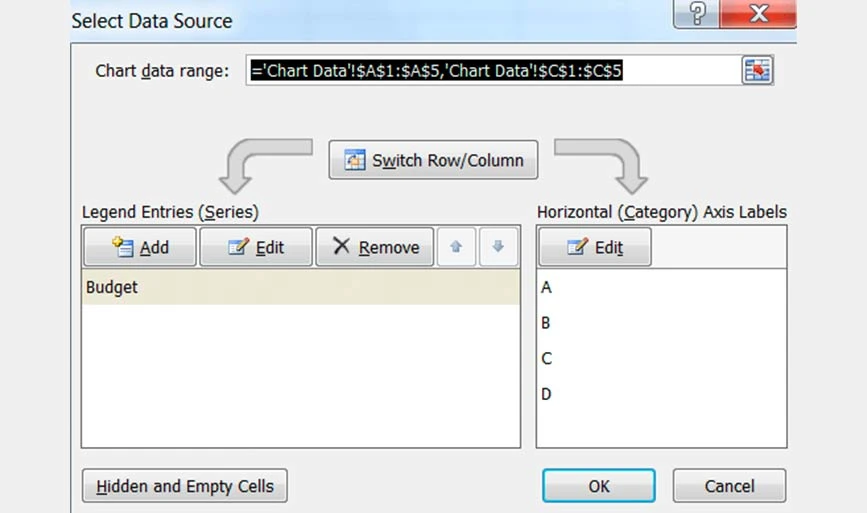
Etapa 7: personalize o painel criado
Depois de criar seu painel, você pode personalizar a fonte, o layout e as cores do seu painel. Além disso, se quiser criar um painel interativo, você pode usar um gráfico dinâmico.
Com isso, seus dados serão atualizados automaticamente quando você alterar a fonte de dados. Você também pode usar macros, listas suspensas e segmentações de dados para criar painéis interativos.
Práticas recomendadas de design de painel do Excel
Para um painel de fácil compreensão, certifique-se de usar cores, layout e formatação de forma consistente em toda a planilha para evitar qualquer confusão. Além disso, sempre visualize as informações que são importantes para a análise dos dados em primeiro lugar.
Aqui estão algumas outras práticas que você pode seguir para criar um painel no Excel.
- Mantenha o design simples: ao criar painéis no Excel, certifique-se de usar gráficos simples e elementos de design para compreender facilmente os dados visualizados.
- Evite a superlotação do painel: evite usar várias cores, layouts e elementos que tornem o painel superlotado. O painel lotado se tornaria confuso e difícil de entender.
- Escolha as cores com sabedoria: para apresentar informações no painel, certifique-se de escolher a paleta de cores com sabedoria. Vermelho e verde são as duas cores mais comuns que você pode usar em seu painel para visualização de dados.
- Utilize painéis congelados: ao criar e trabalhar em tabelas grandes, você pode usar painéis congelados para melhorar a legibilidade. Isso ajudará a manter uma área específica da planilha visível quando você rolar pelas diferentes seções da planilha.
Modelos populares de painel do Excel
Os painéis do Excel são uma ótima maneira de visualizar conjuntos de dados importantes para uma melhor tomada de decisões. Em vez de criar um painel do zero, você pode usar um modelo Excel de painel interativo para diferentes casos de uso. Aqui estão exemplos de painéis do Excel para diferentes casos de uso que você pode considerar:
Modelo Excel de KPI
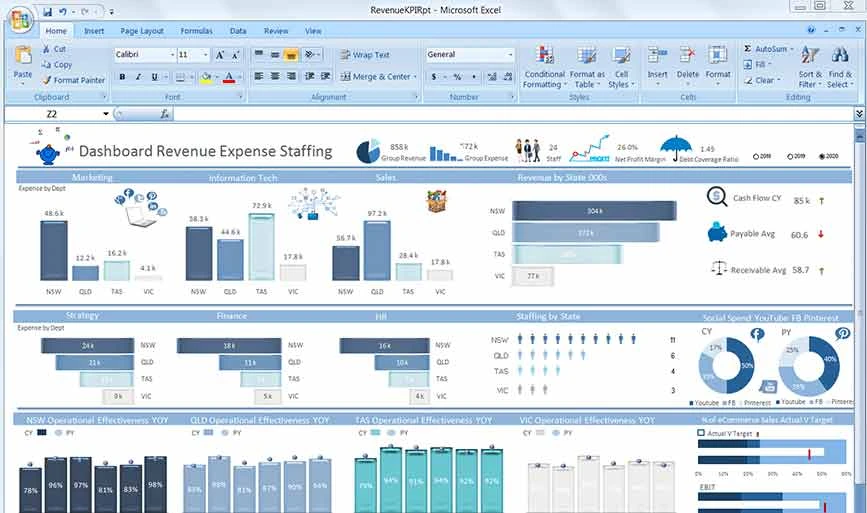
O modelo KPI Excel terá uma representação visual de todos os principais indicadores de desempenho da sua organização por meio de gráficos e tabelas. Também destacará receitas e despesas da organização para um ano específico.
Modelo de painel de gerenciamento de projetos
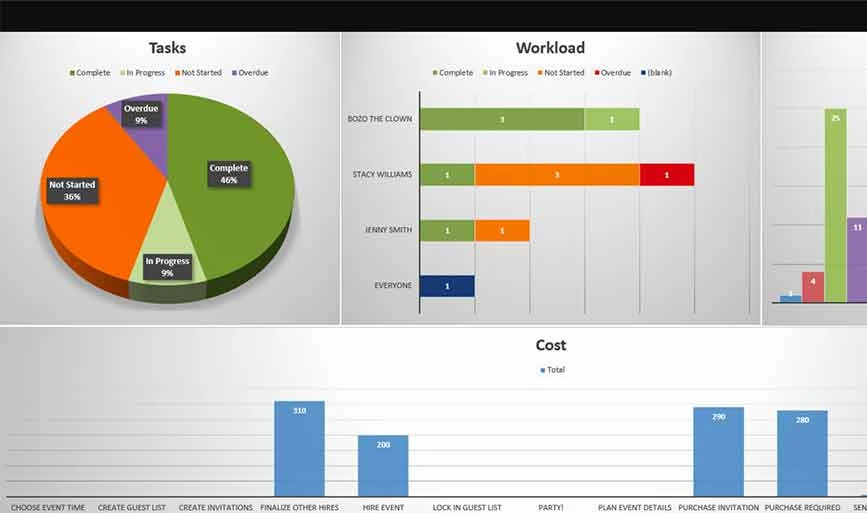
Se você deseja criar um painel de gerenciamento de projetos no Excel, considere este modelo. Irá visualizar métricas como nome do projeto, funcionários envolvidos, prazos, subtarefas, custos associados, etc.
Modelo de painel de vendas
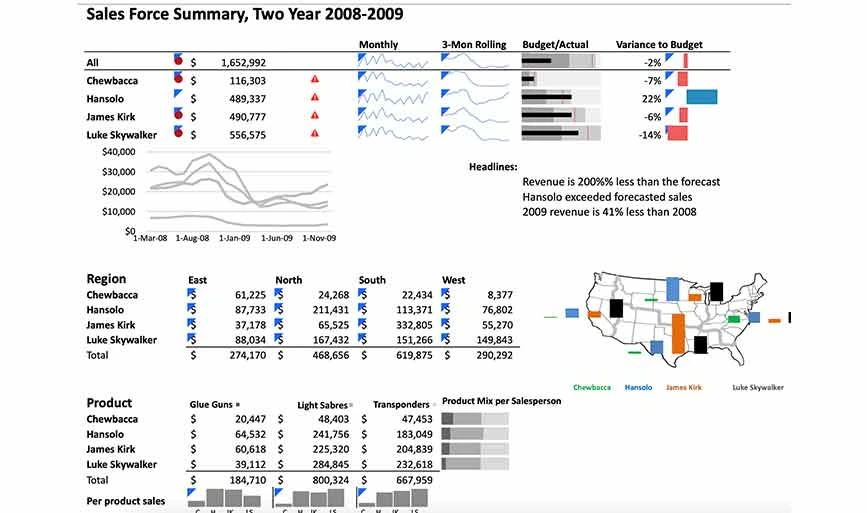
Para projetar um painel de vendas no Excel, você pode usar um modelo de painel de vendas. Neste painel, você pode visualizar negócios em pipeline, negócios fechados, metas concluídas pelos funcionários e assim por diante.
Modelo de painel de métricas de produto
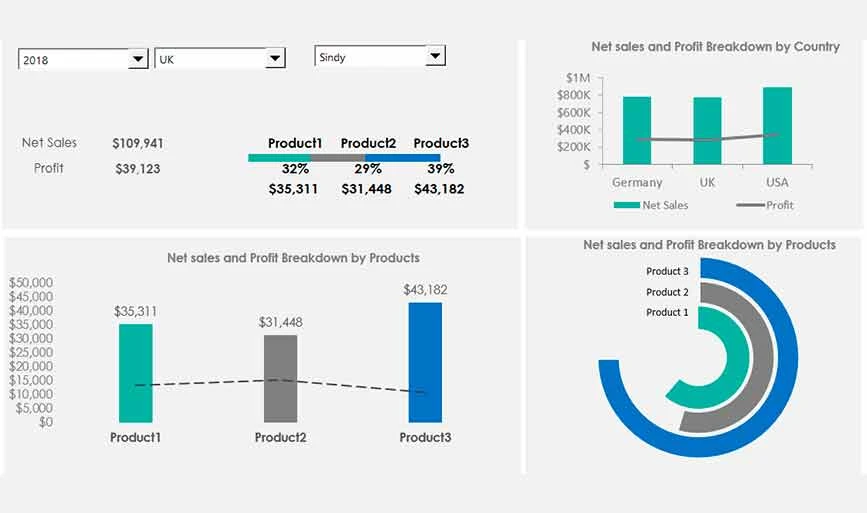
Este modelo mostra todas as métricas relacionadas aos produtos que você está vendendo, como vendas de produtos, divisão de lucros por produto, perda de produto, etc.
Modelo de painel Excel de mídia social
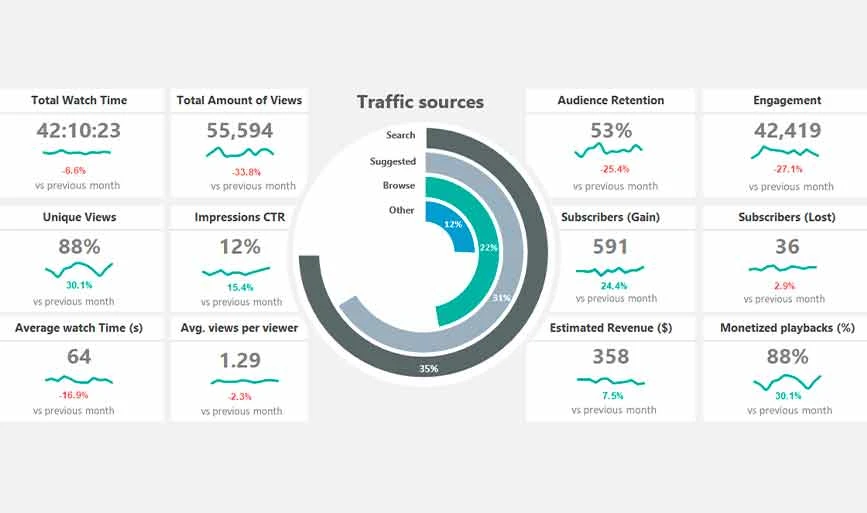
Com este modelo, você pode obter facilmente uma visão geral do desempenho do seu canal de mídia social. Este modelo incluirá métricas como tempo de exibição de engajamento, número de visualizações, postagens de melhor desempenho, etc.
Deméritos do uso de painéis do Excel
Apesar de oferecer vários benefícios, os painéis do Excel também apresentam seu próprio conjunto de desvantagens. Por exemplo, esses painéis são complicados de usar, exigem muitos recursos para serem configurados e também apresentam riscos de erros de dados. Além disso, aqui estão alguns pontos negativos do uso de painéis do Excel:
- Leva muito tempo para configurar painéis complicados.
- A manipulação de dados pode tornar o software lento e dificultar a atualização dos painéis.
- Atualizar e visualizar o painel no smartphone é difícil
- É necessário conhecimento para configurar e criar painéis do Excel
Conclusão: Este guia sobre como fazer um dashboard no Excel pode ter ajudado muito na compreensão dos dashboards do Excel. Seguindo cada etapa do procedimento, você pode criar facilmente um painel com base nos requisitos do seu caso de uso. Para simplificar o seu procedimento, você pode usar vários modelos gratuitos do Excel oferecidos pela Microsoft.
Perguntas frequentes sobre como criar um painel no Excel
Como faço para criar um painel de produtividade no Excel?
Para criar um painel de produtividade no Excel, você precisa importar os dados e limpá-los. Em seguida, você deve adicionar dados à pasta de trabalho e visualizá-los com gráficos para análise. No entanto, você também pode usar um modelo Excel de painel de produtividade para criar um rapidamente.
O painel do Excel é gratuito?
Sim, o Excel oferece vários modelos de painel gratuitos para diferentes casos de uso.
O que é painel de KPI?
Um indicador-chave de desempenho no painel é um tipo de valor mensurável que destaca a eficácia com que as metas foram alcançadas ou não.
O Excel tem modelos de painel?
Sim, o Excel oferece vários modelos de painel gratuitos para criar painéis interativos para diferentes casos de uso. Por exemplo, oferece modelos para vendas, mídias sociais, desempenho de KPI, métricas de produto, etc.
Como criar um painel de vendas no Excel?
Para criar um painel de vendas no Excel, você pode usar um modelo. Com ele, você pode criar facilmente um painel com informações como número de vendas, vendas fechadas, orçamento estimado de vendas e assim por diante.
