Como gravar a tela no seu dispositivo: um guia passo a passo
Publicados: 2022-06-28Hoje, todos os sistemas operacionais oferecem a seus usuários uma opção integrada para gravar telas de seus dispositivos.
Temos algumas maneiras rápidas e simples de aprender a gravar a tela em dispositivos Windows, Android, Mac e iPhone sem baixar nenhum outro aplicativo de gravação de tela. No entanto, você pode baixar alguns aplicativos de gravação de tela externos que facilitam o compartilhamento de arquivos e vídeos gravados na nuvem.
Então, vamos conferir um passo a passo e descobrir como gravar telas em diferentes plataformas.
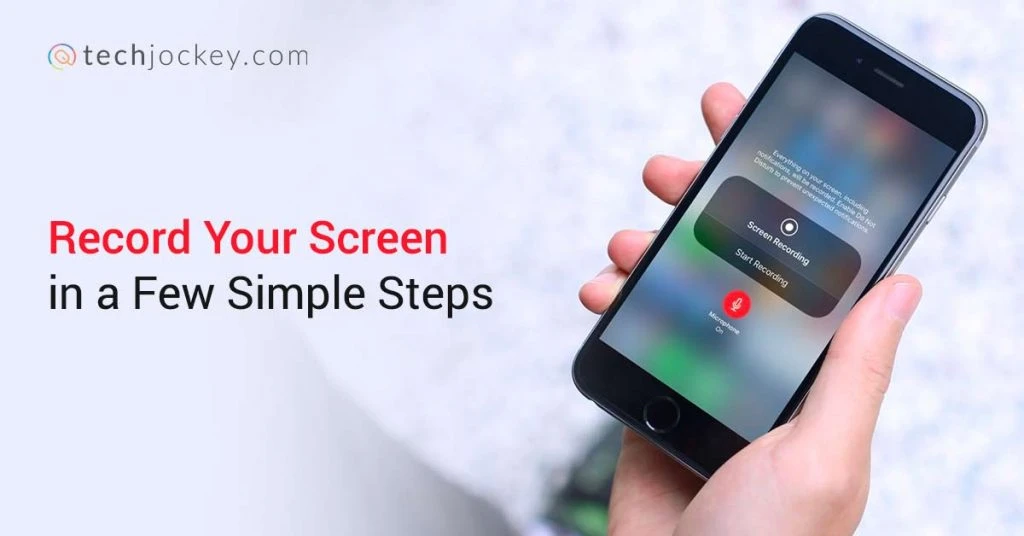
Como gravar a tela no Windows 10?
O Windows 10 e superior oferecem um gravador de tela pré-instalado, chamado Xbox Game Bar. Ele permite gravar telas em um laptop para criar tutoriais ou capturar sua jogabilidade. No entanto, a ferramenta gravador de tela não funcionará em programas específicos como o Gerenciador de Arquivos.
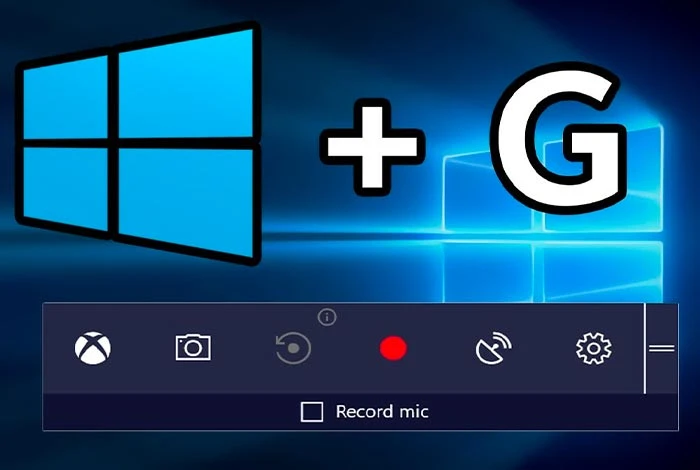
- Confira as etapas a seguir para entender como gravar a tela no Windows 10 em apenas algumas etapas simples.
- Navegue até o aplicativo que você deseja gravar sua tela.
- Agora, pressione a combinação de atalho, 'Tecla Windows + G' juntos, e a Xbox Game Bar será aberta.
- Você verá um pop-up perguntando 'Você deseja abrir a barra de jogos? Aqui, clique na caixa de seleção 'Sim, este é um jogo' para prosseguir.
- No lado esquerdo da tela, você verá um painel 'Capturar'. Aqui, clique no ícone de ponto ou use uma combinação de atalho 'Win + Alt + R' para iniciar a gravação da tela.
- Em seguida, para interromper a gravação da tela no laptop, clique no ícone quadrado na barra de gravação ao lado do ponto vermelho.
Nota: Se o gravador de tela no Windows desaparecer, pressione a mesma combinação de teclas 'Windows + G' novamente e ele voltará.
Leitura sugerida: Melhores aplicativos e software de gravação de tela para Windows e Mac
Como gravar tela no Android?
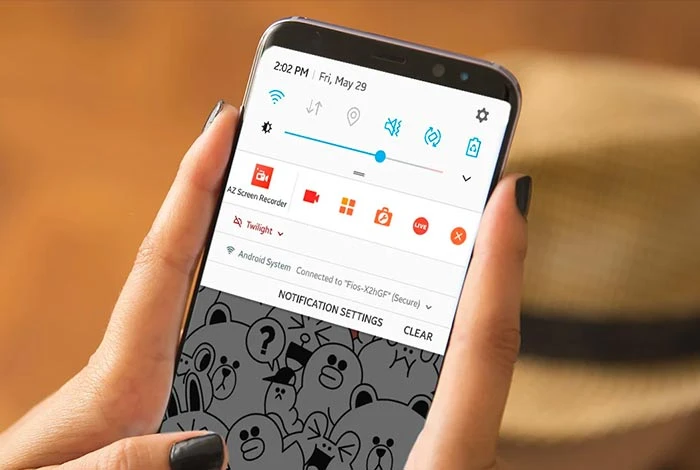
As versões do Android 11 e superiores oferecem uma opção integrada para gravar a tela no Android sem nenhum aplicativo. Mas, se você ainda estiver usando uma versão mais antiga, precisará baixar um software externo de gravação de tela de terceiros para telefones Android.
Vamos entender as etapas para gravar a tela no telefone Android em ambos os cenários.
Como gravar a tela no Android com um gravador de tela embutido?
- Você pode encontrar o painel do gravador de tela no painel de notificação do telefone.
- Se você não encontrar o ícone, você pode procurar por 'gravação de tela' no menu de configurações e adicioná-lo ao seu painel de notificação ou à barra deslizante inteligente para acesso rápido.
- Agora, clique no ícone 'gravação de tela' para abrir a barra de gravação.
- Aqui, você verá um ícone de configurações, toque nele e escolha ativar ou desativar 'gravar som do sistema' e 'gravar som do microfone'.
- Para iniciar a gravação da tela no Android, clique no 'ponto vermelho'. Assim que a gravação começar, você pode clicar no 'ícone de pausa' no meio para interromper a gravação e retomar novamente.
- Quando sua gravação estiver concluída, toque no 'quadrado vermelho' para parar e salvar sua gravação de tela no telefone Android.
- Além disso, você também pode clicar em 'mais configurações' de gravação de tela para alterar a resolução do vídeo, taxa de quadros, habilitar toques na tela, etc.
Observação: a gravação da tela será interrompida automaticamente se você receber uma chamada ou desligar a tela do seu telefone Android.
Leitura sugerida: Melhores aplicativos gratuitos de troca de voz para Android e iOS
Como gravar a tela no Android com um aplicativo de terceiros?
Para gravar a tela em versões inferiores do Android 11, você pode baixar alguns dos melhores gravadores de tela para telefone Android, como AZ Screen Recorder, Twitch, InShot Screen Recorder, etc. As etapas a seguir ajudarão você a gravar telas no telefone usando aplicativos de gravação de tela .
- Instale qualquer aplicativo de gravação de tela da Google Play Store no seu dispositivo Android.
- Inicie o aplicativo de gravação de tela e clique em 'permitir' para dar a permissão necessária.
- Agora, você verá a barra de gravação de tela no painel de notificação ou o ícone do aplicativo flutuando na tela.
- Para iniciar a gravação de tela no telefone, toque no ícone 'vermelho' para iniciar a gravação.
- Pressione o 'ícone de pausa' para pausar e retomar a gravação da tela e o 'ícone vermelho' para parar e salvar as gravações da tela.
- Além disso, você pode acessar as configurações do aplicativo de gravação de tela para ativar a gravação de tela com som, sem som, caminho de armazenamento etc.
Como gravar tela no Mac?
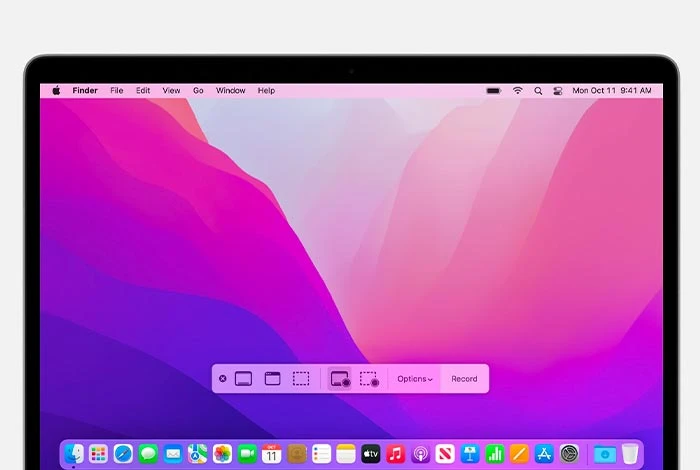
Vamos descobrir como você pode gravar a tela no Mac usando o QuickTime Player.

- Vá para o aplicativo QuickTime Player e clique em 'Arquivo > Nova Gravação de Tela' na barra de menu.
- Agora, a janela de gravação de tela com todas as janelas será exibida na tela.
- Para iniciar a gravação da tela no Mac, clique no botão de gravação com 'ponto vermelho'.
- Agora, você pode selecionar uma das duas ações, clicar em qualquer lugar da tela para começar a gravar a tela inteira ou arrastar para selecionar a área da tela que deseja gravar.
- Para encerrar a gravação da tela no Mac, pressione a combinação de teclas 'Command + Control + Esc' ou clique no ícone 'Stop'.
- Agora, o QuickTime Player será aberto automaticamente, onde você poderá editar, reproduzir ou compartilhar a gravação da tela.
- Além disso, você pode clicar na 'seta' ao lado do ícone de gravação vermelho para abrir as configurações. Aqui, você pode optar por gravar com ou sem voz e mostrar os cliques do mouse durante a gravação.
Leitura sugerida: Melhores aplicativos de gravação de áudio para Mac, Windows, iOS e Android
Como gravar tela no iPhone?
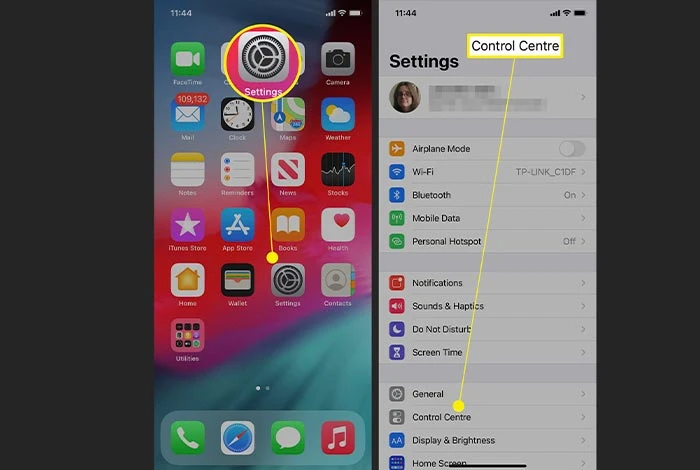
Siga as etapas abaixo para gravar telas em dispositivos iPhone.
- Navegue até as configurações do seu iPhone e vá para o 'Centro de Controle'.
- Clique no ícone '+' ao lado da opção 'Gravação de tela'.
- Agora, vá novamente ao 'Control Center' e clique no 'ícone de ponto' e aguarde uma contagem regressiva de 3 segundos antes que a gravação da tela no iPhone comece.
- Quando a gravação da tela estiver concluída, volte e abra o 'Centro de Controle'. Em seguida, clique no ícone 'red dot' para encerrar a gravação da tela. Você também pode interromper a gravação da tela na barra de status vermelha na parte superior da tela do seu iPhone.
Leitura sugerida: Melhores aplicativos gratuitos de gravador de chamadas para iPhone
Conclusão
Portanto, seguindo algumas etapas simples e rápidas, você pode aprender facilmente como gravar telas no Windows, Android, Mac e iPhone. Você pode editar ainda mais essas gravações de tela, adicionar narração, música e outros gráficos para criar um vídeo ou tutorial atraente.
Você pode usar esses vídeos de gravação de tela para ensinar, explicar, demonstrar e representar qualquer ideia em sua organização.
Perguntas frequentes
- As capturas de tela são gravadas no Instagram?
Para gravar a tela do Instagram, basta clicar no ícone de gravação de tela no painel de notificação. Você também pode baixar um aplicativo de gravação de tela de terceiros, como AZ Screen Recorder, Twitch, InShot Screen Recorder, etc.
- Você tem permissão para gravar a tela do YouTube?
Não, você não tem permissão para gravar conteúdo do YouTube de nenhum usuário, é ilegal de acordo com a lei de direitos autorais dos EUA. O conteúdo do YouTube é protegido por outras leis de direitos autorais, como direitos de propriedade intelectual, etc.
- Você tem permissão para gravar a tela Netflix?
Não, você não tem permissão para gravar a tela Netflix, é ilegal. A gravação de tela da Netflix significa que você está violando as leis de proteção contra cópia.
- Como fazer o registro de tela no Chromebook sem um aplicativo?
Você pode gravar a tela no Chromebook sem um aplicativo clicando no botão 'Captura de tela' no painel Configuração rápida no canto inferior esquerdo. Quando a barra de gravação de tela é aberta, você pode optar por gravar a tela inteira, a janela ou a tela parcial. Agora, clique no ícone de vídeo para iniciar a gravação da tela.
- Existe uma maneira de gravar minha tela?
Sim, você pode gravar sua tela simplesmente pressionando a combinação de teclas de atalho 'Windows + Alt + R'. Isso iniciará a gravação da tela com a Xbox Game Bar.
- Como fazer seu registro de tela ter som?
Para fazer com que seu registro de tela tenha som, vá nas configurações de gravação de tela e habilite 'gravação de tela com som'.
