Como gravar a tela no Windows PC e Mac?
Publicados: 2023-06-13Resumo: A gravação de tela é uma forma popular de capturar e compartilhar conteúdo em seu computador. Aprenda as etapas fáceis para gravar sua tela no Windows PC e no Mac. Obtenha instruções detalhadas para começar rapidamente.
Você está cansado de enviar e-mails longos com instruções passo a passo sobre como usar um software ou site? Ou talvez você queira criar um tutorial passo a passo para o seu canal do YouTube. De qualquer forma, gravar sua tela é uma habilidade essencial para qualquer pessoa com experiência em tecnologia.
Seja você um usuário de PC com Windows ou Mac, a gravação de tela se tornou uma ferramenta essencial para quem deseja compartilhar facilmente sua exibição e se comunicar com mais eficiência. Então, prepare-se para aprender a gravar ou capturar a tela do computador como um profissional.
Índice
Como gravar a tela no Windows PC?
Com o Windows 11, você pode capturar quase tudo na tela – é como ter uma câmera na ponta dos dedos! Se você deseja documentar um processo ou compartilhar um momento hilário com os amigos, a gravação de tela é o que você precisa. Além disso, você sempre pode salvar as gravações para referência futura.
Felizmente, existem duas opções fáceis disponíveis para gravar sua tela: por meio da ferramenta de recorte e da barra de jogos do Xbox.
Como gravar com a ferramenta de recorte?
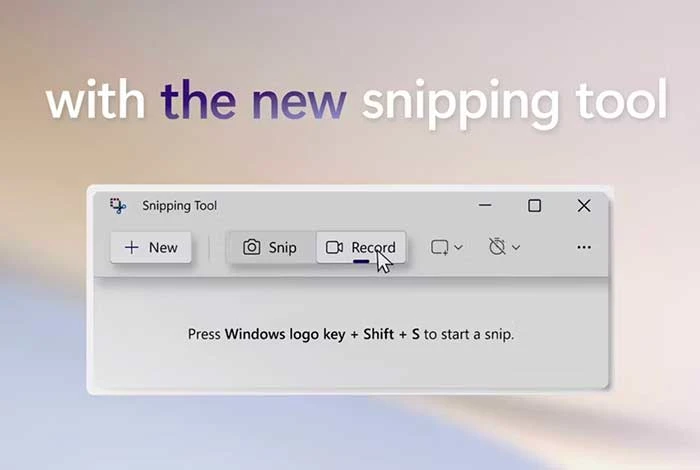
O Windows 11 oferece uma ferramenta útil chamada Snipping Tool. Você também pode obtê-lo na Microsoft Store. Esta ferramenta agora permite aos usuários capturar imagens e gravar vídeos, não apenas da tela inteira, mas também de áreas específicas. É um recurso conveniente para capturar conteúdo visual em seu computador.
Para gravar a tela por meio da ferramenta de recorte:
- Abra a ferramenta de recorte procurando por ela na caixa de pesquisa do menu Iniciar.
- Na barra de ferramentas na parte superior, clique no botão Gravar e selecione Novo.
- Use o mouse para desenhar um retângulo para definir a área da exibição que deseja gravar.
- Clique em Iniciar e uma contagem regressiva de 3 segundos começará antes do início da gravação.
- Quando terminar, clique em Parar. Você pode copiar a gravação para a área de transferência
- Compartilhe-o usando a caixa de diálogo Compartilhar ou salve-o na pasta Vídeos no Explorador de Arquivos.
Como gravar usando a barra de jogos do Xbox?
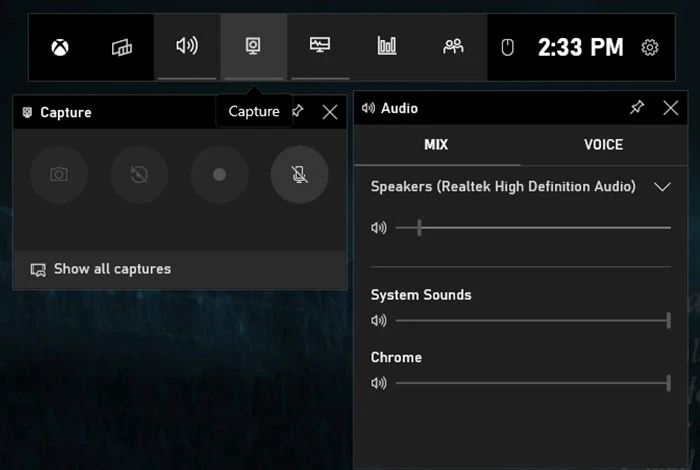
A Xbox Game Bar é um aplicativo integrado no Windows 11. Ele fornece vários recursos úteis para os jogadores, incluindo ferramentas específicas do jogo e a funcionalidade para bate-papo em tempo real com amigos quando você estiver jogando jogos do Xbox. Além disso, inclui um widget para gravar ou capturar a exibição.
Para gravar a tela por meio da barra de jogos do Xbox:
- Abra a barra de jogos do Xbox pressionando Windows + G ou procurando por ela na caixa de pesquisa do menu Iniciar.
- Clique no ícone da câmera para abrir a janela para captura de tela.
- Escolha se deseja gravar a exibição como vídeo ou fazer uma captura de tela.
- Quando estiver pronto para começar a gravar, clique no botão Gravar (aquele com o círculo branco).
- Para parar a gravação, clique no botão Parar (aquele com o quadrado branco).
- Para revisar a gravação, escolha “Mostrar todas as capturas” na seção inferior da janela.
Como gravar a tela no Mac?
A gravação de tela em um Mac é um recurso incrivelmente útil que é útil quando você precisa criar tutoriais, gravar webinars ou até mesmo capturar imagens de tutoriais. A boa notícia é que as versões mais recentes do macOS oferecem ferramentas de gravação de tela integradas, facilitando a gravação, edição e compartilhamento de vídeos do seu Mac.
Para criar uma gravação de vídeo de toda a tela ou de uma área específica, você pode usar o Screenshot ou o QuickTime Player.
Como gravar usando uma captura de tela do macOS?
O MacOS oferece uma maneira conveniente e eficiente de gravar sua tela usando a ferramenta de captura de tela integrada. Veja como gravar usando uma captura de tela do macOS:
- Para acessar a barra de ferramentas Captura de tela, pressione as teclas Shift, Command e 5 juntas.
- Uma vez ativada, a barra de ferramentas oferece opções na tela para diferentes tipos de captura de tela.
- Você pode optar por gravar a tela inteira, capturar uma parte selecionada da tela ou tirar uma imagem estática da tela.
- Depois de concluído, você pode interromper a gravação e salvá-la no local desejado.
Como gravar usando o QuickTime Player?
Este aplicativo integrado oferece uma maneira simples e conveniente de gravar a tela do seu Mac sem a necessidade de software de terceiros. Veja como usar este software:
- Abra o QuickTime Player na pasta Aplicativos ou procure-o usando o Spotlight.
- Clique em “Arquivo” na barra de menu e selecione “Nova Gravação de Tela”.
- Uma barra de ferramentas de gravação de tela aparecerá. Clique no botão de gravação (ponto vermelho).
- Escolha gravar toda a exibição ou selecione uma área específica arrastando o cursor.
- Para finalizar a gravação, clique no botão Parar na barra de menus ou pressione Command + Control + Esc.
- Salve sua gravação indo em “Arquivo” e selecionando “Salvar”. Dê um nome a ele e salve-o.
Leitura sugerida: Como gravar a tela no dispositivo Android?

Como gravar a tela usando um software de gravação de tela?
Embora o Windows e o Mac ofereçam recursos integrados de gravação de tela, eles nem sempre atendem aos requisitos avançados. É aqui que o software de terceiros entra em jogo. Eles fornecem recursos adicionais e opções de personalização para uma experiência de gravação mais personalizada.
Aqui estão os melhores programas de gravação de tela a serem considerados:
- OBS Studio: OBS Studio é um software gratuito e popular de gravação de tela de código aberto. Ele oferece recursos avançados como suporte multiplataforma, transmissão ao vivo e sobreposições personalizáveis, tornando-o ideal para streamers profissionais e criadores de conteúdo.

- Loom: Loom é um software versátil que permite a captura rápida de sua tela, juntamente com vídeo e áudio, se desejado, e compartilhamento sem esforço com outras pessoas. Você também pode proteger seu conteúdo compartilhado com uma senha. O Loom também oferece opções de edição convenientes, como corte de vídeo e a capacidade de adicionar uma frase de chamariz e uma miniatura personalizada.
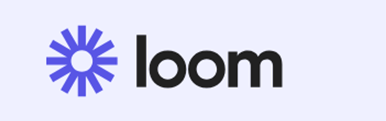
- Movavi Screen Capture: O Movavi Screen Capture é uma impressionante ferramenta de gravação de tela projetada para capturar chamadas online, webinars, tutoriais e instruções em vídeo. Ele atende a várias necessidades, incluindo fins profissionais e acadêmicos, permitindo que os usuários gravem eventos online e transmitam vídeos sem esforço.

- Ice Cream Screen Recorder: O Ice Cream Screen Recorder se destaca como um software de gravação de tela de alto nível para equipes em todo o mundo. Suportando mais de 50 idiomas, oferece acessibilidade diversificada. Você pode personalizar suas gravações adicionando marcas d'água, ajustando a qualidade do vídeo, cortando imagens e definindo temporizadores para tarefas específicas.

- Tela Online Gratuita da Apowersoft: A Apowersoft oferece um conveniente gravador de tela baseado na web que elimina a necessidade de downloads. Com um simples login em seu site, os usuários podem gravar sem esforço sua exibição por qualquer duração desejada. A ferramenta permite que os usuários selecionem áreas de exibição específicas, incorporem feeds de webcam para fornecer comentários durante as gravações, capturar vídeo e áudio sincronizados e até mesmo fazer anotações em gravações em tempo real.
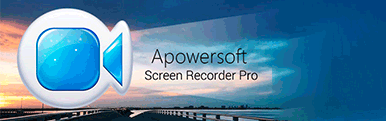
Conclusão
Gravar sua tela no Windows PC e Mac é um processo relativamente fácil que pode ser feito com ferramentas integradas ou software de terceiros. Se você precisa criar vídeos tutoriais, capturar jogos ou reuniões online, o software de gravação de tela é essencial na era digital de hoje.
perguntas frequentes
Como fazer gravação de tela em um Mac?
Para gravar a tela em um Mac, pressione “Command + Shift + 5” para abrir a ferramenta de gravação de tela. Selecione a área de gravação desejada ou opte pela tela cheia. Em seguida, clique no botão “Gravar” para iniciar a gravação e “Parar” para terminar. O vídeo gravado será salvo em sua área de trabalho.
Como fazer gravação de tela em um laptop?
Para gravar a tela em um laptop, você pode usar um software integrado como OBS Studio ou QuickTime Player (para Mac). Como alternativa, você pode instalar aplicativos de gravação de tela de terceiros, como OBS ou Ice Cream Recorder, que oferecem recursos adicionais. Basta selecionar a área ou janela desejada para gravar e iniciar o processo de gravação.
Como gravar o som na tela?
Para ter som em uma gravação de tela, certifique-se de que a entrada de áudio ou microfone esteja ativado antes de iniciar a gravação. Verifique se a fonte de áudio correta está selecionada e se os níveis de volume estão ajustados adequadamente. Em seguida, inicie a gravação da tela, garantindo que os sons do sistema e do aplicativo sejam capturados junto com o conteúdo visual.
Como gravar o que está na minha tela?
Para capturar sua tela, você pode usar ferramentas integradas como a ferramenta de recorte do Windows ou o QuickTime Player do Mac, ou software de terceiros como OBS Studio ou Camtasia. Esses programas permitem que você grave sua atividade na tela e salve-a como um arquivo de vídeo para futura referência ou compartilhamento.
Como você grava a tela inteira no Windows?
Para gravar a tela inteira no Windows, você pode usar software integrado como Xbox Game Bar ou aplicativos de terceiros como Loom Studio ou Movavi. Essas ferramentas permitem que você capture e salve imagens de vídeo de suas atividades na tela para várias finalidades, como tutoriais, apresentações ou jogos.
Meu computador pode gravar minha tela?
Sim, seu computador pode gravar sua tela usando software integrado ou de terceiros. O software de gravação de tela permite que você capture imagens de vídeo de suas atividades na tela, seja para criar tutoriais, apresentações ou simplesmente documentar seu trabalho.
