Como fazer upload de um vídeo para o YouTube passo a passo
Publicados: 2020-04-09Não há dúvida de que o YouTube é o rei da hospedagem de vídeos. Também é o local ideal se você deseja criar um vlog pessoal ou promover sua marca com vídeos. No entanto, se você é novo na plataforma, pode ser difícil enviar vídeos para o YouTube e tentar entender as configurações. Mas não tenha medo! Neste artigo, compartilharemos com você tudo o que você precisa saber sobre como enviar vídeos para o YouTube e aproveitar ao máximo as poderosas funções da plataforma. Vamos começar.

Tenha o arquivo pronto
Em primeiro lugar, para enviar um vídeo para seu canal do YouTube, tenha seu arquivo de vídeo pronto. Certifique-se de ter feito suas últimas edições no vídeo e convertido para o formato e duração adequados. Os formatos de arquivo de vídeo que o YouTube reconhece são .MOV, .MPEG4, .MP4, .AVI, .WMV, .MPEGPS, .FLV, 3GPP, WebM, DNxHR, ProRes, CineForm e HEVC (h265).
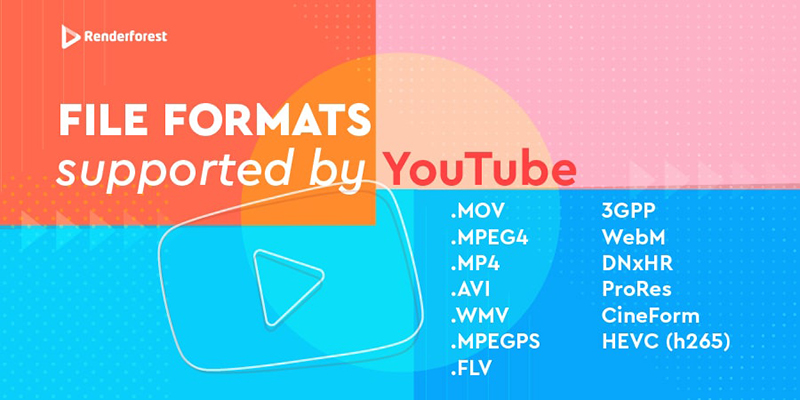
Como você pode ver, a plataforma suporta a maioria dos formatos de vídeo populares e seu vídeo não ficará de fora. No caso de ter um formato de arquivo diferente, certifique-se de convertê-lo para um dos formatos acima.
No que diz respeito à duração, os canais não autorizados do YouTube podem enviar apenas vídeos de até 15 minutos. Se você planeja enviar um vídeo mais longo, precisará autorizar seu canal. O tamanho máximo do seu arquivo de vídeo do YouTube é 128 GB. No caso improvável de seu vídeo ser maior do que o tamanho permitido, você pode reduzir seu tamanho usando ferramentas de compactação.
Faça login em sua conta
Para enviar vídeos para o YouTube, você precisa fazer login na sua conta do YouTube. Se você não tiver uma conta do YouTube, vá em frente e crie uma.
Abra o aplicativo do YouTube em seu dispositivo ou navegador e clique no botão Fazer login no canto superior direito da página. Os canais do YouTube estão conectados a contas do Google, portanto, se você tiver várias contas vinculadas ao dispositivo que está usando, certifique-se de escolher a conta do Google exata para a qual deseja enviar seu vídeo.

Carregue seu vídeo e edite as informações
Em seguida, envie um vídeo para o seu canal do YouTube clicando no botão de upload – um ícone de câmera no canto superior direito da página, ao lado do ícone do usuário. No menu suspenso, você terá duas opções: fazer upload de um vídeo ou ir ao vivo. Clique em “Upload Video” para escolher um arquivo de vídeo do seu dispositivo ou arraste e solte-o na página.
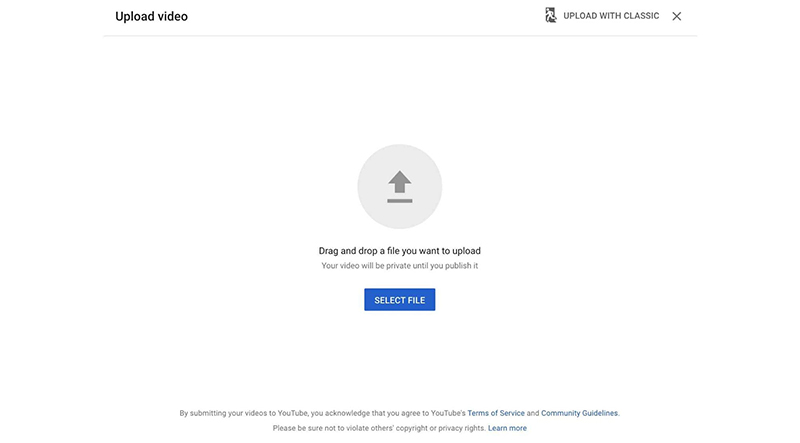
Título e Descrição
Depois que o vídeo for enviado para o YouTube, você será redirecionado para o editor, onde poderá editar e adicionar detalhes sobre seu vídeo para um melhor alcance.
Comece com o título: o nome do seu arquivo será o título padrão do seu vídeo. Portanto, se o seu arquivo de vídeo tiver um título semelhante a "Vídeo 1 final final", é aqui que você pode alterá-lo.
Logo após o título do vídeo vem a caixa de descrição. É aqui que você pode fornecer aos espectadores mais contexto sobre seu vídeo. Idealmente, você deseja que a descrição do seu vídeo tenha cerca de 250 a 300 palavras e contenha várias palavras-chave, além de links.
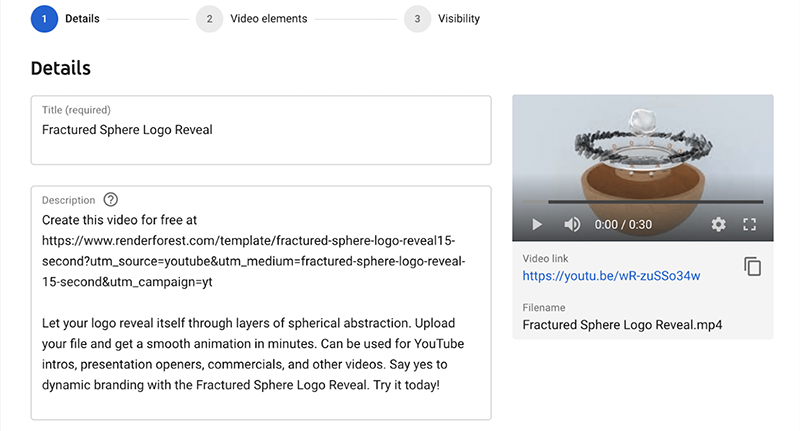
Miniatura
Quando o vídeo é enviado para sua conta do YouTube, o YouTube gera e sugere opções de miniatura para seu vídeo. Essas miniaturas são capturas de tela do vídeo e, via de regra, são de baixa resolução.
Você também tem a opção de fazer upload de uma miniatura personalizada com o tamanho e formato ideais . Preste atenção também ao tamanho do arquivo: 2 MB é o tamanho máximo para uma miniatura que o YouTube permite.
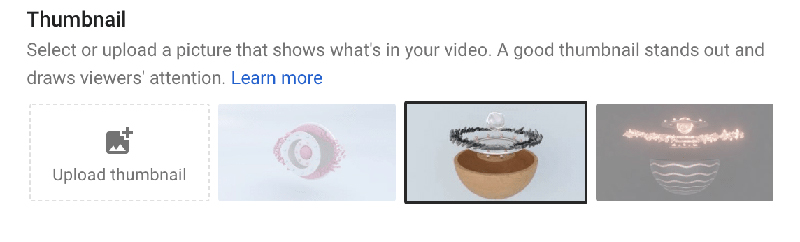
Além de ser um meio de ajudar você a ter mais visualizações no YouTube, as miniaturas têm o poder de atrair a atenção em segundos depois que você postar o like no seu vídeo do YouTube nas plataformas de mídia social. Quando as pessoas veem uma miniatura interessante, elas clicam imediatamente para ver mais. Isso resultará em mais visualizações e maior engajamento para o seu vídeo.
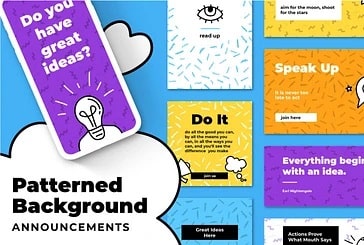 | 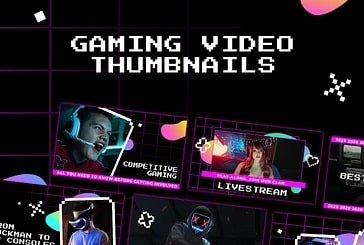 | 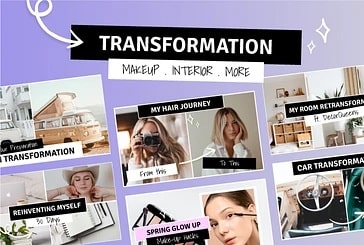 |
Mais modelos
Listas de reprodução
Em seguida vem o processo de seleção da lista de reprodução. Embora não seja obrigatório adicionar o vídeo a uma playlist, isso ajuda a manter o canal estruturado, organizado e fácil de navegar. Isso também ajudará seu vídeo a ter uma classificação mais alta na pesquisa, pois as listas de reprodução são eficazes para o SEO do YouTube.
Ao clicar na caixa Lista de reprodução, você pode escolher uma lista de reprodução existente ou criar uma nova lista de reprodução . Quando terminar, certifique-se de clicar em “Concluído”, caso contrário as alterações não serão salvas.
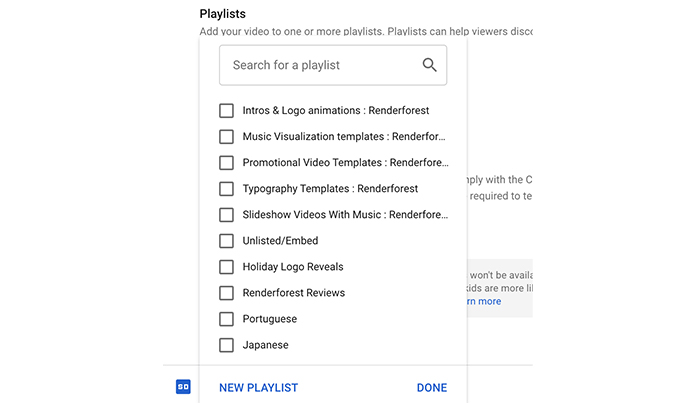
Público
A seção Audiência foi adicionada recentemente e é crucial considerar ao enviar seu vídeo. Se o seu vídeo for direcionado a crianças, ou seja, o público principal do seu vídeo são crianças, você precisa escolher "Conteúdo para crianças" como público. O YouTube estabelecerá limitações para os vídeos marcados como "Conteúdo para crianças". Promoções e notificações pagas não serão permitidas para esses vídeos, e o YouTube pode desativar a seção de comentários. Certifique-se de verificar a lista completa de fatores para determinar se seu vídeo é destinado a crianças antes de enviá-lo.
Se o vídeo não for destinado a crianças, escolha “Não, não é feito para crianças” para seguir em frente. Caso você queira restringir o vídeo apenas a usuários adultos, você pode fazer isso na seção "Restrição de idade". No entanto, esta não é uma etapa obrigatória.
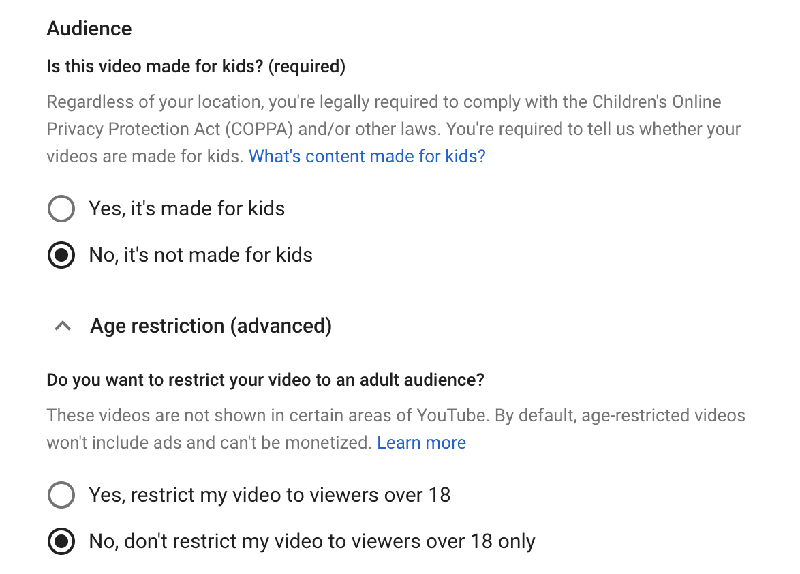
Leitura recomendada
- 13 dicas para uma miniatura de vídeo clicável do YouTube
- Como alterar uma miniatura de vídeo do YouTube?
- Como criar uma lista de reprodução do YouTube?
- Como excluir um vídeo do YouTube?
Tags, legendas e licenciamento
Se você deseja adicionar legendas ao seu vídeo ou torná-lo mais otimizado para SEO, a seção “Mais opções” é onde você pode fazer isso. Aqui, você pode adicionar tags ao seu vídeo para otimizá-lo para SEO. Tenha uma lista de palavras-chave pesquisadas preparada e adicione-as na seção de palavras-chave.


Você também pode adicionar legendas ao seu vídeo enviando um documento com legendas de vídeo. Os formatos que o YouTube suporta atualmente são .srt, .sbv ou .sub, .mpsub, .lrc e .cap.
Mesmo com legendas ocultas, as pessoas notarão o ícone familiar e poderão torná-las visíveis com um único clique.
Você pode encontrar mais informações sobre como adicionar legendas e legendas aos seus vídeos do YouTube em nosso artigo.
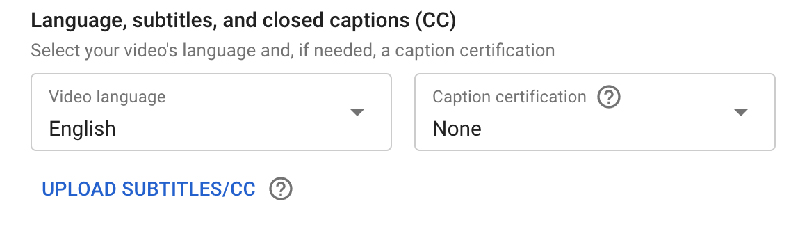
O YouTube também oferece duas opções de licenciamento: Licença padrão do YouTube e Creative Commons. A primeira opção, a Licença padrão do YouTube, significa que você dá permissão ao YouTube para transmitir seu vídeo. Seu vídeo só pode ser acessado pelo YouTube e não pode ser recriado ou usado para qualquer outra finalidade. Essencialmente, ninguém pode usar seu trabalho.
No caso do Creative Commons, outros criadores têm permissão para usar e editar seu trabalho, inclusive removendo os direitos autorais do autor original.

No vídeo abaixo, você pode saber mais sobre Propriedade Intelectual, direitos autorais e o que é reivindicação de direitos autorais no YouTube.
Categoria de vídeo e comentários
A última etapa da edição dos detalhes do vídeo é escolher o tipo de vídeo e as permissões de comentários. Na caixa de categoria de vídeo, selecione a categoria à qual seu vídeo pertence. Isso, semelhante às tags, fornecerá mais informações ao YouTube sobre o assunto do seu vídeo.
Na caixa de comentários, você tem a opção de desabilitar os comentários, permitir todos os comentários ou reter comentários potencialmente impróprios para revisão. Esta é a opção padrão que o YouTube definirá caso você não faça nenhuma alteração manual aqui.

Adicionar elementos de vídeo
Depois de fazer as principais edições no vídeo, clique em “Avançar” para prosseguir para a seção “Elementos do vídeo”. É aqui que você pode adicionar cartões dinâmicos ao seu vídeo para promover outro vídeo, playlist ou até outro canal! A opção de adicionar links a sites está disponível apenas para membros do Programa de Parcerias do YouTube.

Quer promover outro vídeo ou adicionar um botão de inscrição ao seu vídeo? A seção "Telas finais" é onde você pode fazer isso. Aqui está a aparência da página da tela final:
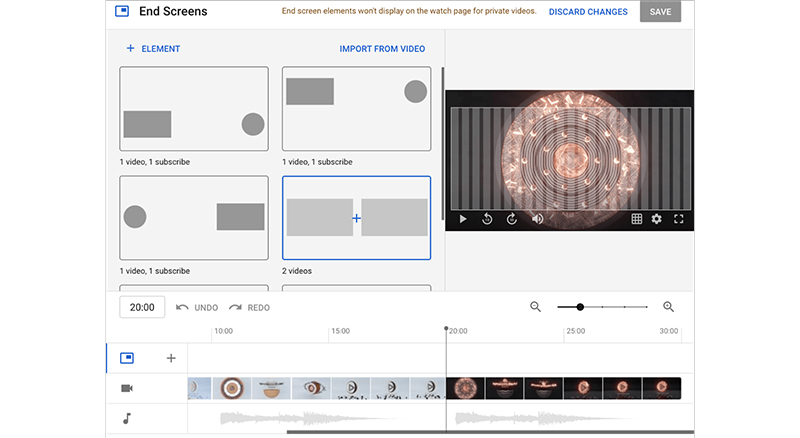
Você pode escolher e adicionar uma tela final de vários designs de modelo oferecidos pelo YouTube ou criar um design de elemento personalizado para seu vídeo aqui. Você também pode controlar o tempo em que os elementos aparecem na tela.
Outra opção de elemento dinâmico que você tem no YouTube são os Cartões, que ajudam a adicionar conteúdo visual mais acionável ao seu vídeo. Para adicionar cartões ao seu vídeo, clique em “Adicionar”. Você será redirecionado para uma página parecida com esta:
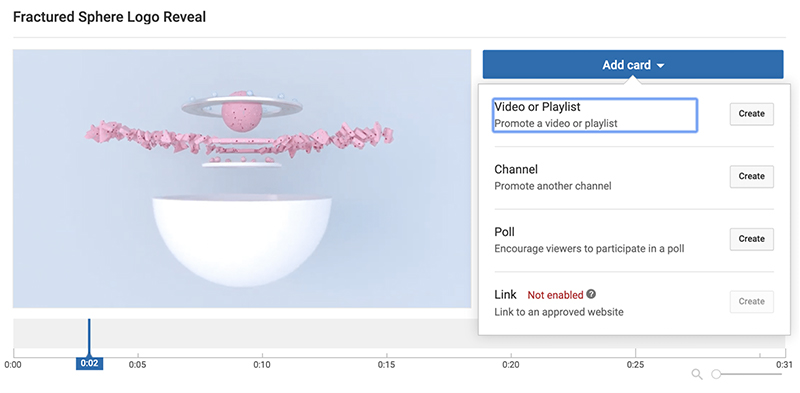
O editor é simples e intuitivo. Você só precisa selecionar a parte do vídeo onde deseja adicionar o cartão e escolher seu tipo. Para um guia mais detalhado sobre como adicionar telas finais e cartões do Youtube aos seus vídeos, você pode dar uma olhada em nosso artigo.

Publicar o vídeo
Falta apenas um passo para você finalmente compartilhar seu vídeo com o mundo!
A seção “Visibilidade” é onde você escolhe a privacidade do seu vídeo. As configurações de privacidade oferecem três opções.
- Público – Seu vídeo estará disponível para todos. Ele ficará visível nos resultados de pesquisa do YouTube e os mecanismos de pesquisa poderão vê-lo.
- Não listado – Essa opção de privacidade é o que gostamos de chamar de semi-público. Apenas pessoas com um link direto para o vídeo (ou os visitantes de sites onde o vídeo foi incorporado) podem acessá-lo. Ele não ficará visível na pesquisa e no seu canal.
- Privado – Somente você terá acesso ao vídeo.
Se o vídeo for público, você também terá a oportunidade de Estreia-lo, o que cria uma experiência de TV tanto para os espectadores quanto para o criador ao assistir ao vídeo. Para nossos vídeos, sempre optamos pela estreia à medida que mais inscritos veem o vídeo.

Se você não quiser publicar o vídeo instantaneamente, poderá agendá-lo para mais tarde. Para isso, basta escolher a data e hora na caixa “Agendar”. Certifique-se de prestar atenção ao fuso horário também. O YouTube define automaticamente o fuso horário para o fuso horário disponível mais próximo da sua localização. No entanto, você pode querer alterá-lo dependendo da localização do seu público-alvo . Aqui também, você pode optar por estrear seu vídeo. Assim que a data e a hora estiverem configuradas, basta clicar em agendar e pronto.
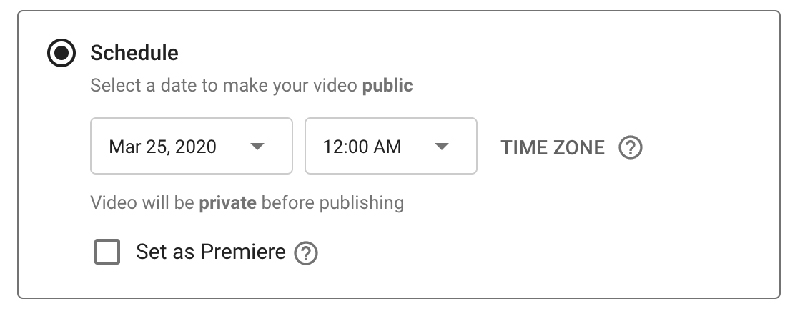
Parabéns! Você acaba de publicar seu primeiro vídeo. Você pode editar ou visualizar o vídeo seguindo o link fornecido ou do seu canal.
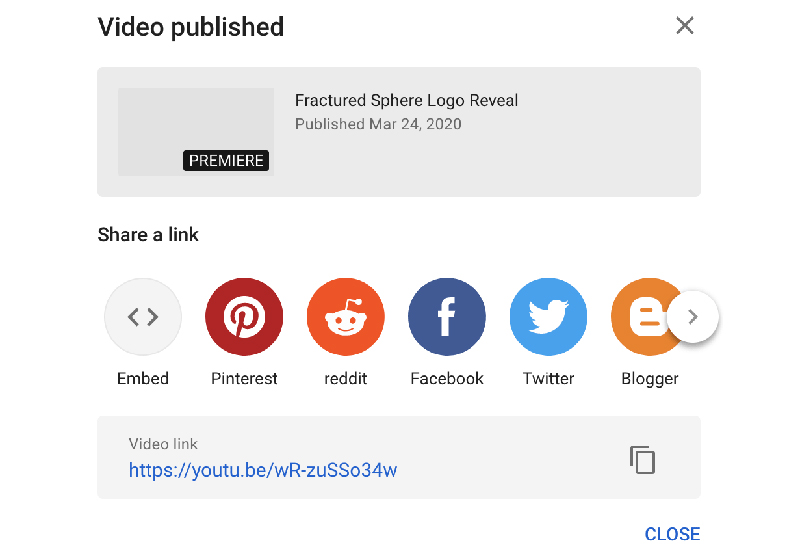
No entanto, se você criou seu vídeo com o Renderforest, há uma maneira mais fácil de publicar sua obra-prima no YouTube diretamente do editor. Confira o vídeo anexado abaixo para dar uma olhada no tutorial passo a passo de como você pode fazer isso.
Conclusão
O YouTube Studio foi projetado para tornar o processo de envio de vídeos e personalização o mais simples possível. Experimente, mergulhe nas ferramentas e análises, bem como nas profundezas da configuração da promoção paga para entender melhor essa enorme plataforma. E esperamos que essas dicas ajudem você a começar de forma tranquila e fácil no YouTube.
Precisa de ajuda para criar seu primeiro vídeo? Existem centenas de modelos no Renderforest que você pode usar para criar vídeos com aparência profissional em minutos. Clique no botão abaixo para navegar em nossa biblioteca de modelos e começar a ser criativo.
Tente agora
