Como usar o Jupyter Notebook: um guia completo
Publicados: 2023-12-19Resumo: Com o Jupyter Notebook, você pode escrever códigos, editar células do notebook ou até mesmo reiniciar o programa inteiro em um único notebook. Vamos aprender como você pode executar essas funções detalhadamente no tutorial abaixo.
O Jupyter Notebook permite criar e compartilhar documentos que contêm código ativo, equações, visualizações e texto narrativo. Quer você seja um programador, cientista de dados ou pesquisador, esta plataforma versátil oferece suporte a várias linguagens de programação como Python, R e Julia para limpeza e análise de dados.
Neste guia, aprenderemos mais sobre o Jupyter Notebook, desde a instalação até a execução de células de código, criação de visualizações, etc.
Índice
O que é o Caderno Jupyter?
Jupyter Notebook é um tipo de aplicativo web usado para gerar e compartilhar documentos computacionais para análise de dados. Pode ser usado para limpeza de dados, simulação numérica, visualização de dados, modelagem estatística, etc.
Em vez de escrever e reescrever o documento inteiro, você pode escrever o código em células individuais e executar o código do documento individualmente. Caso queira fazer alterações no documento, você pode voltar a ele, fazer alterações e executar novamente o documento, tudo na mesma janela.
Como instalar o Jupyter Notebook?
A maneira mais fácil de usar o Jupyter Notebook é instalar o Anaconda, que vem pré-carregado com bibliotecas e ferramentas Python, incluindo NumPy, pandas, Matplotlib, etc.
Se você já possui o python instalado e deseja gerenciar todos os pacotes manualmente, você pode usar pip: pip3 install jupyter.
Como usar um notebook no Jupyter?
Nesta seção, aprenderemos como executar, salvar e compartilhar seus notebooks. Além disso, você também aprenderá como usar seus componentes como células e kernel, além de como ler e gravar arquivos no Jupyter. Vamos começar com o guia sobre como usar um Notebook no Jupyter.
1. Como executar o Jupyter Notebook?
Para iniciar um Jupyter Notebook, você precisa abrir o terminal e navegar até o diretório onde salvará o notebook. Em seguida, digite o comando jupyter notebook e o programa instanciará um servidor local em localhost:8888 (ou outra porta especificada).
A janela do navegador aparecerá com a interface do Notebook ou você pode usar o endereço que ele fornece. Esses notebooks têm um token exclusivo porque o Jupyter usa contêineres Docker pré-construídos para colocar os notebooks em seu caminho exclusivo. Para parar o kernel do terminal, pressione control-C duas vezes.
2. Criando um Caderno
Para criar um novo notebook, vá em Novo e Selecione Notebook em Python 3. Caso você já tenha o Jupyter Notebook, pode clicar em Upload e ir até esse arquivo.
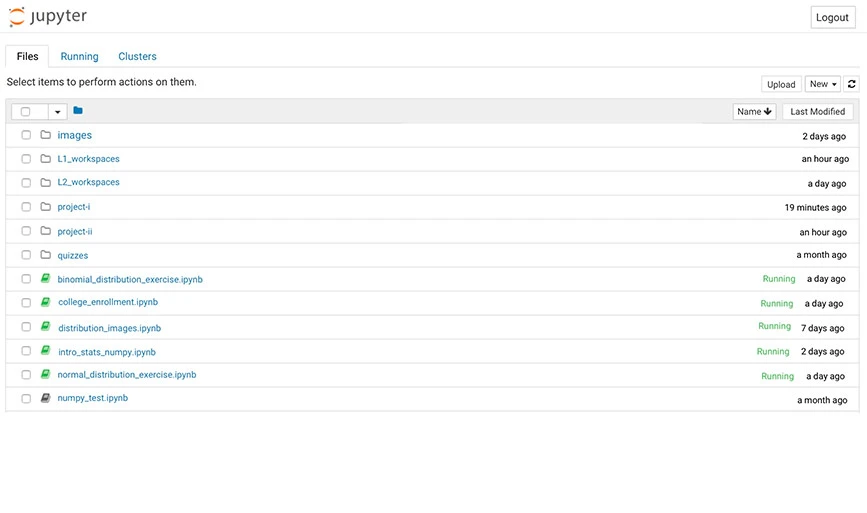
3. Usando células no Jupyter
No Jupyter, existem três tipos de células, incluindo Code, Markup e Raw NBConverter.
- Célula de Código: Contém códigos que serão executados no Kernel. Quando o código for executado, o notebook exibirá a saída da célula de código.
Por exemplo, na imagem abaixo, a série Fibonacci é gerada com um código simples junto com entradas fornecidas pelos usuários.
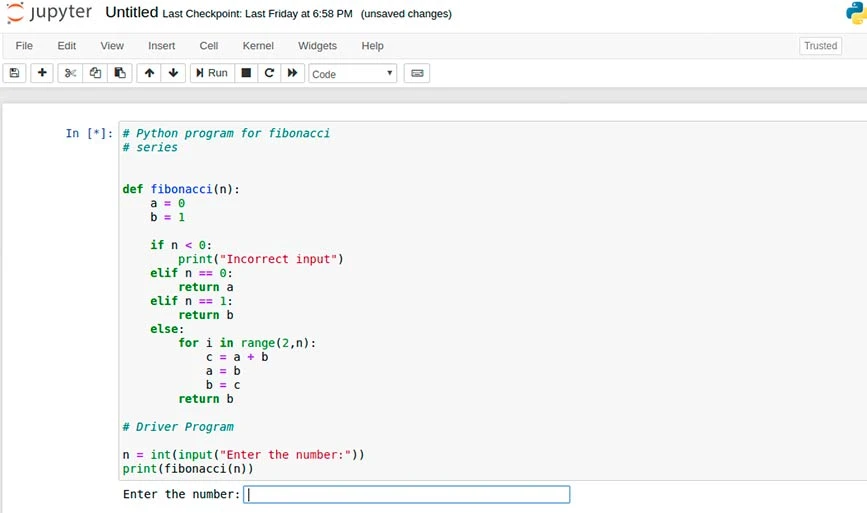
A saída deste comando é mostrada abaixo:
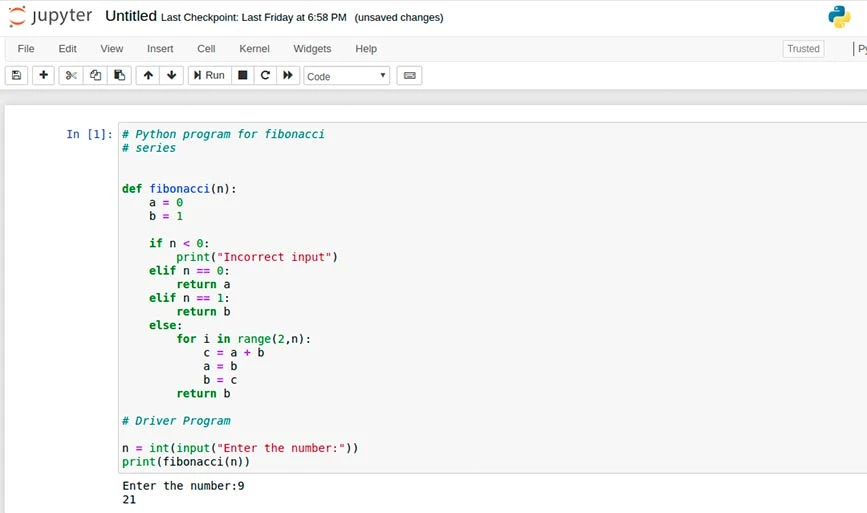
- Célula de marcação: esta célula contém o texto formatado via Markdown e mostra a saída no local enquanto a célula do Markdown está em execução. Por exemplo, para adicionar cabeçalhos, você precisa prefixar qualquer linha com um único ou múltiplo '#' seguido de espaço, conforme mostrado na imagem:
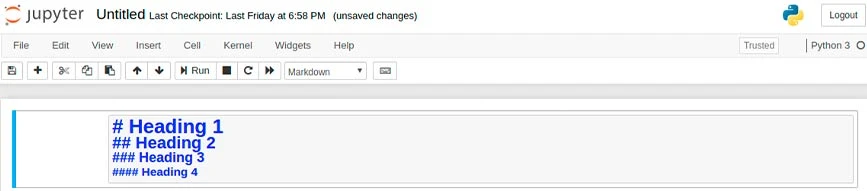
Saída:
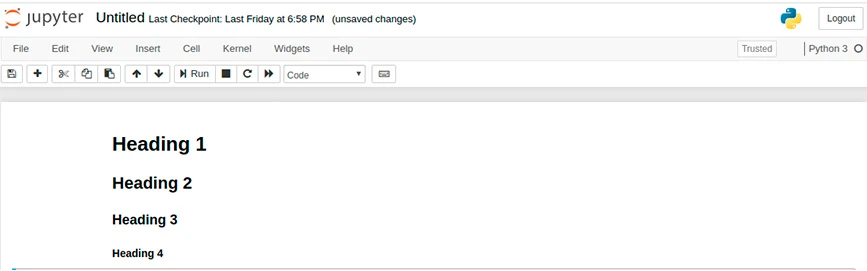
- Raw NBConverter: Com isso, você pode escrever a saída diretamente e as células não são avaliadas pelo notebook. Depois de passados pelo NBConverter, eles são adicionados à pasta de destino sem nenhuma alteração.
4. Usando Kernal em Jupyter
O Kernel é um tipo de mecanismo computacional que executa o código presente no documento do notebook. O kernel existe para um documento como um todo e não para células individuais. Por exemplo, se um modo for adicionado em uma única célula, este módulo estará disponível para todo o documento.
Você terá várias opções para usar os kernels, como reiniciar o kernel, alterar e limpar a saída e interromper o kernel.
5. Como escrever um caderno Jupyter
Para ler e gravar arquivos no Jupyter Notebook, clique em “Navegar e fazer upload de arquivos” no menu à esquerda para abrir o sistema de arquivos. Em seguida, pressione 'mais' para fazer upload do arquivo da pasta local. Por exemplo, quando você fizer upload de um arquivo de texto simples chamado hello_world.txt., no Jupyter, ele ficará assim:

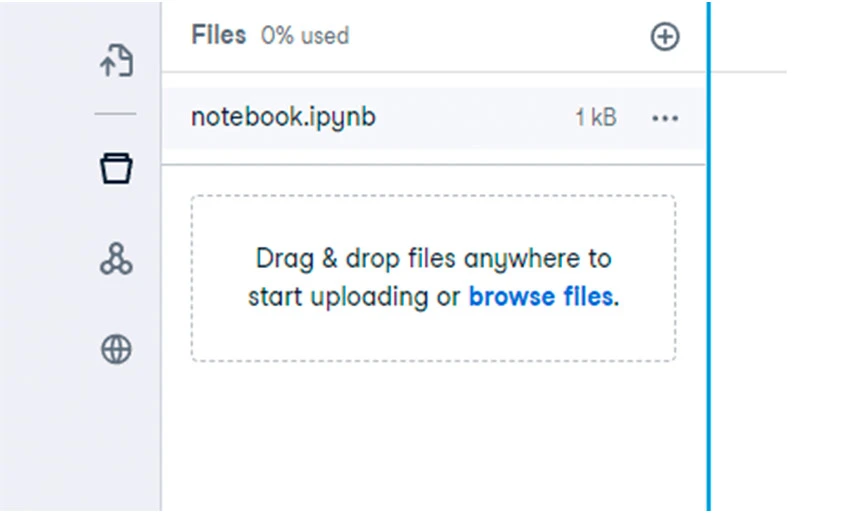
Você pode usar este código para abrir este arquivo, adicionar algum texto e salvar um novo arquivo.
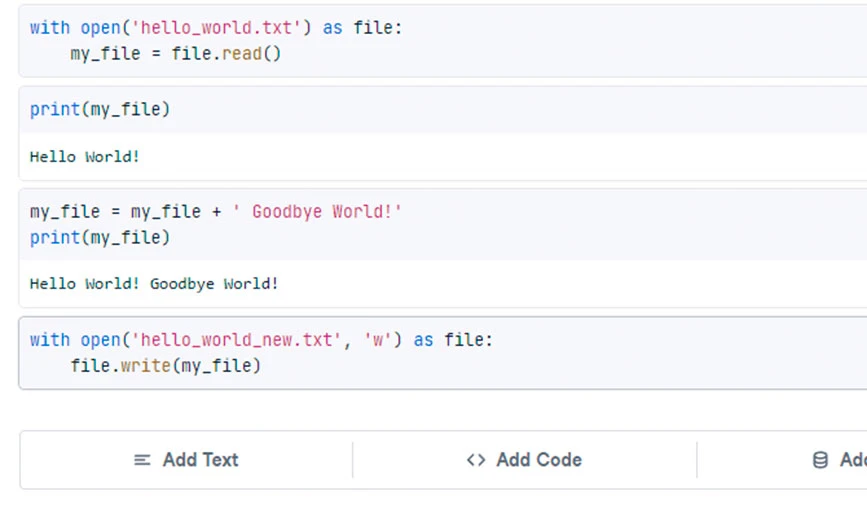
Depois disso, seu arquivo ficará assim com todas as atualizações.
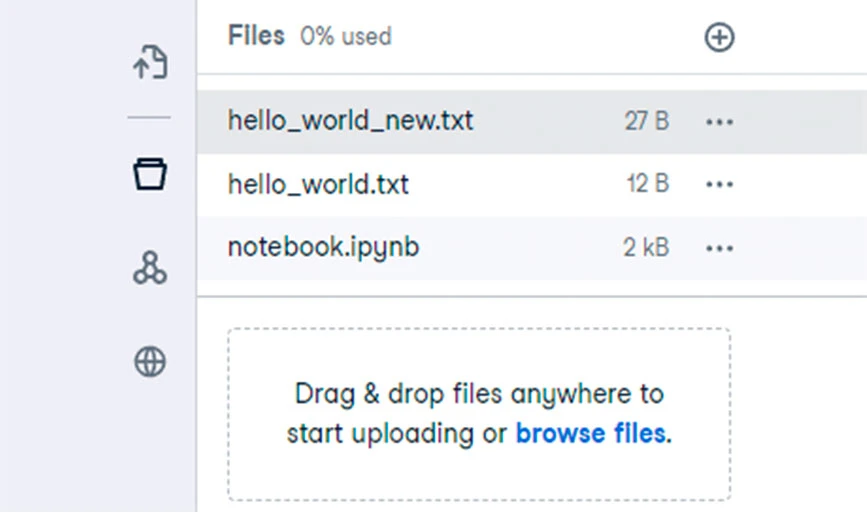
6. Como usar o modo de comando e o modo de edição no Jupyter
O Jupyter Notebook oferece dois modos de interação: modo de comando e modo de edição. No modo de comando, você pode navegar nas células, adicionar ou remover células ou até mesmo alterar o tipo de célula. Com o modo de edição, você poderá modificar o conteúdo da célula.
Para entrar no modo de comando, pressione Escape ou clique fora da célula. Para entrar no modo de edição, pressione Enter ou clique dentro de uma célula. No Workspace, clique nos botões ‘Adicionar Texto’ ou ‘Adicionar Código’ para adicionar uma nova célula conforme mostrado abaixo:

7. Publicação de relatórios (disponível apenas para Workspace)
Na área de trabalho, você pode publicar seu caderno através do botão ‘Publicar’ disponível no menu lateral. Você também pode verificar seu bloco de notas de cima a baixo antes de publicar para garantir que o código está correto. Depois de publicado, outros usuários também poderão visualizar o bloco de notas e adicionar comentários nas células individuais.
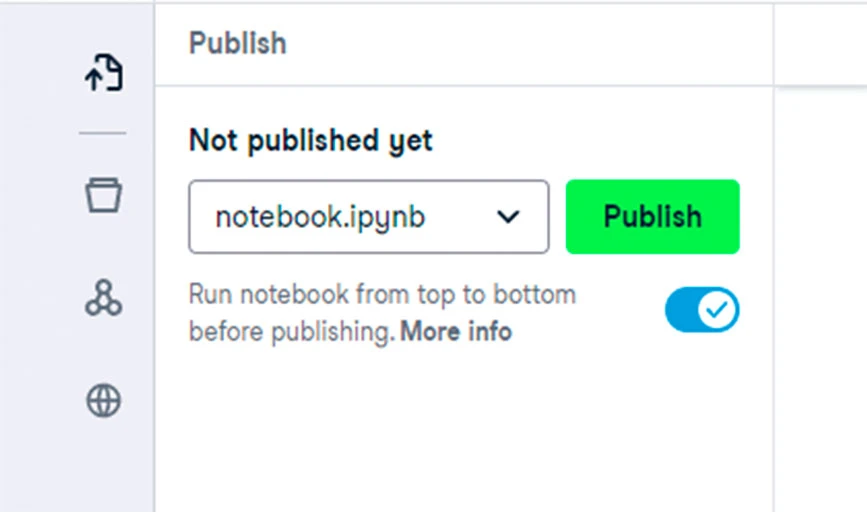
8. Compartilhando Notebooks Júpiter (disponível apenas para Workspace)
A opção de compartilhar seus blocos de anotações está disponível apenas no Workspace. Para isso, selecione o botão de compartilhamento no canto superior direito. Ao selecioná-lo, você pode copiar o link para compartilhá-lo. Além disso, você pode criar acesso público e privado ao arquivo conforme mostrado abaixo.
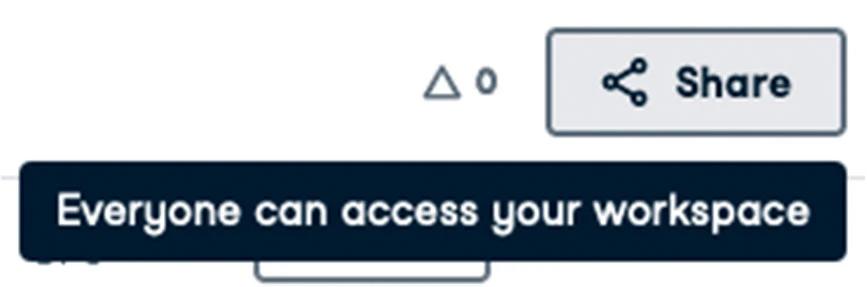
9. Nomeando o Caderno
O notebook criado é nomeado como Sem título por padrão no Jupyter Notebook. Para renomear o arquivo, abra a palavra Sem título. Isso abrirá uma caixa de diálogo chamada Renomear Notebook, onde você precisa adicionar um nome e clicar em ok.
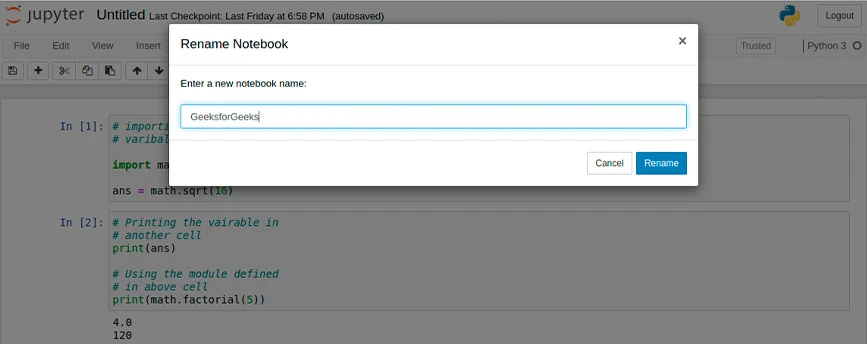
10. Extensões de caderno
Jupyter oferece quatro tipos de extensões, incluindo Kernel, IPyhton Kernel, Notebook e servidor Notebook. Muitas extensões podem ser instaladas através da ferramenta pip do Python. Outras extensões podem ser instaladas usando o comando fornecido.
jupyter nbextension install extension_nameEste comando instalará apenas a extensão. No entanto, para habilitá-lo, você precisa digitar o seguinte comando.
Atalhos de teclado mais comuns disponíveis no Jupyter Notebook
Existem vários tipos de atalhos de teclado disponíveis no Jupyter por meio dos quais você pode usar diferentes comandos. Aqui está a lista de alguns dos atalhos de teclado mais comuns no Jupyter:
- Alterne entre o modo de edição e de comando com
EsceEnter, respectivamente. - Quando estiver no modo de comando:
- Role para cima e para baixo nas células com as teclas
UpeDown. - Pressione A ou B para adicionar uma nova célula acima e abaixo da célula ativa.
- M transformará a célula ativa em uma célula Markdown.
- Y transformará a célula ativa em uma célula de código.
- D + D ( D duas vezes) removerá a célula ativa.
- Z desfará a exclusão da célula.
- Segure
Shifte pressioneUp or Downpara selecionar células simultaneamente. Com várias células selecionadas,Shift + Mirá marcar sua seleção. -
Ctrl + Shift + -, no modo de edição, dividirá a célula ativa no cursor. - Você também pode clicar e
Shift + Clickna margem esquerda das células para selecioná-las.
Conclusão: Neste artigo, você deve estar familiarizado com muitas coisas que pode fazer no Jupyter Notebook, incluindo sua criação e modificações de código. Abordamos a maioria das funções que você pode executar com o Jupyter Notebook no artigo acima. Se quiser saber mais sobre suas funções em detalhes, você pode visitar a página de documentação e pesquisar as funções sobre as quais deseja saber mais.
Perguntas frequentes relacionadas ao Jupyter Notebook
Posso executar um Jupyter Notebook na linha de comando?
Sim, você pode executar o Jupyter Notebook a partir da linha de comando do terminal.
Como executo um Jupyter Notebook no Anaconda?
Para executar um Jupyter Notebook no Anaconda, você precisa abrir o Anaconda Navigator através do menu Iniciar do Windows e escolher [Anaconda3(64 bits)] -> [Anaconda Navigator] para criar notebooks.
Como adicionar imagem no Jupyter Notebook?
Você pode adicionar imagens no Jupyter Notebook diretamente por meio do menu de edição ou usando um código python. Além disso, você pode adicioná-lo incorporando-o em uma célula de redução.
Como adicionar texto no Jupyter Notebook?
Você pode usar sua caixa de texto para adicionar texto em cadernos.
Como adicionar títulos no Jupyter Notebook?
Utilize o sinal numérico (#) seguido de um espaço em branco para títulos de cadernos e títulos de seção: # para títulos. ## para títulos principais. ### para subtítulos.
