Como usar o Leonardo AI: um guia completo
Publicados: 2024-02-09Resumo: Leonardo AI pode ajudá-lo a criar imagens, obras de arte e prompts impressionantes. Além disso, você também pode gerar imagens usando imagens existentes. Vamos descobrir como você pode executar essas funções a seguir.
Existem muitas soluções de software generativo de IA disponíveis no mercado que podem ajudá-lo a criar facilmente imagens visualmente atraentes e fotorrealistas. Uma dessas ferramentas populares é o Leonardo AI. Com a ajuda do Leonardo AI, você pode gerar facilmente imagens e obras de arte fotorrealistas impressionantes e rapidamente.
Tudo o que você precisa fazer é fornecer um prompt de texto e o software funcionará instantaneamente na criação de imagens. Neste artigo, você aprenderá como usar o Leonardo AI para criar belas obras de arte.
Índice
O que é Leonardo AI?
Leonardo AI é uma IA generativa que pode ser usada para criar obras de arte, imagens e designs. Embora seja conhecido por criar ativos de imagem para jogos, também pode ser usado para criar ativos de imagem para vários tipos de indústria.
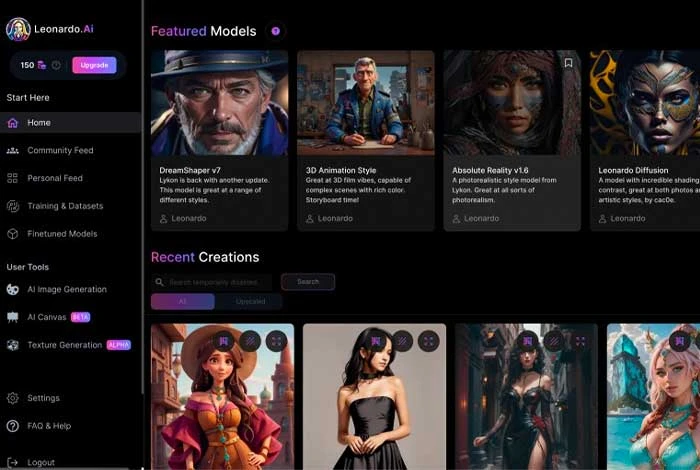
Para criar uma imagem no Leonardo AI, basta adicionar um prompt de texto e a imagem será gerada conforme sua necessidade. Além disso, com seu Canvas Editor, você também pode adicionar camadas à sua imagem e compartilhar os detalhes do projeto com outros membros em tempo real.
Etapas fáceis para usar Leonardo AI para gerar imagens
Para gerar imagens, você precisa se cadastrar e adicionar uma descrição na caixa de prompt. Após a geração da imagem, você pode ajustar elementos, alterar seu estilo ou modificá-la com um prompt negativo. Aqui está um tutorial passo a passo para usar esta popular ferramenta de IA generativa.
Etapa 1: inscreva-se no Leonardo AI
Primeiro, acesse o site e escolha a opção de se cadastrar com sua conta.
Passo 2: Acesse o Gerador de Imagens
Na tela inicial, vá para o painel esquerdo e selecione o botão Geração de imagem ou Criar nova imagem no lado superior direito.
Etapa 3: crie a primeira imagem
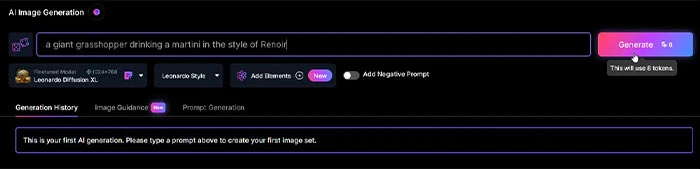
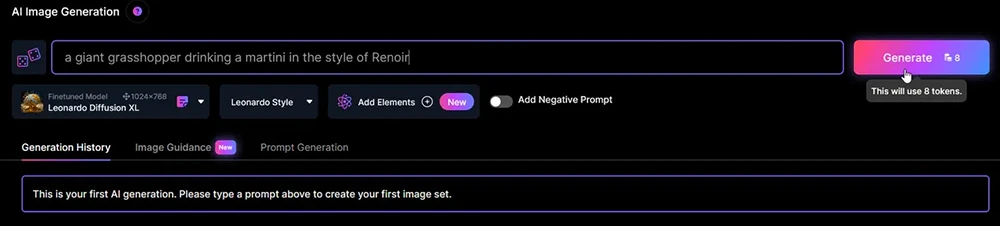
Para gerar a primeira imagem, vá até a caixa de prompt e adicione uma descrição da imagem que deseja criar. Além disso, você também precisa sugerir o estilo de imagem que deseja criar. Feito isso, clique em Gerar imagem e os resultados aparecerão.
Etapa 4: verifique os resultados
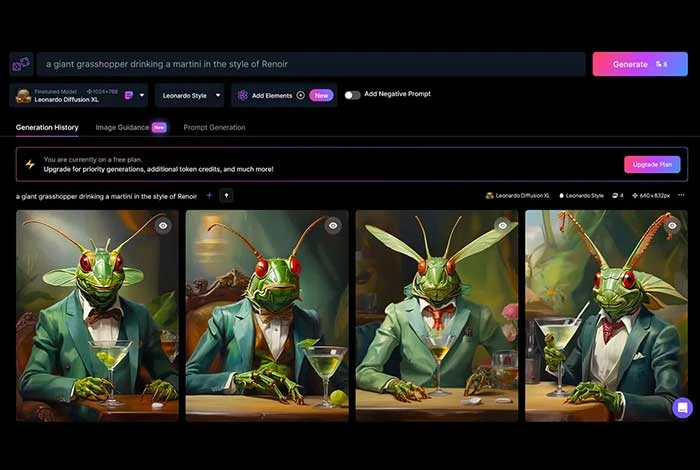
Em resposta, o software criaria quatro versões diferentes da imagem que você precisa revisar.
Etapa 5: mencione um modelo ou estilo
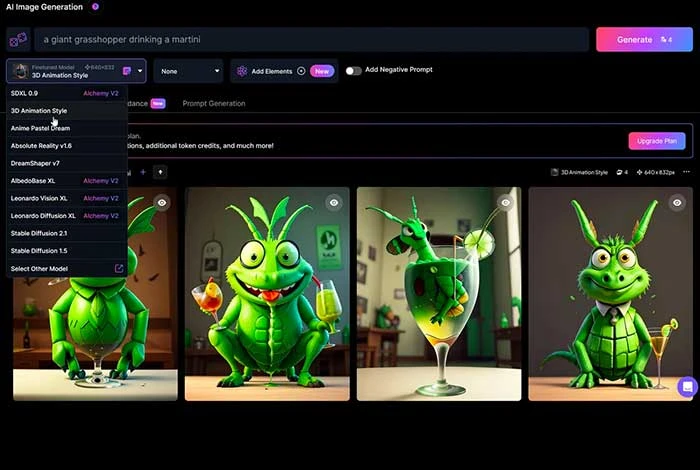
Depois disso, você pode escolher um modelo específico. Clique no menu suspenso e selecione Leonardo Diffusion XL para alterar o software para um modelo diferente.
Alguns dos nomes de modelos comuns que você pode escolher são Estilo de Animação 3D e Anime Pastel Dream, DreamShaper v7, Fotografia Estilo Vintage, Leonardo Creative, etc. Feito isso, selecione a opção de gerar imagens.
Etapa 6: inserir elementos
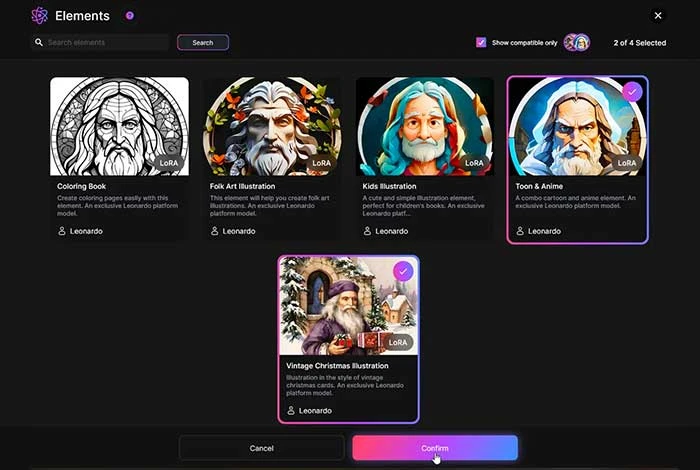
Abra o menu suspenso e vá para a seção Adicionar elementos . Depois disso, selecione um elemento específico para sua imagem, como Ilustração de Arte Popular, Ilustração de Natal Vintage, Ilustração Infantil, etc. Você pode adicionar mais de dois elementos para gerar imagens.
Etapa 7: visualizar imagens com elementos
Uma vez selecionado, selecione Confirmar para visualizar a última tela. Você também pode diminuir o peso do elemento na imagem movendo o controle deslizante. Quando estiver pronto, selecione Gerar para gerar a imagem.
Etapa 8: insira um prompt negativo
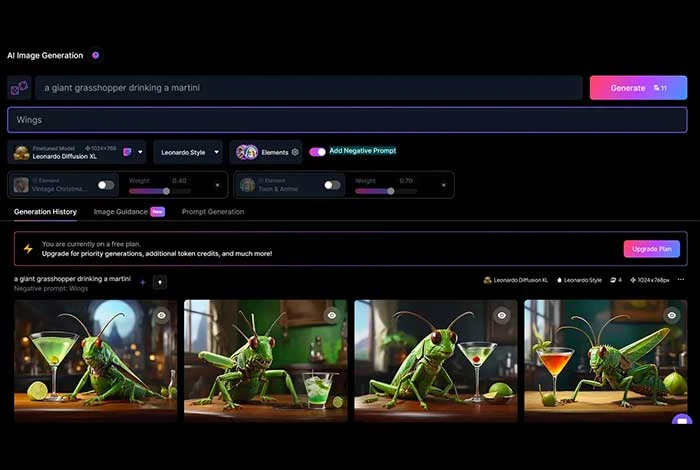
Abaixo disso, você pode adicionar um prompt negativo no qual pode especificar todas as coisas que não deseja mostrar em suas imagens. Por exemplo, se você estiver criando a imagem de um gafanhoto bebendo, talvez queira que ele não tenha asas.
Para configurar esta ação, você pode selecionar Adicionar prompt negativo. No exemplo do gafanhoto, você pode digitar asas e clicar em Gerar.
Etapa 9: especifique o número das imagens
No Leonardo AI, você também pode controlar quantas imagens deseja criar em um único resultado. Na parte superior do painel esquerdo, selecione Número e adicione o número de imagens que deseja gerar por prompt.
Etapa 10: Gerando Imagens Fotorrealistas
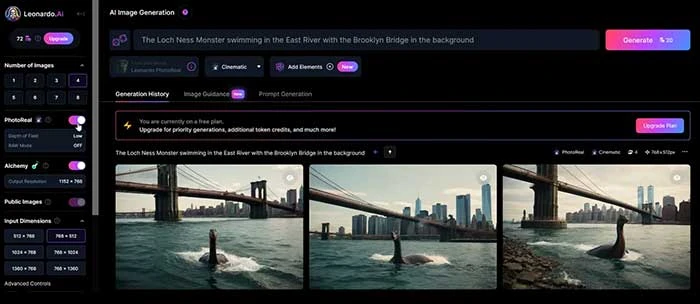
Mude para PhotoReal para gerar imagens fotorrealistas. Você pode configurar a profundidade de campo da imagem como Alta, Média e Baixa. A seguir, você também pode ativar o modo RAW para gerar imagens maiores.

Etapa 11: configurar as dimensões
Vá para Dimensões de entrada e selecione os números das dimensões que deseja aplicar às imagens criadas. Além disso, você também pode alterar a proporção do aspecto no menu suspenso. Você pode ajustar ainda mais os controles deslizantes para alterar a altura e a largura das imagens.
Etapa 12: selecione e modifique a imagem desejada
Depois que várias imagens forem geradas, selecione a imagem que deseja usar. Depois de fazer isso, você terá várias opções para modificar a imagem. Por exemplo, você tem opções para ampliar imagens, remover fundos, alterar sua resolução e muito mais.
Etapa 13: copie ou baixe a imagem
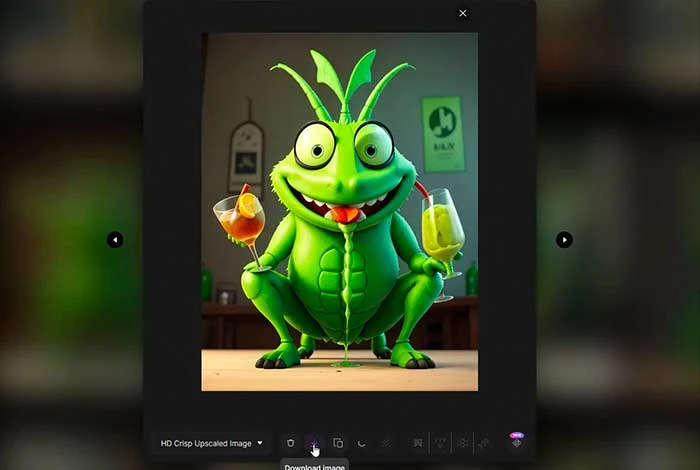
Depois de concluir as modificações, você pode selecionar a opção Copiar para a área de transferência para copiar e colar as imagens geradas. Para baixar a imagem, selecione o botão Baixar Imagem e sua cópia será salva no seu computador.
Etapas para usar Leonardo AI para geração imagem a imagem
Para gerar uma imagem diretamente de uma imagem existente, você precisa selecionar a imagem e ajustar sua força “init” diminuindo e aumentando seus valores. Uma vez feito isso, adicione prompts de texto e será gerada uma imagem que você poderá modificar conforme suas necessidades. Vejamos cada etapa abaixo.
Passo 1: Abra o Leonardo AI e selecione a opção Imagem a Imagem.
Passo 2: Em seguida, selecione a fonte da imagem e arraste e solte a imagem na caixa de upload. Você também pode selecionar Usar para imagem a imagem para trabalhar nas imagens geradas.
Etapa 3: ajuste a intensidade inicial da imagem. Valores mais baixos implicam uma imagem mais criativa, enquanto valores mais elevados implicam preservar mais características da imagem original.
Passo 4: Insira o prompt que melhor descreve a imagem que deseja gerar e clique em gerar imagem. Depois disso a imagem será gerada.
Como usar o editor de tela Leonardo.AI?
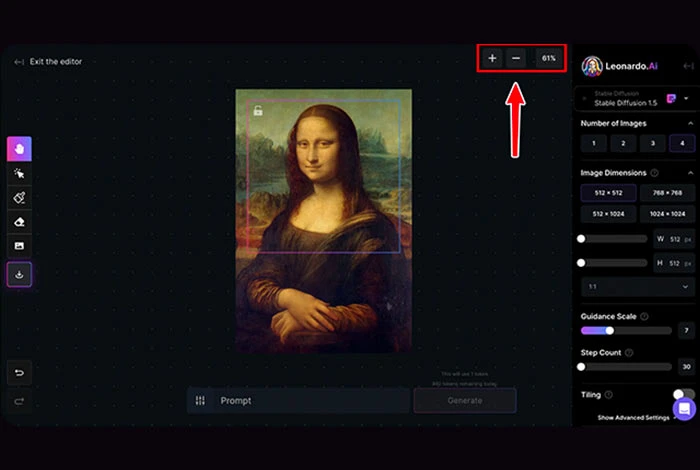
Com a ajuda do editor Leonardo.Ai Canvas, você pode facilmente refinar e editar sua imagem. Tudo que você precisa fazer é carregar sua imagem, adicionar elementos e inserir um prompt para criar a imagem. Depois disso, você pode salvar e compartilhar sua imagem. Aqui está um tutorial fácil que você pode usar para criar imagens:
Etapa 1: fazer upload da imagem
Primeiro carregue a imagem que deseja usar, uma vez selecionada a imagem aparecerá no painel do Canvas.
Etapa 2: selecionar e mover elementos
Em seguida, selecione e mova os elementos no Canvas através do botão Selecionar. Arraste os elementos da imagem e vá até o local desejado.
Etapa 3: desloque e navegue pela sua imagem
Use sua ferramenta Pan para explorar várias partes da imagem. Ative a ferramenta e selecione Arrastar pela tela para deslocar e ver diferentes seções da arte.
Etapa 4: desenhe máscaras na imagem
Use o botão Desenhar máscara para pintar máscaras sobre seções específicas da sua imagem para modificações. Modifique as áreas pintadas com cores, formas ou quaisquer outros elementos.
Etapa 5: remover elementos irrelevantes
Remova elementos desnecessários do seu trabalho artístico através da opção Borracha. Adicione mais conteúdo ao espaço removido por meio de um prompt de texto.
Etapa 6: gerar imagem por meio de um prompt de texto
Insira a descrição da imagem que deseja gerar na opção Prompt. Você também pode adicionar um prompt negativo para informar o que não deve ser gerado.
Etapa 7: salve e baixe a arte
Depois que a imagem for gerada e você estiver satisfeito com ela, você pode selecionar a opção Baixar arte para salvá-la em seu computador e compartilhar com outras pessoas.
O que você pode fazer com Leonardo AI?
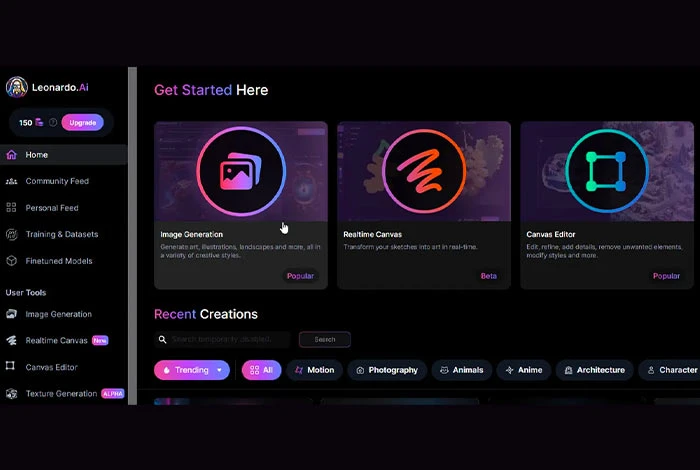
Você pode usar Leonardo AI para gerar imagens alimentadas por IA. No entanto, ele também vem com várias ferramentas de modificação de imagem para manipular imagens. Com ele, você pode realizar tarefas como pintura interna e externa.
Além disso, também fornece uma ferramenta de borracha que você pode utilizar para remover objetos irrelevantes de suas imagens sem afetar os objetos principais da imagem. Além disso, permite criar diferentes tipos de prompts para desenvolver imagens conforme sua necessidade.
Conclusão
A ferramenta de design fácil de usar Leonardo AI pode ser usada para criar obras de arte, designs e imagens impressionantes. Com este artigo, você poderá criar qualquer nova imagem e arte passo a passo. Para mais informações, você pode conferir o site oficial.
Perguntas frequentes relacionadas ao Leonardo AI
O que o Leonardo AI usa?
Leonardo AI pode ser usado para diversos fins, como criação de imagens baseadas em IA, edição de imagens existentes, geração de arte criativa e assim por diante.
Você pode usar o Leonardo AI gratuitamente?
Sim, você pode usar o Leonardo AI gratuitamente. No entanto, para recursos mais avançados, você pode atualizar para o plano pago.
Como funciona o Leonardo AI?
Leonardo AI aproveita o poder das redes adversárias generativas (GANs) para gerar imagens visualmente cativantes. GANs consistem em duas redes neurais: um gerador e um discriminador. O gerador cria novas imagens, enquanto o discriminador avalia sua autenticidade.
Leonardo AI pode fazer modelos 3D?
Sim, o Leonardo AI pode ser usado para criar modelos e ativos 3D.
As imagens do Leonardo AI são privadas?
Ao adquirir o plano premium Leonardo AI, você obtém a opção Desligar, onde as imagens geradas ficarão visíveis apenas para você.
