Como usar o Postman para testes de API: guia passo a passo
Publicados: 2023-12-18Resumo: Postman permite criar coleções de solicitações para chamadas de API. Cada coleção pode ter diversas pastas e salvar diversas solicitações. Mas como você pode criar coleções? Vamos descobrir.
O teste de API é importante para garantir que suas APIs funcionem sem problemas quando recebem muitas solicitações. Postman é uma das ferramentas mais populares que você pode usar para construção e teste de API. Desde o envio de solicitações de API, recebimento de respostas e análise de resultados de testes, todos os aspectos dos testes de API podem ser gerenciados com este software.
Neste artigo, aprenderemos mais sobre como você pode aproveitar o Postman para agilizar o ciclo de desenvolvimento de API.
Índice
O que é carteiro?
Postman é uma plataforma de API que ajuda testadores e desenvolvedores na construção, teste e gerenciamento de APIs. Ajuda a tornar os testes de API eficazes com recursos como criadores de solicitações, visualizações de respostas, automação de testes, etc.
Com seus recursos de colaboração, você pode compartilhar facilmente resultados de testes e conjuntos de coletas com outros membros em tempo real para aumentar a colaboração.
Como usar o Postman para executar APIs?
A plataforma Postman oferece um conjunto abrangente de ferramentas para agilizar o ciclo de vida da API, desde o design e teste da API até a documentação das APIs. Alguns recursos comuns do Postman Workspace incluem Collection Runner, histórico de solicitações, scripts de pré-solicitação, execução de testes e assim por diante.
Vamos aprender detalhadamente sobre seus recursos e como você pode executar APIs por meio de solicitações no Postman.
- Collection Runner: É usado para executar testes automatizados de API.
- Histórico: todas as solicitações anteriores que você enviou aos endpoints aparecerão aqui.
- Coleções: são usadas para organizar suítes de testes de API. Em uma única coleção, você pode salvar diversas solicitações.
- Solicitação HTTP: clicar em Solicitação HTTP exibirá uma lista de solicitações diferentes, como GET, POST, COPY, etc. Nos testes da API Postman, GET e POST são as solicitações mais usadas.
- Autorização: Para acessar APIs, é fornecida a autorização adequada. Isso pode ser na forma de nome de usuário, senha, token de portador e assim por diante.
- Corpo: Este é um local onde você pode personalizar os detalhes de uma solicitação, geralmente na solicitação POST.
- Scripts de Pré-Solicitação: Esses scripts são executados antes da solicitação. Scripts de pré-solicitação para configuração do ambiente são usados para garantir que todos os testes sejam executados no ambiente correto.
- Testes: São tipos de scripts executados durante as solicitações. Os testes são feitos para garantir que todas as APIs funcionem corretamente ao lidar com solicitações esperadas e inesperadas.
Trabalhando com solicitações GET
Solicitações GET são usadas para recuperar dados de um URL específico e nenhuma alteração seria feita no URL. Seguiremos o URL fornecido para todos os exemplos do Postman no guia.
https://jsonplaceholder.typicode.com/usersEtapa 1: no espaço de trabalho, defina a solicitação HTTP como solicitação GET.
Etapa 2: no campo URL da solicitação, adicione o link e clique em Enviar
Etapa 3: Por último, você verá quase 200 mensagens OK. Haverá 10 resultados de usuários no corpo que destacarão a execução bem-sucedida do teste.

Trabalhando com solicitações POST
As solicitações POST diferem das solicitações GET porque envolvem manipulação de dados com os usuários inserindo mais dados no endpoint da API. Estamos usando os mesmos dados das solicitações GET para trabalhar nas solicitações SET.
Passo 1: Escolha uma nova aba e crie uma nova solicitação.
Passo 2: Nesta nova aba, configure a solicitação HTTP para solicitação POST e adicione o mesmo link na URL da solicitação e mude para a aba corpo.
Passo 3: No corpo, abra Raw e escolha o formato de arquivo JSON.
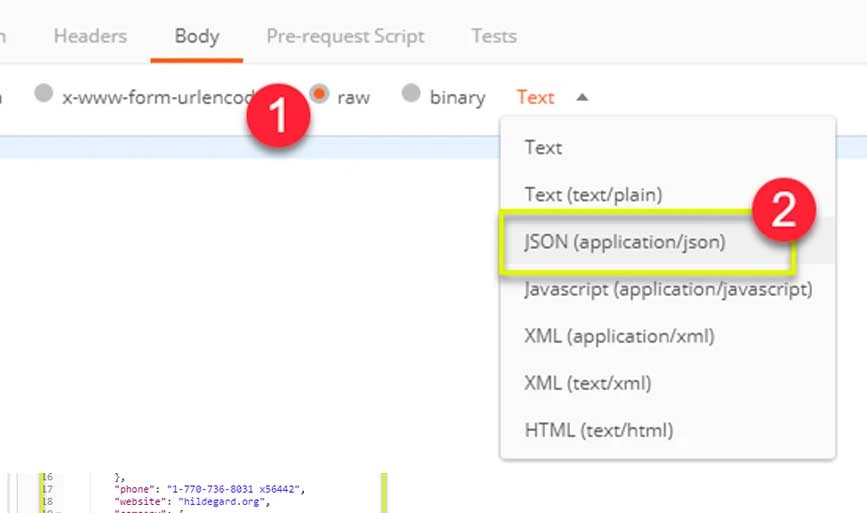
Etapa 4: cole um único resultado de usuário da solicitação GET anterior, conforme mostrado abaixo. Certifique-se de que o código esteja colado corretamente com colchetes e colchetes. Em seguida, altere o ID para 11 e nomeie-o.
[ { "id": 11, "name": "Krishna Rungta", "username": "Bret", "email": "[email protected]", "address": { "street": "Kulas Light", "suite": "Apt. 556", "city": "Gwenborough", "zipcode": "92998-3874", "geo": { "lat": "-37.3159", "lng": "81.1496" } }, "phone": "1-770-736-8031 x56442", "website": "hildegard.org", "company": { "name": "Romaguera-Crona", "catchPhrase": "Multi-layered client-server neural-net", "bs": "harness real-time e-markets"Passo 5: Em seguida, clique em enviar e o status 201 será exibido. Os dados postados serão mostrados no corpo.
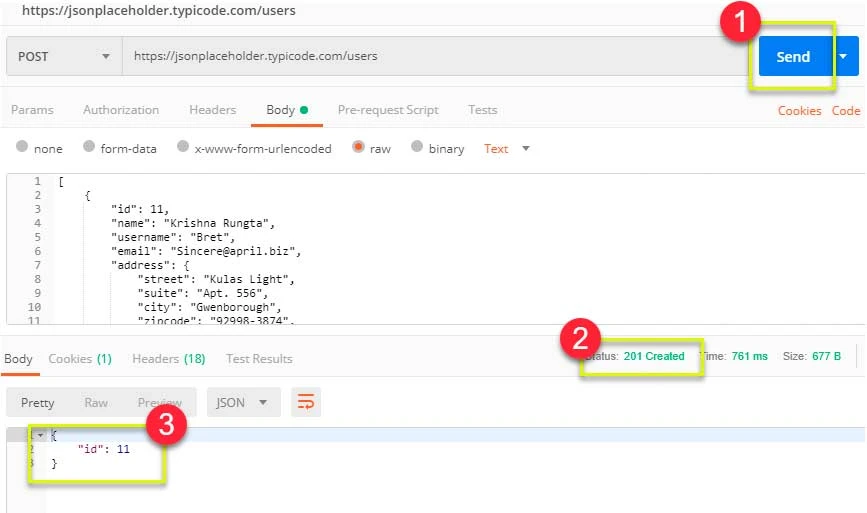
Como você pode parametrizar solicitações no Postman?
A parametrização de dados é o procedimento de conversão de valores de teste em parâmetros reutilizáveis. Ajuda a evitar repetições e iterações dos mesmos testes. Para criar solicitações de parametrização, siga as etapas abaixo:
Etapa 1: defina a solicitação HTTP como solicitação GET e adicione o mesmo link usado acima jsonplaceholder.typicode.com/users.
Passo 2: Substitua a parte inicial do link por parâmetros como {{url}}. Depois disso, o URL da sua solicitação será mostrado como {{url}}/users e clique em enviar. Não haverá resposta porque a origem do parâmetro não foi configurada.
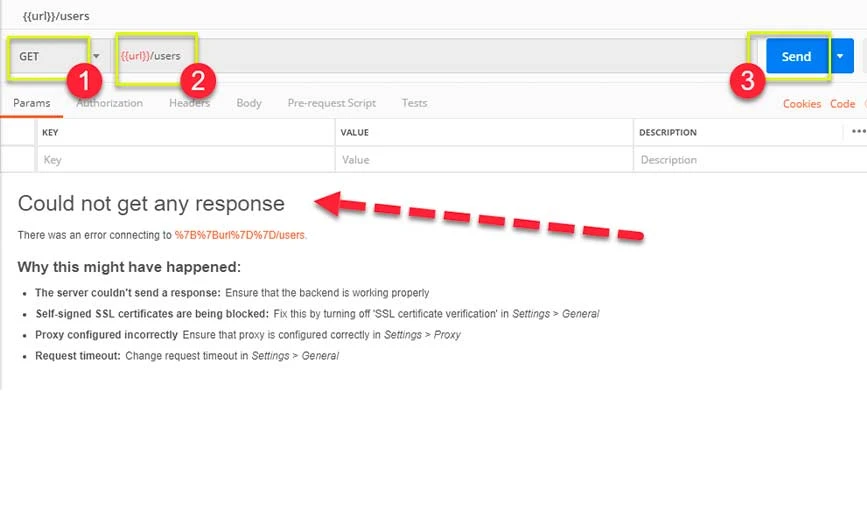
Etapa 3: Para utilizar o parâmetro, você deve configurar o ambiente. Para isso, clique no ícone do olho e abra Editar para definir a variável em um ambiente global a ser utilizada em todas as coleções de testes.
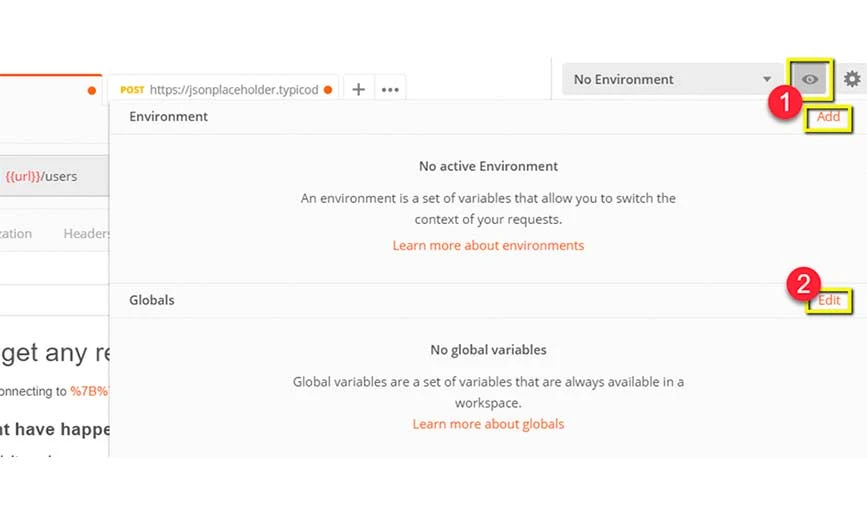
Passo 4: Na variável, nomeie o URL que você usou, ou seja, https://jsonplaceholder.typicode.com e clique em salvar.
Etapa 5: selecione fechar caso veja a próxima tela. Retorne à solicitação GET e clique em enviar. Depois disso, os resultados da sua solicitação serão exibidos.
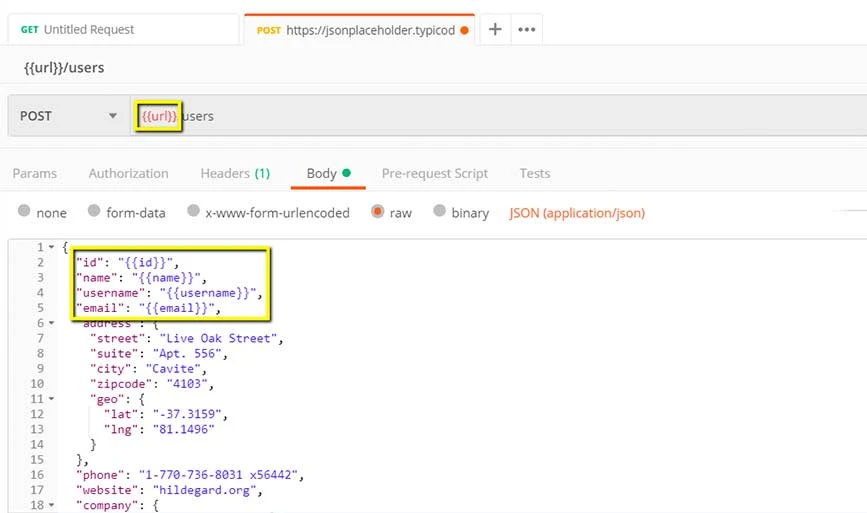
Criando testes do Postman
Os testes Postman são códigos JavaScript que são adicionados às solicitações para verificar resultados, como testes bem-sucedidos ou com falha, comparação de resultados esperados, etc. Aqui estão as etapas que você precisa seguir para realizar testes básicos de API para solicitações parametrizadas.

Passo 1: Vá para a solicitação do usuário GET da seção anterior e mude para a guia testes. A seguir, no lado direito, você verá trechos de código.
Passo 2: Na seção de snippet, abra “Código de status: O código é 200”. A janela aparecerá automaticamente conforme mostrado abaixo.
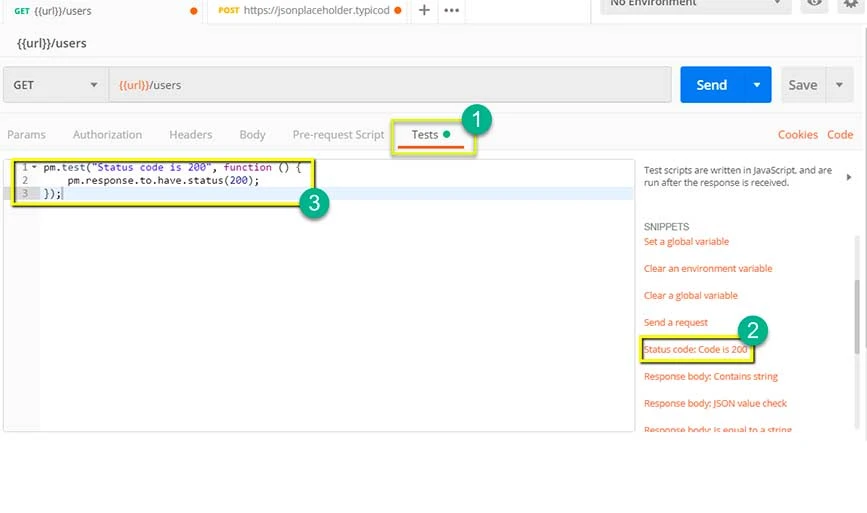
Etapa 3: Em seguida, clique em Enviar e os resultados do teste serão exibidos. Depois disso, vá até a aba de teste e adicione mais um teste. Desta vez, será uma comparação entre os resultados esperados e os reais.
Etapa 4: na seção de snippets, selecione “Corpo da resposta: verificação de valor JSON” para verificar se Leanne Graham tem o ID de usuário 1.
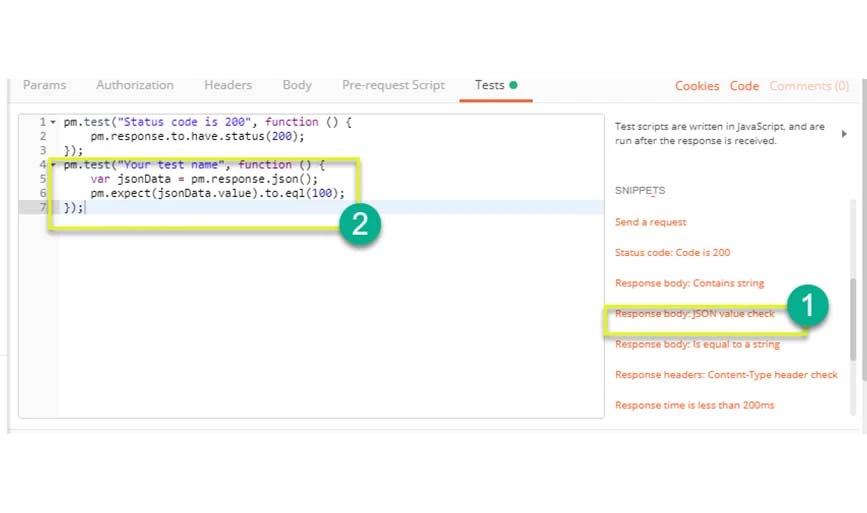
Etapa 5: Substitua “Seu nome de teste” por “Verifique se o usuário com id1 é Leanne Graham” para especificar o que você precisa verificar.
Etapa 6: altere jsonData.value por jsonData[0].name e para obter o caminho, verifique o corpo no início dos resultados GET. Como Leanne Graham tem o ID do usuário 1, jsonData deve começar com O. Para obter o segundo resultado, utilize jsonData[1] e assim por diante para os próximos resultados. Por último, no eql, adicione “Leanne Graham” conforme mostrado abaixo.
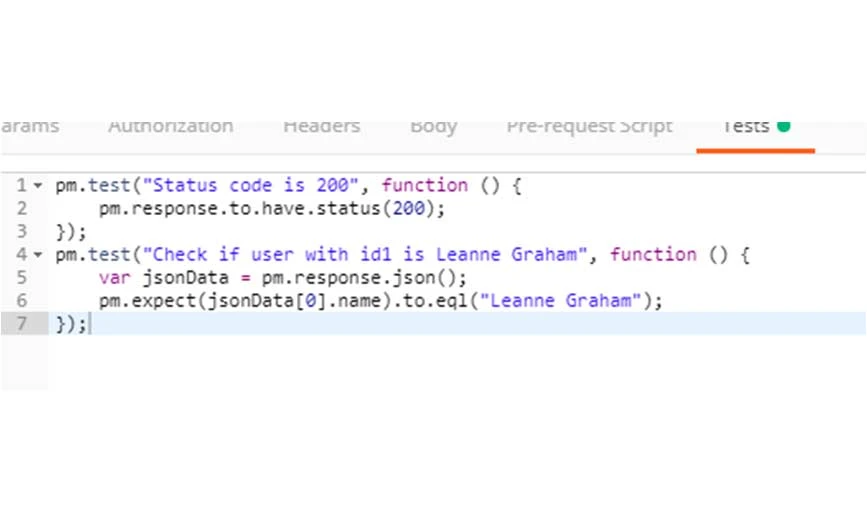
Etapa 7: Toque em enviar e dois resultados de testes aprovados serão exibidos para a solicitação.
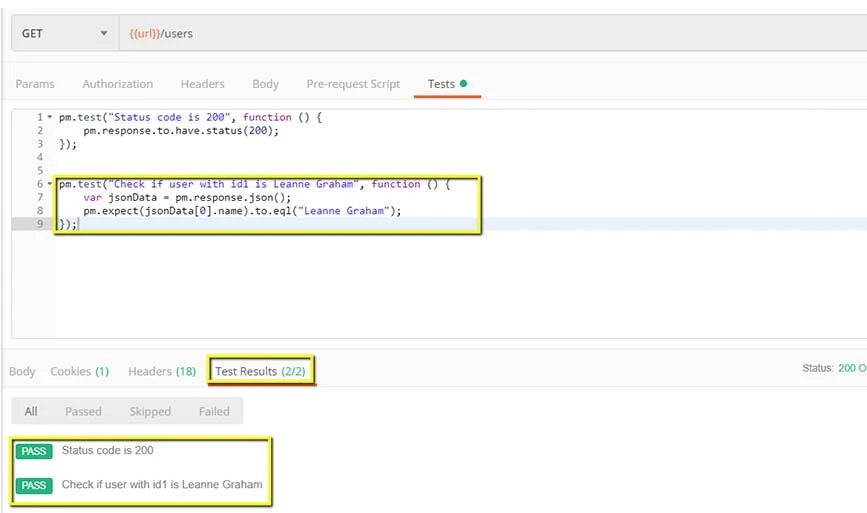
Como criar coleções de solicitações?
As coleções são importantes para organizar os conjuntos de testes da API e podem ser facilmente compartilhadas entre os membros da equipe. Aqui estão as etapas que você precisa seguir para criar um:
Passo 1: Pressione o botão Novo no canto superior esquerdo da página.
Passo 2: Escolha Coleção e uma nova janela de coleção aparecerá.
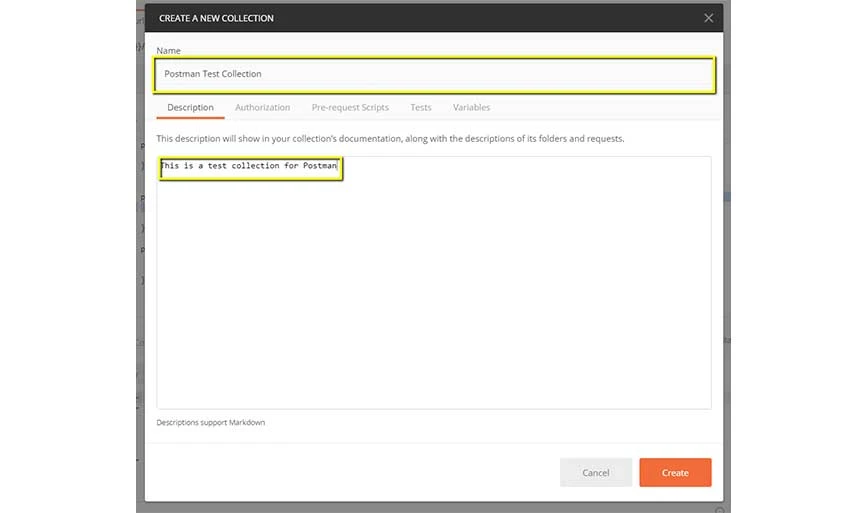
Passo 3: Adicione o nome e a descrição da coleção, uma nova coleção será criada.
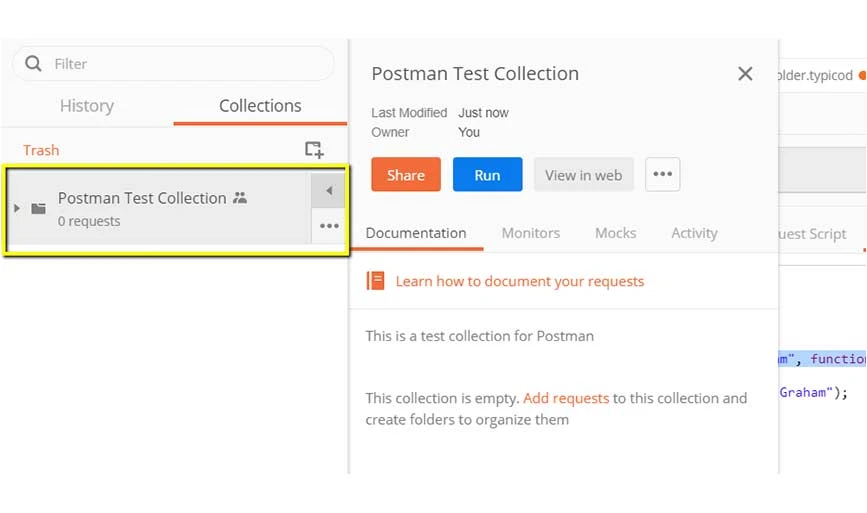
Passo 4: Vá para a solicitação GET anterior e clique em salvar.
Etapa 5: Selecione Postman Test Collection e clique em Save to Postman Test Collection.
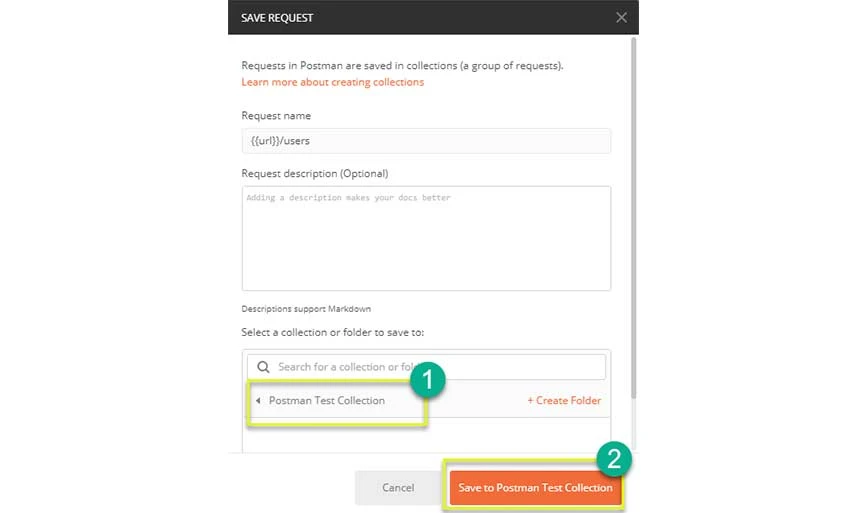
Etapa 6: a coleção de teste do Postman agora conterá uma solicitação e seguirá as etapas de 4 a 5 vezes para a solicitação Post anterior, de modo que a coleção terá duas solicitações.
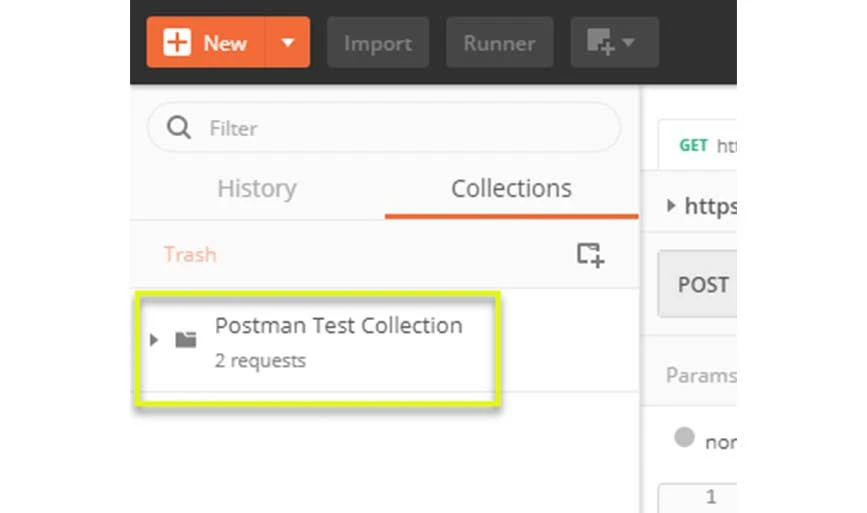
Como executar coleções via Collection Runner?
Vamos aprender as etapas para executar e testar várias coleções de API com Collection Runner:
Etapa 1: clique no botão Runner na parte superior da página
Etapa 2: a página Collection Runner aparecerá junto com a descrição de vários campos
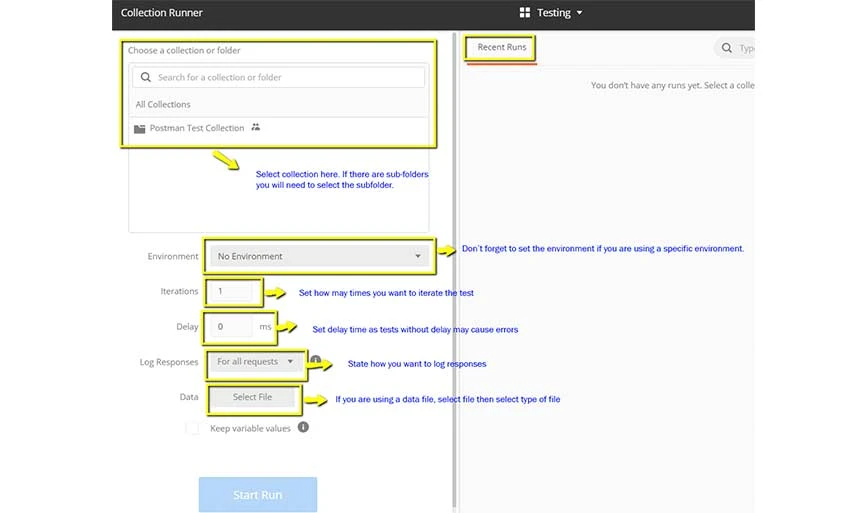
Etapa 3: Execute a coleção de testes do Postman selecionando a coleção e definindo Iterações como 3. Em seguida, você precisa definir o tempo 2500s para executar requests.tly, clique na opção Executar teste.
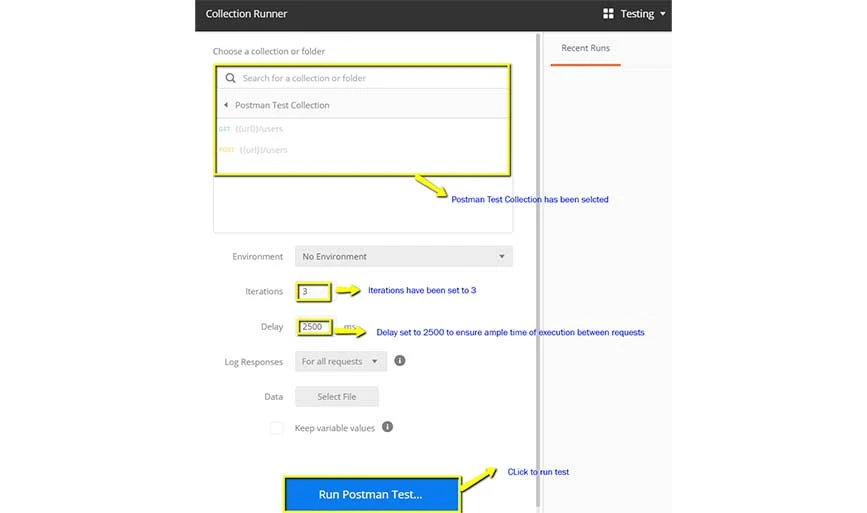
Passo 4: A página de resultados da execução do teste será mostrada após você clicar no botão Executar. Aqui você poderá ver os resultados do teste de acordo com a iteração realizada. Ele mostrará o status da aprovação para solicitações GET. Como não tivemos testes para solicitações de postagem, você receberá a mensagem “a solicitação não possui testes”.
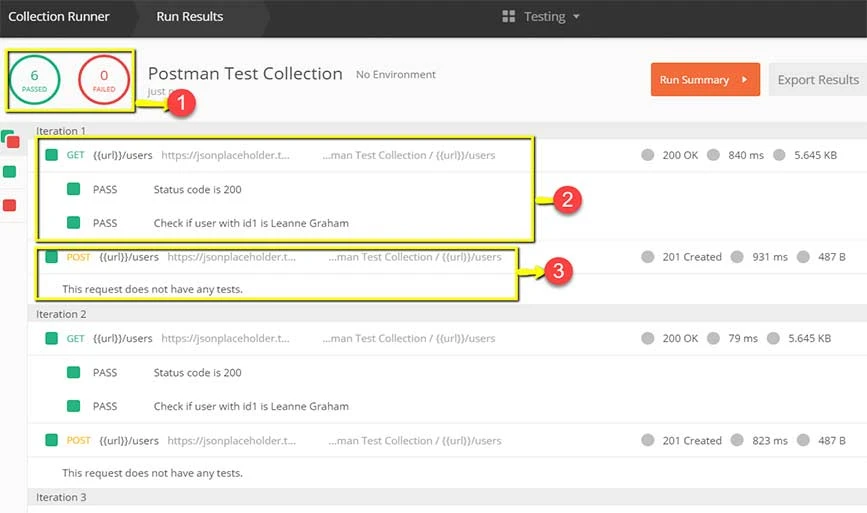
Como executar coleções por meio do Newman?
Para executar coleções do Newman, primeiro instale-o usando http://nodejs.org/download/. Em seguida, abra a linha de comando e adicione npm install -g newman.
Passo 1: Na caixa Coleções, vá até os três pontos e selecione Exportar.
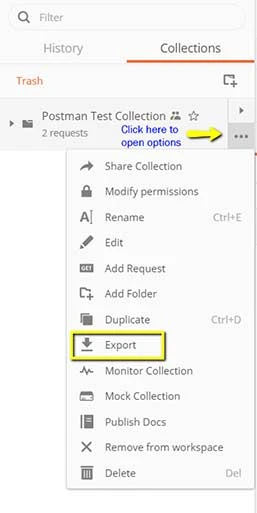
Etapa 2: Selecione Exportar coleção como coleção v2.1 (recomendado) e clique em Exportar. Em seguida, selecione o local para salvar a coleção e clique em salvar.
Passo 3: Em seguida, para exportar o ambiente, clique no ícone de olho no menu suspenso de ambiente em Global e selecione Baixar como JSON. Depois disso, selecione o local e salve o ambiente.
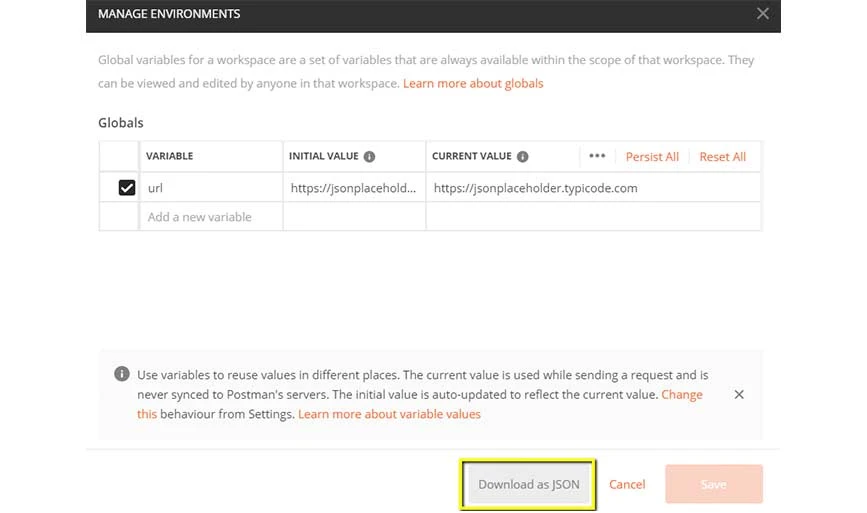
Passo 4: Em seguida, retorne à linha de comando e altere o diretório onde você salvou a coleção e o ambiente.
cd C:\Users\Asus\Desktop\Postman TutorialEtapa 5: execute a coleção digitando este comando
newman run PostmanTestCollection.postman_collection.json -e Testing.postman_globals.jsonDepois disso os resultados aparecerão conforme mostrado abaixo:
Conclusão: Postman é uma ferramenta poderosa para criar, gerenciar e executar solicitações de API. Para usar o Postman de maneira eficaz para testes de API, você deve organizar solicitações usando coleções, aproveitar variáveis para dados dinâmicos, criar e executar scripts de teste automatizados e utilizar o conjunto abrangente de recursos de teste, como asserções e ambientes.
Com sua versatilidade, Postman simplifica o processo de teste de APIs e contribui para o sucesso geral dos projetos de desenvolvimento de software.
Perguntas frequentes relacionadas à API Postman
Como automatizar os testes de API no Postman?
Para automatizar os testes de API no Postman, você pode criar conjuntos de testes onde pode salvar suas solicitações de APIs. Uma vez feito isso, a série de solicitações será automatizada para testes de API.
Como criar API no Postman?
Para criar API no Postman, você pode usar seu construtor de API. Com ele, você pode importar definições e coleções de API, adicionar repositório de código, adicionar um novo nome à API, etc.
Como testar endpoints de API no Postman?
Para testar endpoints de API no Postman, você precisa escolher a API para teste, selecionar teste e automação e selecionar coleções de solicitações. Depois disso, você pode executar o teste e analisar os resultados do teste.
Como testar o WebSocket no Postman?
No Postman, você pode ir até o botão “Novo” na barra lateral esquerda e abrir a guia Solicitação WebSocket. Nesta guia, você pode adicionar o URL da API WebSocket, construir uma conexão e enviar e receber mensagens facilmente.
Como fazer testes de desempenho no Postman?
Para fazer testes de desempenho no Postman, escolha Coleções na barra lateral e escolha a coleção de solicitações que deseja usar para teste. Após configurar a Coleção, você pode executar o teste.
