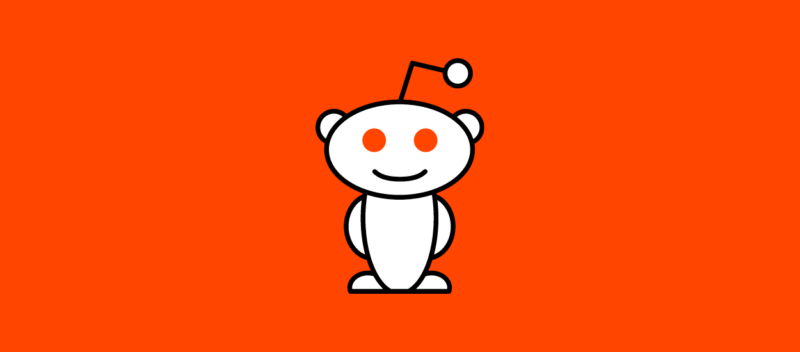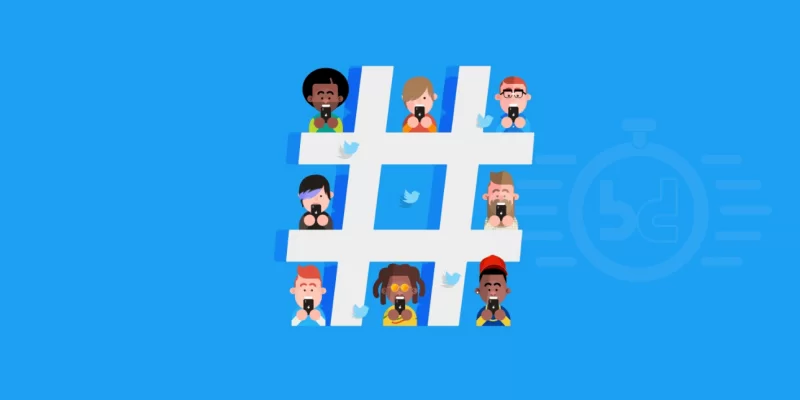Como usar o zoom como um profissional, recursos especiais para sua próxima reunião
Publicados: 2022-06-15Se você usa o Zoom há anos ou só recentemente se tornou dependente dele para o trabalho, agora é a hora de subir de nível e aproveitar ao máximo toda a gama de recursos do software.
Sentir-se confiante com a tecnologia é importante quando você a usa todos os dias. As dicas e truques a seguir ajudarão você a dominar o Zoom e passar mais tempo focando nas coisas importantes da comunicação com sua família, amigos e colegas.
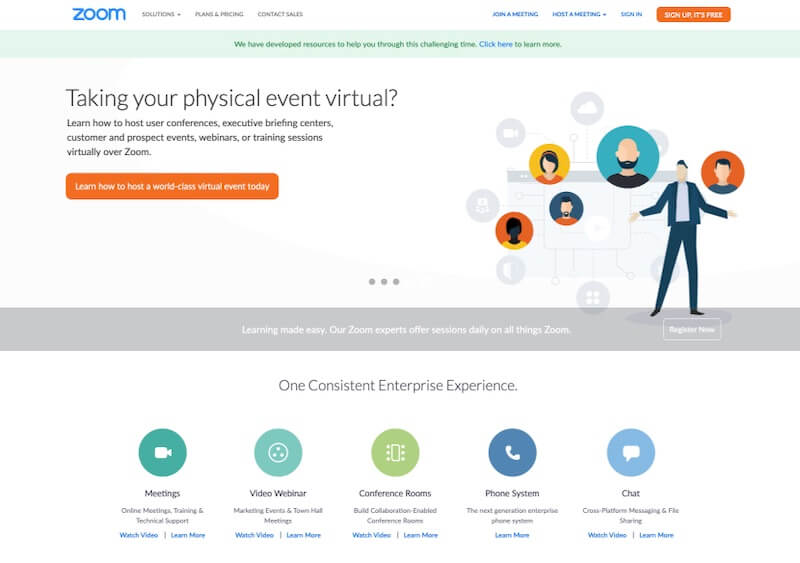
Dicas para usar o zoom como um profissional
O Zoom é uma das ferramentas de videoconferência mais populares que você pode usar para sua organização. Embora seja fácil começar a usar o Zoom, existem configurações que tornarão sua experiência melhor e mais produtiva.
Este artigo inclui
0 1 . Silencie seu áudio e desligue sua câmera por padrão
Você sempre é pego pela câmera? Ou ainda, tentando impedir o cachorro de latir depois de entrar em uma reunião? Não tenha mais medo: silenciar seu áudio e desligar sua câmera por padrão significará que eles só serão ativados quando você decidir que está pronto.
Para fazer isso, basta acessar Configurações e Áudio ou Vídeo para fazer a alteração selecionando “Silenciar microfone ao ingressar em uma reunião” ou “Desativar meu vídeo ao ingressar em uma reunião”.
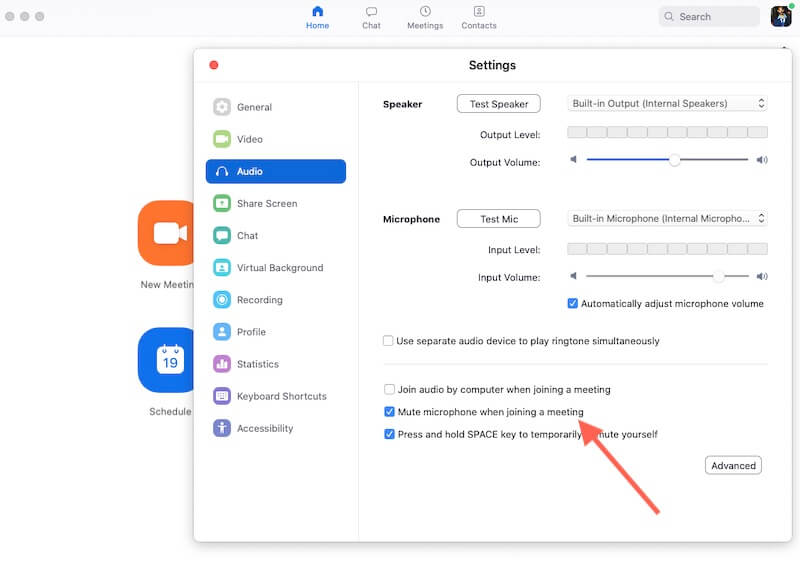
0 2 . Use a barra de espaço para ativar o som
Evite aquele silêncio constrangedor enquanto você brinca usando o mouse para ativar o som, mantendo pressionada a barra de espaço.
Esta dica útil é ótima para aquelas grandes reuniões em que você pode ficar no mudo durante toda a reunião, mas de repente ser chamado para dar sua opinião. Use este truque para entrar na conversa sem problemas e sem hesitação.
Existem vários outros atalhos de teclado úteis que você pode usar, você pode ativar ou desativar as opções nas configurações de atalho de teclado.
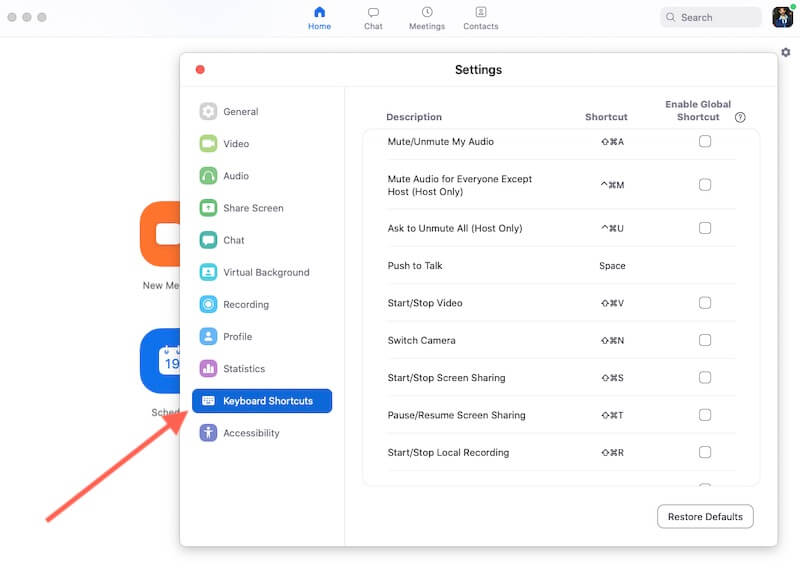
0 3 . Usar fundos virtuais de zoom
Esse é um ótimo recurso para animar as conversas sociais, mas também pode ser apropriado para chamadas de trabalho, reduzindo distrações e aumentando sua privacidade pessoal. Os fundos virtuais com zoom dos fundos hello também incluem uma variedade de fundos de vídeo exclusivos para um fundo mais realista para suas reuniões virtuais.
Para alterar seu plano de fundo, vá para Configurações > Plano de fundo virtual e selecione um plano de fundo existente ou carregue o plano de fundo que deseja usar. Isso pode não estar disponível para você se você não atender aos requisitos do sistema.
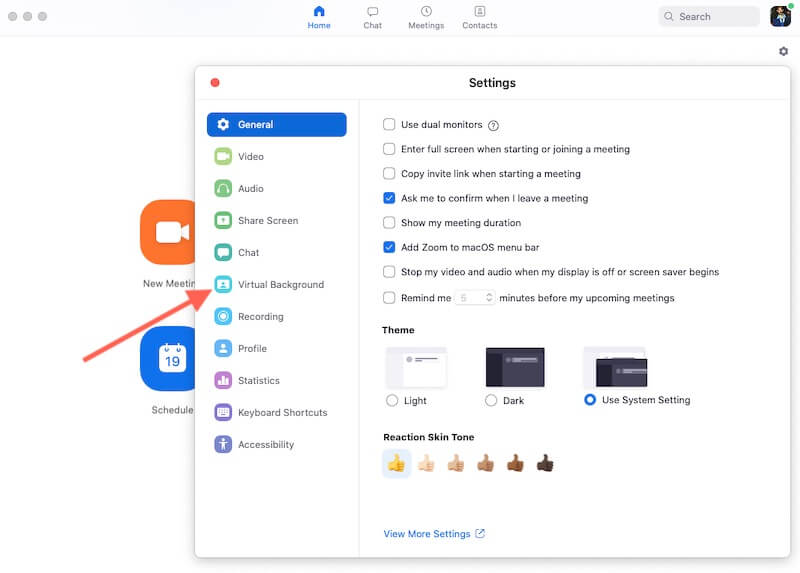
0 4 . Gravando suas chamadas
Esse é um recurso particularmente útil para reuniões virtuais e chamadas de trabalho. Você pode gravar chamadas automaticamente ou iniciar a gravação durante uma reunião (se estiver hospedando) e alterar as opções em Configurações > Gravação .
Gravar uma reunião de equipe provavelmente aumentará o envolvimento e a responsabilidade em todo o grupo, além de fornecer um arquivo de sua reunião que pode ser disponibilizado a qualquer pessoa que não pôde comparecer.
Para conferências virtuais ou painéis de discussão, considere gravar uma sessão de prática para fornecer algum material de backup caso você tenha um cancelamento de última hora.
Se você for super organizado, você pode cortar trechos de seu orador ausente e soltá-los no evento quando apropriado.
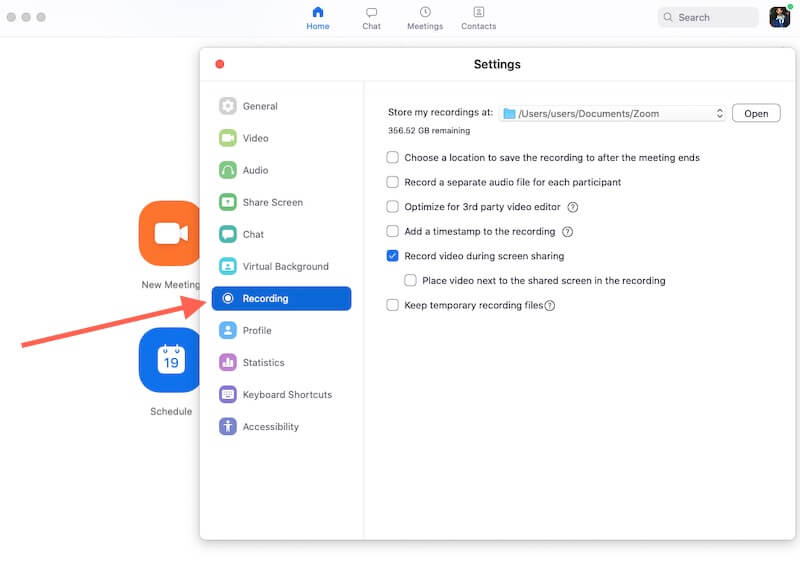
0 5 . Compartilhe sua tela
Outra maneira útil de agitar as coisas em reuniões virtuais é compartilhar sua tela com sua equipe. Você terá que conceder acesso ao Zoom com antecedência e clicar no ícone Compartilhar tela em uma chamada.
Você será solicitado a escolher se deseja compartilhar toda a área de trabalho ou apenas uma janela selecionada. Não se esqueça de clicar em 'Parar Compartilhar' quando terminar para evitar que todos vejam algo que não deveriam…
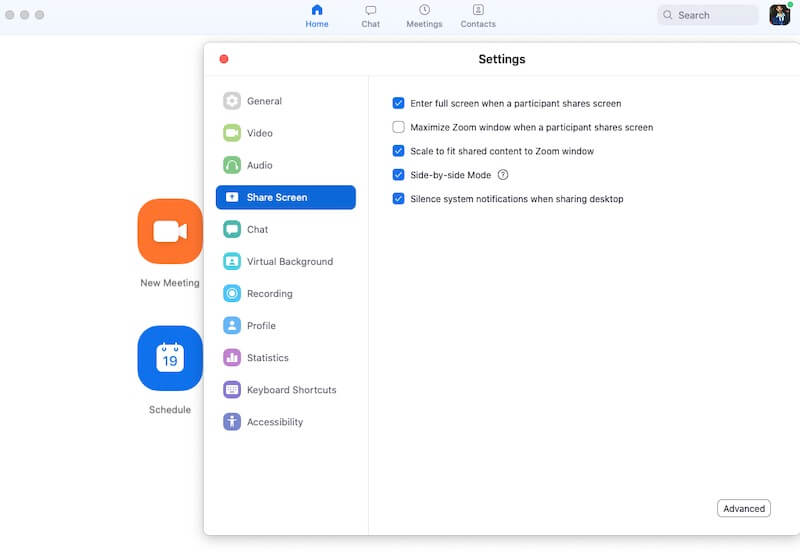
0 6 . Reações de emojis
Usar os ícones “Thumbs Up” e “Clap” pode ser uma maneira muito útil de obter reações instantâneas dos participantes da reunião.
Eles ficam na guia Reações e são uma ótima maneira de endossar ideias rapidamente ou parabenizar colegas por seus esforços ou por um comentário particularmente espirituoso. Dependendo das configurações da sua reunião, o ícone “Hand Up” também pode estar disponível para você.
Para evitar que você fique segurando a mão no ar, levante sua pata virtual para que o organizador da reunião saiba que você tem algo a dizer.
Como alternativa, encontre seus próprios usos para esses ícones concordando com uma interpretação diferente dos símbolos. Experimentar!
0 7 . Alternar visualização do alto-falante
Isso pode parecer óbvio, mas variar entre as visualizações "Orador" e "Galeria" pode ajudar a mantê-lo engajado, agitando a experiência visual da reunião.
Para reuniões maiores, essas visualizações podem ser controladas pelo host e gerenciadas para você: se bem feitas, você permanecerá focado e concentrado na conversa. Combinar esse tipo de variação com o compartilhamento de sua tela ajudará a manter as equipes engajadas e produtivas.
0 8 . Remover pessoas que não usam vídeo
Se várias pessoas em sua chamada não estiverem compartilhando o vídeo, você poderá removê-las da lista de telas selecionando ocultar participantes que não são de vídeo em Configurações .
Isso pode ser útil para reuniões maiores como forma de organizar o número de feeds exibidos para que você veja apenas as pessoas que têm seus vídeos ativados.
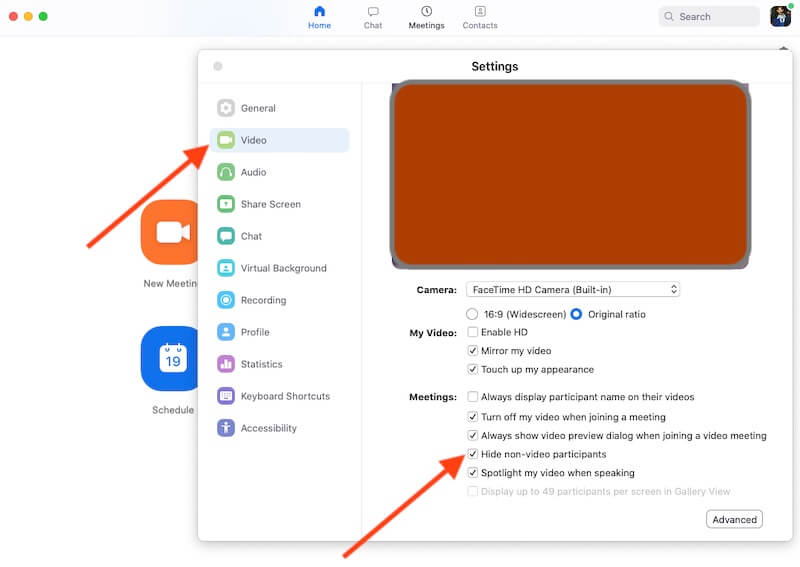
0 9 . Aprenda os atalhos de zoom
Com o atalho da barra de espaço dominado, você pode estar com fome de mais hacks sem mouse. Uma lista completa pode ser encontrada aqui, incluindo atalhos para ingressar em reuniões, compartilhar sua tela, gravar e muito mais.
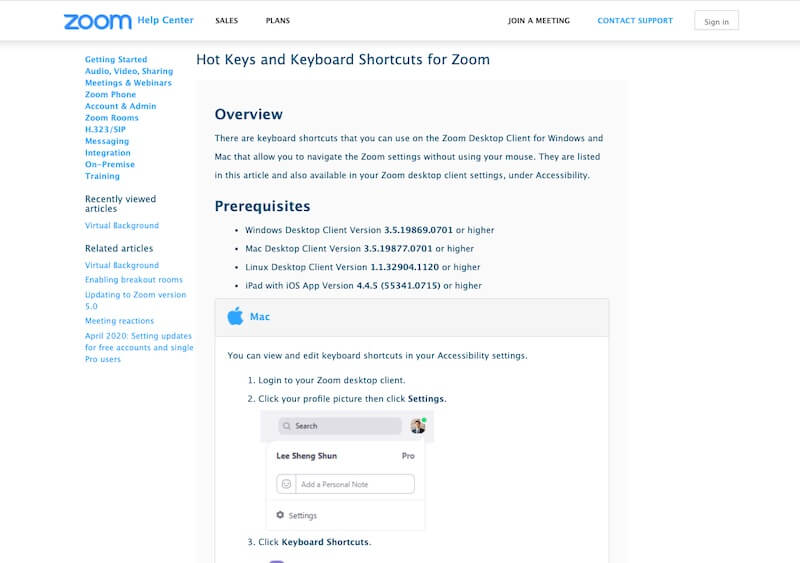
10 . Explorar
Esta lista resume alguns dos diferentes recursos do Zoom para os quais a maioria dos usuários provavelmente encontrará um uso.
Se você estiver procurando por mais, reserve um tempo para explorar mais configurações e opções ao seu alcance.
Além disso, não perca nosso artigo sobre as melhores alternativas ao Zoom