Melhores práticas para manter o acesso não supervisionado do TeamViewer seguro
Publicados: 2023-08-18O TeamViewer está liderando a liga de programas de acesso remoto e é crucial não comprometer a parte de segurança ao usar o software remoto. Revisar e adaptar regularmente as medidas de segurança é essencial para manter a integridade do acesso autônomo do TeamViewer.
Isso pode ser feito empregando as melhores práticas, incluindo a criação de senhas fortes e exclusivas, permitindo a autenticação de dois fatores, restringindo o acesso com base em listas de dispositivos confiáveis, monitorando regularmente os logs de acesso remoto e outros.
Índice
O que é acesso não assistido do TeamViewer?
O TeamViewer está no mercado há um bom tempo e beneficiou muitos. O TeamViewer Unattended Access é um recurso que permite que você se conecte remotamente ao seu computador ou dispositivo mesmo quando não estiver fisicamente presente.
No entanto, ao contrário do suporte remoto assistido, em que a assistência é fornecida aos usuários que precisam de ajuda imediata, o suporte remoto autônomo atende a um propósito mais amplo. Ele vai além dos cenários urgentes e permite que você gerencie suas operações digitais com eficiência, como:
- Gerenciando Infraestrutura de TI
Infraestrutura de TI O suporte remoto autônomo permite que você monitore e gerencie dispositivos, servidores e redes remotamente. Isso ajuda a garantir que funcionem bem, o que é extremamente importante para empresas com configurações tecnológicas complexas.
- Instalando atualizações
Atualizar seu software e sistemas é muito importante para a segurança e como as coisas funcionam em seus dispositivos digitais. O acesso remoto autônomo permite que você inicie e monitore as atualizações de longe.
Você pode fazer correções, atualizações e novos recursos em vários dispositivos sem precisar estar presente pessoalmente. Isso não apenas economiza tempo, mas também garante que seus sistemas sejam atualizados para melhor segurança e desempenho.
- Solução de problemas não urgentes
Às vezes, os problemas não precisam de solução urgente, mas também não devem ser ignorados. O acesso remoto autônomo também ajuda nesses casos. Você pode encontrar e resolver problemas não tão urgentes à distância. Dessa forma, seus dispositivos continuam funcionando corretamente sem causar interrupções no que você está fazendo.
Leitura sugerida: Como acessar o TeamViewer no dispositivo móvel: Android e iOS
Como configurar o acesso autônomo do TeamViewer?
Configurar o TeamViewer Unattended Access envolve configurar seu dispositivo e conta TeamViewer para estabelecer uma conexão segura e contínua. Configurar o acesso autônomo com o TeamViewer é muito simples e pode ser feito em apenas algumas etapas simples:
Etapa um: comece instalando e abrindo o TeamViewer no dispositivo ao qual deseja se conectar remotamente. O acesso autônomo permite configurar sessões remotas rapidamente, sem a necessidade de alguém do outro lado. É como ter acesso instantâneo a dispositivos em todo o mundo.
Etapa dois: no dispositivo remoto, marque a caixa de seleção que diz "Conceder acesso fácil 2". Esta etapa abre caminho para conexões remotas suaves e sem complicações.
Etapa três: insira o endereço de e-mail associado à conta TeamViewer à qual você deseja vincular este dispositivo. Depois de inserir o e-mail, clique no botão "Atribuir". Isso garante uma conexão segura entre sua conta e o dispositivo remoto.
Etapa quatro: A etapa final é fácil – basta adicionar o computador remoto à sua lista de parceiros. Feito isso, você estará pronto para sessões de acesso remoto não assistidas. Se o computador remoto estiver conectado à Internet e a uma fonte de energia, você poderá conectá-lo de qualquer lugar do mundo.
Leitura sugerida: Melhores alternativas gratuitas para o TeamViewer
Quão seguro é o acesso autônomo do TeamViewer?
Falando sobre sua segurança, o TeamViewer Unattended Access integra recursos avançados de segurança, como autenticação de dois fatores e controle de acesso, que adiciona uma camada extra de proteção.
Esses recursos avançados de segurança ajudam o usuário a fortalecer sua proteção contra acesso não autorizado e também a experimentar uma conectividade remota mais segura. Aqui está o que queremos dizer com autenticação de dois fatores e controle de acesso:
Autenticação de dois fatores (2FA): fortalecendo as defesas
A autenticação de dois fatores (2FA) é uma medida de segurança poderosa que requer não apenas sua senha normal, mas também um código adicional enviado ao seu smartphone.
Com o 2FA instalado, o TeamViewer garante que, mesmo que alguém quebre sua senha, eles não possam acessá-la sem esse código especial. Essa abordagem torna o acesso não autorizado muito mais difícil, aumentando a segurança geral de suas interações remotas.
Controle de acesso: colocando você no comando
O controle de acesso oferece controle completo sobre quem tem permissão para acessar seu dispositivo remoto e quem não tem. Isso significa que apenas indivíduos em quem você confia e autoriza podem fazer conexões remotas por meio de seu TeamViewer.
Elevando a experiência de conectividade remota
Ao adicionar esses recursos avançados de segurança, o TeamViewer não apenas interrompe o acesso não autorizado, mas também oferece uma experiência remota mais segura. Esteja você trabalhando, corrigindo problemas ou manipulando arquivos, essas camadas extras de proteção significam que você pode usar o TeamViewer Unattended Access com confiança, sem preocupações de segurança.
Melhores práticas para manter o acesso não supervisionado do TeamViewer seguro
Para ajudá-lo a tornar o acesso autônomo do TeamViewer mais seguro, aqui estão algumas dicas:

Proteja sua conta com autenticação de dois fatores (2FA)
Proteger isso com autenticação de dois fatores (2FA) torna super difícil para golpistas e cibercriminosos violarem a segurança de sua conta. Configurar o 2FA é super fácil. Você só precisa abrir as configurações do TeamViewer no seu computador.
Em seguida, encontre a seção Segurança e clique em “Autenticação de dois fatores para conexões”. Há uma opção para configurá-lo lá. E se desejar vincular outro dispositivo para aprovação de conexões, basta seguir as instruções na tela.
Torne sua senha super forte
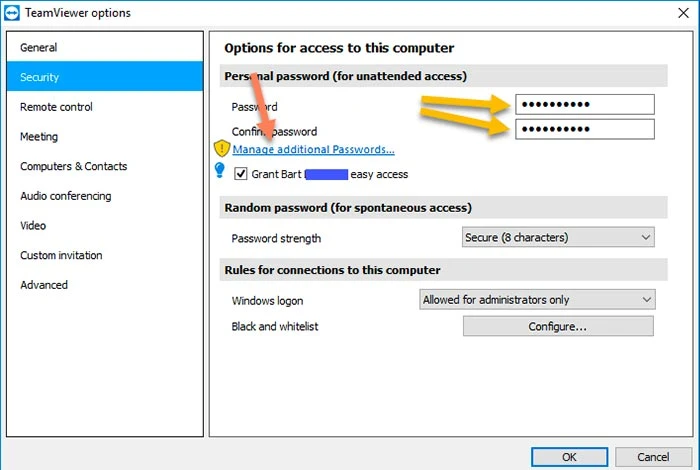
Não é apenas para o TeamViewer – esta dica funciona para qualquer site ou aplicativo que você usa. Tudo o que você precisa fazer é criar uma senha que seja uma mistura de letras grandes e pequenas, símbolos como *&@ e números.
Essa jogada inteligente manterá sua conta segura e dificultará a tentativa de hackers de entrar e pegar suas coisas. Então, da próxima vez que for definir uma senha, lembre-se: quanto mais forte, melhor!
Veja como fornecer ao seu TeamViewer uma senha nova e forte:
- Primeiro, faça login no TeamViewer User Management Console. É como seu centro de comando para coisas do TeamViewer
- Dentro das configurações do seu perfil, encontre a 'opção de segurança'
- Agora, procure o botão Alterar senha
- Eles pedirão sua senha antiga e a nova que você deseja
- Depois de fazer isso, clique em 'Alterar senha' novamente para bloquear as novas alterações
- E sua senha está definida agora
Além disso, se você está preocupado em lembrar todas as suas novas senhas superfortes, basta acessar o 'gerenciador de senhas' que pode ajudá-lo a controlar todas elas.
Ativar o acesso autônomo do TeamViewer
Com o recurso 'Acesso remoto autônomo' no TeamViewer, você pode usar seu computador mesmo que não esteja bem na frente dele. Acesso autônomo é como um escudo de segurança para o seu computador.
É melhor do que apenas usar senhas porque vem com uma proteção dupla chamada autenticação de dois fatores. No entanto, se o seu dispositivo ainda não estiver vinculado à sua conta TeamViewer, você deve fazer isso primeiro.
Siga estas etapas para ativar o software de acesso remoto autônomo:
- Abra o console do TeamViewer
- Ative o 'Iniciar TeamViewer' com o Windows e conceda acesso fácil
- Na próxima tela, localize o botão Atribuir. Clique nele para conectar seu dispositivo à sua conta TeamViewer
Personalizar quem se conecta no TeamViewer
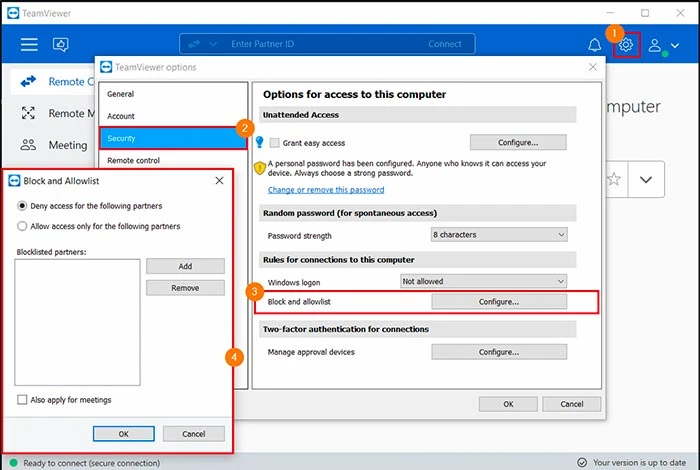
Você pode ser o responsável por ver as coisas em seu computador usando o TeamViewer com os recursos 'Lista de permissão e lista de bloqueio'.
A lista de bloqueio é como um porteiro digital e existe para garantir que apenas os usuários autorizados possam se conectar remotamente ao seu sistema. Se você colocar um ID do TeamViewer ou uma conta na lista de bloqueio, eles não poderão invadir seu computador.
Pelo contrário, a lista de permissões é como sua lista VIP para convidados de computador que você permite que batam em sua porta digital. Portanto, mesmo que alguém conheça suas informações do TeamViewer, não poderá se conectar ao seu computador, pois não está na sua lista de permissões. Criar sua própria 'lista de permissões' e 'lista de bloqueios' no TeamViewer é mais fácil do que você pensa.
Siga esses passos:
- Abra o TeamViewer e procure a opção de configurações no canto superior direito. Clique!
- Agora vá para Segurança e encontre a seção Bloquear e lista de permissões
- Uma nova janela aparece. Decida se deseja permitir ou negar a entrada
- Agora adicione nomes à lista
- Adicione os nomes manualmente e não se esqueça de salvar suas alterações pressionando o botão OK
Para segurança extra, você pode conectar seu perfil comercial à sua conta TeamViewer. Você pode até adicionar todo o perfil da sua empresa à lista de permissões.
Desativar a inicialização do TeamViewer com o Windows
Uma jogada inteligente para manter os hackers longe do seu computador é sair do TeamViewer quando não estiver em uso. É uma boa ideia para todos os tipos de aplicativos de computador.
Para evitar essa violação não autorizada de sua conta, você só deve usar o TeamViewer quando realmente precisar. Mas e se o seu trabalho precisar que ele esteja em execução o tempo todo?
Em tais cenários, em vez de fazer logout, você pode simplesmente impedir que o TeamViewer inicialize quando o computador o fizer. Isso garante que ninguém entre no seu computador quando você não o estiver usando.
Use opções avançadas de segurança no TeamViewer
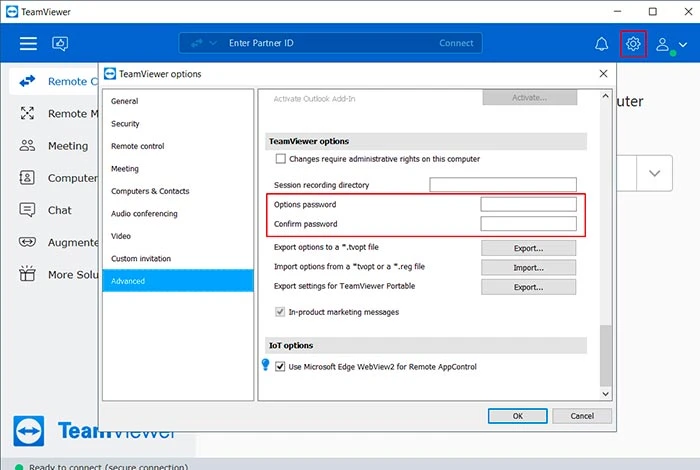
As opções de segurança avançadas do TeamViewer oferecem controle total sobre uma ampla gama de permissões secundárias. Essas configurações avançadas fornecem a você o poder de como as pessoas usam o acesso remoto de várias maneiras diferentes.
Com essas opções, você decide o que as pessoas podem fazer. Você pode escolher se eles são permitidos, precisam de confirmação ou têm certas ações negadas. No entanto, é altamente recomendável optar pela opção “após a confirmação” ou “confirmar tudo”, pois assim o TeamViewer perguntará antes de enviar arquivos ou conectar-se a uma rede especial (VPN).
Siga estas etapas para aumentar a segurança do seu TeamViewer:
- Abra o TeamViewer
- Encontre a opção Configurações e procure a seção Avançado
- Clique no botão Mostrar opções avançadas
- Agora personalize a segurança avançada do TeamViewer desmarcando as caixas ao lado de 'Fechar no menu da bandeja' e 'Sincronização da área de transferência'
- Encontre a opção Controle de acesso e mude para 'Confirmar tudo'
- Quando estiver tudo pronto, clique em 'OK'
Além disso, se você quiser desativar os bate-papos no TeamViewer, basta ir para Configurações, Avançado e, finalmente, Opções avançadas. Lá, você verá uma caixa que diz "Desativar bate-papos". Verifique e você está pronto para usar seu TeamViewer personalizado.
Conclusão
O TeamViewer pode fornecer uma vantagem frontal, mas apenas quando usado da maneira certa. Ao seguir estas dicas para proteger o acesso autônomo do TeamViewer, você pode garantir um acesso seguro e evitar invasões indesejadas ao usar esta ferramenta em todo o seu potencial.
