Como criar uma apresentação narrada com voz usando Visme
Publicados: 2020-08-07Se você já levou semanas, até meses, para se preparar meticulosamente para uma apresentação importante, sabe como é útil ter uma gravação de sua entrega memorável para compartilhar com outras pessoas.
Aqui na Visme, temos o prazer de lhe dizer que você pode gravar facilmente sua própria voz diretamente nesta ferramenta de design de apresentação online .
Isso permite que você não apenas crie apresentações auto-executáveis ou conjuntos de slides independentes, mas também tutoriais de software narrados, instruções em áudio e histórias visuais com narração.
Tudo isso pode ser facilmente compartilhado em todas as plataformas de mídia social com apenas o clique de um botão ou incorporado em seu próprio site ou blog.
Você também pode redirecionar o conteúdo escrito em uma apresentação narrada, que é uma das melhores maneiras de aproveitar ao máximo cada dólar gasto em marketing. Para saber mais sobre redirecionamento, você pode ler nosso post sobre 11 maneiras inteligentes de redirecionar seu conteúdo.
Para começar, siga este tutorial passo a passo simples sobre como criar uma apresentação narrada no Visme adicionando uma narração. Também o ajudaremos a aprender como adicionar música de fundo à sua apresentação para torná-la mais dinâmica e envolvente.
Vídeo: Como fazer uma apresentação no Visme
O tutorial em vídeo abaixo o guiará pelo processo de criação de uma apresentação no Visme. Continue rolando para obter um guia detalhado e passo a passo sobre como criar uma apresentação narrada.
1 Crie um projeto Visme
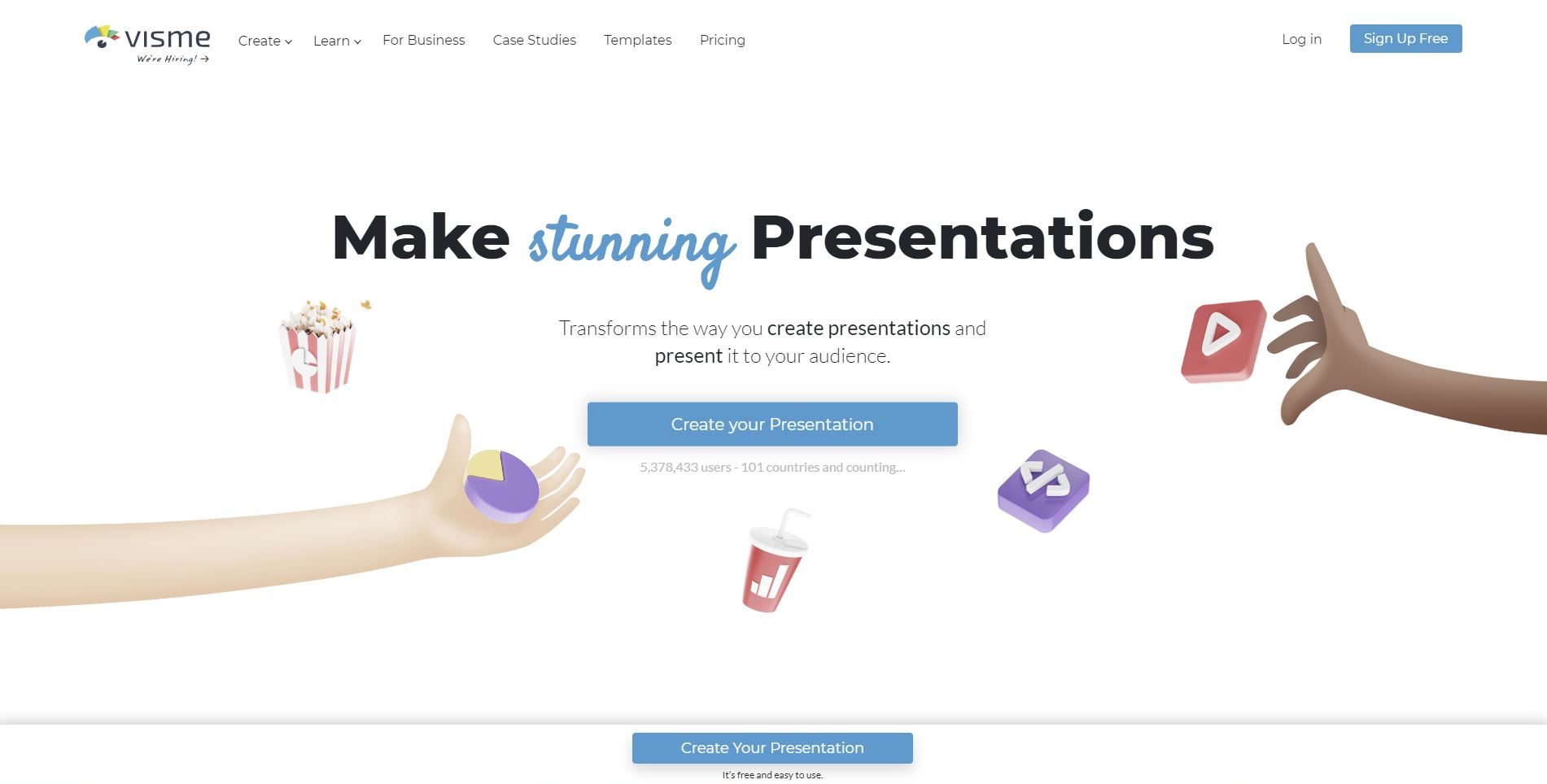
Primeiro, você precisará fazer login na sua conta Visme e criar um novo projeto. Se você ainda não tem uma conta, pode facilmente criar uma aqui gratuitamente.
Digite seu nome, e-mail e senha para se cadastrar. Quando estiver dentro do painel, clique no botão "+ Criar" no lado esquerdo da tela.
2 Escolha um modelo de apresentação
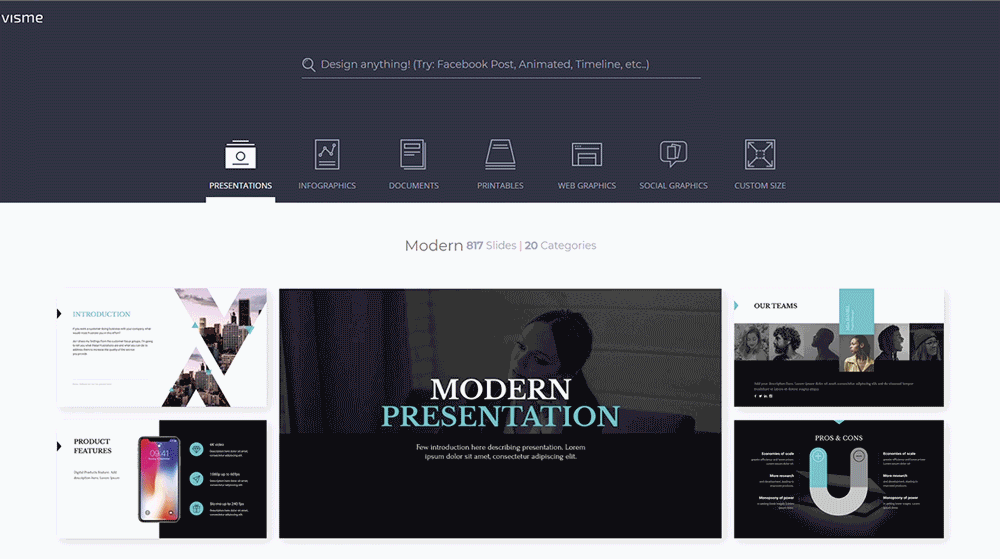
Clique na guia "Apresentações" para ver todos os modelos personalizáveis dentro do Visme. Escolha um modelo de apresentação que melhor se adapte ao seu conteúdo e setor e clique em "Editar".
Você também pode optar por começar com um dos nossos temas de apresentação. Cada tema é embalado com centenas de slides totalmente projetados que você pode misturar e combinar para seu próprio uso.
3 Personalize seus slides
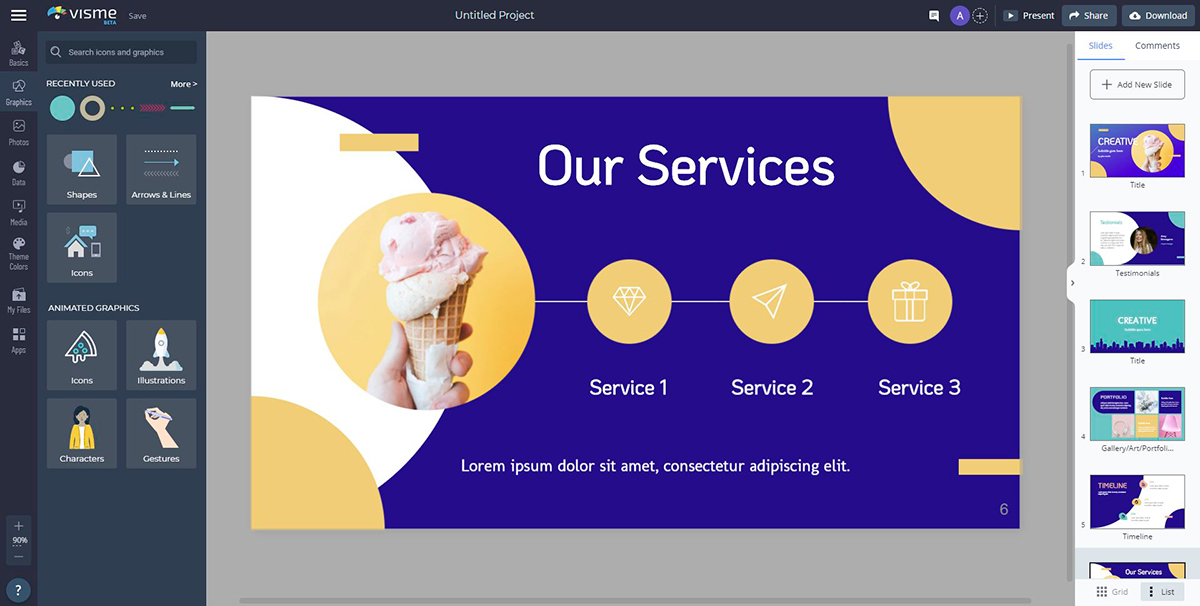
Em seguida, edite e crie sua apresentação usando todos os recursos gráficos que o Visme tem a oferecer, incluindo ícones, imagens, texto e elementos interativos, como vídeo e mapas.
Adicione gráficos, mapas e widgets de dados para visualizar números chatos. Você também pode fazer upload de suas próprias imagens e fontes ou incorporar conteúdo de terceiros, como pesquisas, questionários e enquetes.
4 Clique em Adicionar áudio
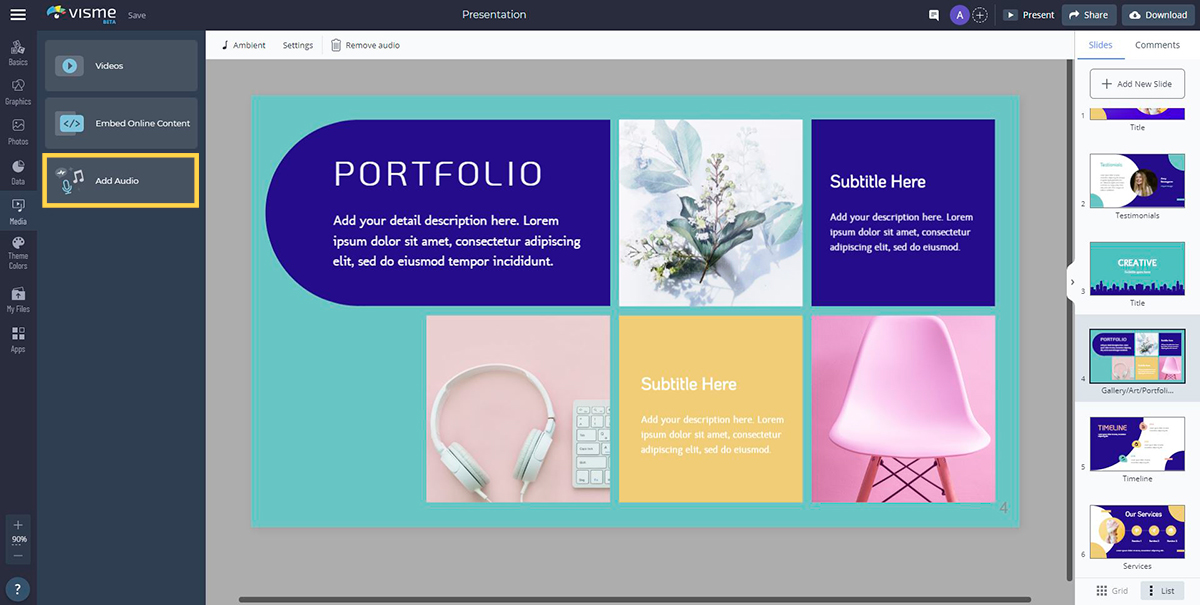
Agora, abra a guia Mídia no painel esquerdo e clique em "Adicionar áudio".
O Visme oferece dezenas de clipes de áudio gratuitos que você pode anexar a slides individuais ou definir como música de fundo para toda a sua apresentação. Se você se inscreveu em um Plano Visme pago, terá acesso a todos os arquivos de áudio gratuitos da biblioteca.
Aqui, você também pode enviar seu próprio arquivo de áudio de um dublador ou gravar sua voz diretamente no Visme.
5 Anexe um arquivo de áudio
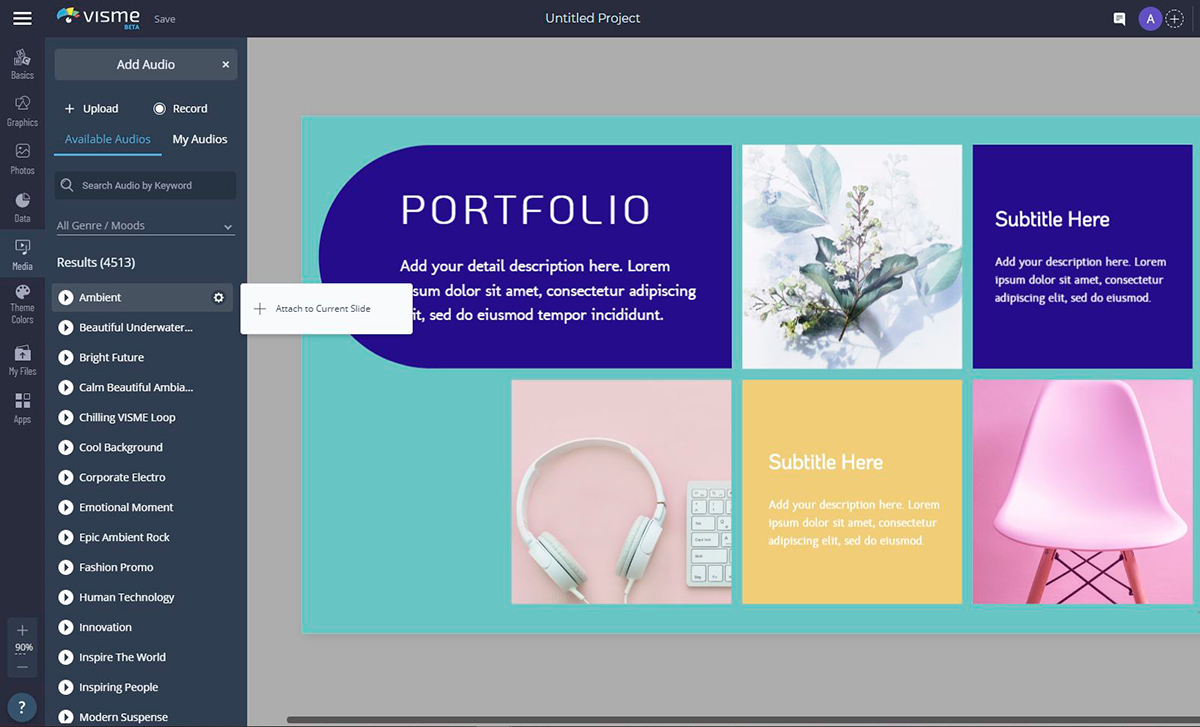
Para anexar um arquivo de áudio ao slide atual, clique no ícone de engrenagem ao lado dele e selecione "Anexar ao slide atual". Você pode visualizar cada clipe clicando no botão Reproduzir ao lado dele.
Se você decidir escolher outro arquivo ou quiser remover um clipe de áudio de um slide, você pode desanexá-lo clicando na engrenagem novamente e selecionando "Desanexar".

6 Grave sua voz
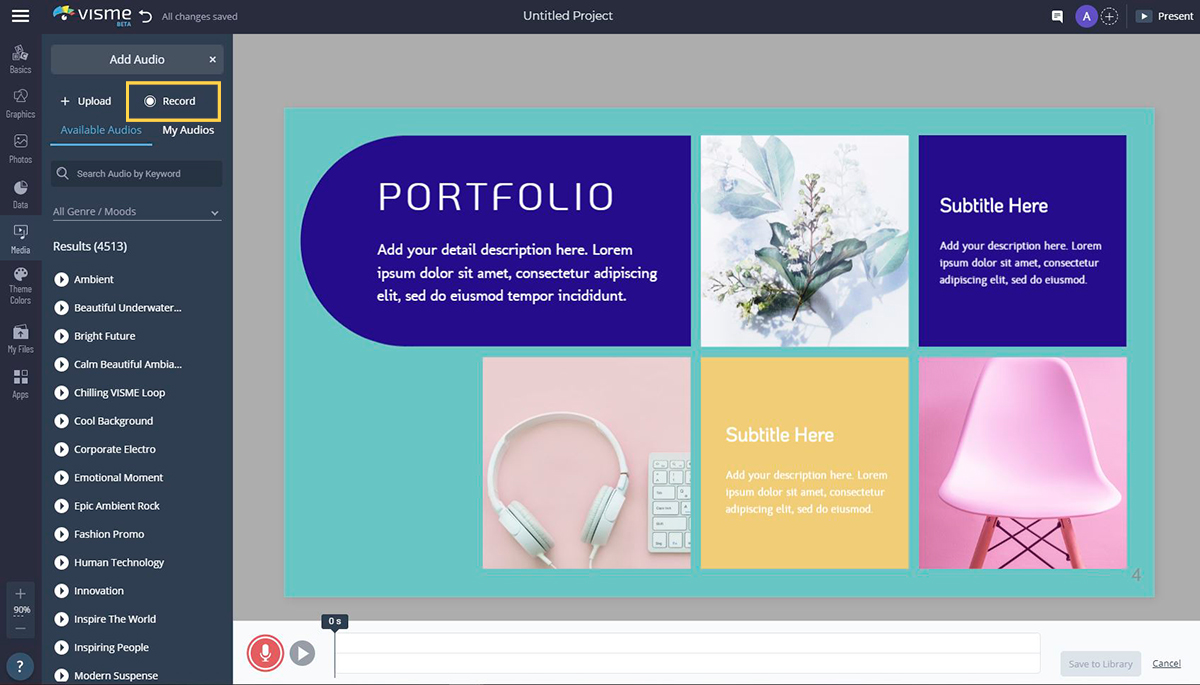
Você pode gravar seu próprio áudio clicando na opção "Gravar" no canto superior direito da guia "Adicionar áudio". Uma vez escolhido, você verá um botão de gravação vermelho aparecer abaixo do seu slide.
Para começar a gravar sua própria narração no Visme, basta clicar no botão vermelho e falar no microfone. Verifique se o microfone está funcionando corretamente antes de gravar.
Você pode visualizar sua gravação antes de salvá-la na biblioteca clicando no botão Reproduzir. Quando estiver satisfeito com sua gravação, clique em "Salvar na Biblioteca".
Seu áudio será automaticamente convertido para o formato MP3, adicionado à sua Biblioteca de áudio e anexado ao seu slide atual. Você pode renomeá-lo clicando duas vezes no nome do arquivo ou desanexá-lo do slide clicando na engrenagem e selecionando "Desanexar".
7 Personalize as configurações de áudio
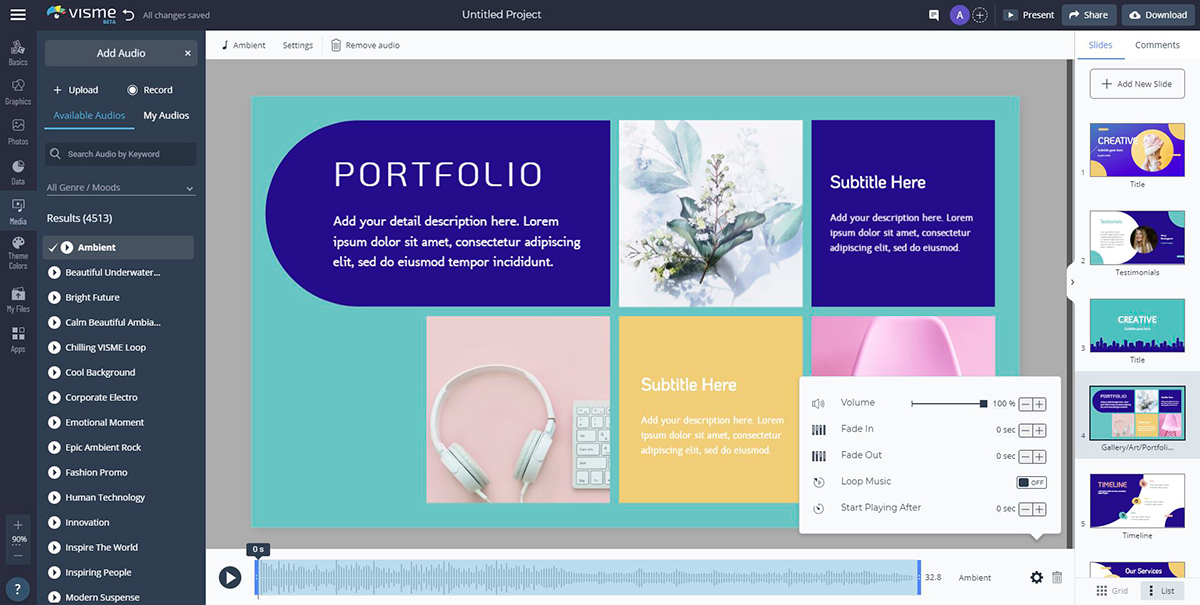
Para personalizar a forma como o áudio é reproduzido, basta clicar em "Configurações de áudio" na parte superior. Você verá opções na parte inferior para cortar seu clipe ou ajustar mais configurações clicando no ícone de engrenagem.
No Visme, você também pode personalizar o tempo que seu áudio leva para entrar e sair gradualmente. Por exemplo, se você quiser que seu áudio apareça rapidamente no início, você pode configurá-lo para 1 segundo. Ou, se você quiser que seu áudio diminua lentamente, você pode configurá-lo por 3 ou 4 segundos.
Além disso, você pode definir a hora em que seu áudio começará. Se você quiser que sua narração comece 5 segundos em sua apresentação, digite um valor de 5 na configuração "Iniciar a reprodução depois".
Você também pode reduzir ou aumentar o volume do seu áudio inserindo qualquer valor até 100%. Finalmente, você pode ter o loop de áudio automaticamente ativando a configuração "Loop Audio".
A vantagem de ter a opção de ajustar as configurações de cada faixa de áudio individual é que permite personalizá-la de acordo com o conteúdo apresentado em cada slide. Por exemplo, para slides com animações longas, você pode querer habilitar a configuração "Loop Audio".
8 Visualize seu áudio
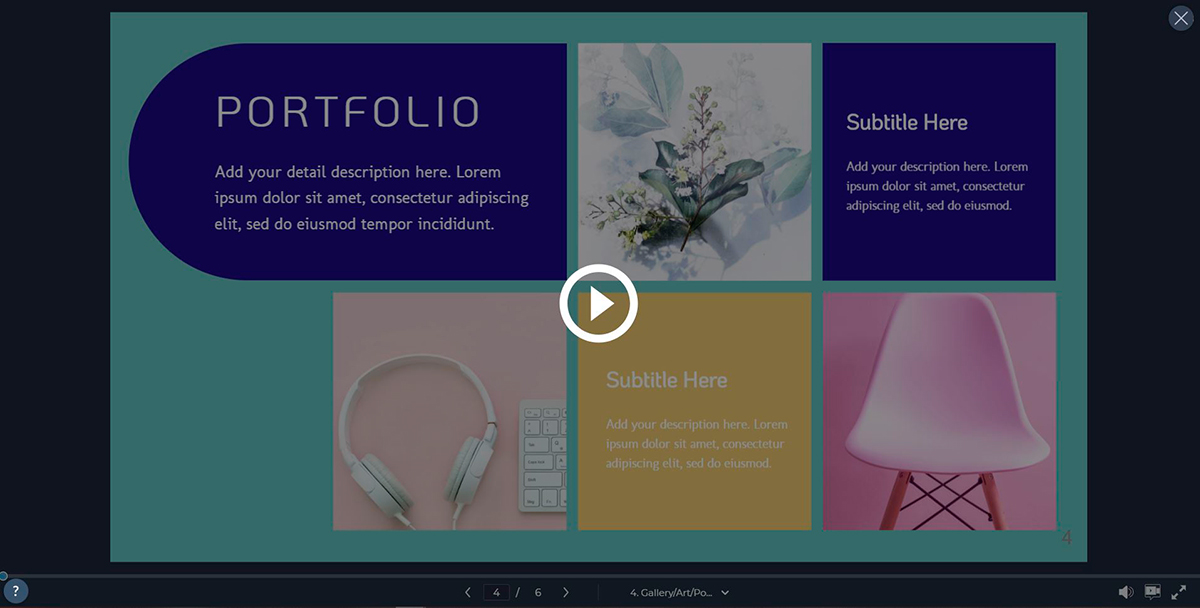
Para ver se sua narração em áudio ou narração está complementando efetivamente seus recursos visuais, selecione a opção "Apresentar" no canto superior direito da tela para visualizar seus slides.
9 Adicionar música de fundo
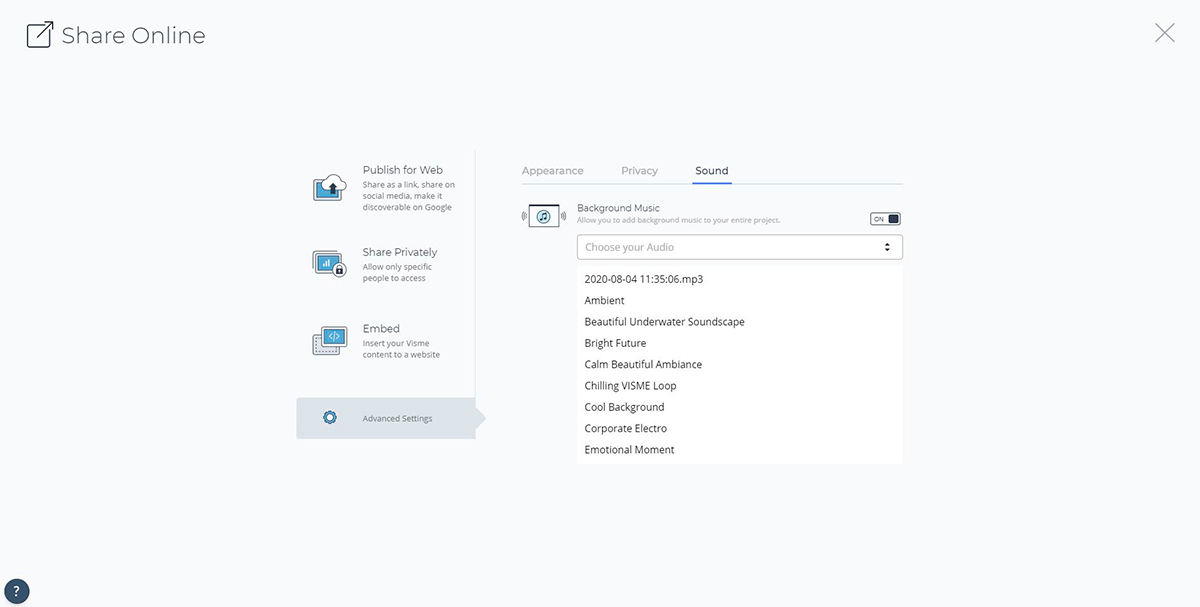
Junto com sua narração em áudio, você pode adicionar música de fundo à sua apresentação.
Clique em "Compartilhar" na parte superior da tela e selecione "Configurações avançadas" no canto inferior direito da janela. Clique na guia "Som" e ative a configuração "Música de fundo".
Aqui, você poderá selecionar seu arquivo de áudio carregado ou gravado no menu suspenso ou escolher um dos clipes de áudio gratuitos da biblioteca.
10 Publique seu projeto
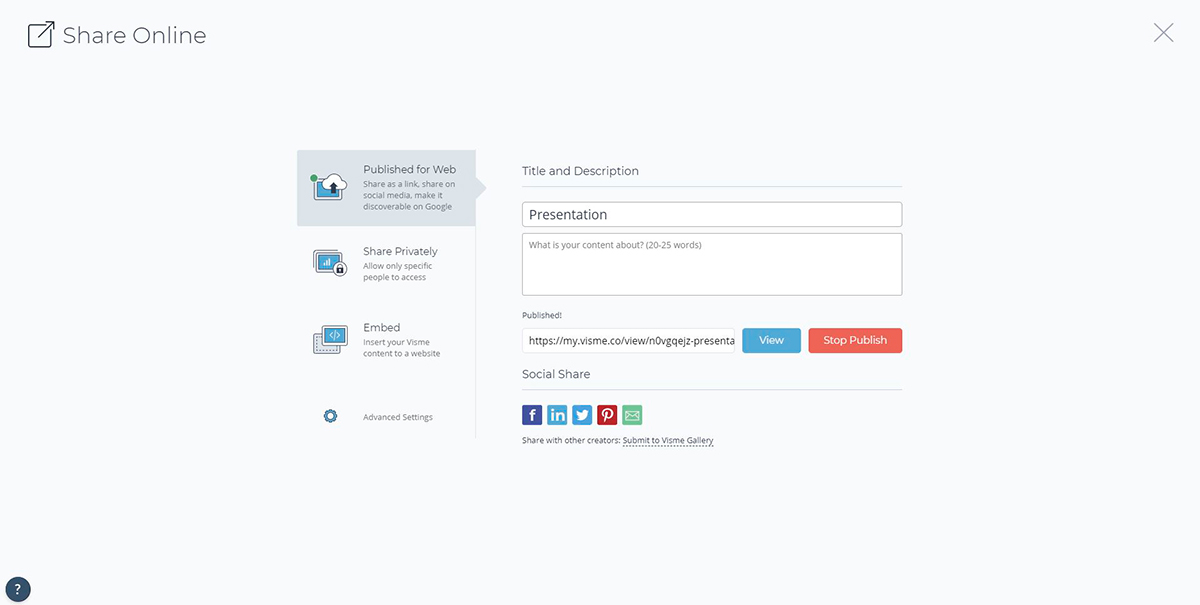
Quando estiver satisfeito com sua narração, você poderá compartilhar sua apresentação com o mundo clicando no botão "Compartilhar" na parte superior e escolhendo uma das três opções abaixo:
- Publicar para a Web: Isso publicará seu projeto Visme na Web e gerará um link compartilhável, que permitirá que qualquer pessoa na Internet encontre e acesse sua apresentação.
- Compartilhar em particular: Isso gerará um link privado para seu projeto Visme que você pode compartilhar com pessoas específicas.
- Incorporar: Isso gerará um código de incorporação para sua apresentação que você pode adicionar às suas páginas da Web ou e-mail.
Você também pode optar por baixar sua apresentação narrada como um arquivo HTML5 ou PowerPoint editável para apresentar offline ou compartilhar com uma voz pré-gravada.
Crie sua própria apresentação narrada com o Visme
Criar uma apresentação narrada com sua própria voz no Visme é super fácil. Bastam alguns cliques e sua apresentação está pronta para ser compartilhada com o mundo.
Inscreva-se para uma conta gratuita hoje e faça um test drive.
Você já criou uma apresentação interativa no Visme? Não hesite em compartilhar seus melhores projetos conosco ou nos contar sobre sua experiência usando os recursos Audio Library and Record.
Basta nos deixar um comentário abaixo, e nós entraremos em contato com você o mais rápido possível.




