Como gravar e editar seu áudio de locução no Vyond Studio
Publicados: 2022-05-05Pode parecer difícil gravar e editar uma narração ou faixa de áudio. Você pode pensar que precisa de um software extra ou de um microfone sofisticado ou de um estúdio profissional. Mas você não. Pelo menos, não ao fazer um vídeo de animação Vyond. Você pode facilmente gravar e editar dublagens e áudio (e emparelhar esse áudio com sua animação) tudo no Vyond Studio. Aqui está como.
Grave seu áudio
Para este tutorial, vamos supor que você terminou (ou tem um esboço) do seu vídeo de animação Vyond e agora deseja adicionar um diálogo de personagem ou uma narração.
Antes de gravar
Escolha o dispositivo que gravará sua voz diretamente no Vyond Studio.
O microfone do seu computador pode gravar áudio, mas não áudio de alta qualidade, muitas vezes captando sons indesejados do ambiente.
Por outro lado, microfones externos, como os dos fones de ouvido do seu smartphone ou microfones XLR, capturam frequências e tons mais precisos, tornando sua narração mais agradável para o ouvinte. Se você optar pela última opção, conecte um par de fones de ouvido ao microfone.
Embora você possa se ouvir sem eles, os fones de ouvido permitem que você ouça sua voz exatamente como seu público a ouvirá, ajudando você a identificar fãs barulhentos, problemas de volume de voz e erros de enunciação antes de terminar sua tomada.
Quando estiver pronto para gravar
Clique no ícone Áudio e, em seguida, clique em Adicionar áudio para iniciar a janela do recurso Gravação de microfone. Lá, você pode pressionar Gravar imediatamente ou escrever uma parte do script que deseja lembrar durante a gravação; as notas não desaparecerão depois que você clicar em Gravar. Você também pode usar esse espaço para escrever lembretes para si mesmo, como “manter uma boa postura”.
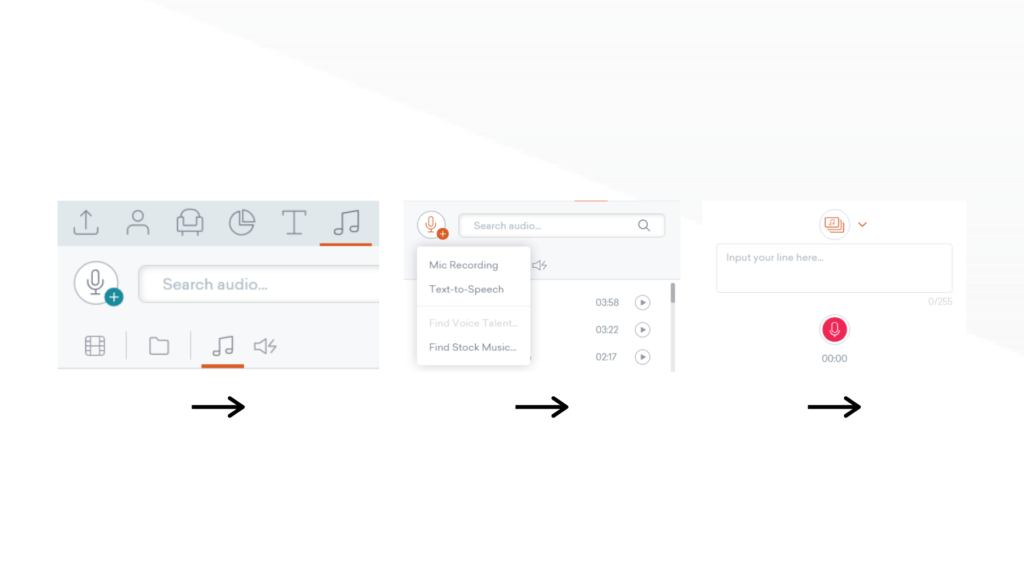
No Vyond Studio, você pode gravar sua narração em quantas tomadas você precisar. Por exemplo, você pode clicar em Gravar, dizer uma frase, ouvir o quão bom ela soa e apenas gravar a próxima linha depois de executar a anterior com perfeição. Usando este método, você não terá que editar linhas mal entregues, mas levará mais tempo para gravar.
Como alternativa, você pode gravar suas falas várias vezes sem pausar a gravação até obter a melhor tomada. Você só terá que editar as tomadas ruins mais tarde.
Atribua linhas de voz aos seus personagens
Você também pode atribuir uma linha de voz a um personagem através desta janela, sincronizando suas palavras com a boca.
Para projetos em que você está gravando depois de terminar seu vídeo animado, clique em Adicionar áudio, depois em Gravação de microfone e, em seguida, em Atribuir áudio na parte superior da janela de entrada de texto. Em seguida, escolha o personagem que vai entregar a linha.
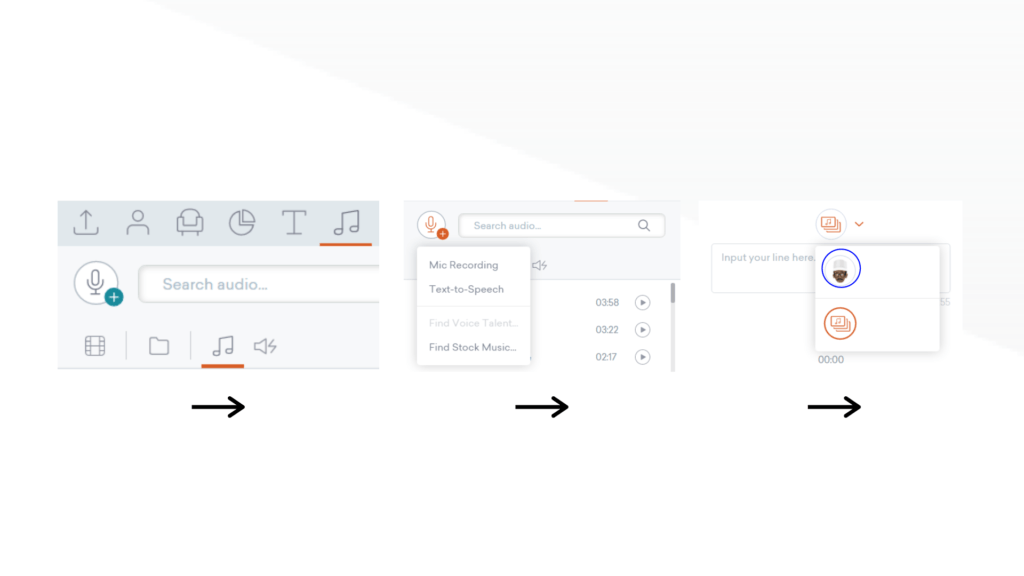
Se você estiver animando depois de terminar sua narração, selecione o personagem que estará falando, clique em Adicionar caixa de diálogo na opção Caixa de diálogo e escolha Áudio existente. Em seguida, clique no ícone Áudio e, em Conteúdo do vídeo, escolha a faixa de áudio da sua linha do tempo para atribuí-la ao seu personagem.
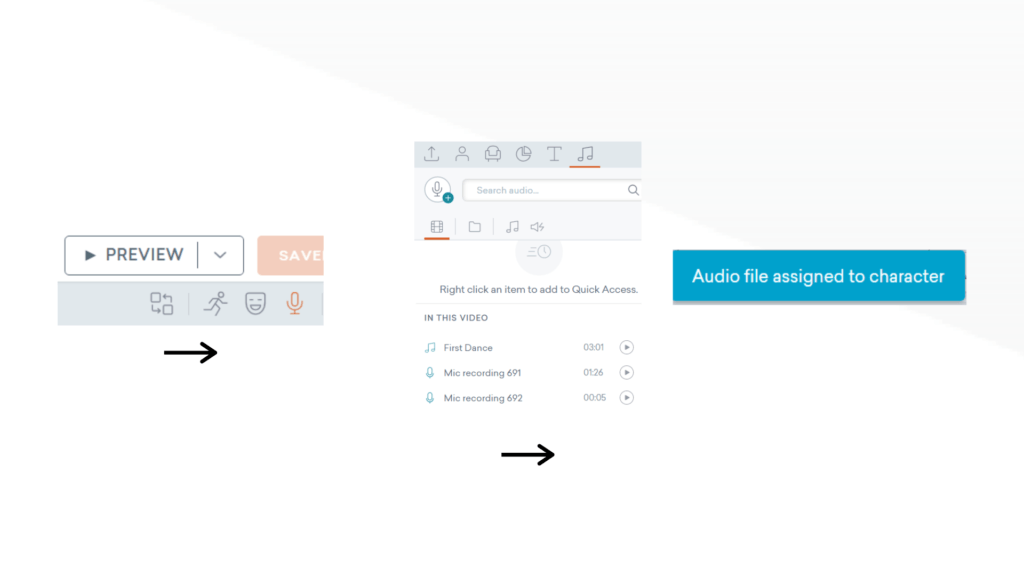
Como regra geral, atribua áudio aos seus personagens antes de gravar para que a faixa de áudio seja anexada ao personagem, mesmo se você dividir e cortar partes de sua narração durante a fase de edição.

Se você estiver animando depois de gravar sua narração ou estiver importando áudio, atribua a faixa de áudio de cada personagem na primeira cena, para que ela permaneça anexada ao personagem durante a fase de edição.
Ou importe áudio para o Vyond
Se você gravou seu áudio fora do Vyond, veja como importá-lo. Arraste e solte seu(s) arquivo(s) de áudio em qualquer lugar no Vyond Studio para adicioná-lo ao projeto na guia Upload.
Desde que os arquivos individuais tenham menos de 15 MB, você pode importar a narração em um arquivo ou dividi-lo em vários. Se o tamanho do arquivo for maior que 15 MB, divida sua(s) faixa(s) de áudio em vários arquivos para reduzir seu tamanho antes de importá-los para o Vyond.
Edite seu áudio
O Vyond Studio oferece ferramentas essenciais para editar seu áudio, como a capacidade de modificar a duração de uma cena ou dividir e remontar suas faixas de áudio. Depois de animar seu projeto e depois de gravar ou importar seu áudio, é hora de editar o áudio para corresponder aos elementos visuais na tela.
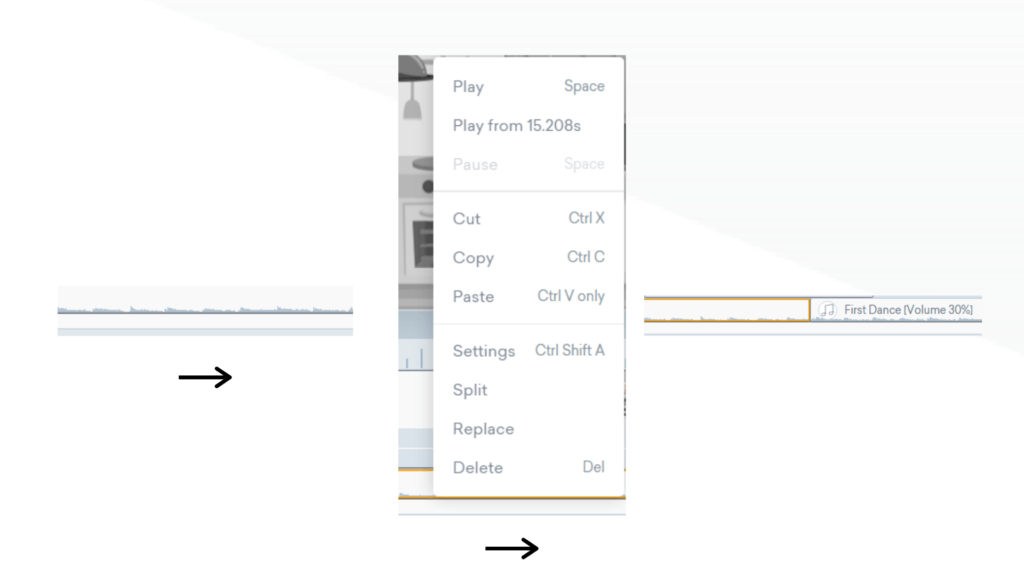
Corte seu áudio
Nesse estágio, seu áudio provavelmente está fora de sincronia com seu vídeo. Para sincronizar seu áudio com seu vídeo, você só precisa dividir sua faixa para organizá-la. Para dividir uma faixa, você deve primeiro colocar o cursor sobre a linha do tempo de áudio onde deseja que a divisão esteja e clicar nela. Você verá uma linha preta aparecer na linha do tempo do áudio. Em seguida, clique com o botão direito do mouse na linha preta e escolha “dividir”. Sua única faixa de áudio agora será duas. Você pode mover o áudio para alinhar com o vídeo ou excluir a parte que não deseja.
Para excluir uma parte do seu áudio, clique com o botão direito do mouse sobre a faixa que deseja excluir e clique em "cortar". Ou simplesmente pressione a tecla delete do seu computador.
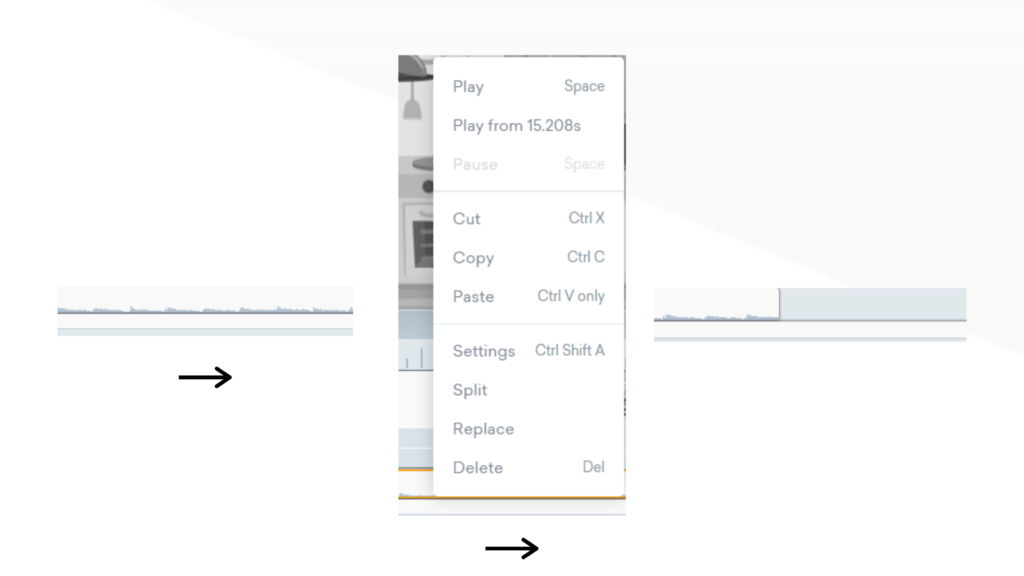
Alterar a duração de uma cena
Mesmo depois de dividir e reorganizar seus arquivos de áudio, há uma chance de que algumas cenas sejam muito longas ou muito curtas para uma determinada linha de voz, afetando o ritmo da sua história. Por exemplo, se sua cena for muito longa para sua linha de voz, sua narração narrará eventos que não estão ocorrendo, confundindo o espectador sobre o que está acontecendo na tela.
Para reduzir ou aumentar a duração de uma cena, posicione o mouse nas laterais do elemento da linha de tempo de uma cena. Em seguida, estique ou reduza dependendo do que sua narração está narrando.
Nas ocasiões em que sua linha de voz for mais curta que a animação, aumente a velocidade com que os personagens realizam ações: faça o oposto quando sua linha de voz for mais longa que a animação.
Ajustar áudio
Você pode ajustar o volume do áudio e diminuir o fade de uma faixa de áudio clicando com o botão direito do mouse na linha do tempo e clicando em Configurações.
Adicione qualquer narração aos seus projetos de vídeo no Vyond Studio
Use o conjunto de ferramentas do Vyond Studio para corrigir erros durante sua sessão de gravação ou sincronizar tomadas executadas corretamente com suas animações. Contanto que você tenha produzido seu roteiro com um objetivo ou público em mente, uma narração clara envolverá e aumentará o apelo do seu projeto.
Iniciar um teste gratuito
