Como configurar pagamentos WooCommerce PayPal (Guia 2023)
Publicados: 2023-03-31Se você estiver executando uma loja WooCommere, precisará de um gateway de pagamento confiável para transações.
E o PayPal é o método de pagamento mais popular, fácil de usar e confiável de milhões de lojas WooCommerce.
Mas a integração do PayPal agora se tornou mais tediosa devido às atualizações. Então, aqui veremos como conectar o plug-in WooCommerce PayPal Payments à sua loja.
Também veremos como gerenciar várias contas do PayPal e WooCommerce para obter insights e análises de negócios.
Por que usar o PayPal Payments para WooCommerce?
Anteriormente, ao instalar o WooCommerce, você também obtém a extensão padrão do PayPal. Mas com a versão 5.5.0 do WooCommerce, o PayPal Standard está oculto para novas instalações.
O WooCommerce recomenda o uso da extensão PayPal Payments, que é sua solução completa.
Se você estiver usando um produto PayPal existente, aqui estão os detalhes para atualizar.
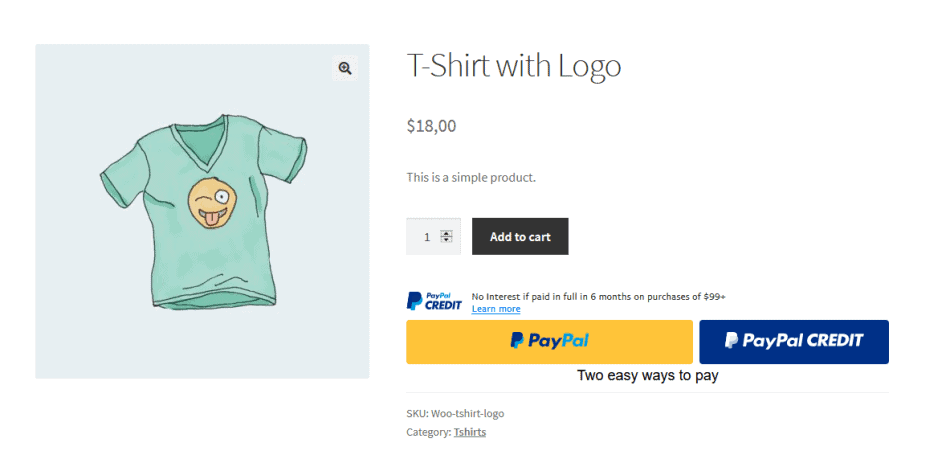
Recursos do uso de pagamentos do PayPal:
- Solução de checkout completa – você pode oferecer PayPal, Venmo (somente nos EUA), opções de pagamento posterior, processamento avançado de cartão de crédito e débito e métodos de pagamento locais.
- Com botões de pagamento inteligentes, você pode oferecer a seus clientes opções de pagamento relevantes e específicas para seus respectivos mercados.
- Compatível com assinaturas WooCommerce.
- Pagamentos avançados com cartão com campos de cartão totalmente personalizáveis.
- Suporta mais de 100 moedas
- É grátis
Obtenha o plug-in de pagamentos do PayPal
Requisitos para configurar o PayPal para WooCommerce
- WordPress Versão 5.3 ou superior
- WooCommerce Versão 3.9 ou superior
- PHP Versão 7.2 ou mais recente
- PayPal comercial ou conta pessoal
- Plug-in WooCommerce PayPal Payments (mencionado acima)
- Token de identidade do PayPal
Como adicionar o PayPal ao WooCommerce?
Assumimos que você instalou as versões necessárias do WooCommerce, WordPress e PHP.
Veremos como criar uma conta comercial do PayPal, adicionar o plug-in PayPal Payments e criar o PayPal Identity Token.
Para começar a usar o PayPal para WooCommerce, o primeiro passo é criar uma conta no PayPal, seguido das etapas restantes.
Criando uma conta do PayPal
O PayPal é uma solução de checkout abrangente e confiável globalmente. Embora o processo seja geralmente tranquilo e autoexplicativo, pode diferir de um país para outro. Suas informações comerciais e pessoais são essenciais para o PayPal. Abaixo estão as etapas que simplificam o processo para você.
- Acesse o site do PayPal e clique em Sign Up
- Selecione
Business Accounte clique em Avançar. - Digite seu endereço de e-mail e crie uma senha.
- Insira os detalhes sobre sua empresa, clique em Concordo e em Criar conta.
- Selecione o
Business Typeapropriado. - Preencha as palavras-chave do produto/serviço e as vendas mensais.
- Preencha o número de identificação do empregador e o site da empresa e clique em Continuar.
- Adicione detalhes pessoais para verificação (usuários dos EUA: últimos 4 dígitos do número do seguro social, DOB, endereço residencial).
- Selecione o tipo de produto e método de venda, transação única ou assinatura.
- Selecione uma solução pré-criada que não exija codificação.
- Clique em próximo para continuar.
- Se você verificar sua conta de e-mail, receberá um lembrete por e-mail para verificar seu endereço de e-mail. Vá em frente e verifique.
- Depois de verificar seu site, você também pode vincular sua conta bancária ou apenas continuar a usar sua conta do PayPal para receber e fazer pagamentos.
Configurando o PayPal em sua loja WooCommerce
Agora, vamos orientá-lo na instalação e configuração do plug-in WooCommerce PayPal Payments.
Navegue até o painel de administração do WordPress > Plugins > Adicionar novo e procure por “WooCommerce PayPal Payments”.
Depois de encontrar o plug-in, instale-o e ative-o e siga estas etapas:
- Vá para o
WordPress Admin panel > WooCommerce > Settings. - Clique no botão Configurar ao lado da opção
Enabled PayPallocalizada na guia Pagamentos. - Agora defina as configurações padrão:
- Ativar/desativar – marque a caixa para ativar o PayPal como seu gateway de pagamento
- Título – insira o cabeçalho da página de checkout
- Descrição – adicione uma descrição de pagamento ou uma mensagem para seus clientes.
- E-mail do PayPal – insira seu e-mail do PayPal usado para cobrança de pagamento.
- Em seguida, configure a seção Opções avançadas da seguinte maneira:
- Sandbox do PayPal – deixe a sandbox do PayPal desmarcada, pois requer uma conta de desenvolvedor.
- Registro de depuração – ative a caixa Registro de depuração para registrar todos os eventos do PayPal.
- Notificações por e-mail IPN – marque a caixa para receber notificações de reembolso, chargeback e cancelamento.
- E-mail do destinatário – adicione o endereço de e-mail para receber as notificações.
- Token de identidade do PayPal – insira o token de identidade do PayPal (etapas mencionadas na próxima seção).
- Prefixo da fatura – se você vincular sua conta do PayPal a várias lojas, adicione uma mistura de caracteres alfanuméricos para distinguir suas faturas.
- Detalhes de envio – marque esta caixa para permitir que o PayPal gere etiquetas de envio em vez de cobrar os clientes.
- Substituição de endereço – deixe a caixa de seleção desmarcada para evitar que os clientes modifiquem seu endereço.
- Ação de pagamento – escolha Capturar para processar os pagamentos imediatamente ou Autorizar para aprová-los manualmente.
- Estilo de página – insira o nome do estilo de página do PayPal que você deseja usar para a página de checkout.
- URL da imagem – utilize esta opção para mostrar uma imagem de 150x50px no canto superior esquerdo da página de checkout.
Além disso, configure as credenciais da API do PayPal para permitir reembolsos em sua loja via PayPal seguindo estas etapas:

- Acesse
Account Settings > Account accessno painel do PayPal. - Clique no link Atualizar ao lado da opção de acesso à API.
- Encontre a seção
NVP/SOAP API integration (Classic)e clique em Gerenciar credenciais de API. - Selecione a opção
Request API signaturena página Solicitar credenciais de API. - Clique em Concordar e enviar e suas credenciais de API serão exibidas na página seguinte.
Etapas para obter o token de identidade do PayPal
Um token de identidade do PayPal é um código distinto ou recurso de segurança que autentica a conta do PayPal de um usuário com o WooCommerce, fornecendo comunicação segura entre os dois e validando a autenticidade dos pagamentos do PayPal.
- Faça login na sua conta do PayPal.
- Vá para
Account Settings > Website payments. - Em
Website preferences, clique no link Atualizar. - Selecione Ativado em
Auto return for website payments. - Insira o link da página de agradecimento da sua loja no campo URL de retorno.
- Em seguida, em
Payment data transfer, selecione Ativado. - Você deve ver seu token de identidade listado na parte inferior.
- Copie o token de identidade para a área de transferência.
- Agora, vá para o painel de administração do WordPress > WooCommerce > Configurações > Pagamentos.
- Clique no gateway de pagamento do PayPal.
- Cole o token de identidade no campo do token de identidade do PayPal.
- Clique no botão Salvar alterações.
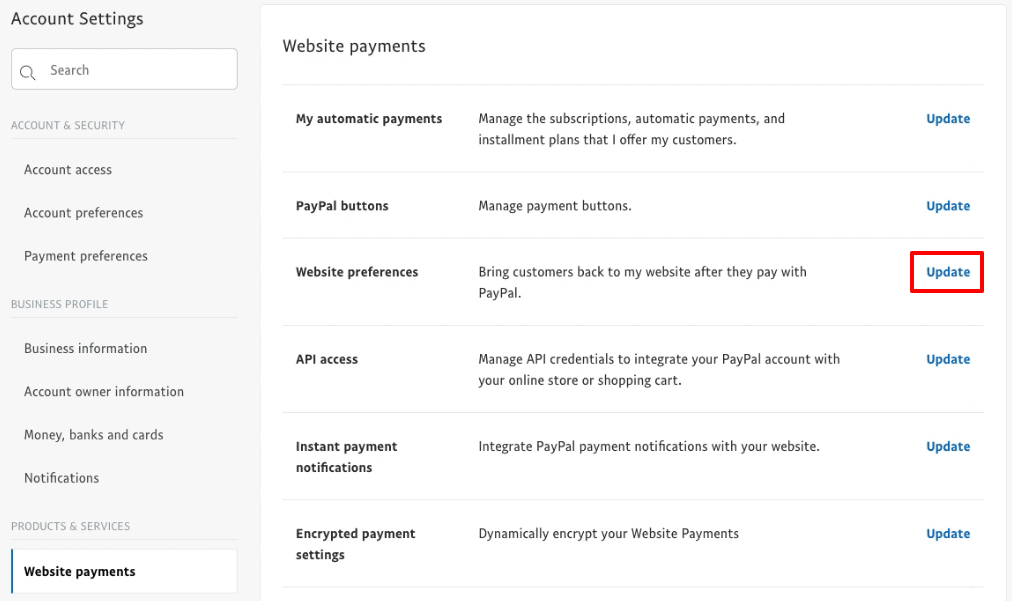
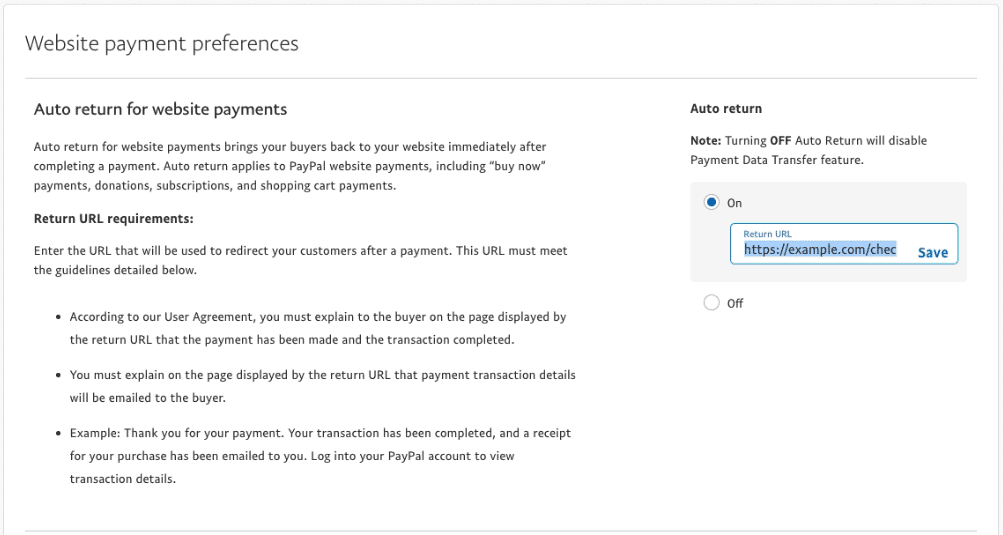

Bom trabalho! Sua loja WooCommerce agora é capaz de se comunicar com segurança com o PayPal e lidar com pagamentos por meio do gateway de pagamento do PayPal.
Análises melhores e precisas para WooCommerce e PayPal em um só lugar
Cada loja WooCommerce requer análises para monitorar e expandir seus negócios, pois os KPIs básicos só podem ser obtidos confiando apenas no WooCommerce ou no PayPal.
Além disso, se você tiver várias lojas WooCommerce ou contas do PayPal, precisará fazer login em cada conta para visualizar os relatórios, que não fornecem todo o desempenho do negócio.
No entanto, com Putler, você pode monitorar todas as suas várias lojas WooCommerce e contas Putler de um único local. O Putler coletará automaticamente os dados, os mesclará e fornecerá a você relatórios consolidados de todas as suas lojas em um único local.
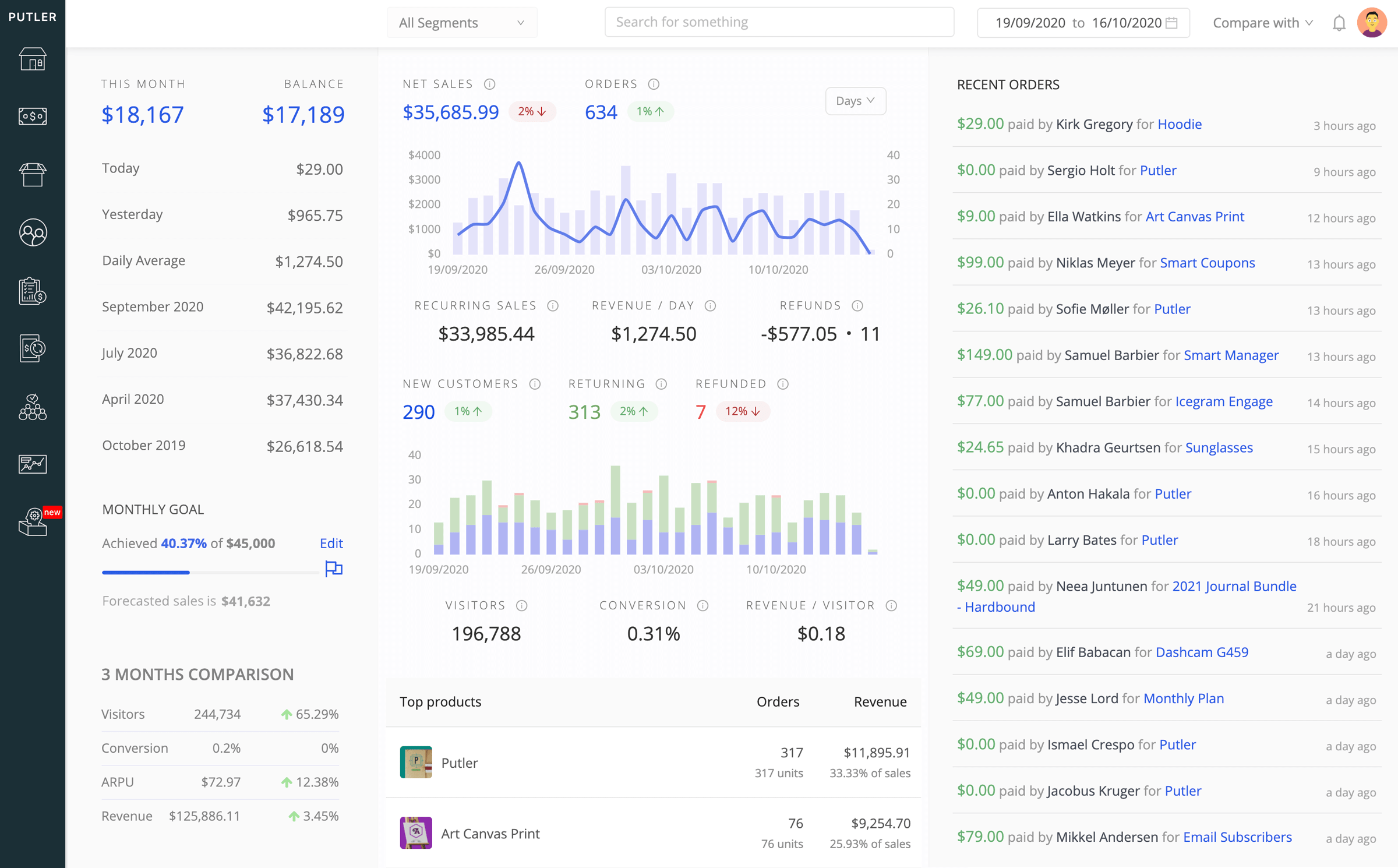
- Alterne entre lojas WooCommerce e contas PayPal para visualizar relatórios individuais de cada um e também acessar relatórios combinados para todas as suas lojas .
- Acesse mais de 150 KPIs e métricas em tempo real que realmente indicam o desempenho de seus negócios.
- Obtenha relatórios abrangentes sobre todos os aspectos, incluindo produtos, clientes, vendas, transações, assinaturas e audiência do site.
- Conecte também lojas/contas ilimitadas para várias plataformas – Shopify, Stripe, BigCommerce, Google Analytics para ficar por dentro dos números de seus negócios com o Putler.
- Gerencie sem esforço reembolsos, assinaturas e rastreamento de saldo em um só lugar.
Experimente o Putler gratuitamente
Conclusão
Espero que este blog esclareça como habilitar o PayPal para sua loja WooCommerce.
E se você deseja expandir seus negócios WooCommerce com análises precisas e atualizadas, Putler pode ajudá-lo a direcionar seus negócios na direção certa.
