Testare A/B pentru redactori: Configurarea Google Optimize
Publicat: 2020-05-07În acest ghid, vă voi arăta cum să configurați Google Optimize – instrumentul gratuit de testare A/B al Google – pentru a testa copia site-ului, conținutul și elemente precum CTA – practic, orice pe pagină .
(Nu sunteți sigur ce elemente de pe pagină să testați? Consultați Auditul nostru video CRO.)
De ce copierea de testare A/B este vitală pentru succesul carierei tale de copywriting (mai ales în 2020) este un subiect pentru un alt videoclip și o altă postare.
(TL;DR – Este un mijloc obiectiv, alternativ, de a-ți demonstra performanța, mai degrabă decât să enumerați doar clienții din trecut – și o măsură solidă pe care să vă bazați rata.)
De ce Google Optimize?
Există o mulțime de opțiuni plătite și freemium - Google Optimize, totuși, este 100% gratuit și concurează cu cei mai buni dintre ele.
De asemenea, este destul de simplu de configurat, atâta timp cât puteți introduce un pic de cod JavaScript în antetul unui site web.
Pasul 1: Instalați Google Analytics
Eu folosesc WordPress, majoritatea clienților cu care am lucrat folosesc WordPress. Frații mei copywriting folosesc și lucrează pentru oameni care folosesc WordPress.
Este omniprezent, așa că iată un ghid pentru începători despre instalarea Google Analytics pentru WordPress.
(Iată un ghid despre configurarea Google Analytics și Google Optimize pe Shopify.)
Google Optimize nu va funcționa fără Google Analytics , așa că acesta este un pas obligatoriu.
Iată cum arată fragmentul Google Analytics (denumit și eticheta lor globală de site ): 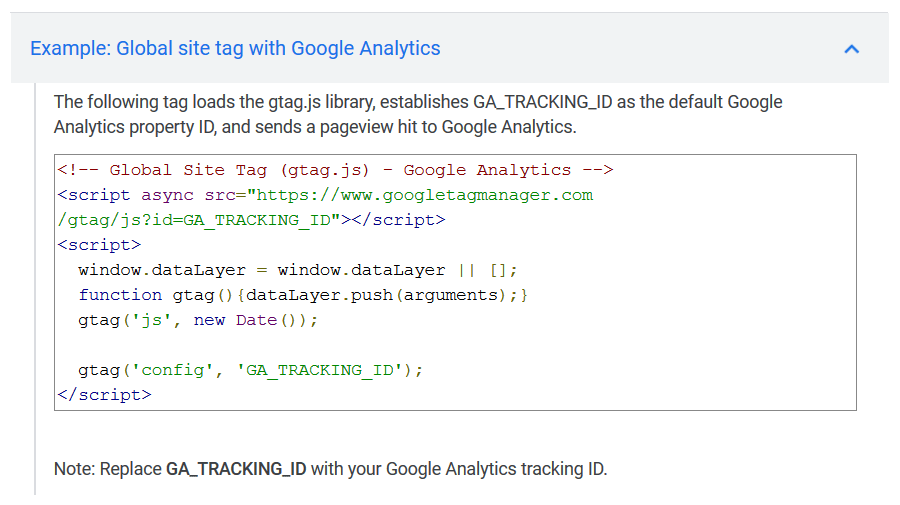 Dacă pare intimidant, nu vă faceți griji, trebuie doar să copiați/lipiți lucrul înfricoșător în elementul <head> al unui site - consultați ghidurile WordPress sau Shopify pe care le-am legat mai sus.
Dacă pare intimidant, nu vă faceți griji, trebuie doar să copiați/lipiți lucrul înfricoșător în elementul <head> al unui site - consultați ghidurile WordPress sau Shopify pe care le-am legat mai sus.
Și dacă vă întrebați unde puteți găsi eticheta globală de site în contul dvs. Analytics, urmăriți începutul acestui videoclip.
Odată ce ați introdus fragmentul, instalarea Google Optimize este la fel de simplă ca și adăugarea unei linii de cod la acel fragment.
Google evidențiază această linie pentru dvs. în ghidul său de instalare Optimize: 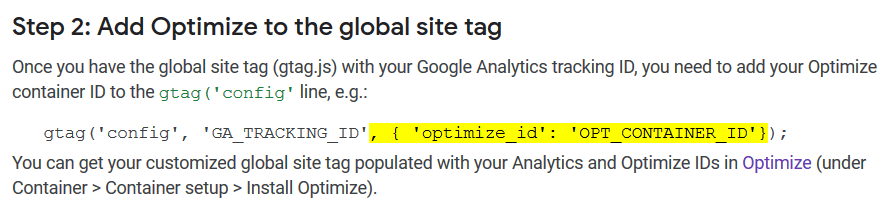
Deci, tot ce trebuie să faceți este să introduceți acea linie în care vă arată Google și să înlocuiți OPT_CONTAINER_ID cu ID-ul containerului pe care îl veți vedea în pagina dvs. Optimize Accounts.
Îți voi arăta unde este asta într-un pic.
Pasul 2: Instalați extensia Google Optimize Chrome
Aș recomanda să utilizați Google Optimize în browserul Chrome, deoarece Chrome este 100% acceptat de Optimize și extensia sa Chrome necesară.
Da, aveți nevoie și de o extensie Chrome pentru ca Optimize să funcționeze!
Este simplu de instalat. Doar mergeți la pagina de extensie și faceți clic pe Adăugați în Chrome . 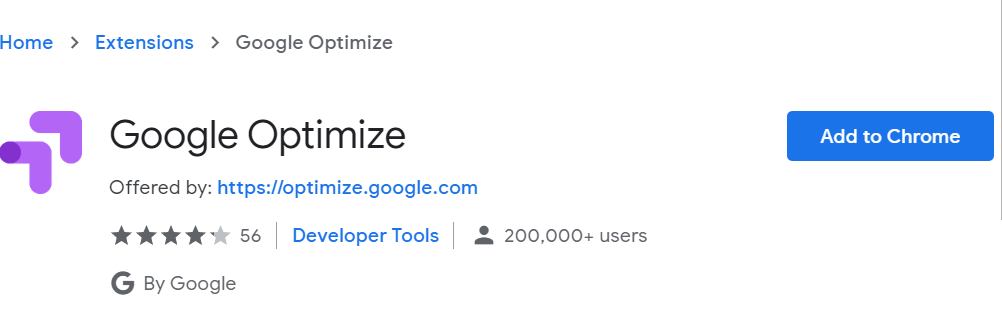
Pasul 3: Noțiuni introductive cu Optimize
După ce ați instalat extensia, sunteți gata să mergeți la pagina Optimize Accounts: 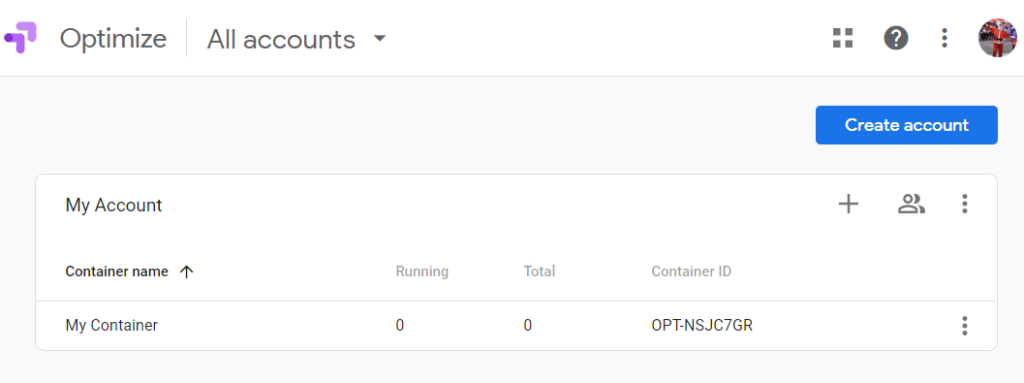 Pe scurt, Optimize este compus din Conturi , iar fiecare dintre aceste Conturi are unul sau mai multe Container , fiecare dintre ele conţinând una sau mai multe Experienţă .
Pe scurt, Optimize este compus din Conturi , iar fiecare dintre aceste Conturi are unul sau mai multe Container , fiecare dintre ele conţinând una sau mai multe Experienţă .
Totul devine puțin complicat acum, așa că hai să mergem pas cu pas.
Să începem prin a crea un cont de test: 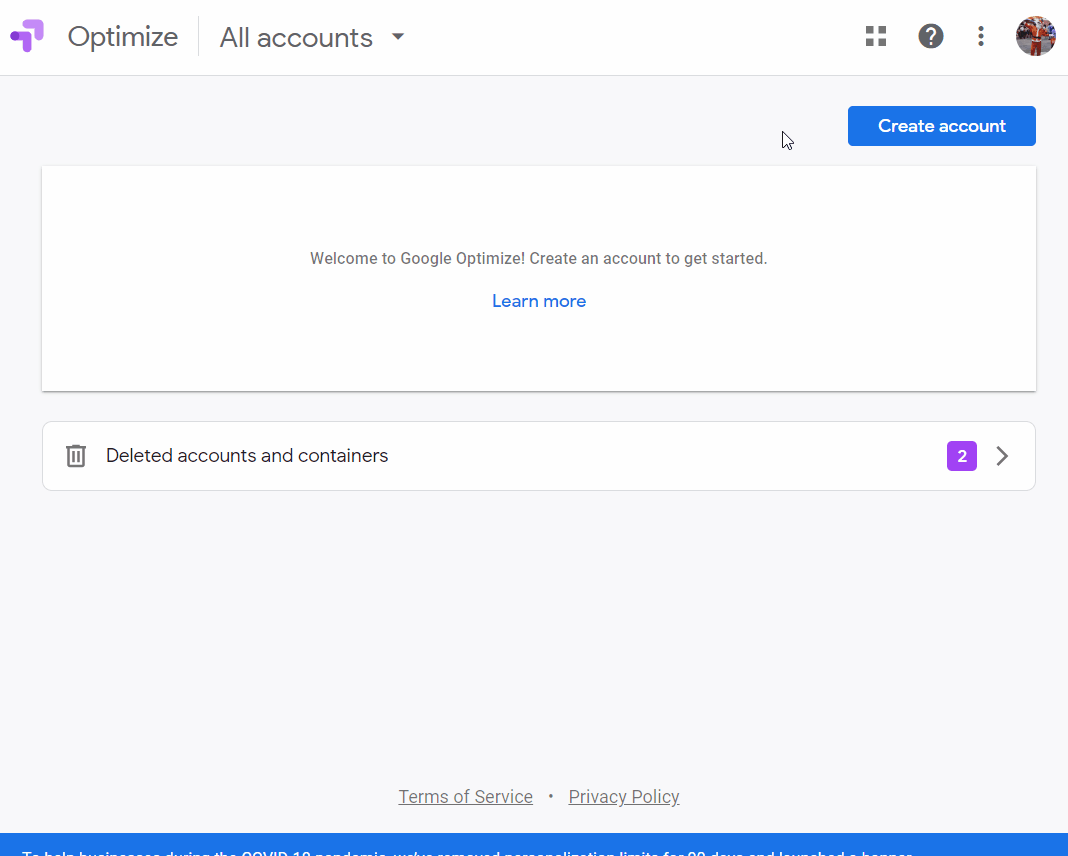 Nu trebuie să bifați primele trei casete (și ultima casetă de acceptare ) dacă nu doriți să vă partajați datele cu Google.
Nu trebuie să bifați primele trei casete (și ultima casetă de acceptare ) dacă nu doriți să vă partajați datele cu Google.
După ce ați apăsat Următorul , veți fi direcționat la secțiunea Adăugați un container, unde vă puteți denumi containerul (de obicei după site-ul pe care veți desfășura experimentele): 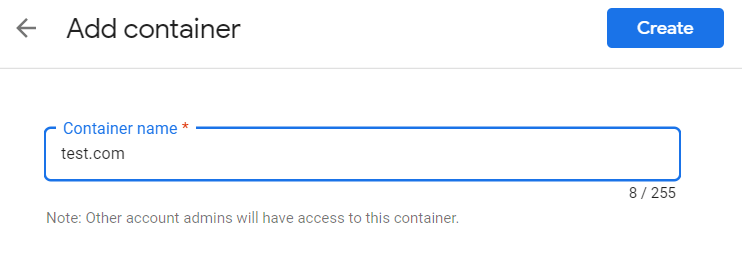 Apăsați pe Creare și veți putea să vă vedeți Contul și Containerul... și ID -ul Containerului pe care l-am menționat anterior!
Apăsați pe Creare și veți putea să vă vedeți Contul și Containerul... și ID -ul Containerului pe care l-am menționat anterior!
Acesta este ID-ul pe care va trebui să-l inserați în linia Google Optimize din fragmentul JavaScript Google Analytics – dar așteaptă pentru moment.
(Dacă ați fost redirecționat către o altă pagină după ce v-ați creat Containerul, puteți da clic pe săgeata înapoi din colțul din stânga sus pentru a reveni la secțiunea Conturi pentru a arunca o privire mai atentă.)
Continuați și faceți clic pe Container. Veți fi redirecționat către pagina Experiențe : 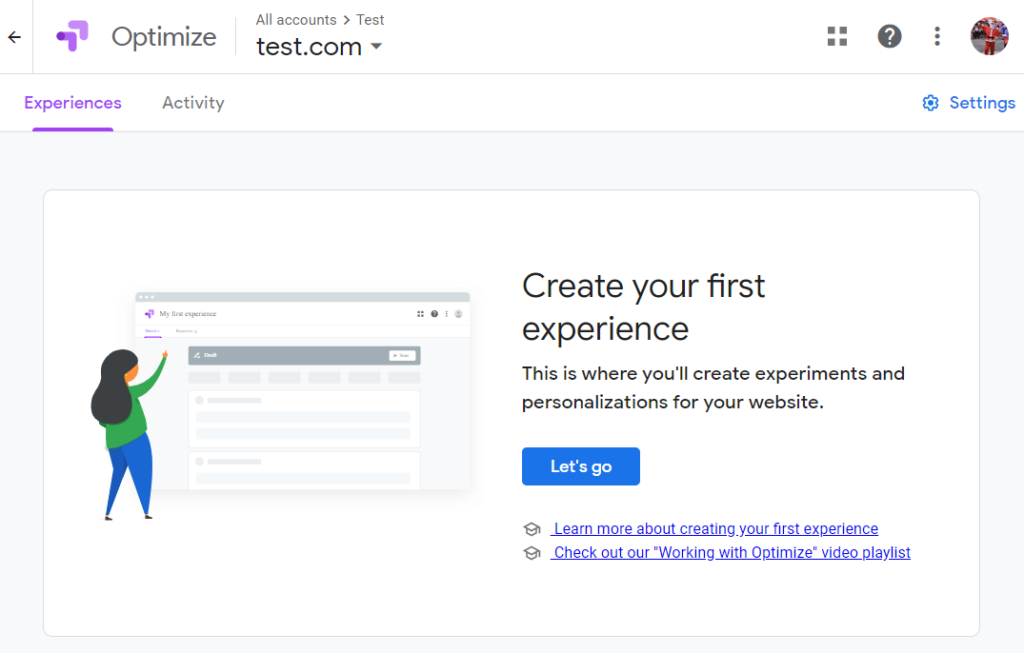
Pasul 4: Crearea primei experiențe
O experiență este sinonimă cu un experiment, un test și așa mai departe. Google Optimize îi place să le numească Experiențe, așa că așa le vom numi.
Apăsați butonul Să mergem din mijlocul paginii și denumiți-vă experiența.
În scopul acestui ghid, îl vom lăsa la Experiența de test A/B implicită. De asemenea, veți introduce adresa URL la care doriți să rulați experiența.
(În gif, intru http://test.com, dar desigur, acesta nu este domeniul meu, așa că nu va funcționa mai târziu. În primul videoclip însoțitor, folosesc propriul meu site pe tot parcursul.) 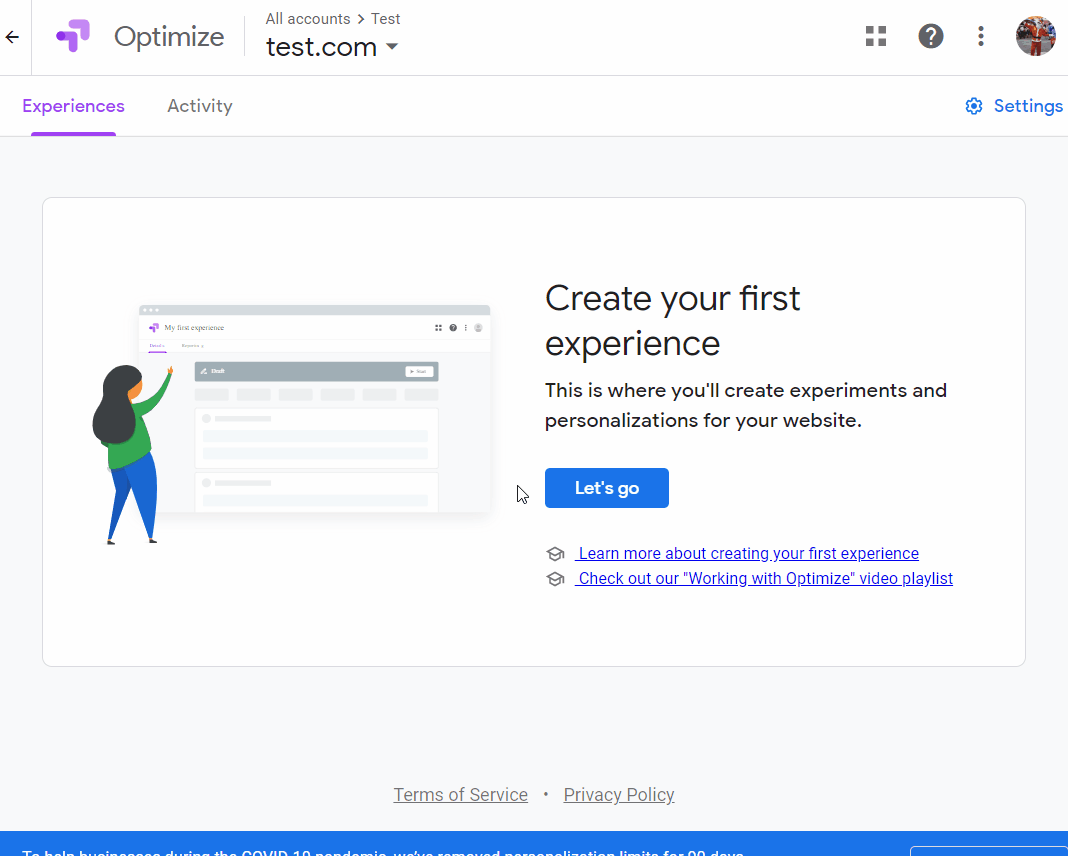 Grozav, acum ai creat prima experiență!
Grozav, acum ai creat prima experiență!
Pasul 5: Crearea unei variante
Acum vom crea „A” și „B” în testul nostru A/B.
„A” este controlul - sau pagina originală, antetul, CTA sau orice altceva testați.
„B” este varianta — pagina modificată, antetul, CTA etc.
În primul rând, să adăugăm o variantă făcând clic pe Adăugați varianta .
În acest caz, vom testa copia butonului pe extractorapi.com, așa că vom numi varianta (cunoscută și sub numele de „B”) „CTA pentru pagina de prețuri modificate” (dacă vom efectua teste în mai multe conturi). și containere, cel mai bine să fie descriptiv). 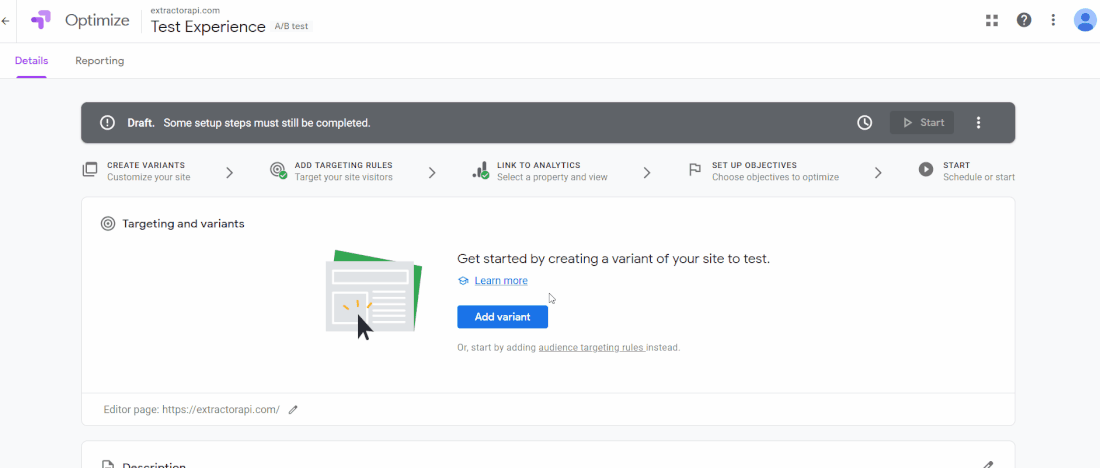 Puteți arunca o privire la original făcând clic pe butonul Vizualizare dacă sunteți curios, dar tot ceea ce vom schimba este varianta, așa că haideți să facem clic pe Editați în rândul „CTA pentru pagina de prețuri modificată”.
Puteți arunca o privire la original făcând clic pe butonul Vizualizare dacă sunteți curios, dar tot ceea ce vom schimba este varianta, așa că haideți să facem clic pe Editați în rândul „CTA pentru pagina de prețuri modificată”. 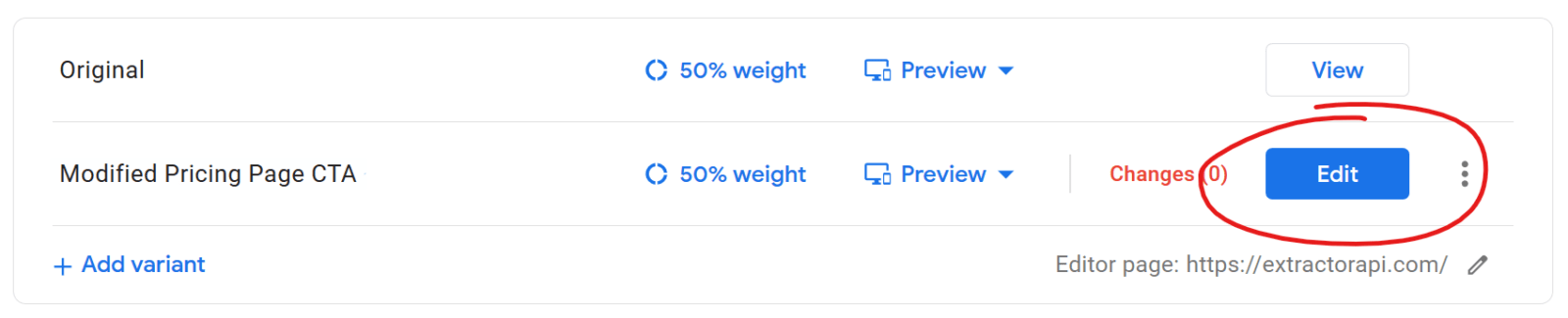

Editare vă va duce la pagina pe care ați specificat-o când ați creat prima experiență, cu excepția faptului că acum are suprapunerea magică a Optimize. ? 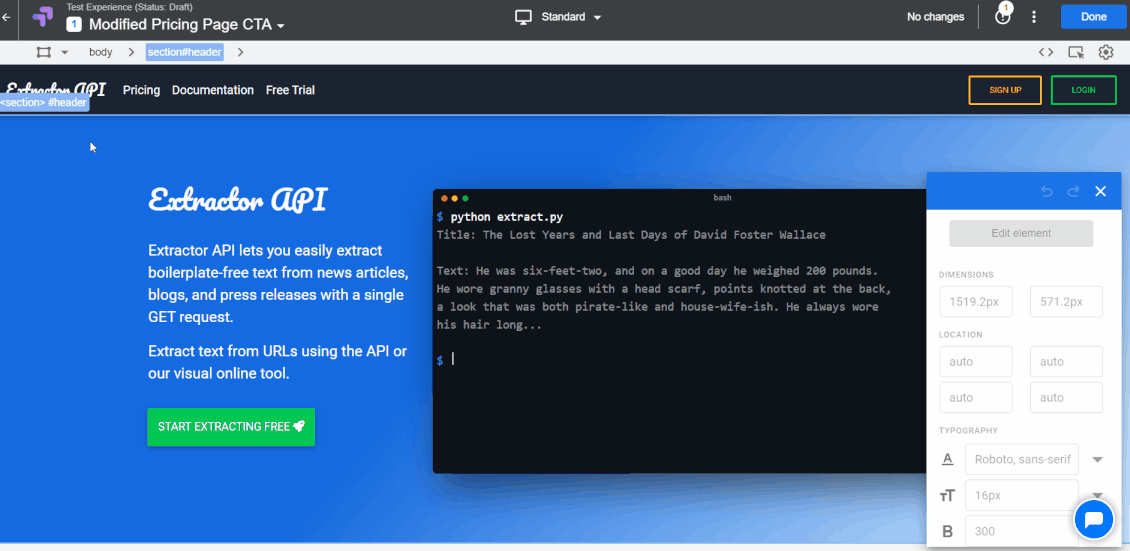 Posibilitățile pur și simplu îți sar în față, nu-i așa?
Posibilitățile pur și simplu îți sar în față, nu-i așa?
Prima dată când am văzut asta, am vrut să încerc un milion de lucruri.
Dar, pe baza experienței mele, cel mai bun lucru pe care îl poți face este să te ții de un prim obiectiv minuscul și să-l reușești.
În cazul nostru, dorim să modificăm butonul CTA, de la „START EXTRACTING FREE ” la „START EXTRACTING NOW ”.
Schimbare minoră?
Da, dar este un bun punct de plecare și vei fi surprins de cât de mult impact poate avea o schimbare atât de mică.
Faceți clic pe textul pe care doriți să îl modificați pentru a vedea butonul Editare element activat, apoi faceți clic pe Editare text : 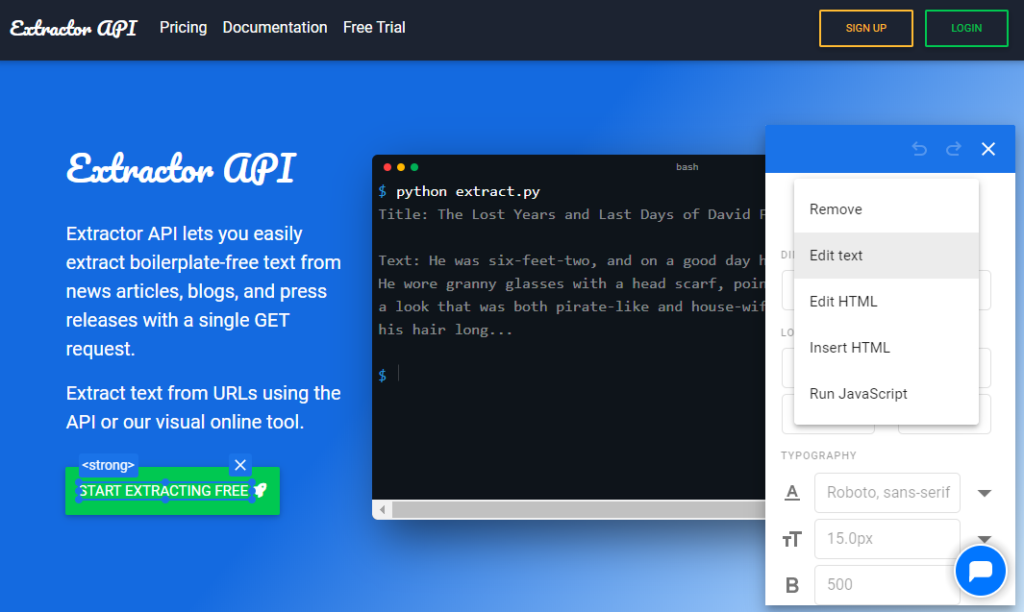 Iată cum arată editarea:
Iată cum arată editarea: 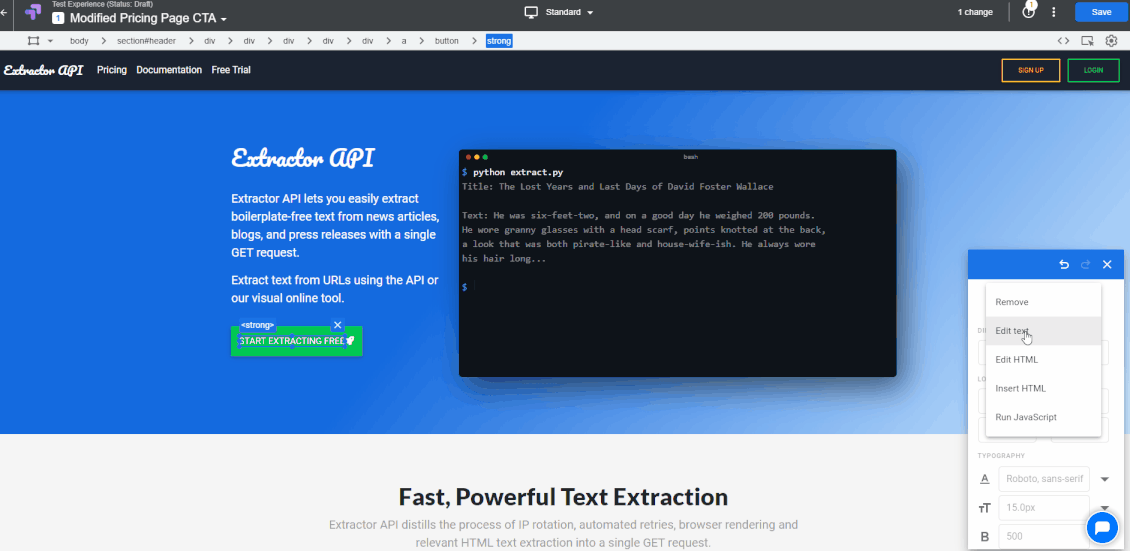
Faceți clic pe Salvați și apoi pe Terminat în colțul din dreapta sus al ecranului și veți fi redirecționat înapoi la pagina Experiență. Testul nostru va fi împărțit 50/50 între original și variantă, dar puteți adăuga cu ușurință mai multe variante și puteți varia distribuția în orice mod doriți. Dar să rămânem la 50/50 pentru moment.
Pasul 6a: direcționarea paginilor și a contului
Derulând în jos, în direcționarea paginii , vom lăsa adresa URL a paginii pe care am setat-o când am creat Experiența, deoarece acolo vom efectua testul. Vom lăsa, de asemenea, secțiunea de direcționare către public așa cum este, dar cu siguranță aruncăm o privire la opțiunea Personalizare de acolo. 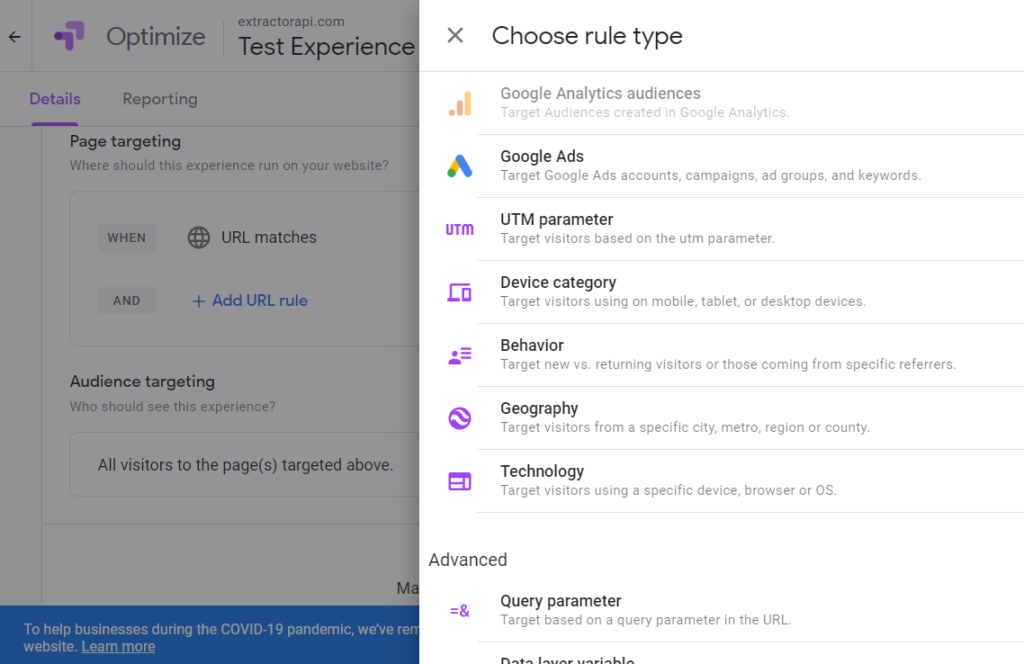 Atâtea opțiuni?
Atâtea opțiuni?
Dar haideți să ne suprimăm instinctele de tocilar și să mergem mai departe.
Suntem într-o misiune, îți amintești?
Pasul 6b: Conectarea Google Analytics
Acum, pentru un prim pas esențial: conectarea contului nostru Google Analytics (cel legat de site-ul pe care îl testăm) la contul nostru Optimize. Acest lucru este cât se poate de simplu. 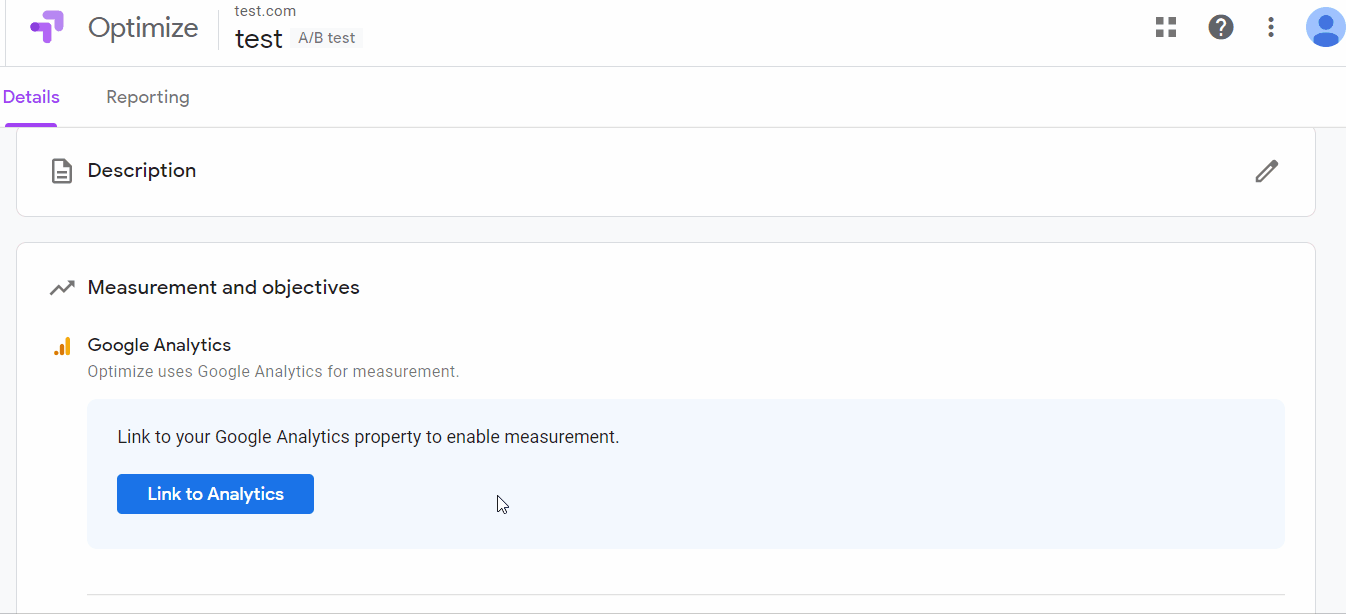 După ce v-ați conectat contul, veți vedea un mesaj care apare cu eticheta globală de site (GST) pe care ar fi trebuit să o instalați la început, cu adăugarea textului roșu - asta este tot ce trebuie să puneți în GST, și include deja ID-ul containerului pe care l-am văzut mai devreme.
După ce v-ați conectat contul, veți vedea un mesaj care apare cu eticheta globală de site (GST) pe care ar fi trebuit să o instalați la început, cu adăugarea textului roșu - asta este tot ce trebuie să puneți în GST, și include deja ID-ul containerului pe care l-am văzut mai devreme. 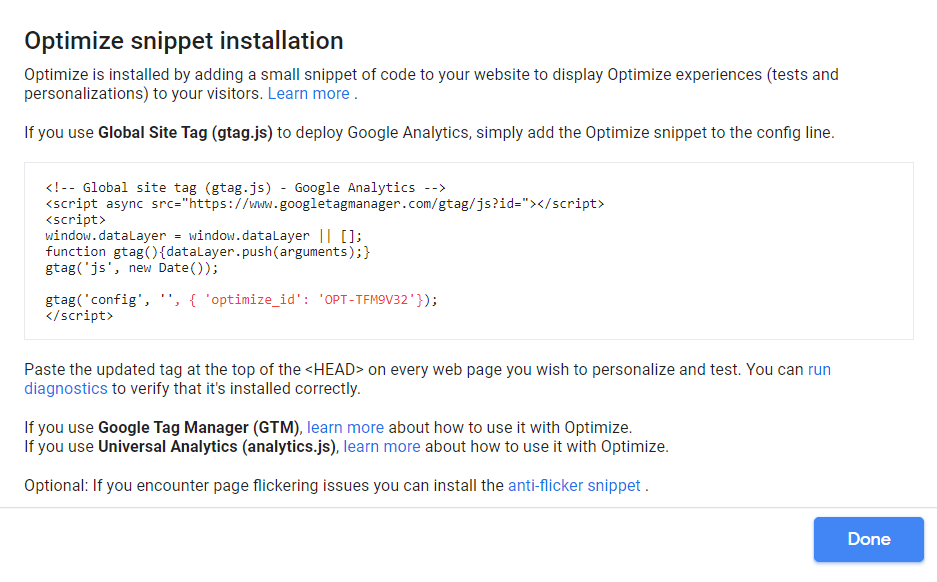 Minunat, nu?
Minunat, nu?
Pasul 7a: Stabilirea obiectivului
Chiar sub secțiunea în care v-ați conectat contul Google Analytics se află secțiunea Obiective .
Optimize definește Obiectivele ca „funcționalitatea site-ului web pe care doriți să o optimizați”.
Cu alte cuvinte, sunt rezultatele pe care vrem să le obținem cu testul nostru A/B – și modul în care vom măsura acel obiectiv .
De aceea, este o idee bună să începeți simplu, cu un test ușor de definit — schimbarea unui cuvânt în copia CTA — și un obiectiv ușor de definit — în cazul nostru, atrageți mai mulți oameni la pagina de prețuri (care este locul în care duce butonul).
Pentru a configura acest lucru, dați clic pe meniul drop-down Adăugați un obiectiv de experiment și faceți clic pe Creare personalizat .
Ar trebui să vedeți următoarele. 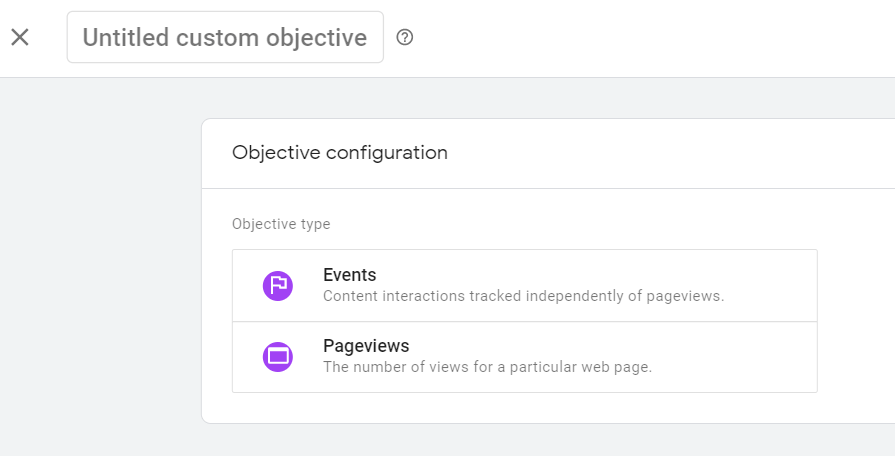 Numiți obiectivul dvs. cum vă place — de exemplu, „Pagină de prețuri”.
Numiți obiectivul dvs. cum vă place — de exemplu, „Pagină de prețuri”.
Vom selecta Afișări de pagină, deoarece vom măsura performanța obiectivului nostru în funcție de volumul de afișări de pagină din pagina de prețuri. 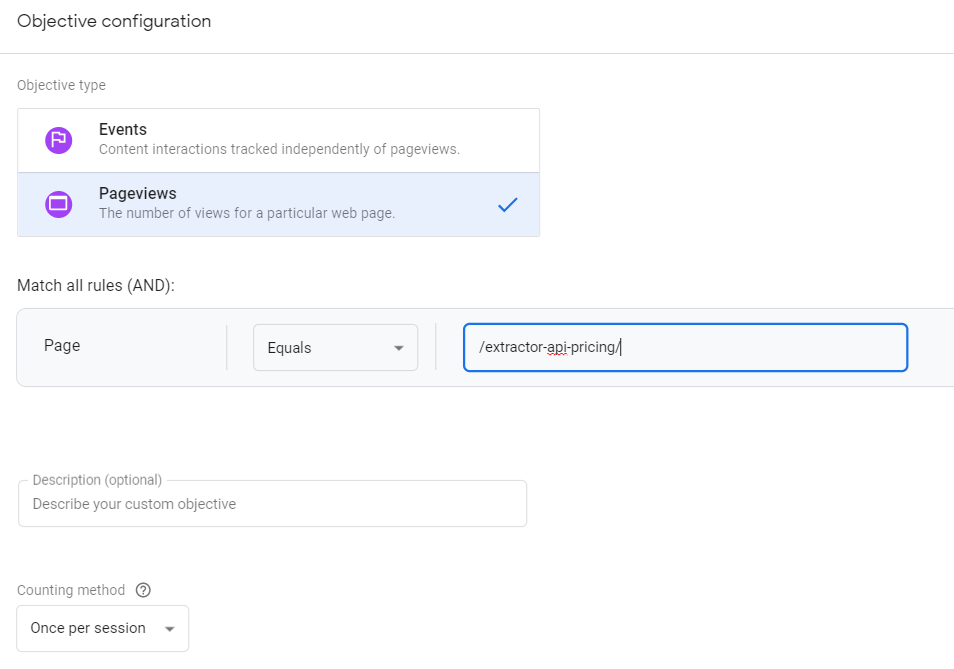 Deoarece v-ați conectat contul Analytics, veți avea acum acces la paginile site-ului dvs., astfel încât să putem seta o potrivire exactă pentru pagina de prețuri.
Deoarece v-ați conectat contul Analytics, veți avea acum acces la paginile site-ului dvs., astfel încât să putem seta o potrivire exactă pentru pagina de prețuri.
Acum, Optimize va putea măsura câți oameni au accesat pagina de prețuri din pagina de testare.
Nu este foarte precis, deoarece puteți să accesați Analytics, să configurați urmărirea evenimentelor pentru un clic pe buton și să utilizați asta ca măsură.
Dar, de dragul nostru, acesta este un început decent - în viitor veți dori să creați acel eveniment.
Iată un ghid grozav despre cum să o faci cu Google Tag Manager.
Pasul 7b: Testarea configurației
E timpul să rulezi câteva diagnostice!
Acesta este momentul de temut în care vă veți ține respirația, deoarece Optimize determină dacă ați instalat lucrurile corect.
Nu vă faceți griji dacă nu funcționează imediat - ar putea dura câteva încercări, dar în cele din urmă, când apăsați Verificați instalarea ... 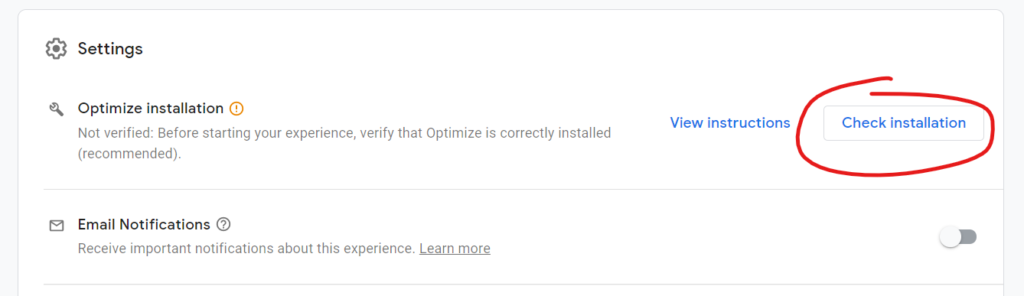 Veți vedea acest lucru dacă ați instalat corect Analytics și Optimize și asta dacă a apărut o problemă.
Veți vedea acest lucru dacă ați instalat corect Analytics și Optimize și asta dacă a apărut o problemă.
Incruciseaza-ti degetele…
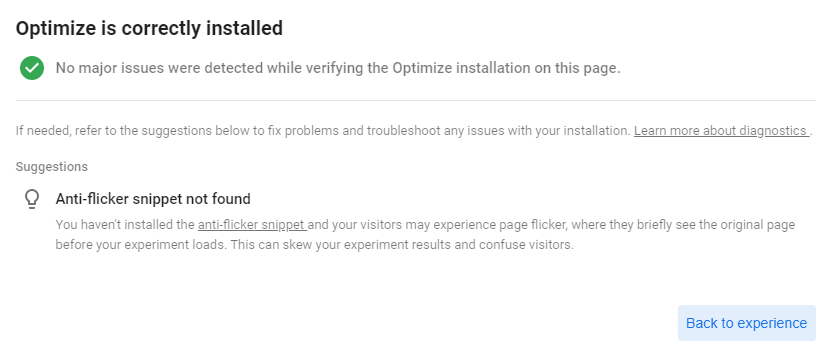 Pasul 8: Derularea experimentului și încheierea
Pasul 8: Derularea experimentului și încheierea
Acum ești gata!
Puteți arunca o privire la restul opțiunilor de mai jos, dar putem începe în siguranță să rulăm testul, să așteptăm cu entuziasm și, în cele din urmă, să vedem câteva date reci.
Mergeți în partea de sus a paginii Experiență și faceți clic pe Start ! 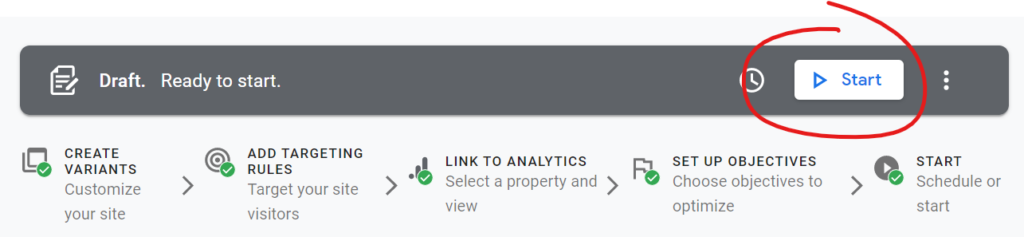 Asta este tot pentru acum. Bun venit la începutul călătoriei dvs. de copywriting bazat pe date. ?
Asta este tot pentru acum. Bun venit la începutul călătoriei dvs. de copywriting bazat pe date. ?
Abonati-va
Am citit și accept Termenii și condițiile*
