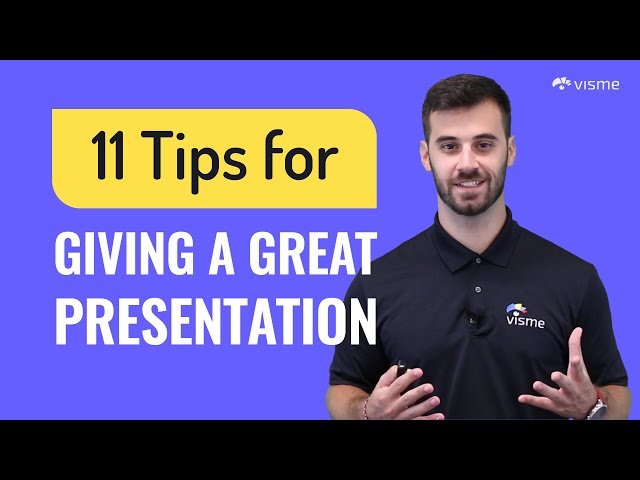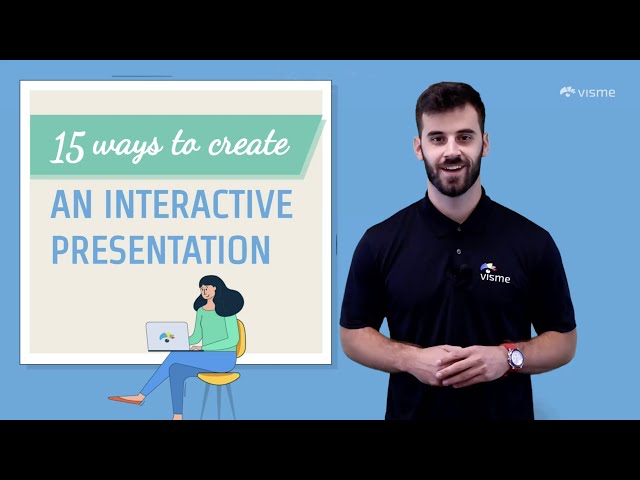Cum să convertiți Google Slides în PDF: Cele mai bune practici și alternative
Publicat: 2023-03-10Google Slides este un instrument care permite utilizatorilor să creeze și să partajeze prezentări online folosind un link. Dar știați că vă puteți salva prezentarea ca fișier PDF?
Poate doriți să vă împărtășiți diapozitivele unui prieten sau coleg care nu are acces la Google, să le postați online sau să le oferiți într-o carte electronică sau un magnet de plumb. Indiferent de motiv, puteți converti Google Slides în PDF cu doar câteva clicuri și suntem pe cale să vă arătăm cum.
Cea mai bună parte? Vă vom arăta cum să creați prezentări interactive și care să atragă atenția și să le convertiți în PDF folosind Visme.
Să ajungem la asta.
Cuprins
- Cum să convertiți Google Slides în PDF
- Cum să convertiți diapozitive Google fără note de difuzor în PDF
- Cum să vă convertiți prezentarea în PDF în Visme
- Cum să exportați un singur diapozitiv sau mai multe diapozitive într-un PDF în Visme
- Cum să convertiți diapozitivele într-un PDF prin intermediul mobilului
- Visme: Cea mai bună alternativă la Google Slides
Citire rapidă
- Cu Visme, aveți opțiunea de a descărca diapozitive unice sau multiple în format PDF.
- Pentru a converti slide-urile Google în PDF prin intermediul mobilului, deschideți aplicația Slides și prezentarea, faceți clic pe cele trei puncte, alegeți „Partajare și exportare” din meniul drop-down, faceți clic pe „Salvare ca” și selectați „Document PDF (.pdf).
- Visme este cea mai bună alternativă la diapozitivele Google, care vine cu funcții și funcționalități avansate precum Presenter Studio, Blocuri de conținut, Biblioteca de diapozitive, Instrumente analitice, o bibliotecă extinsă de șabloane profesionale și multe altele.
- Alegeți Visme pentru a îndeplini toate nevoile dvs. de proiectare a prezentărilor și pentru a vă converti proiectele în PDF și alte formate de fișiere fără probleme pe care Google Slides.
Cum să convertiți Google Slides în PDF
Puteți converti Prezentările Google în PDF în doar trei clicuri.
Pasul 1: Accesați Google Slides și deschideți prezentarea pe care doriți să o salvați ca fișier PDF.
Pasul 2: Faceți clic pe fila „Fișier” din colțul din stânga sus al ecranului.
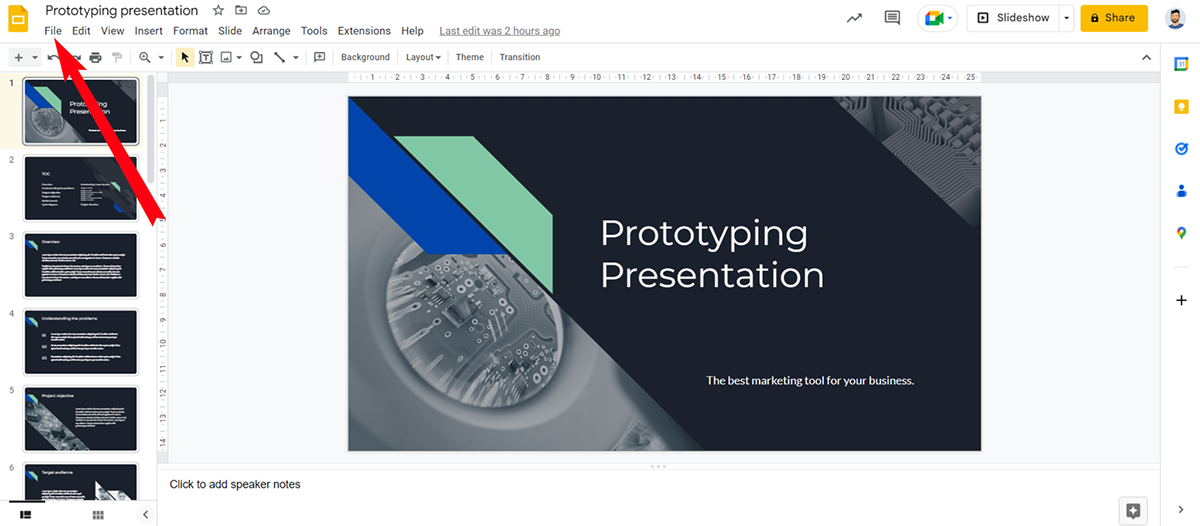
Pasul 3: Plasați cursorul peste opțiunea „Descărcare” și alegeți „Document PDF (.pdf)” din meniul drop-down.
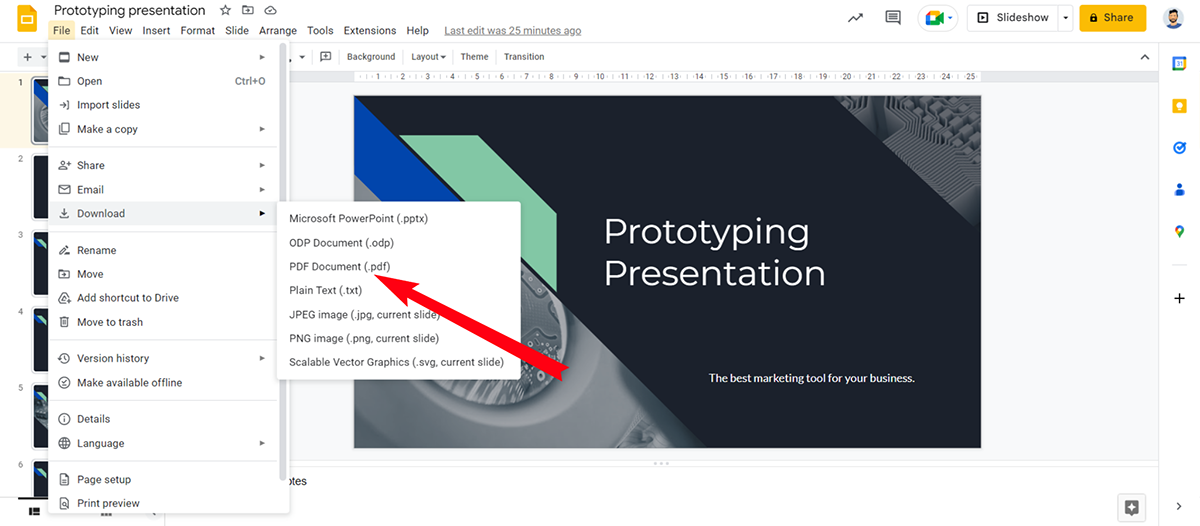
Diapozitivele dvs. vor fi convertite și descărcate automat ca fișier PDF pe desktop.
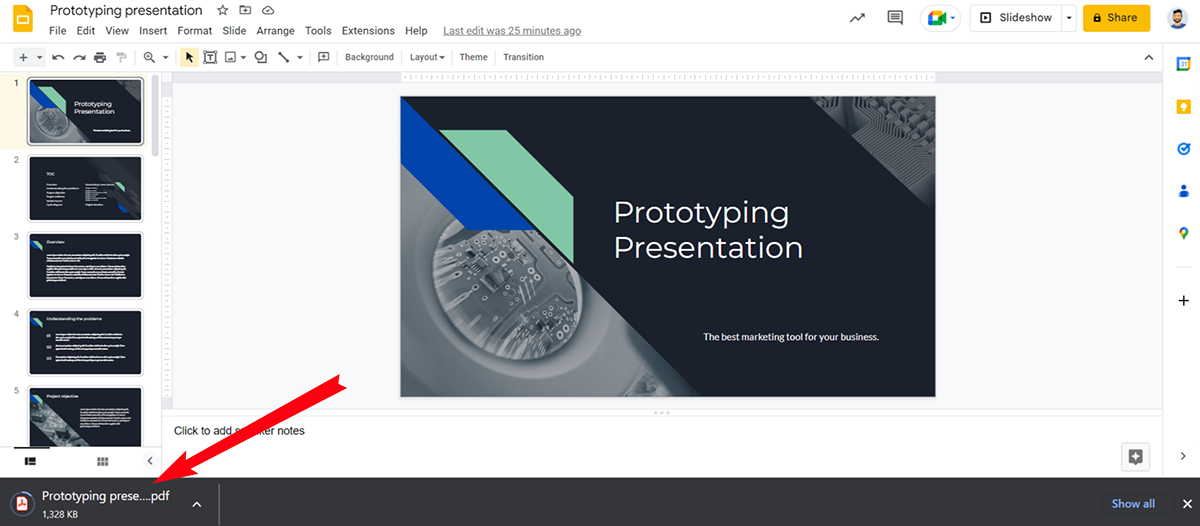
Asta este! Acum puteți partaja fișierul PDF cu oricine, îl puteți vizualiza offline sau îl puteți imprima.
Cum să convertiți diapozitive Google fără note de difuzor în PDF
Este posibil ca unii dintre membrii publicului dvs. să nu aibă nevoie de notele pentru referință și să aibă mai degrabă doar diapozitive. Dacă acesta este cazul, veți dori să vă convertiți prezentarea Google Slides într-un document PDF fără notele vorbitorului.
Convertirea Prezentărilor Google în PDF fără notele vorbitorului este puțin dificilă. Dar iată cum se face:
Pasul 1: Accesați Google Slides și deschideți prezentarea pe care doriți să o convertiți.
Pasul 2: Faceți clic pe fila „Fișier” din colțul din stânga sus al ecranului.
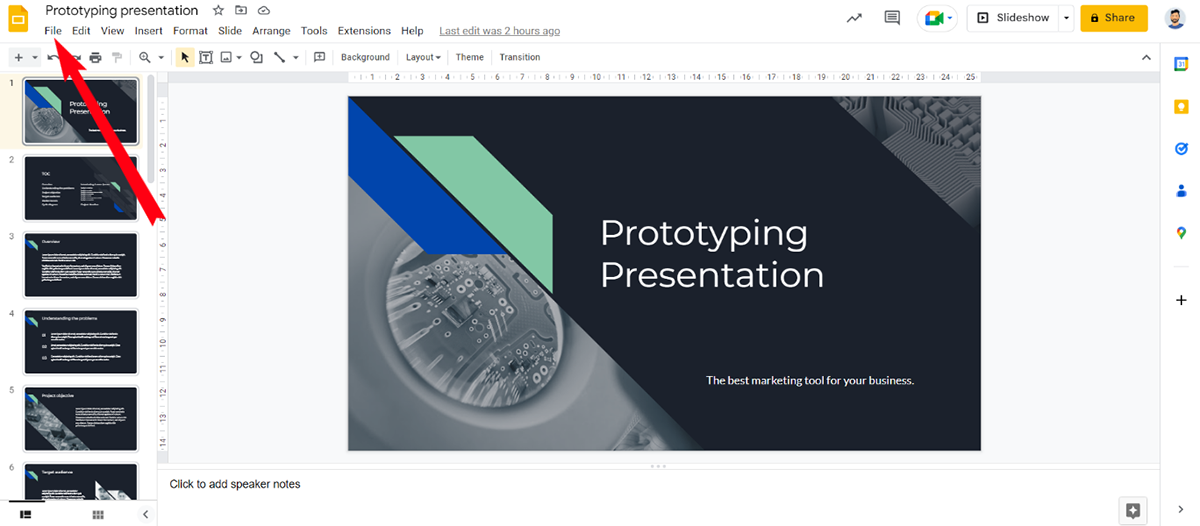
Pasul 3: Derulați în jos și selectați „Previzualizare printare”.
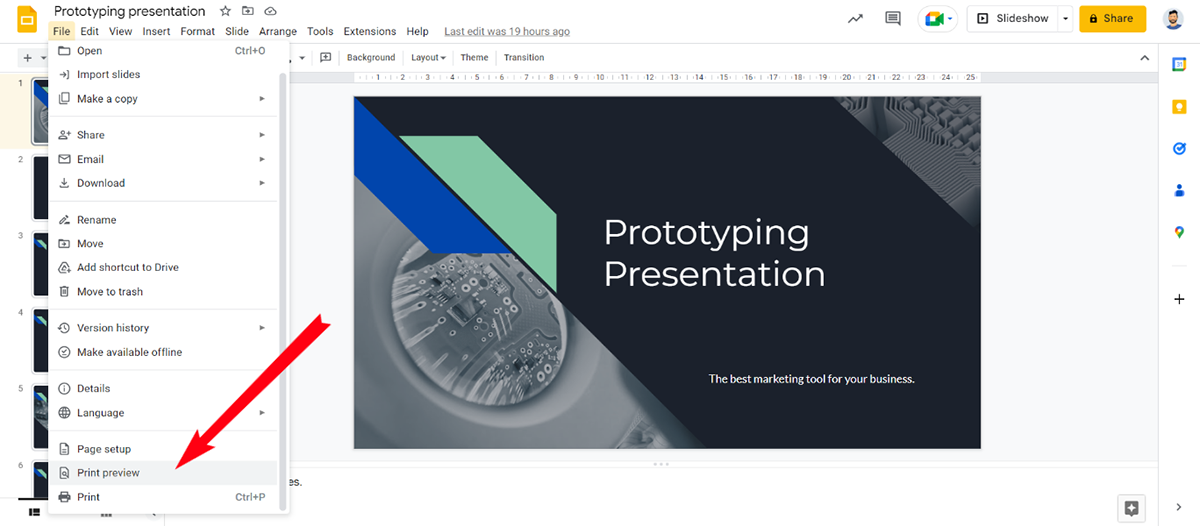
Pasul 4: În colțul din stânga sus al ecranului, chiar sub butonul Fișier și Editare, veți vedea o opțiune drop-down. Faceți clic pe el și alegeți „1 diapozitiv fără note”.
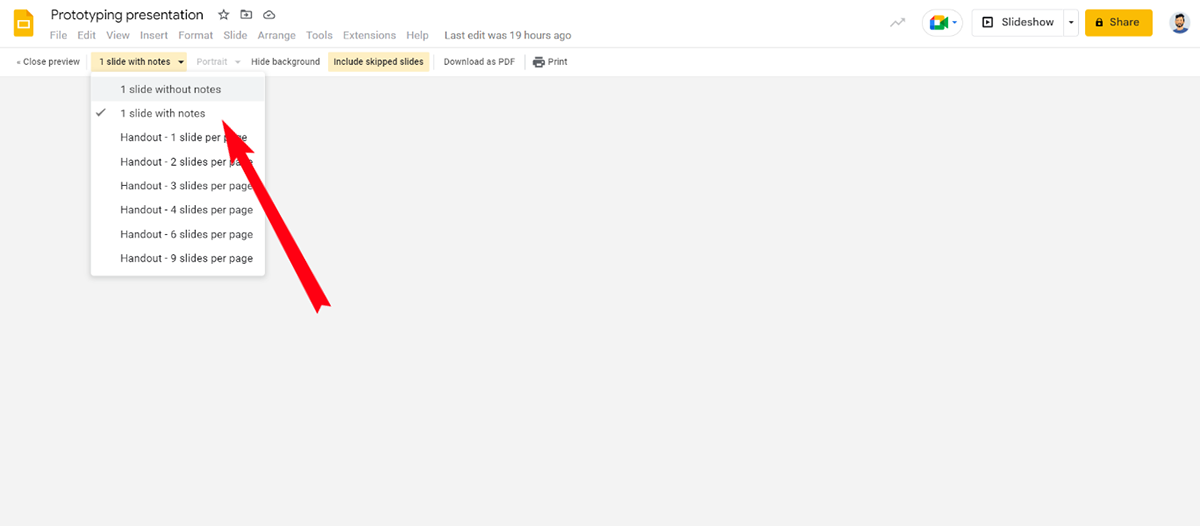
Pasul 5: După ce ați terminat, faceți clic pe butonul „Descărcați ca PDF”, așa cum se arată în imaginea de mai jos, iar prezentarea va începe automat descărcarea pe computer.
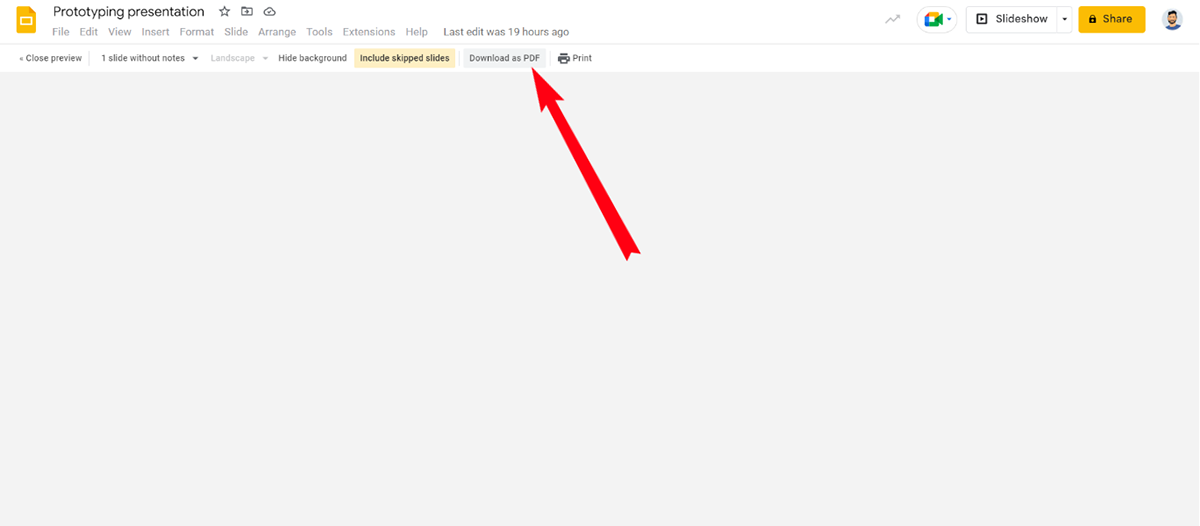
Cum să vă convertiți prezentarea în PDF în Visme
Dacă sunteți în căutarea unui instrument de prezentare mai puternic decât Google Slides pentru a vă ajuta să creați un document cu aspect mai profesional, Visme este o alternativă excelentă.
Cu milioane de elemente de design precum pictograme, ilustrații, animații, grafică 3D și mii de șabloane personalizabile, Visme permite utilizatorilor să creeze prezentări puternice și dinamice. În timp ce cu Google Slides, obțineți doar funcționalitățile de bază ale unui generator de prezentări.
Citiți acest articol despre Google Slides vs Visme pentru a afla mai multe despre diferențe și pentru a alege cu înțelepciune generatorul de prezentare.
Convertirea unei prezentări în PDF în Visme este mai simplă și mai eficientă.
Urmați acești pași simpli pentru a face acest lucru:
Pasul 1: Alegeți un șablon de prezentare și personalizați-l înainte de descărcare.
Pasul 2: Faceți clic pe butonul „Descărcați” din colțul din dreapta sus al ecranului.
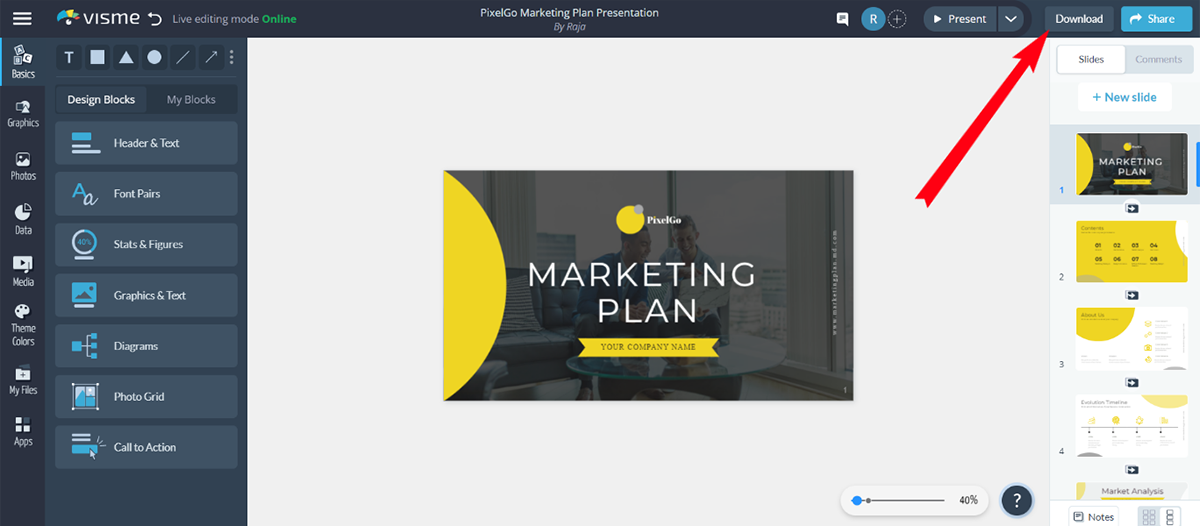
Pasul 3: Selectați „Document (PDF)” printre celelalte opțiuni disponibile.
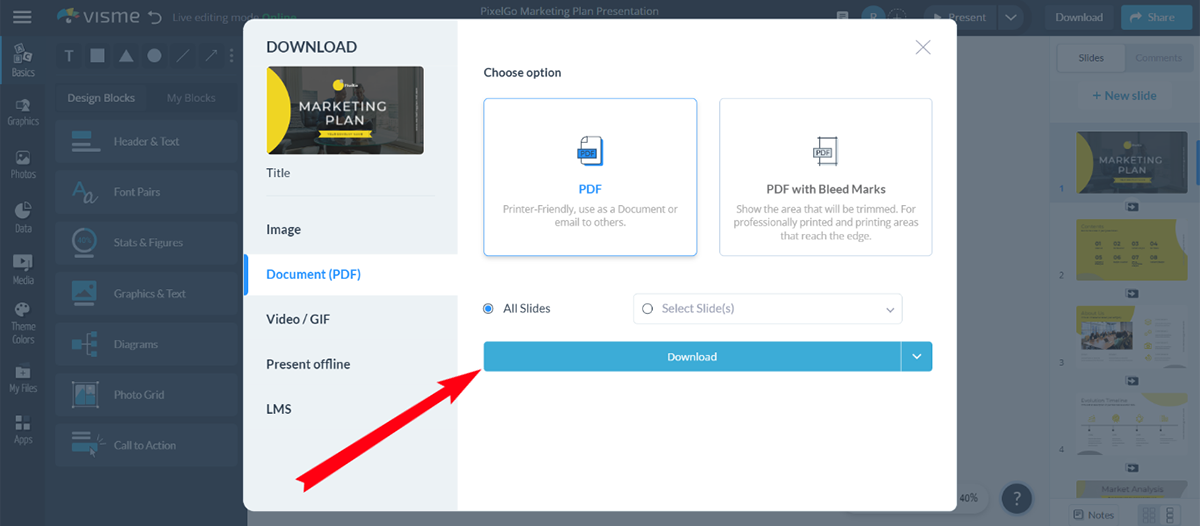
Pasul 4: Alegeți dintre cele două opțiuni: „PDF” sau „PDF cu semne de sângerare” și apăsați butonul „Descărcare”.
Cum să exportați un singur diapozitiv sau mai multe diapozitive într-un PDF
Cu Visme, obțineți funcțiile avansate pentru a descărca toate diapozitivele simultan sau pentru a selecta diapozitivele la alegere. Este puțin probabil să se întâmple acest lucru cu Google Slides. Iată cum o puteți face cu ușurință în Visme.
După ce ați selectat opțiunea „Descărcare (PDF)”, va apărea o fereastră ca cea de mai jos.
Alegeți „Toate diapozitivele” pentru a descărca toate diapozitivele din prezentarea dvs. Dacă doriți să selectați diapozitive unice sau multiple, dar nu toate, alegeți paginile pe care doriți să le descărcați și apăsați butonul de descărcare.
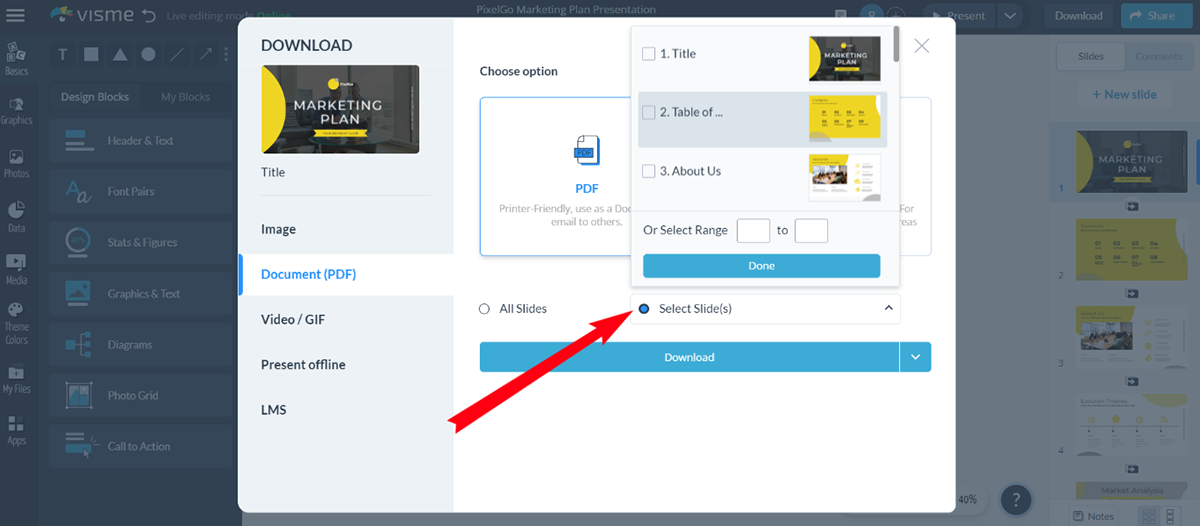
De asemenea, puteți introduce numerele paginilor în casete pentru a selecta diapozitivele.
Hei directori!
Doriți să reduceți costurile de proiectare?
- Petreceți mai puțin timp prezentărilor și mai mult timp pentru strategii
- Asigurați-vă că marca dvs. arată și se simte coerentă din punct de vedere vizual în toate documentele organizației dvs
- Impresionați clienții și părțile interesate cu prezentări pregătite pentru sala de consiliu
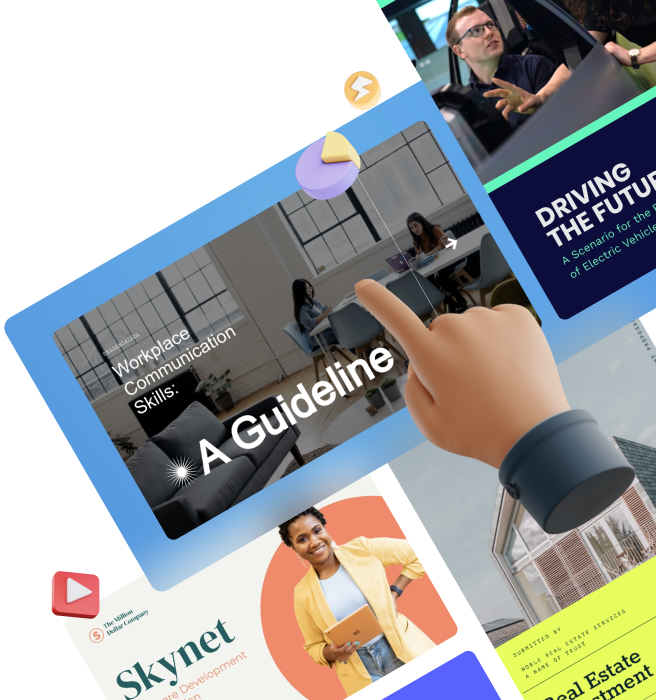
Cum să convertiți diapozitivele într-un PDF prin intermediul mobilului
Să discutăm despre cum puteți converti Google Slides într-un PDF folosind smartphone-ul.
Pasul 1: Deschideți aplicația Google Slides pe smartphone și selectați prezentarea pe care doriți să o convertiți.
Pasul 2: Faceți clic pe cele trei puncte din colțul din dreapta sus al ecranului.
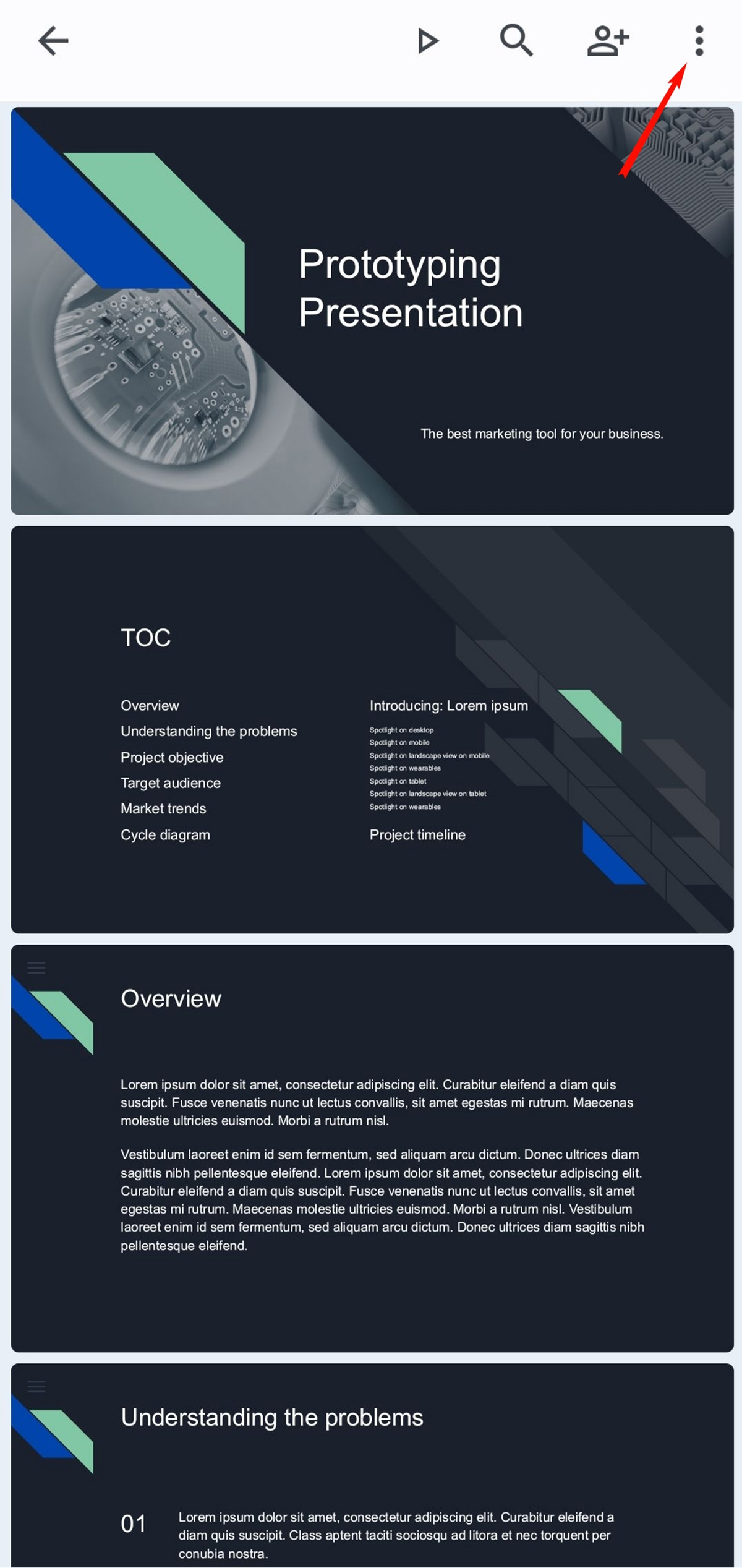
Pasul 3: Alegeți opțiunea „Partajați și exportați” din meniul drop-down.
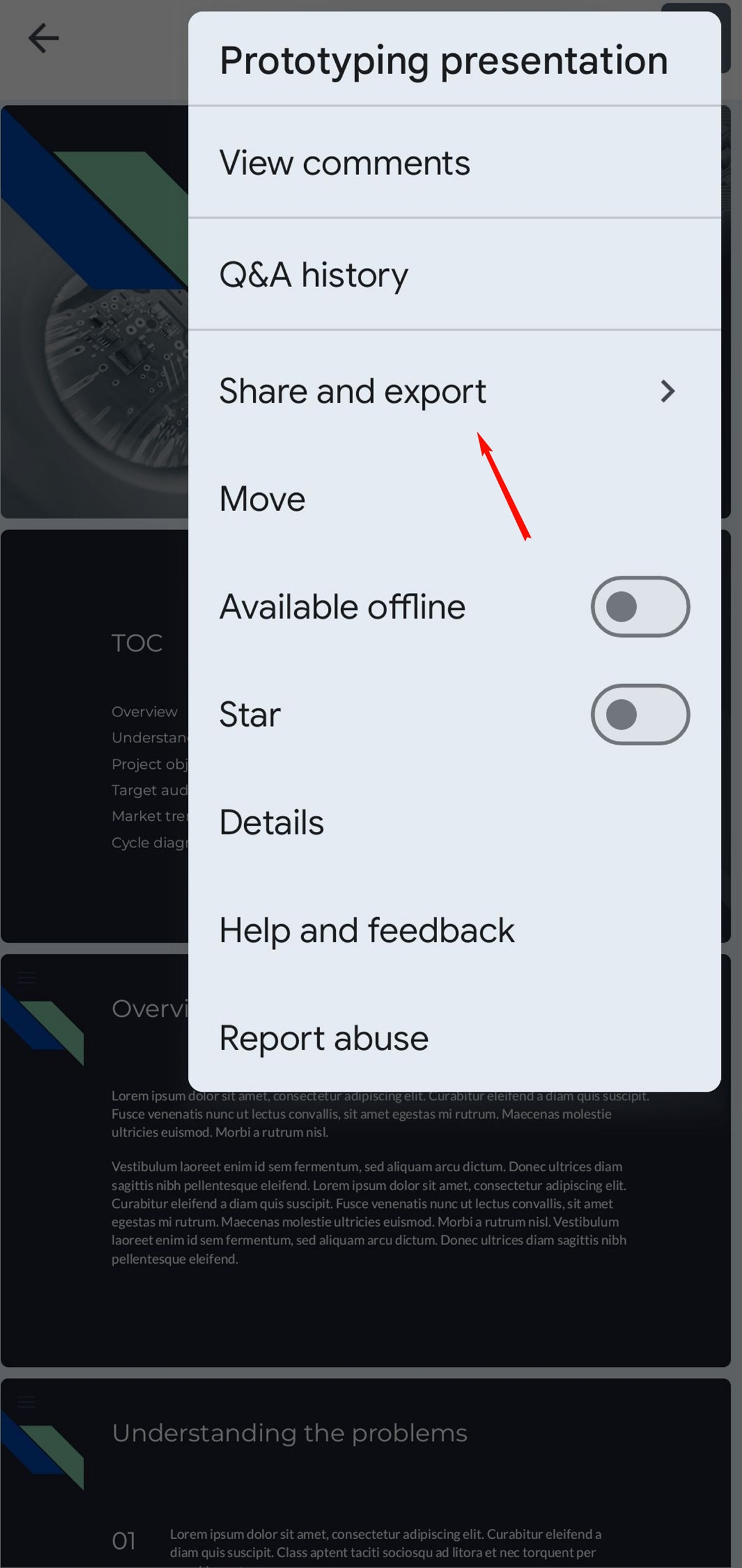
Pasul 4: Faceți clic pe opțiunea „Salvare ca” din următorul meniu vertical.
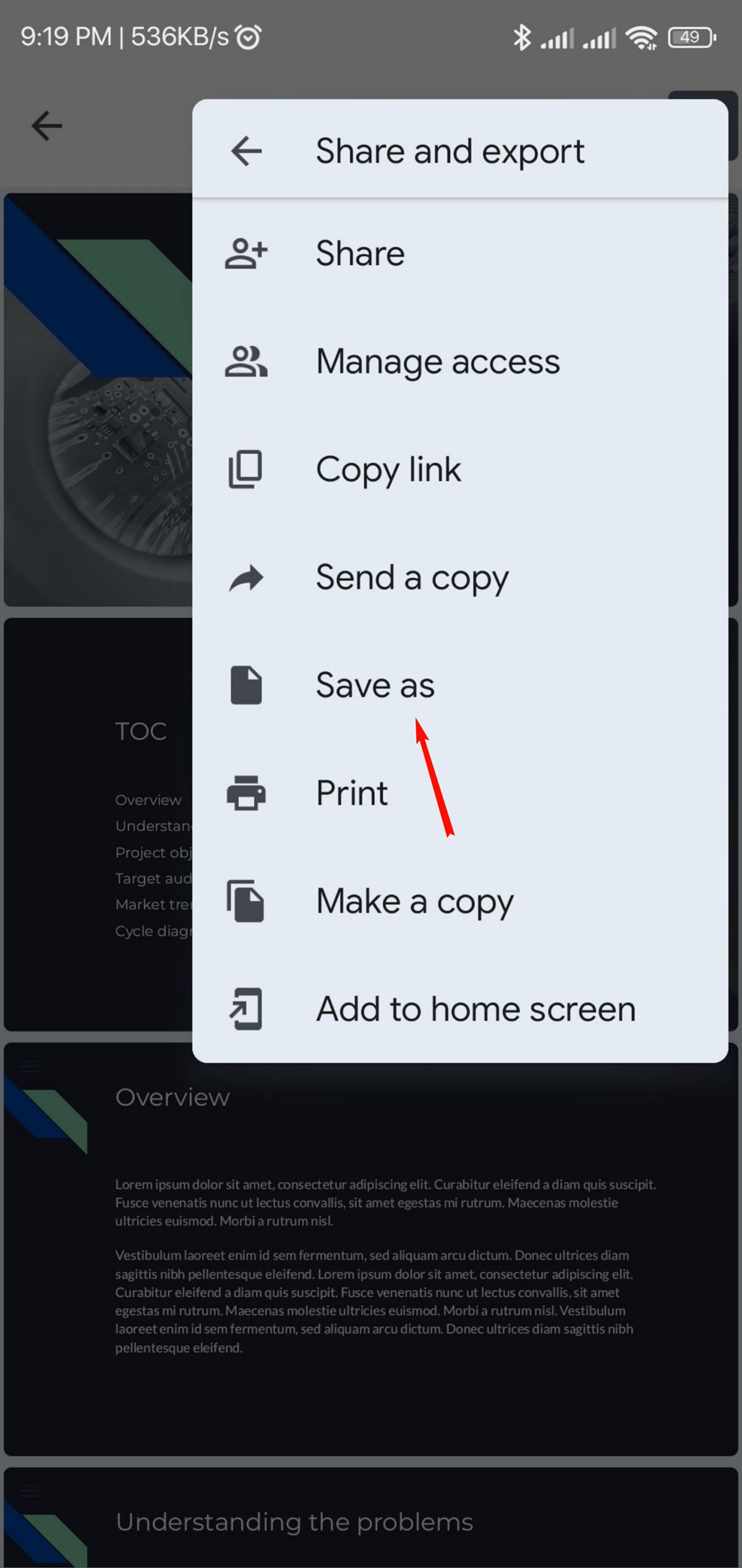
Pasul 5: Selectați „documentul PDF (.pdf)” dintre celelalte opțiuni și faceți clic pe „OK”.
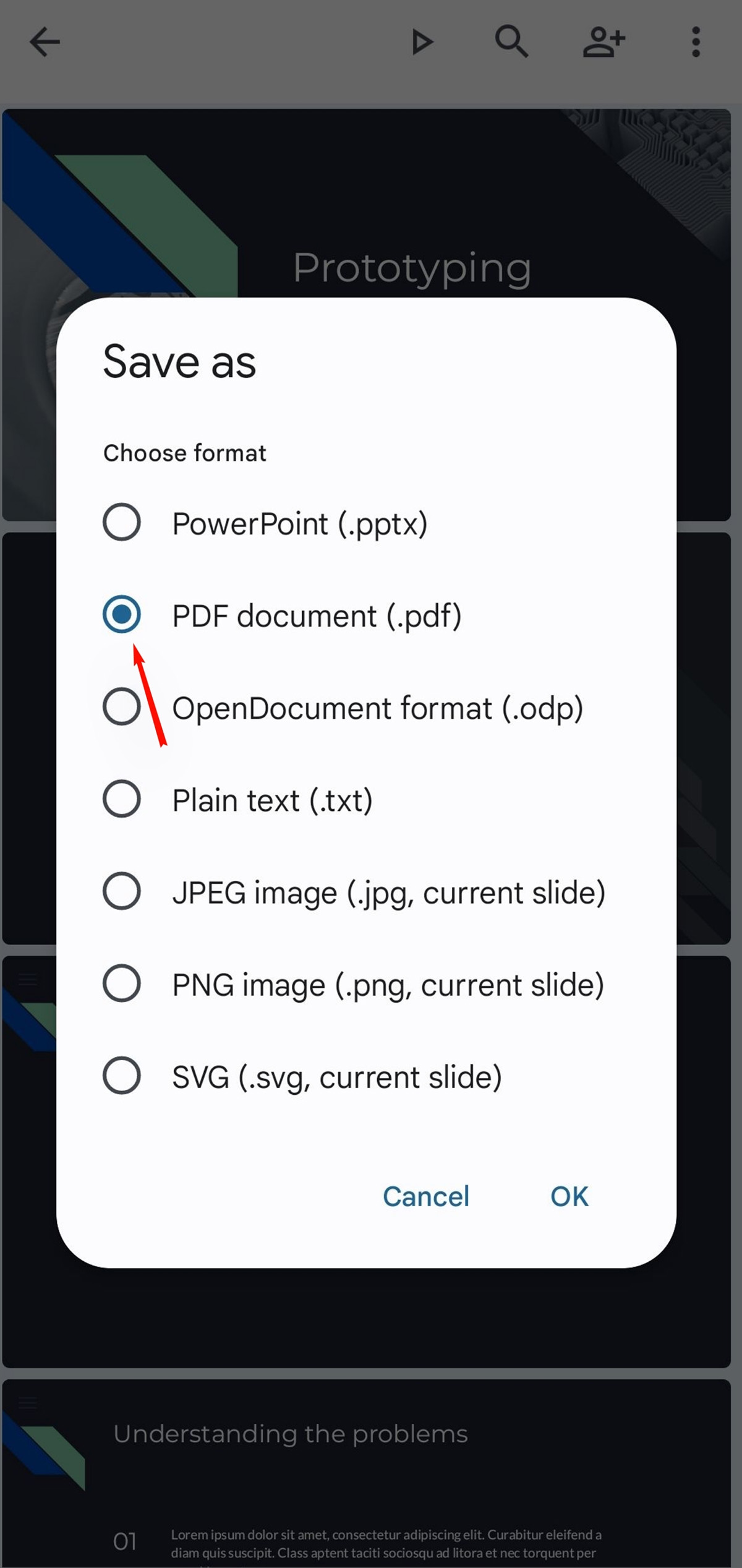
Prezentarea ta va fi convertită într-un fișier PDF și descărcată pe dispozitivul tău mobil.
Visme: Cea mai bună alternativă la Google Slides
Când vine vorba de crearea de prezentări, mulți oameni apelează la Google Slides ca instrument de bază. Cu toate acestea, Visme este un instrument de prezentare online care oferă o serie de caracteristici care îl fac o alternativă superioară Google Slides.
Iată cele șapte motive pentru care Visme este cea mai bună alternativă la Google Slides:
Biblioteca extinsă de șabloane de prezentare
Unul dintre principalele avantaje ale utilizării Visme față de Google Slides este biblioteca extinsă de șabloane de prezentare pe care Visme le oferă. Visme are peste 500 de șabloane proiectate profesional din care puteți alege.

Aceste șabloane sunt organizate în categorii precum afaceri, educație, marketing, keynote, pitch-decks, cercetare și multe altele, ceea ce face ușor să găsiți șablonul perfect pentru prezentarea dvs.
În schimb, Google Slides oferă o selecție limitată de șabloane, dintre care majoritatea sunt de bază. Deși puteți găsi câteva șabloane decente online, acestea nu sunt la fel de ușor de accesat sau la fel de bine integrate ca biblioteca lui Visme.
Șabloane de prezentare de afaceri
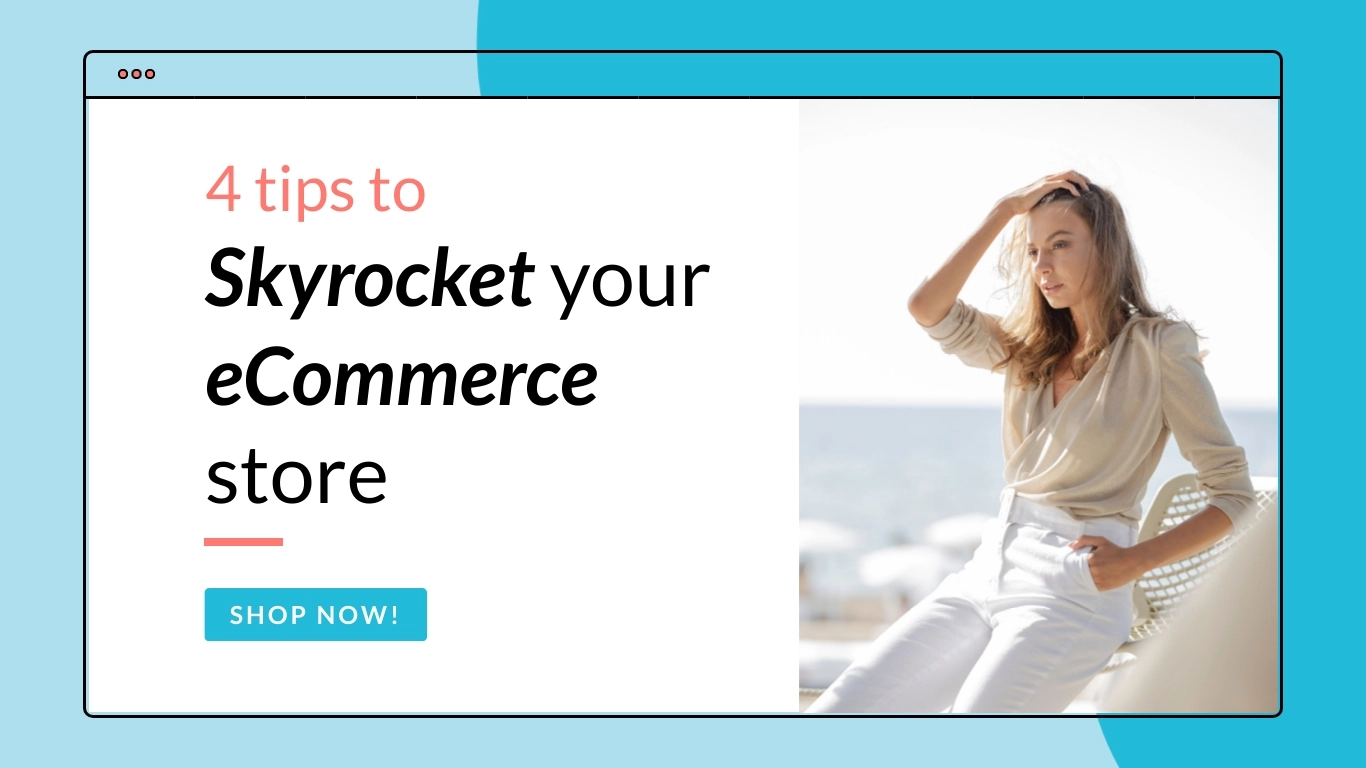
Prezentare webinar de comerț electronic
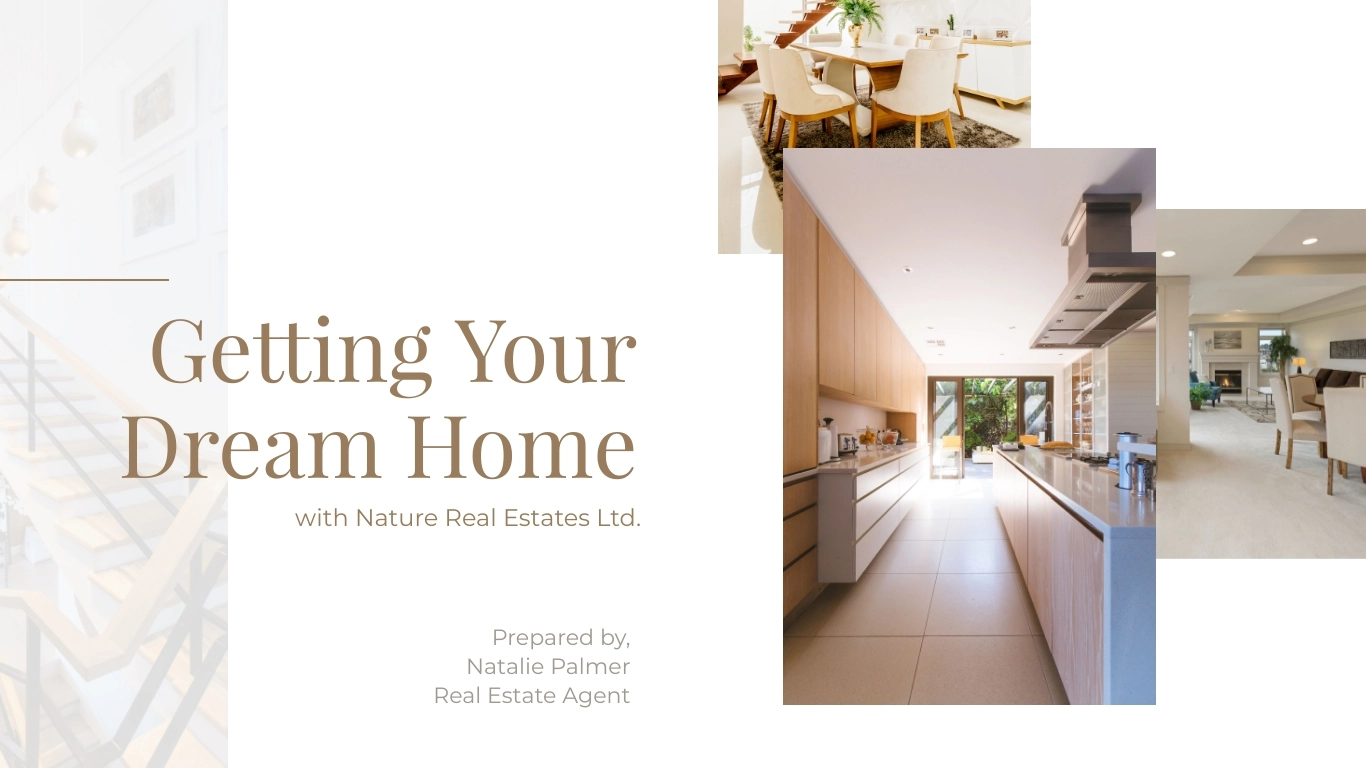
Prezentare Cumpărător
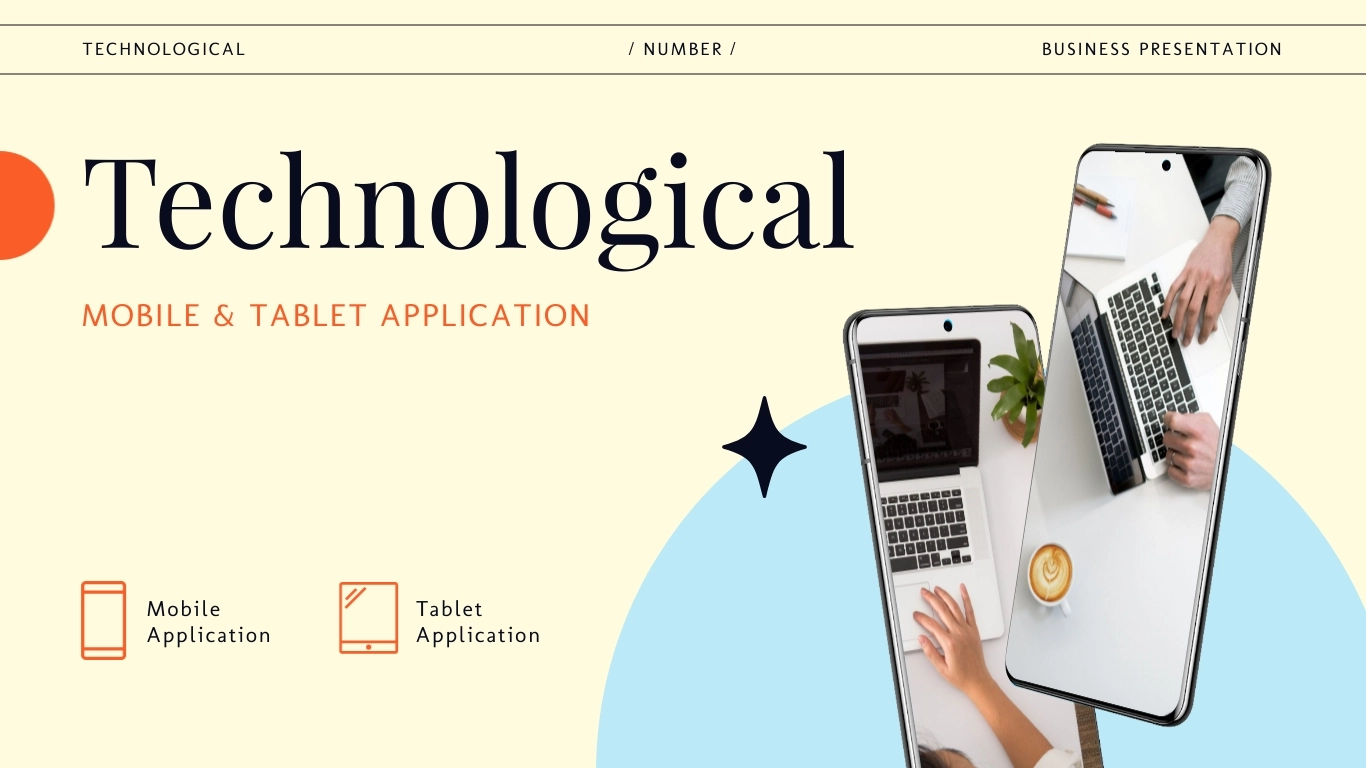
Prezentarea tehnologiei
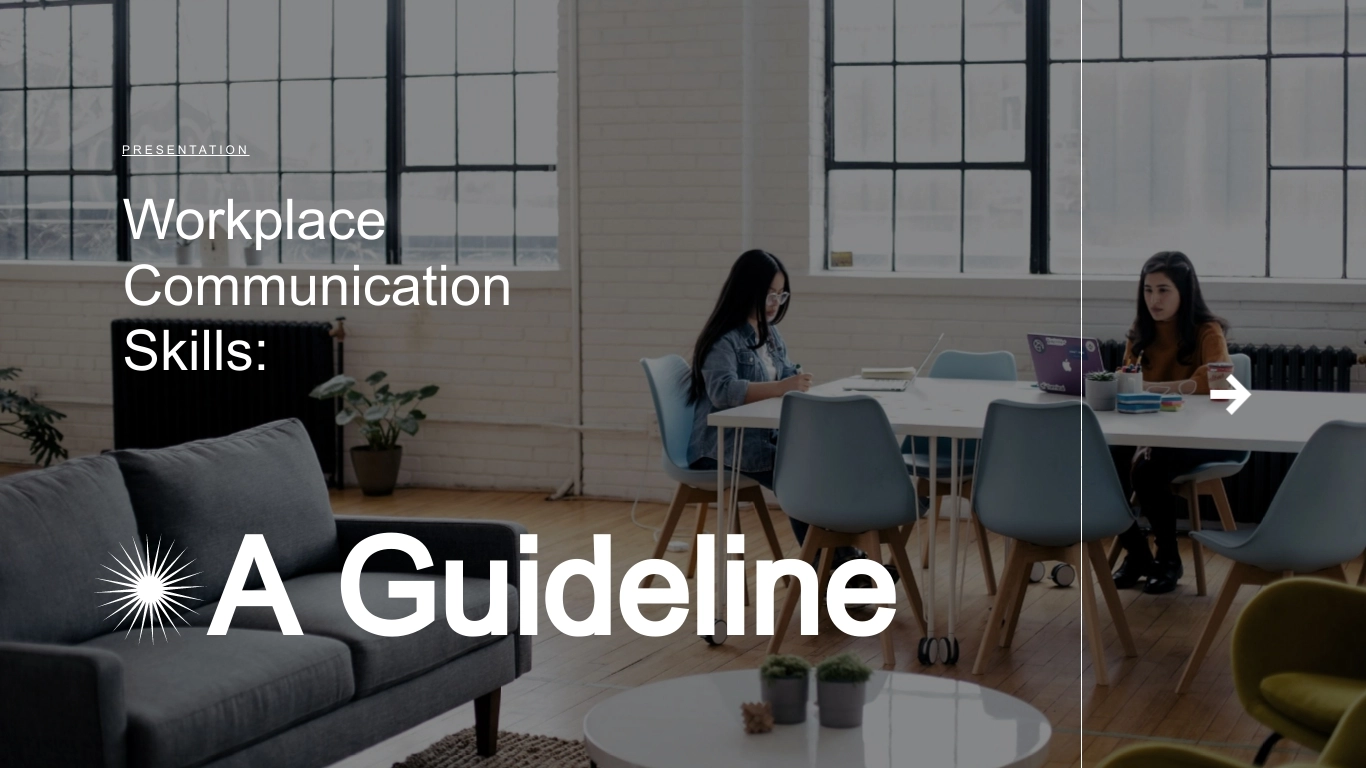
Abilități de comunicare - prezentare cheie
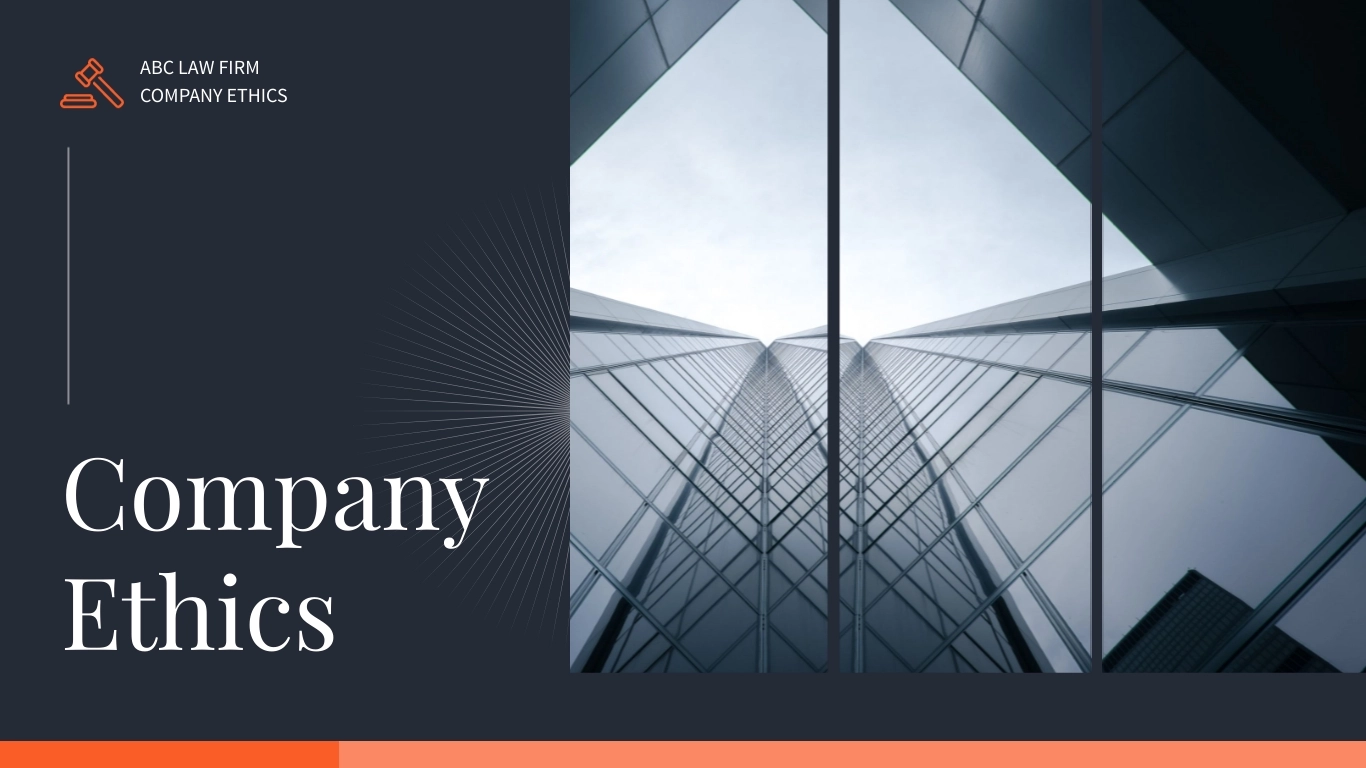
Prezentare Etica Companiei
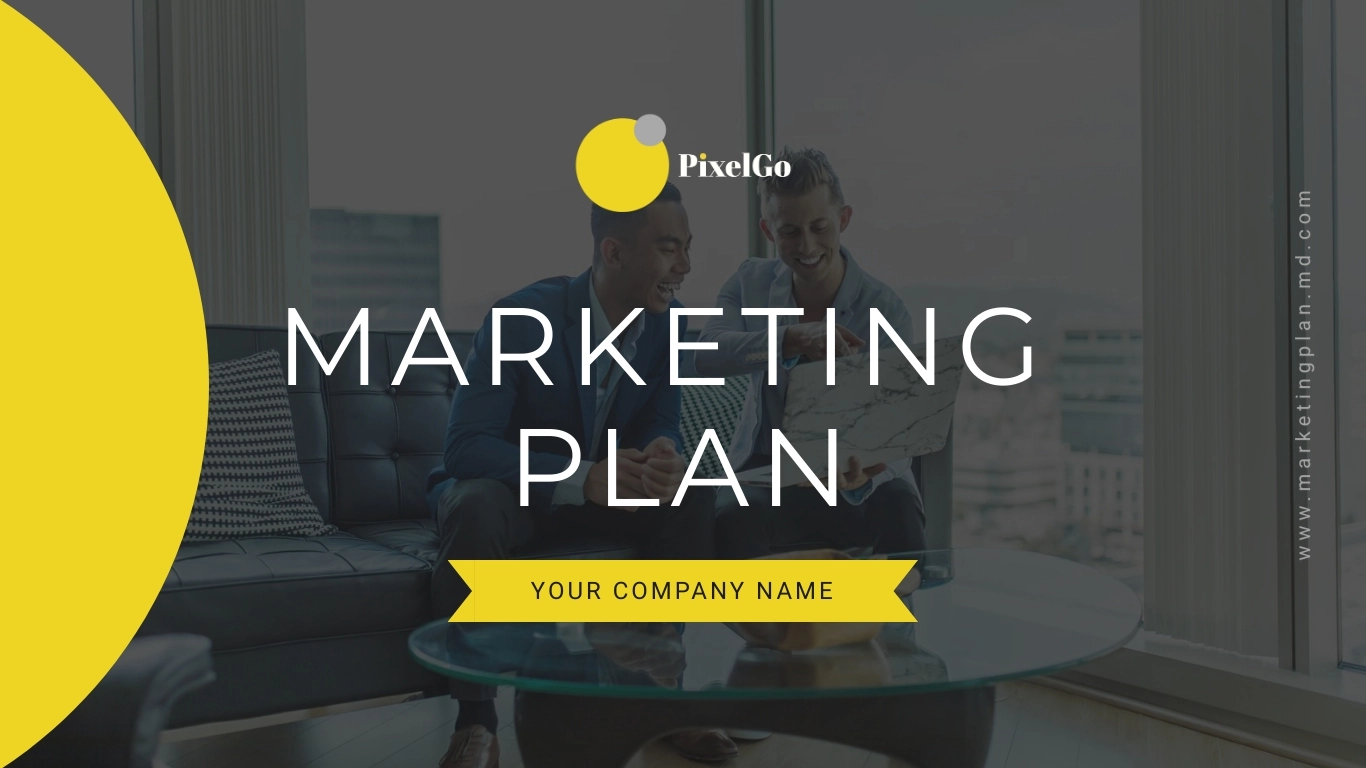
Prezentarea planului de marketing PixelGo
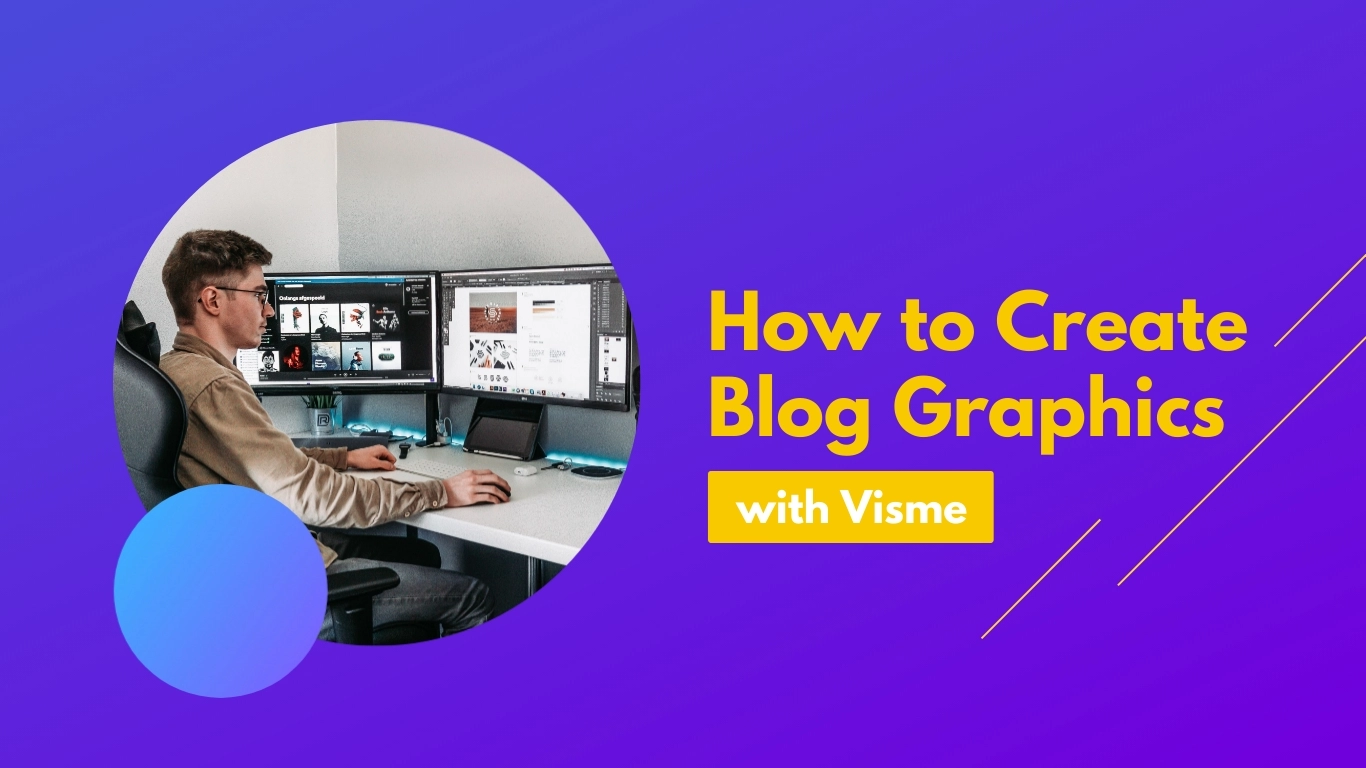
Product Training Prezentare interactivă

Work+Biz Pitch Deck - Prezentare
Instrumente și active avansate de proiectare
Un alt avantaj semnificativ al Visme este instrumentele și activele sale avansate de proiectare. Visme oferă o gamă largă de instrumente de design care facilitează crearea de prezentări atractive din punct de vedere vizual, inclusiv instrumente de glisare și plasare, diagrame și grafice personalizabile și instrumente de editare a imaginilor.
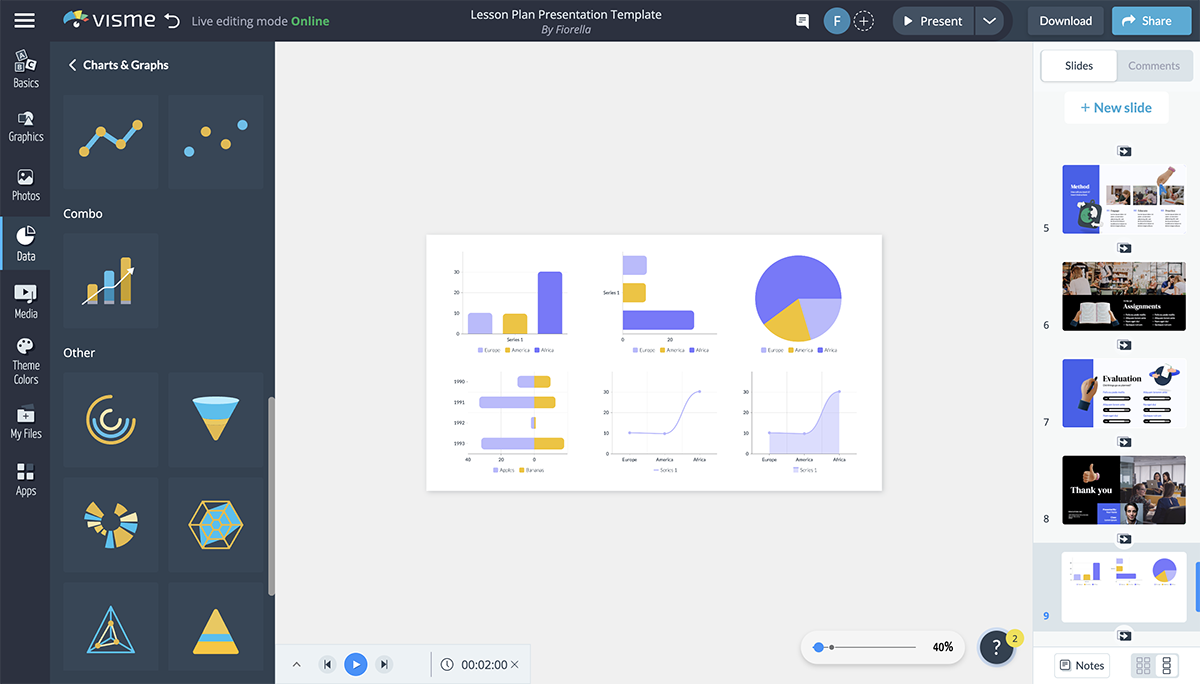
Visme are, de asemenea, o bibliotecă vastă de active, inclusiv pictograme, fotografii de stoc și videoclipuri, pe care le puteți folosi pentru a vă îmbunătăți prezentările.
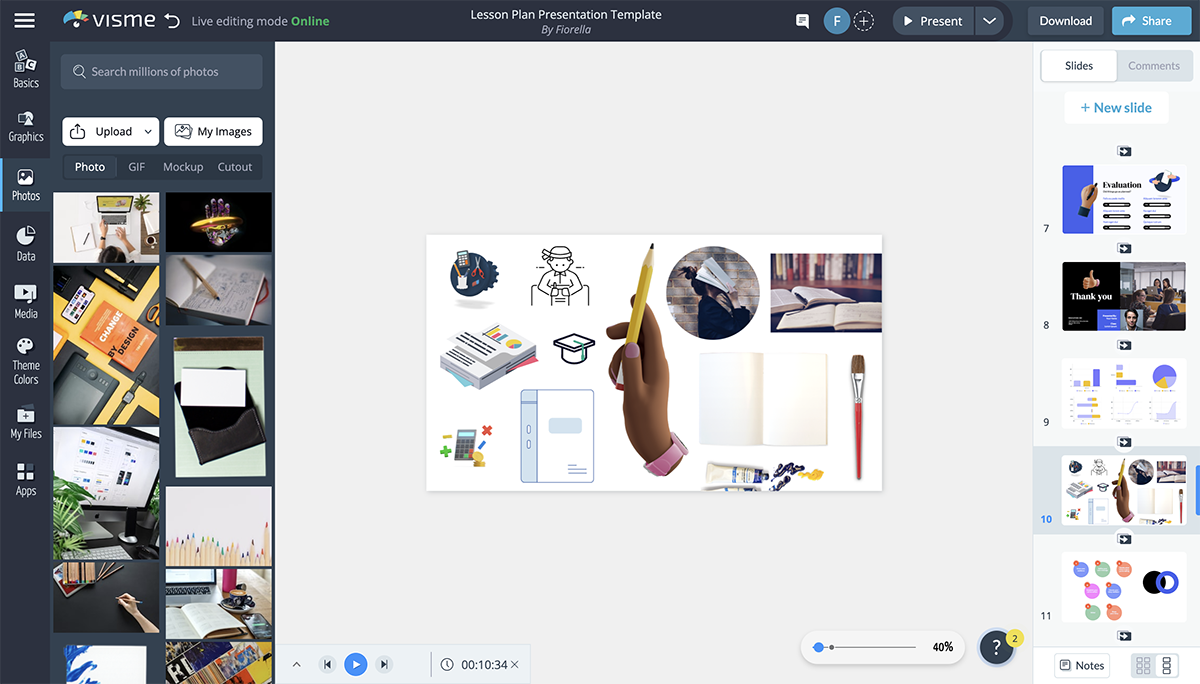
Instrumentele și activele avansate fac din Visme o alegere excelentă pentru persoanele care doresc să creeze prezentări cu aspect profesional fără a învăța un software de design complicat.
Prezentați asincron cu Presenter Studio
Visme oferă, de asemenea, o caracteristică unică numită Presenter Studio, care vă permite să vă înregistrați prezentând prezentarea. Cu Presenter Studio, vă puteți înregistra vocea off și videoclipul webcam și le puteți sincroniza cu prezentarea.
Această funcție este perfectă pentru a crea prezentări asincrone sau cursuri online, permițându-vă să oferiți publicului o experiență mai captivantă și mai personală.
În plus, funcția de note a prezentatorului vă permite să creați note text care vor fi proiectate lângă diapozitive, permițându-vă să vă concentrați pe oferirea unei prezentări captivante, mai degrabă decât să vă faceți griji să vă amintiți totul.
Iată un videoclip cu 11 sfaturi simple pentru a oferi cea mai bună prezentare.
Blocuri de conținut și bibliotecă de diapozitive
Visme oferă, de asemenea, un sistem robust de gestionare a fișierelor pentru a vă organiza prezentările și materialele. Puteți crea dosare pentru a vă menține prezentările organizate, iar Visme vă salvează automat munca pe măsură ce o creați, astfel încât să nu vă faceți niciodată griji că vă pierdeți progresul.
Visme are o funcție Blocuri de conținut care vă permite să salvați elementele de design utilizate frecvent ca blocuri reutilizabile. Această caracteristică este perfectă pentru a crea o marcă consistentă în prezentările dvs. sau pentru a economisi timp atunci când creați prezentări similare.
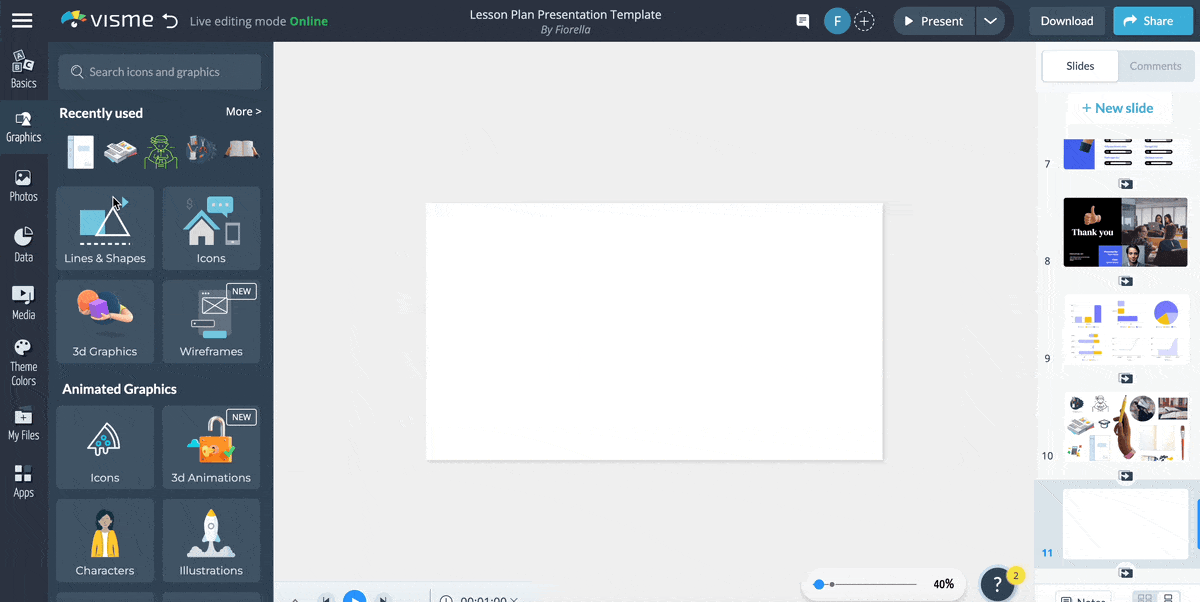
Funcții interactive care funcționează chiar și după descărcare
Visme oferă, de asemenea, o gamă de caracteristici interactive pe care le puteți adăuga la prezentările dvs., inclusiv butoane, linkuri pe care se poate face clic și ferestre pop-up. Aceste funcții sunt perfecte pentru a crea prezentări captivante și interactive care să atragă publicul.
Puteți crea chestionare sau sondaje interactive, hotspot-uri care leagă la informații suplimentare, integrări în rețelele sociale, GIF-uri animate și multe altele.
Iată un articol care arată 17 moduri de a include interactivitate în prezentările tale.
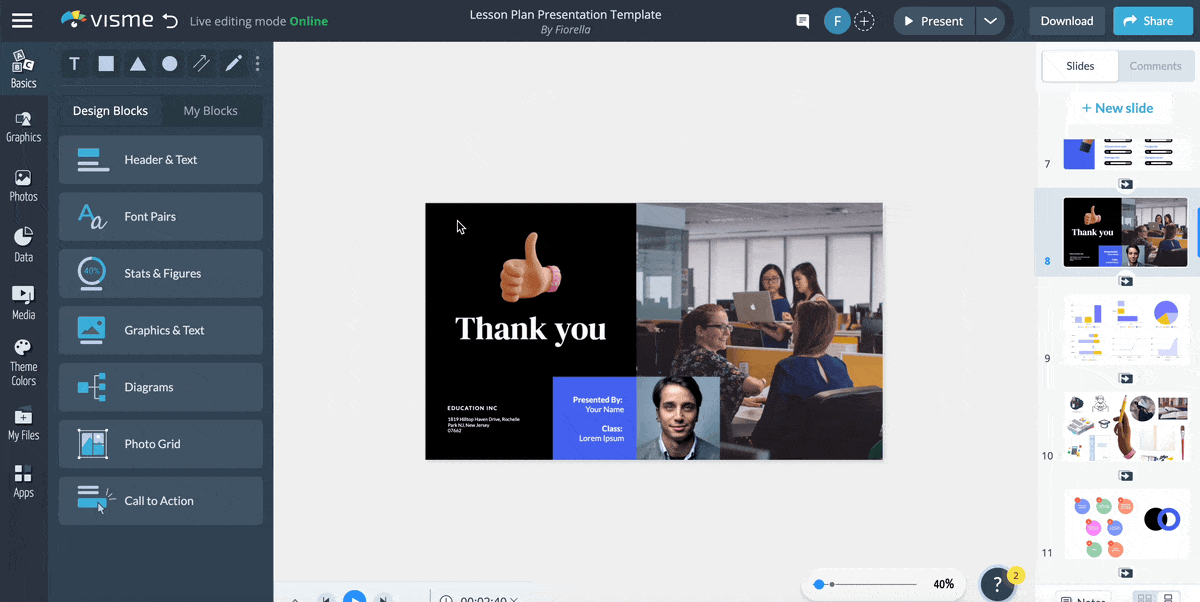
Ceea ce diferențiază Visme este faptul că aceste funcții interactive continuă să funcționeze chiar și după ce ați descărcat prezentarea. Aceasta înseamnă că vă puteți partaja prezentarea altora, iar aceștia pot interacționa în continuare cu conținutul, chiar dacă nu au acces la Visme.
Partajați prezentarea ca link live după ce ați publicat-o din aplicația Visme, iar publicul dvs. va avea acces la toată interactivitatea, inclusiv hotspot-urile, linkurile externe și alt conținut multimedia.
Urmăriți videoclipul de mai jos pentru a afla cum să creați o prezentare interactivă în Visme.
În timp ce Google Slides este o opțiune bună pentru prezentările de bază, Visme este alegerea clară pentru oricine dorește să-și ducă prezentările la nivelul următor. Indiferent dacă sunteți proprietar de afaceri, educator sau marketer, Visme este o alegere excelentă pentru toate nevoile dvs. de prezentare.
Opțiuni avansate de descărcare și partajare
Visme oferă, de asemenea, opțiuni avansate de descărcare și partajare, care facilitează distribuirea prezentărilor dvs. Puteți descărca prezentarea în diverse formate, inclusiv PDF, JPEG și HTML5, facilitând partajarea prezentării cu alții, indiferent de platforma pe care o folosesc.
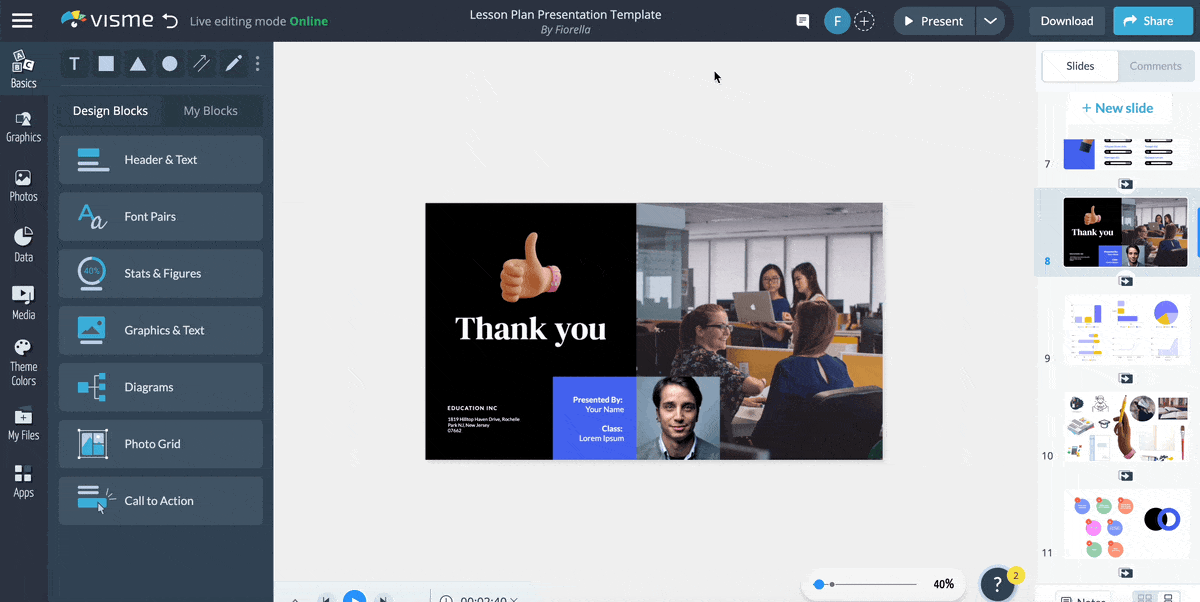
În plus, Visme oferă o gamă largă de opțiuni de partajare, inclusiv partajarea prezentării dvs. direct pe platformele de social media, încorporarea acesteia pe site-ul dvs. web sau chiar prezentarea live folosind funcția de prezentare live a Visme.
Google Slides oferă câteva opțiuni de descărcare și partajare, dar acestea nu sunt la fel de avansate sau perfecte ca cele ale lui Visme. De exemplu, deși vă puteți descărca prezentarea ca fișier PDF sau PowerPoint, nu există opțiuni pentru partajarea sau încorporarea acesteia.
Instrumente analitice pentru monitorizarea vizualizărilor
În cele din urmă, Visme oferă instrumente analitice care vă permit să monitorizați vizualizările și implicarea prezentărilor dvs. Cu ajutorul analizelor Visme, puteți urmări câți oameni v-au văzut prezentarea, cât timp au petrecut pe fiecare diapozitiv și multe alte lucruri.
Aceste informații pot fi incredibil de valoroase, deoarece vă permit să vedeți care părți ale prezentării sunt cele mai captivante și să luați decizii informate cu privire la îmbunătățirea prezentărilor viitoare.
Google Slides nu oferă instrumente analitice similare, ceea ce înseamnă că ar trebui să utilizați un instrument terță parte pentru a urmări vizualizările și implicarea prezentărilor dvs.
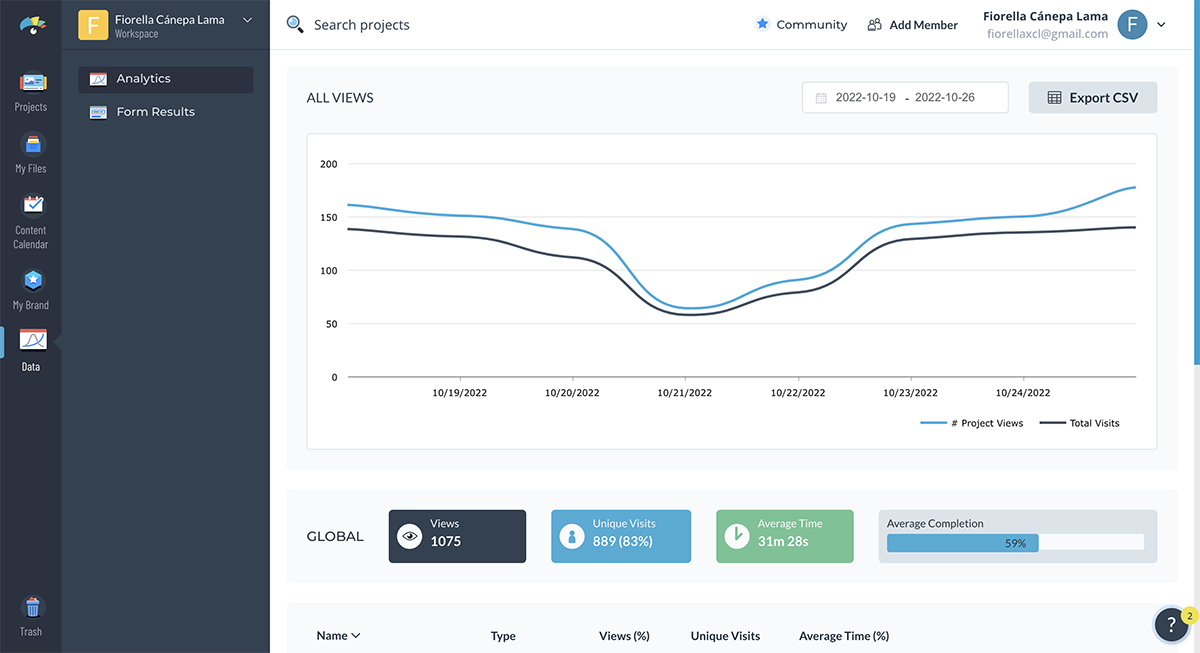
Convertiți fără efort proiectele în PDF-uri și altele cu Visme
Sperăm că articolul v-a ajutat să învățați cum să convertiți Google Slides în formate PDF. Dar, cu Visme, aveți opțiunea de a descărca prezentările și alte proiecte de design în diverse alte formate, cum ar fi JPG, PNG și HTML.
Visme oferă diverse funcții pentru a ajuta non-designerii să creeze prezentări cu aspect profesional, cu mai puțin efort și mai mult impact.
În timp ce Google Slides este o opțiune bună pentru prezentările de bază, Visme este alegerea clară pentru oricine dorește să-și ducă prezentările la nivelul următor.
Înscrieți-vă pentru a vă îmbunătăți jocul de creare de documente folosind software-ul profesional de creare de documente și de prezentare de la Visme.