Cum se creează un cod de bare în Excel
Publicat: 2024-02-09Rezumat: Puteți crea coduri de bare în Excel utilizând diferite tipuri de fonturi pentru coduri de bare. Puteți folosi fie cele plătite, fie fonturi de coduri de bare disponibile gratuit de pe site-uri web terțe. Continuați să citiți pentru a afla procedura completă de creare a codurilor de bare în foaia de calcul Excel.
Codurile de bare sunt un grup de linii și spații utilizate pentru a reprezenta informații care pot fi citite de mașină. Acestea pot fi folosite în mai multe scopuri, cum ar fi urmărirea informațiilor despre produse, efectuarea plăților sau stocarea informațiilor despre produse. Există mai multe programe de etichetare a codurilor de bare pentru a crea coduri de bare.
Un astfel de software este Excel, unde puteți crea și personaliza diferite tipuri de coduri de bare în foi de calcul. Dacă doriți să știți cum să creați un cod de bare în Excel, atunci acest articol vă va ghida.
În acest articol, veți parcurge ghidul complet despre cum să faceți coduri de bare în Excel. Prin crearea codurilor de bare în Excel, vă puteți gestiona cu ușurință inventarul și procesele de gestionare a codurilor de bare.
Cuprins
Metode de a crea un cod de bare în Excel
Există trei moduri diferite de a genera coduri de bare în Microsoft Excel. Puteți utiliza fie un font de cod de bare, suplimente Excel, fie un instrument online pentru a crea coduri de bare Excel. Să ne uităm la fiecare dintre aceste metode în detaliu mai jos:
- Utilizarea unui font de cod de bare: Aceasta este una dintre cele mai comune metode de a crea un cod de bare. Puteți cumpăra sau utiliza fonturi disponibile gratuit pentru coduri de bare. Odată ce fontul este instalat în Excel, adăugați datele necesare pentru a fi codificate în celulă. După aceea, utilizați fontul pentru a avea celule formatate pentru a crea coduri de bare.
- Utilizarea suplimentelor de cod de bare Excel: A doua modalitate este de a utiliza suplimente de cod de bare Excel care generează coduri de bare folosind formule. Aceste suplimente nu au nevoie de fonturi suplimentare și celule de formatare și, prin urmare, sunt ușor de utilizat.
- Utilizarea instrumentelor online: puteți alege dintre mai multe instrumente online disponibile pentru a genera fonturi în format imagine. Aceste instrumente facilitează imprimarea codurilor de bare într-o aplicație care nu acceptă coduri de bare bazate pe fonturi.
Pași pentru a genera manual coduri de bare în Excel cu fontul cod de bare
Pentru a începe să generați coduri de bare în Excel, mai întâi trebuie să descărcați și să instalați fonturi folosind metoda de descărcare a codurilor de bare. După ce obțineți tipul de font necesar, puteți începe:
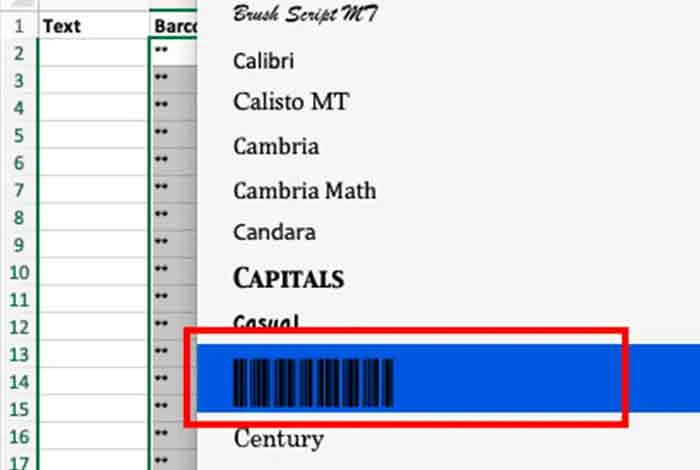
Pasul 1: Creați două coloane într-o singură foaie de calcul goală
Puteți începe prin adăugarea a două coloane în foaia de calcul numită Text și cod de bare. Cu toate acestea, puteți adăuga mai multe coloane în funcție de informațiile pe care doriți să le adăugați.
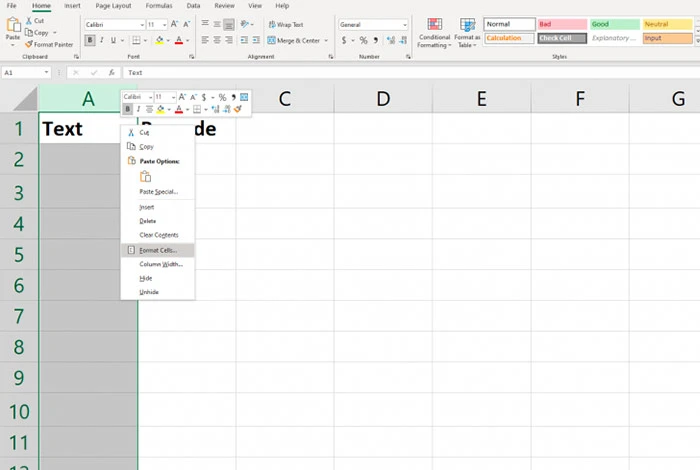
Pasul 2: Formatați celulele coloanei de text
Apoi, trebuie să formatați celulele pentru a păstra zerourile inițiale și pentru a vă asigura că numerele mai mari nu sunt afișate în notația științifică. Pentru aceasta, alegeți coloana Text, apoi faceți clic dreapta, selectați Formatare celule, selectați Număr și faceți clic pe Text.
Pasul 3: Introduceți =” „&A2&” „Formulă în primul rând necompletat al coloanei cu coduri de bare
După aceea, vom presupune că celula din coloana Text este egală cu A2, dacă nu, puteți ajusta această formulă dacă nu utilizați A2 în coloana de text. După ce ați terminat, faceți clic pe celula care va fi acum completată cu ** și alegeți celula evidențiată din dreapta jos. Apoi, trebuie să-l trageți în jos pentru a adăuga coloana de cod de bare rămasă.
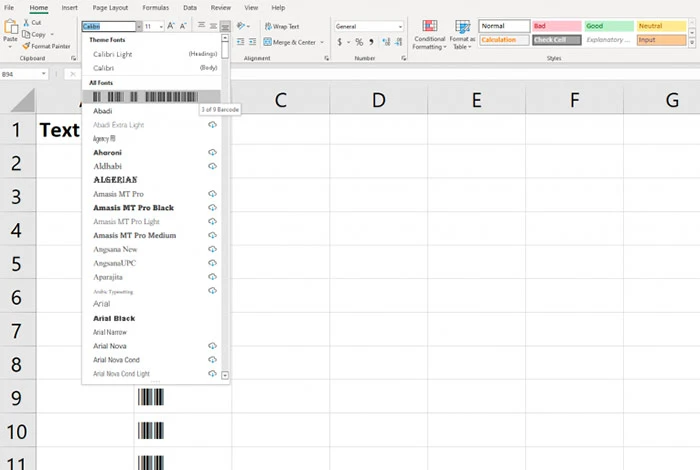
Pasul 4: Schimbați fontul în coloana codului de bare
Accesați meniul fonturilor și selectați fontul descărcat. Este mai bine să utilizați același font în rândul antetului pe care îl veți folosi în întreaga foaie de calcul pentru o mai bună vizibilitate.
Pasul 5: Completați datele alfanumerice în coloana de text
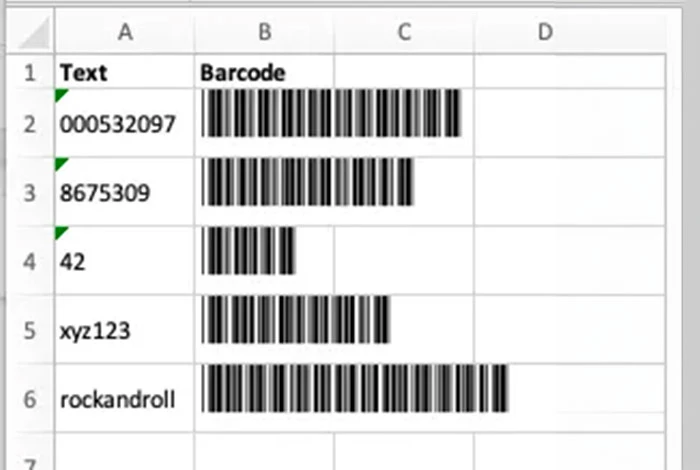
Fontul Cod 39 poate codifica 1-9, AZ, semnul dolarului ($), cratima (-) semnul procentual (%), punct (.), bară oblică (/), spațiu și plus (+). Acest font poate codifica și asteriscul (*) care este folosit pentru a evidenția începutul și sfârșitul unei secvențe.

După ce ați introdus toate detaliile codului de bare, coloana Cod de bare va adăuga automat codul de bare în coloană.
Cum se creează coduri de bare aleatorii în Excel?
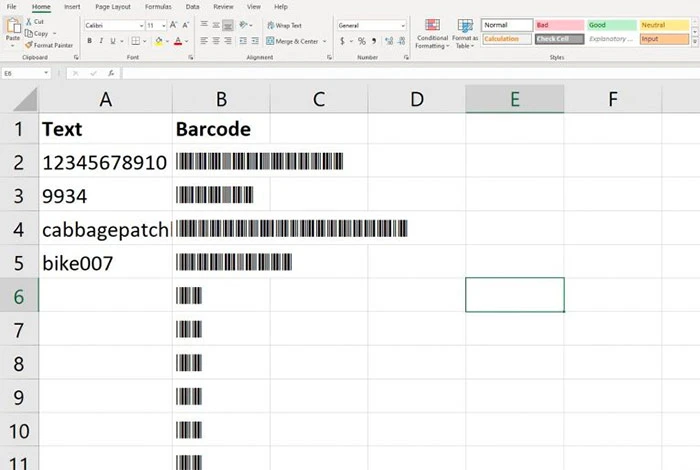
RANDBETWEEN este o caracteristică încorporată în Excel care returnează un număr aleatoriu între două numere furnizate de dvs. Poate fi folosit pentru a genera numere aleatorii pentru jocuri, simulări și chiar coduri de bare. Să aflăm mai jos cum puteți crea coduri de bare aleatorii cu această funcție.
Pasul 1: Deschideți o nouă foaie de calcul și în celula A1, adăugați formula RANDBETWEEN (1,999999999).
Pasul 2: Apoi, apăsați enter, acesta va genera un număr aleatoriu între 1 și 999999999.
Pasul 3: Apoi, pentru a genera numere aleatoare suplimentare, lipiți formula pasului 1 în alte celule.
Pasul 4: Odată ce obțineți o coloană de numere aleatoare, puteți utiliza generatorul de coduri de bare din Excel pentru a genera coduri de bare pentru fiecare număr. Cu toate acestea, puteți utiliza și alte instrumente gratuite disponibile online pentru același lucru.
Pasul 5: Apoi, în instrument, introduceți numărul generat și Excel va genera un cod de bare pe care îl puteți salva și imprima cu ușurință.
Meritele creării codurilor de bare în Excel
Crearea codurilor de bare în Excel vă oferă mai multe beneficii, cum ar fi posibilitatea de a personaliza aspectul codului de bare în ceea ce privește dimensiunea fontului. Mai mult, puteți genera coduri de bare cu datele despre produse completate în Excel. Iată câteva alte motive pentru a crea coduri de bare în Excel.
- Generați rapid coduri de bare fără niciun software suplimentar care economisește costuri.
- Aranjați cu ușurință numerele de produse imprimate și codurile UPC.
- Articolele din stoc pot fi urmărite cu ușurință în Excel
- Generați cu ușurință cataloage și liste de produse
Demeritele creării codurilor de bare în Excel
Deși Excel este o opțiune bună pentru a crea coduri de bare, există unele limitări, cum ar fi formatarea celulei și importarea datelor relevante, care fac procedura consumatoare de timp.
În plus, verificarea și asigurarea acurateței codului de bare poate fi o provocare, în special pentru tipurile complexe de coduri de bare sau seturi de date mari. Iată câteva alte provocări pe care le veți întâmpina atunci când creați coduri de bare în Excel:
- Puteți crea doar coduri de bare Cod 39 și Cod 128
- Este posibil ca calitatea de imprimare a codurilor generate să nu fie la nivelul marcajului
- Crearea manuală a tuturor codurilor de bare devine o sarcină plictisitoare
- Introducerea manuală a datelor în Excel crește riscul de greșeli de scriere și greșeli care pot face codurile de bare să nu fie citite.
Tipuri de coduri de bare disponibile
Există diferite tipuri de coduri de bare pentru a urmări informațiile despre produs. Fiecare tip de cod de bare are un design unic și este utilizat într-un scop diferit. Iată câteva dintre cele mai comune coduri de bare utilizate la nivel global, care sunt bifurcate în coduri de bare 2D și coduri de bare 3D.
Coduri de bare 1D
- EAN-13 și EAN-8
- UPC-A și UPC-E
- Cod 128
- ITF-14
- Cod39
Coduri de bare 2D
- cod QR
- Cod aztec
- Matricea de date
- PDF417
- MaxiCode
- Cod compozit GS1
Instrumente gratuite pentru a genera coduri de bare altele decât Excel
În cazul în care vi se pare că Excel este puțin complicat pentru a genera coduri de bare, atunci există mai multe soluții gratuite de generare de coduri de bare care sunt ușor de utilizat. Iată câteva dintre software-urile de top pentru a genera coduri de bare:
- Cod de bare.tec
- Software pentru barman
- Cognex
- POSGuys
- Katana
Concluzie
Folosind foaia de calcul Excel, puteți crea coduri de bare pentru identificarea datelor despre produse, gestionarea inventarului, urmărirea stării de livrare a produselor și așa mai departe.
În acest articol, am enumerat toți pașii pe care trebuie să îi urmați pentru a crea rapid diferite tipuri de coduri de bare. Cu toate acestea, asigurați-vă că selectați fontul potrivit pentru codul de bare pe baza tipului de cod de bare pe care doriți să îl creați.
Întrebări frecvente legate de crearea codului de bare în Excel
Cum se introduce un singur cod de bare în Microsoft Excel?
Pentru a introduce un singur cod de bare în Microsoft Excel, accesați fila Add-Ins și faceți clic pe TBarCode Panel. Apoi alegeți tipul de cod de bare și adăugați datele codului de bare. Apoi, ajustați dimensiunea codului de bare și selectați Terminare, codul de bare va fi salvat.
Cum obțin fontul codului de bare pentru Excel?
Pentru a obține fontul codului de bare pentru Excel, trebuie să îl descărcați din secțiunea „Supliment”. În această secțiune, veți obține mai multe fonturi pe care le puteți utiliza pentru a vă crea codurile de bare.
Cum se face cod de bare pentru produs?
Pentru a genera un cod de bare pentru un produs, puteți utiliza un generator de coduri de bare online precum Excel. În Excel, puteți selecta tipul de font, introduceți formula necesară și completați datele produsului pentru a genera coduri de bare.
Cum se fac coduri UPC în Excel?
Pentru a crea coduri UPC în Excel, descărcați și instalați fontul necesar. Apoi, deschideți foaia de calcul Excel și adăugați informațiile pe care doriți să le codificați în coduri de bare. După aceea, alegeți celulele care conțin datele și modificați dimensiunea fontului celulelor selectate la fontul de cod de bare pe care l-ați instalat. După aceea, faceți clic pe Trimite și va fi generat codul de bare.
Cum se fac coduri de bare în Excel?
Pentru a crea coduri de bare în Excel, trebuie să descărcați fontul necesar pentru coduri de bare. După aceea, trebuie să adăugați date relevante în celule și să introduceți formula necesară. Odată terminat, trebuie să formatați fontul celulelor și să faceți clic pe genera cod de bare. După ce faceți acest lucru, codul dvs. de bare va fi creat.
