Cum se creează un tablou de bord în Excel (pași și șabloane) 2023
Publicat: 2023-12-19Rezumat: Pentru a vă crea tabloul de bord Excel, trebuie să adăugați date relevante în Excel și să vă creați registrul de lucru cu puncte de date. Să descoperim pașii pentru a crea cu acuratețe un tablou de bord în Excel.
Un tablou de bord Excel este un instrument excelent dacă doriți să comparați diferite puncte de date, să analizați diferite seturi de date și să le reprezentați într-un format atrăgător din punct de vedere vizual. Aceste tablouri de bord oferă diverse culori, fonturi și opțiuni de formatare pentru a prezenta informațiile într-un mod convenabil.
În acest articol, veți afla despre pașii pentru a crea un tablou de bord folosind Excel și, de asemenea, cele mai bune practici pentru a crea un tablou de bord interactiv pentru dvs.
Cuprins
Ce este un tablou de bord Excel?
Un tablou de bord Excel este un tip de tablou de bord utilizat pentru a reprezenta seturi mari de date. Aceste tablouri de bord folosesc elemente precum tabele, diagrame, indicatori, diagrame în cascadă etc., pentru a reprezenta vizual datele. Atunci când datele sunt reprezentate în aceste tablouri de bord, datele pot fi înțelese pentru o luare a deciziilor îmbunătățită.
De ce să folosiți tablouri de bord Excel?
Tablourile de bord Microsoft Excel facilitează vizualizarea datelor complexe pentru luarea deciziilor îmbunătățite. În plus, ei vă pot ajuta cu următoarele:
- Urmărirea indicatorilor cheie de performanță (KPI)
- Efectuarea de calcule și analize complicate de date
- Îmbunătățirea procesului decizional bazat pe date
- Diagnosticarea si rezolvarea problemelor de afaceri
- Explorarea scenariilor pentru prognoza și planificarea afacerii
7 pași pentru a crea un tablou de bord Excel pentru a crește eficiența muncii
Pentru a crea un tablou de bord Excel, trebuie să importați datele brute și să vă configurați registrul de lucru. După aceea, trebuie să selectați elementele vizuale potrivite pentru a vă reprezenta datele. Iată o detaliere pas cu pas a pașilor pe care trebuie să-i urmați pentru a construi tablouri de bord Excel.
Pasul 1: Importați datele relevante în Excel
Mai întâi, trebuie să adăugați datele relevante în foile dvs. Excel. În cazul în care aveți deja date, atunci puteți sări peste acest pas. Cu toate acestea, dacă adăugați date, o puteți face prin lipirea lor, folosind un API pentru a transfera date sau folosind Microsoft Power Query pentru același lucru.
Cu toate acestea, puteți explora și alte opțiuni, cum ar fi instrumentele Open Database Connectivity, pentru a importa date înainte de a crea tabloul de bord folosind Excel.
Pasul 2: Configurați registrul de lucru
După importarea datelor, trebuie să setați filele pentru a vă configura registrul de lucru. De exemplu, creați trei file sau foi de lucru. Unul pentru datele brute, al doilea pentru datele grafice și al treilea pentru un tablou de bord. Acest lucru va face mai ușor să comparați datele din fișierul dvs. Excel.
Aici, am colectat datele brute pentru proiectele A, B, C și D. Detaliile includ bugetul proiectului, luna de finalizare și numărul de membri ai echipei care lucrează la fiecare proiect.
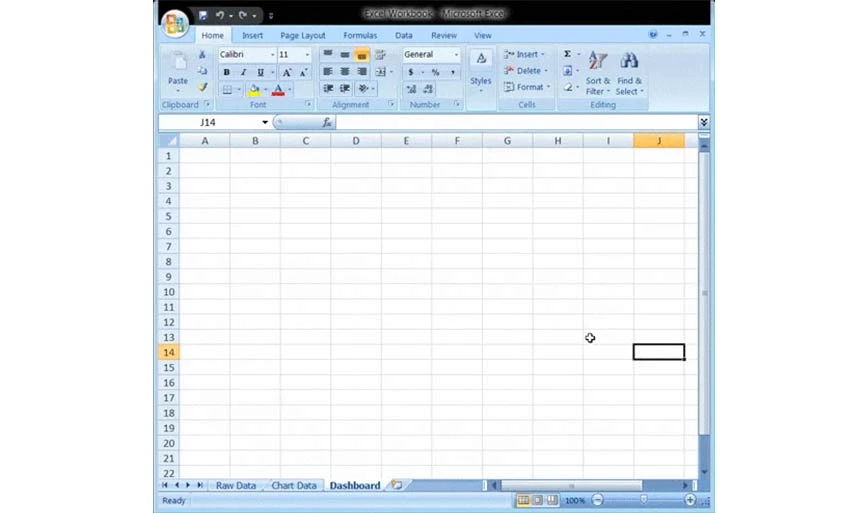
Pasul 3: Introduceți datele brute în tabel
Foaia de lucru cu date taw creată de dvs. ar trebui să fie în format tabel Excel cu toate punctele de date din celulele disponibile. Acest pas se mai numește și pas de curățare a datelor, deoarece în el, puteți identifica orice tip de erori de date.
Pasul 4: Efectuați analiza datelor
În acest pas, trebuie să vă uitați la datele brute pe care le-ați adunat și să le analizați pentru a decide dacă le veți folosi în foaia tabloului de bord. Odată decis, adăugați punctele de date selectate în foaia de lucru „Date diagramă”.
De exemplu, dacă doriți să evidențiați doar bugetul proiectului și luna de finalizare, adăugați numai acele puncte de date în fila Date diagramă.
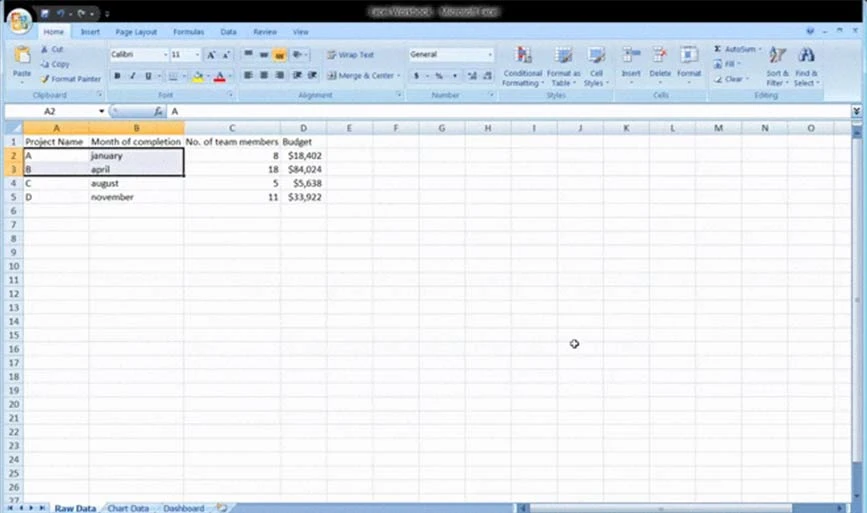
Pasul 5: Selectați imaginile potrivite pentru date
Pentru a reprezenta datele corect în tabloul de bord Excel, trebuie să alegeți formatul vizual potrivit oferit de Excel. Unele dintre cele mai populare opțiuni includ:
- Diagramă cu bare: compară valorile graficului prin bare
- Diagramă de măsurare: Diagrama de măsurare în Excel vă permite să reprezentați datele în aspectul cadranului
- Diagramă în cascadă: Aceasta arată cum un punct de date inițial crește și scade prin mai multe alternative pentru a ajunge la valoarea finală
- Diagramă circulară: arată datele în formă picturală și împărțite în mai multe felii.
- Tabel Pivot: Acesta arată toate datele într-un format tabelar
Pasul 6: Creați tabloul de bord Excel
Pentru a vă crea tabloul de bord Excel, accesați foaia de lucru pe care ați creat-o inițial. Apoi, accesați „Insert” > „Column” > „Clustered Column Chart” . Odată ce ajungeți acolo, veți vedea o foaie goală în care vă veți alimenta datele.
Faceți clic dreapta pe caseta goală și alegeți „Selectați datele” . Apoi accesați registrul de lucru „Date diagramă” și alegeți datele pe care doriți să le afișați în tabloul de bord Excel. După aceea, apăsați Enter și va fi creat tabloul de bord.
În cazul în care axa orizontală nu afișează datele, atunci le puteți modifica. Accesați din nou diagrama > faceți clic dreapta > selectați datele. După aceea, va apărea caseta Selectare sursă de date. Apoi, selectați „Editați” sub „Etichete axelor orizontale (categorii)” și selectați datele pe care doriți să le afișați pe axa x din „Registrul de lucru” de date grafice.

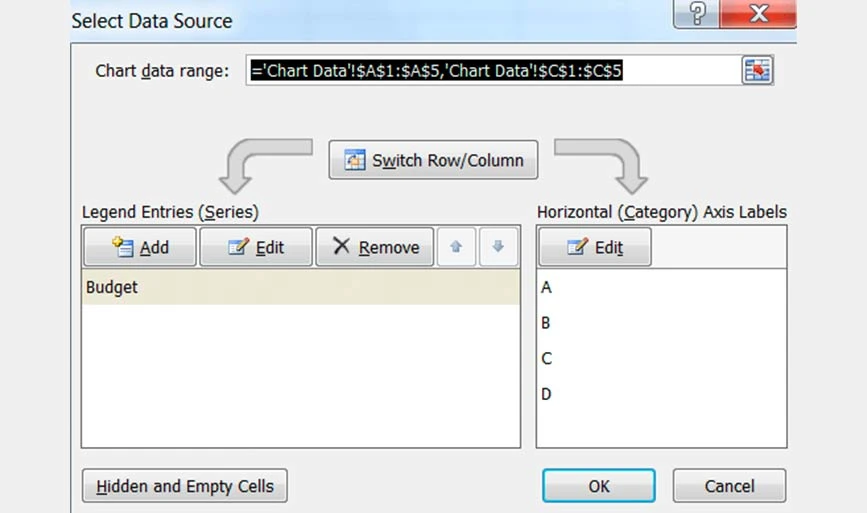
Pasul 7: Personalizați tabloul de bord creat
După ce ați creat tabloul de bord, puteți personaliza fontul, aspectul și culorile tabloului de bord. Mai mult, dacă doriți să creați un tablou de bord interactiv, puteți utiliza o diagramă dinamică.
În conformitate cu aceasta, datele dumneavoastră vor fi actualizate automat atunci când schimbați sursa de date. De asemenea, puteți utiliza macrocomenzi, liste drop-down și slicers pentru a crea tablouri de bord interactive.
Cele mai bune practici de proiectare a tabloului de bord Excel
Pentru un tablou de bord ușor de înțeles, asigurați-vă că utilizați culorile, aspectul și formatarea în mod consecvent pe parcursul foii de lucru, pentru a evita orice confuzie. Mai mult decât atât, vizualizați întotdeauna informațiile care sunt importante pentru analiza datelor în primul rând.
Iată câteva alte practici pe care le puteți urma pentru a crea un tablou de bord în Excel.
- Păstrați designul simplu: în timp ce construiți tablouri de bord în Excel, asigurați-vă că utilizați diagrame simple și elemente de design pentru a înțelege cu ușurință datele vizualizate.
- Evitați supraaglomerarea tabloului de bord: evitați utilizarea mai multor culori, machete și elemente care fac tabloul de bord supraaglomerat. Tabloul de bord aglomerat ar deveni confuz și greu de înțeles.
- Alegeți cu înțelepciune culorile: pentru a prezenta informații în tabloul de bord, asigurați-vă că alegeți cu înțelepciune paleta de culori. Roșu și verde sunt cele mai comune două culori pe care le puteți utiliza în tabloul de bord pentru vizualizarea datelor.
- Utilizați panourile de înghețare: când creați și lucrați pe tabele mari, puteți utiliza panourile de înghețare pentru a îmbunătăți lizibilitatea. Acest lucru vă va ajuta să păstrați vizibilă o anumită zonă a foii de lucru atunci când defilați prin diferite secțiuni ale foii de lucru.
Șabloane populare de tablou de bord Excel
Tablourile de bord Excel sunt o modalitate excelentă de a vizualiza seturi de date importante pentru o mai bună luare a deciziilor. În loc să creați un tablou de bord de la zero, puteți utiliza un șablon Excel de tablou de bord interactiv pentru diferite cazuri de utilizare. Iată exemple de tablouri de bord Excel pentru diferite cazuri de utilizare pe care le puteți lua în considerare:
Șablon Excel KPI
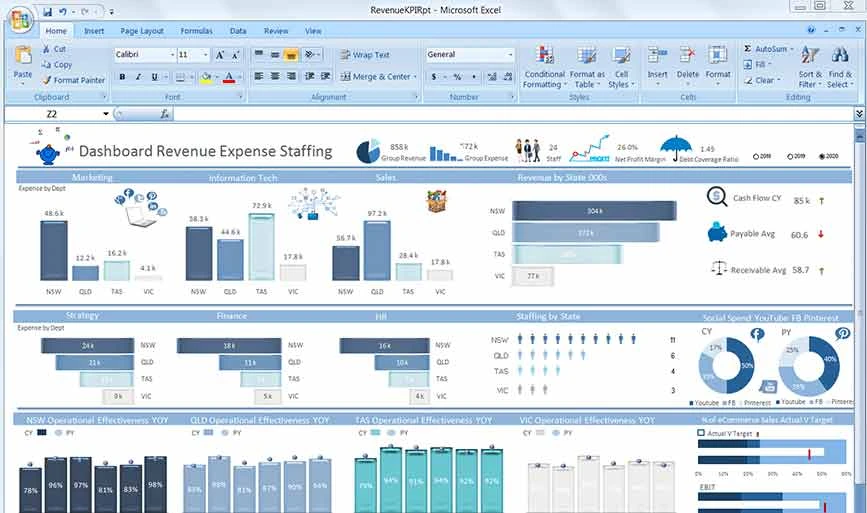
Șablonul KPI Excel va avea o reprezentare vizuală a tuturor indicatorilor cheie de performanță ai organizației dvs. prin grafice și diagrame. De asemenea, va evidenția veniturile și cheltuielile organizației pentru un anumit an.
Șablon de tablou de bord pentru managementul proiectelor
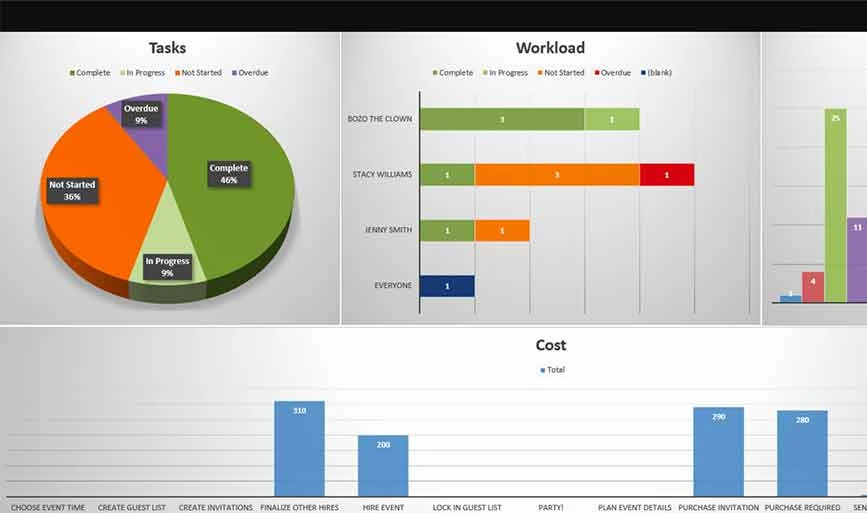
Dacă doriți să creați un tablou de bord pentru managementul proiectelor în Excel, atunci puteți lua în considerare acest șablon. Acesta va vizualiza valori precum numele proiectului, angajații implicați, termenele limită, sarcinile secundare, costurile asociate etc.
Șablon de tablou de bord pentru vânzări
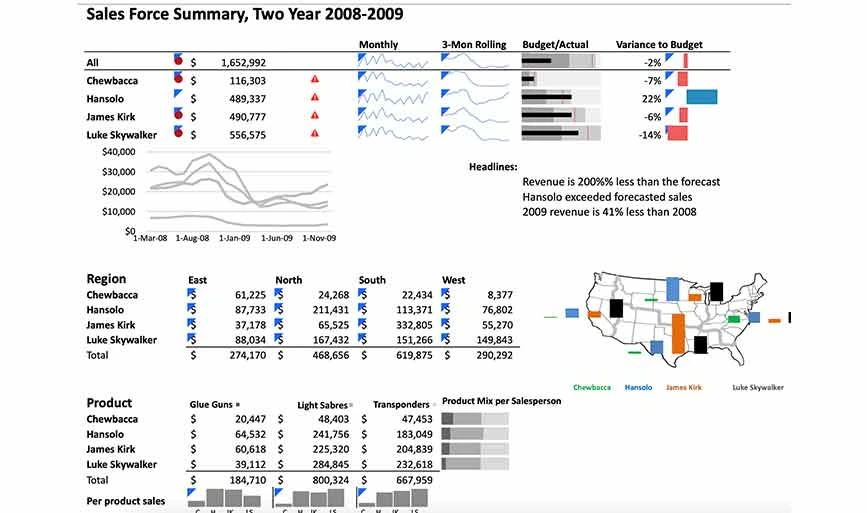
Pentru a proiecta un tablou de bord de vânzări în Excel, puteți utiliza un șablon de tablou de bord de vânzări. În acest tablou de bord, puteți vizualiza ofertele în curs, ofertele încheiate, obiectivele finalizate de angajați și așa mai departe.
Șablon de tablou de bord pentru valorile produsului
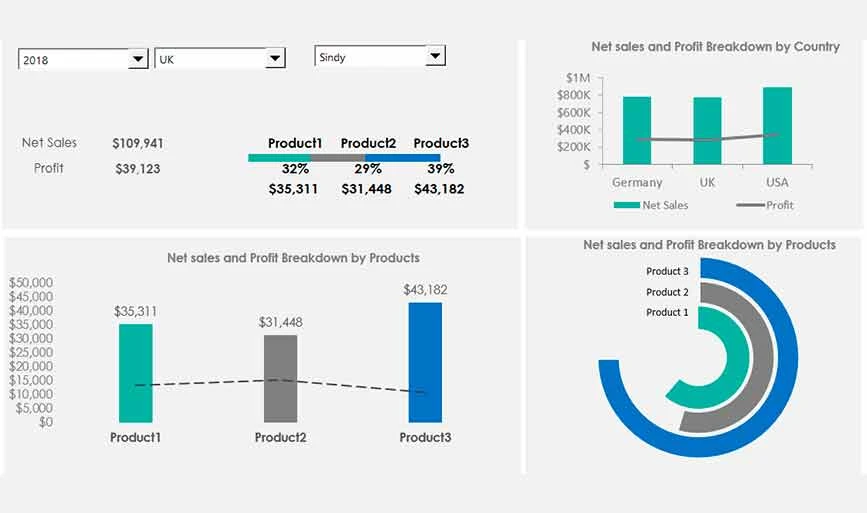
Acest șablon arată toate valorile legate de produsele pe care le vindeți, cum ar fi vânzările de produse, defalcarea profitului în funcție de produs, pierderea de produse etc.
Șablon de tablou de bord Excel pentru rețele sociale
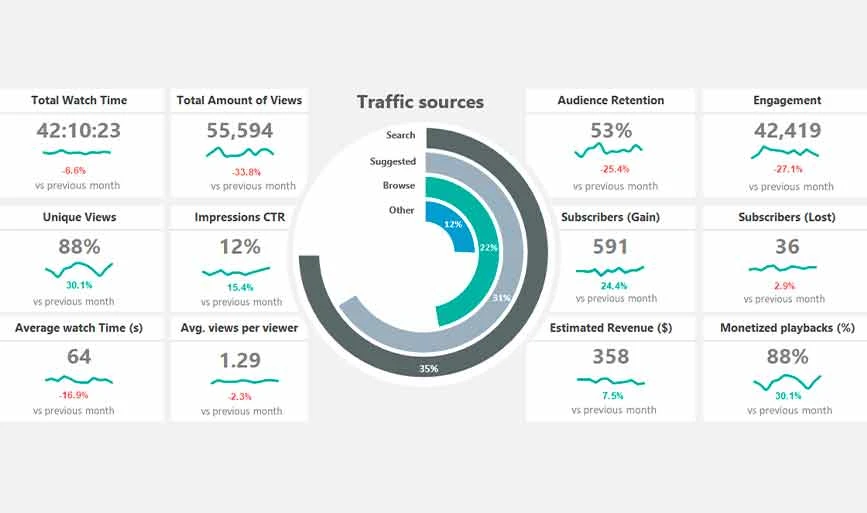
Cu acest șablon, puteți obține cu ușurință o prezentare generală a performanței canalului dvs. de socializare. Acest șablon va include valori precum durata de vizionare a interacțiunii, numărul de vizionări, postările cu cele mai bune performanțe etc.
Demeritele utilizării tablourilor de bord Excel
În ciuda faptului că oferă multiple beneficii, tablourile de bord Excel vin și cu propriul lor set de dezavantaje. De exemplu, aceste tablouri de bord sunt complicate de utilizat, necesită o mulțime de resurse pentru a fi setate și, de asemenea, prezintă riscuri de erori de date. În plus, iată câteva dezavantaje ale utilizării tablourilor de bord Excel:
- Este nevoie de mult timp pentru a configura tablouri de bord complicate.
- Manipularea datelor poate încetini software-ul și îngreunează actualizarea tablourilor de bord.
- Actualizarea și vizualizarea tabloului de bord pe smartphone este dificilă
- Unul necesită experiență pentru a configura și a crea tablouri de bord Excel
Concluzie: Acest ghid despre realizarea unui tablou de bord în Excel s-ar putea să vă fi ajutat foarte mult în înțelegerea tablourilor de bord Excel. Urmând fiecare pas al procedurii, puteți crea cu ușurință un tablou de bord bazat pe cerințele cazului dvs. de utilizare. Pentru a vă pur și simplu procedura, puteți utiliza mai multe șabloane Excel gratuite oferite de Microsoft.
Întrebări frecvente despre cum să creați un tablou de bord inn Excel
Cum creez un tablou de bord de productivitate în Excel?
Pentru a crea un tablou de bord al productivității în Excel, trebuie să importați datele și să le curățați. Apoi, ar trebui să adăugați date în registrul de lucru și să le vizualizați cu diagrame pentru analiză. Cu toate acestea, puteți utiliza și un șablon Excel pentru tabloul de bord al productivității pentru a crea rapid unul.
Tabloul de bord Excel este gratuit?
Da, Excel oferă mai multe șabloane gratuite de tablouri de bord pentru diferite cazuri de utilizare.
Ce este tabloul de bord KPI?
Un indicator cheie de performanță în tabloul de bord este un tip de valoare măsurabilă care evidențiază cât de eficient au fost atinse obiectivele sau nu au fost atinse.
Excel are șabloane de tablouri de bord?
Da, Excel oferă mai multe șabloane gratuite de tablouri de bord pentru a crea tablouri de bord interactive pentru diferite cazuri de utilizare. De exemplu, oferă șabloane pentru vânzări, rețele sociale, performanță KPI, valori ale produsului etc.
Cum se creează un tablou de bord de vânzări în Excel?
Pentru a crea un tablou de bord de vânzări în Excel, puteți utiliza un șablon. Cu acesta, puteți crea cu ușurință un tablou de bord cu informații precum numărul de vânzări, vânzările închise, bugetul de vânzări estimat și așa mai departe.
