Cum se instalează WordPress pe GoDaddy: un ghid pas cu pas
Publicat: 2023-06-05Ești dornic să-ți începi blogul sau site-ul? Atunci ai aterizat în locul perfect astăzi!!!
Instalarea WordPress pe GoDaddy este un proces simplu care vă permite să creați un site web dinamic și bogat în funcții, fără a fi nevoie de cunoștințe extinse de codare. GoDaddy, unul dintre cei mai populari furnizori de găzduire web, oferă o caracteristică convenabilă de instalare WordPress cu un singur clic, care face configurarea site-ului dvs. la fel de ușoară.
În acest ghid, vă vom ghida prin procesul pas cu pas de instalare a WordPress pe GoDaddy, permițându-vă să vă puneți rapid site-ul în funcțiune.
Vom afla, de asemenea, lucrurile importante de luat în considerare înainte de a începe procedura de instalare, precum și cum să obțineți SSL gratuit după instalarea WordPress.
Să ne aruncăm și să începem călătoria adăugării unuia dintre cele mai populare CMS pe această platformă renumită de găzduire web.
Ce este un nume de domeniu și găzduire?
Cei mai mulți dintre noi au auzit despre termenul „Nume de domeniu” și „Găzduire”, dar pentru mulți nu este clar care sunt acestea!!! La cel mai simplu nivel, le folosim adesea în mod regulat ori de câte ori navigăm pe ceva pe internet.
În această secțiune, le-am explicat.
Citiți înainte de a trece la cum să instalați WordPress pe GoDaddy...
Un nume de domeniu este un șir de text mapare la o adresă IP alfanumeric, utilizat pentru accesarea unui site web din software-ul client. În limba engleză simplă, un nume de domeniu este un text care utilizează tastarea, care în fereastra browserului un utilizator ajunge la un anumit site web. De exemplu, numele de domeniu pentru Yahoo este www.yahoo.com.
Există două părți ale unui nume de domeniu – un domeniu de nivel superior (TLD) și un domeniu de nivel al doilea (SLD). În timp ce primul vine la sfârșitul numelor de domenii, cel de-al doilea este numele din partea stângă a extensiei de domeniu. Aici, pentru yahoo.com, domeniul de nivel al doilea este Yahoo, iar domeniul de nivel superior este .com.
Numele de domenii sunt gestionate de registrele de domenii, care autorizează numele registratorilor. Dacă doriți să creați un site web nou, ar trebui să înregistrați numele la registratorul. În prezent, există peste 300 de milioane de nume de domenii înregistrate.
Să trecem acum la Gazduire...
Gazduire sau Web Hosting este un serviciu digital care face ca continutul site-ului dumneavoastra web sa fie accesibil pe internet. De obicei, un furnizor de găzduire dezvoltă o infrastructură de calcul backend special concepută, care, la rândul său, este utilizată de dezvoltatorul web pentru a găzdui un site web prin intermediul codului sursă încărcat. În acest fel, fiecare site web este identificabil individual prin numele său de domeniu distinctiv și spațiul web și spațiul de stocare alocat rațional.
Gazdele web oferă utilizatorilor ca tine tehnologia de găzduire și resursele de care au nevoie pentru a-și opera site-urile web în mod eficient și sigur. Aceștia sunt în principal responsabili pentru a se asigura că serverul dumneavoastră funcționează corect, pentru a pune în practică măsurile de securitate și pentru a se asigura că transferul de date către browserele vizitatorilor are loc cu succes.
Un furnizor de servicii de găzduire web, de exemplu, GoDaddy, se asigură că site-ul dvs. funcționează optim și cu protocoale de securitate îmbunătățite. În plus, simplifică o serie de aspecte și provocări critice ale găzduirii web – de la instalarea complexă a software-ului până la suport tehnic. În loc să vă găzduiți site-ul pe site-ul personal, tot ce trebuie să faceți este să închiriați un spațiu de la furnizori. Acest lucru are ca rezultat fiabilitate, viteză, viteză, securitate și fiabilitate maxime pentru site-ul dvs.
Ce este GoDaddy Hosting și de ce să le alegeți?
Majoritatea întreprinderilor mici din întreaga lume sunt grozave cu GoDaddy când vine vorba de găzduire web. Dar înainte de asta, este important să știi în ce te bagi și de ce este alegerea potrivită pentru tine.
Acestea fiind spuse, vom explora ce este găzduirea GoDaddy și de ce ar trebui să instalați WordPress pe GoDaddy înainte de a ști cum să instalați WordPress pe GoDaddy.
GoDaddy este cel mai de încredere și cel mai mare registrator de domenii din lume. Dă putere oamenilor care au idei creative să aibă succes online. Serviciile oferite de GoDaddy includ produsele sale – domenii și găzduire. Le puteți selecta pe ambele de pe o singură platformă și le puteți instala aici. Achiziționarea unui nume de domeniu este ușoară cu instrumentul de căutare de domenii GoDaddy și instrumentele de generare de nume. Iar adresa dvs. web perfectă pentru afacerea dvs. va fi gata în doar câteva clicuri.
Această platformă este cea mai bună pentru constructorii de site-uri pentru prima dată, care pot gestiona GoDaddy bine ca gazdă web. Veți obține tot ce aveți nevoie pentru a vă începe călătoria cu planul de nivel inferior pentru găzduire partajată, inclusiv un nume de domeniu, certificat SSL și un generator de site fără întreruperi.
Fiind un furnizor profesionist de servicii de dezvoltare web de peste un deceniu, vă recomandăm GoDaddy pentru că vă oferă o ofertă bună. Dar dacă sunteți cineva care are nevoie de mai multă transparență și de plusuri gratuite fără a avea de-a face cu upsell, GoDaddy nu este opțiunea potrivită.
Nu toate platformele de găzduire web oferă atât de multe servicii ca GoDaddy. În plus, oricine îl poate folosi, deoarece nu necesită cunoștințe tehnice, cum ar fi codificare. Pentru a adăuga WordPress la GoDaddy, sunt doar câțiva pași de urmat.
Lucruri pe care ar trebui să le știți înainte de a instala WordPress pe GoDaddy
Găzduirea WordPress pe GoDaddy este ceva care poate beneficia într-o mare măsură site-ul tău sau noua ta afacere. Nu există o cale unică sau liniară pentru a începe cu GoDaddy.
Această instalare vă oferă o mulțime de domenii și are diferite etape de la început până la sfârșit.
Dar înainte de a vă afla în profunzime cum să instalați WordPress pe GoDaddy, există câteva lucruri pe care trebuie să le știți înainte de configurarea GoDaddy WordPress. Mai jos, am stabilit câteva puncte cruciale de luat în considerare:
1. Alegeți planul de găzduire potrivit
GoDaddy oferă diverse planuri de găzduire, inclusiv găzduire partajată, găzduire WordPress gestionată și servere private virtuale (VPS). Pentru instalarea WordPress, cea mai potrivită opțiune este de obicei planul de locuințe WordPress gestionat, deoarece este optimizat special pentru rularea site-urilor web. Acest plan oferă performanță, securitate și actualizări automate mai bune, adaptate pentru WordPress.
2. Verificați cerințele
WordPress are cerințe specifice pe care mediul dvs. de găzduire trebuie să le îndeplinească. Înainte de a instala WordPress pe GoDaddy, asigurați-vă că planul dvs. de găzduire acceptă versiunile necesare de PHP (recomandat 7.4 sau mai mare) și MySQL (recomandat 5.6 sau mai mare). Găzduirea WordPress gestionată de GoDaddy îndeplinește de obicei aceste cerințe.
3. Nume de domeniu și DNS
Pentru a instala WordPress, veți avea nevoie de un nume de domeniu înregistrat la GoDaddy sau la orice alt registrator. Dacă utilizați un domeniu înregistrat în altă parte, va trebui să actualizați setările DNS pentru a direcționa domeniul către contul dvs. de găzduire GoDaddy. Veți găsi instrucțiunile lor despre cum să faceți acest lucru sau puteți contacta echipa de asistență pentru asistență.
4. Creați o copie de rezervă
Înainte de a continua cu orice instalare sau modificare, este întotdeauna recomandabil să creați o copie de rezervă a site-ului dvs. GoDaddy are multe opțiuni de backup și puteți fie să încorporați instrumentul de trafic, fie să instalați un backup WordPress pentru a vă asigura că aveți o copie a bazei de date și a fișierelor site-ului dvs. Deci, cu GoDaddy, ești pe mâini bune. Evitați să vă încordați în legătură cu pierderea datelor.
5. Instalați WordPress prin GoDaddy Hosting Dashboard
GoDaddy oferă o modalitate simplă de a instala WordPress prin tabloul de bord de găzduire. Conectați-vă la contul GoDaddy, accesați secțiunea de găzduire și găsiți opțiunea „WordPress” sau „WordPress gestionat”. Urmați toate instrucțiunile de pe ecran pentru a configura instalarea WordPress. Va trebui să alegeți un domeniu, să furnizați un nume pentru site-ul dvs., să configurați un nume de utilizator și o parolă pentru contul dvs. de administrator WordPress și să selectați orice opțiuni suplimentare oferite în timpul procesului de instalare.
6. Asigurați-vă instalarea
Securitatea WordPress este crucială pentru a vă proteja site-ul de potențiale amenințări. După ce instalați WordPress, este recomandat să luați câteva măsuri de securitate de bază. Schimbați numele de utilizator implicit de administrator în ceva unic, utilizați o parolă puternică și mențineți instalarea, temele și pluginurile dvs. WordPress actualizate. În plus, puteți lua în considerare instalarea unui plugin de securitate, cum ar fi Wordfence sau Sucuri, pentru a îmbunătăți și mai mult securitatea site-ului dvs. WordPress.
7. Personalizați și îmbunătățiți site-ul dvs
După instalarea cu succes a WordPress pe GoDaddy, puteți începe să vă personalizați site-ul web și să alegeți o temă potrivită care să se alinieze cu marca dvs. sau cu aspectul site-ului dorit. Instalați pluginuri esențiale pentru optimizarea SEO, formulare de contact, stocare în cache și alte funcționalități de care aveți nevoie. Explorați tabloul de bord WordPress pentru a vă familiariza cu diverse setări și opțiuni disponibile pentru personalizare.
Cum se instalează WordPress pe GoDaddy?
De când platformele de găzduire au devenit populare și un număr mare de companii sunt online, interogarea „Cum se instalează WordPress pe GoDaddy” a devenit mai frecventă. Nu există o singură cale pentru a începe cu WordPress sunt câteva modalități de a adăuga WordPress la GoDaddy, iar mai jos le-am discutat pe toate.
Consultați ghidul pentru a afla cum să găzduiți un site web WordPress pe GoDaddy și faceți-o imediat.
• Cumpărați găzduire și nume de domeniu
Când vine vorba de construirea unui site web, achiziționarea unui plan de găzduire și a unui nume de domeniu sunt primii pași esențiali. Un plan de găzduire oferă spațiu pe server pentru a stoca fișierele site-ului dvs. și pentru a le face accesibile online. Pe de altă parte, un nume de domeniu oferă site-ului dvs. o adresă web unică. În acest ghid, vă vom ghida prin procesul de cumpărare și găzduire a unui nume de domeniu pe GoDaddy, asigurându-vă că aveți o bază solidă pentru prezența dvs. online...
1. Vizitați GoDaddy

Acesta este primul și foarte de bază pas al acestui tutorial GoDaddy WordPress. Vizitați site-ul web oficial al GoDaddy sau pur și simplu introduceți www.GoDaddy.com în caseta URL. Veți fi redirecționat într-o secundă.
2. Selectați Gazduire și SSL
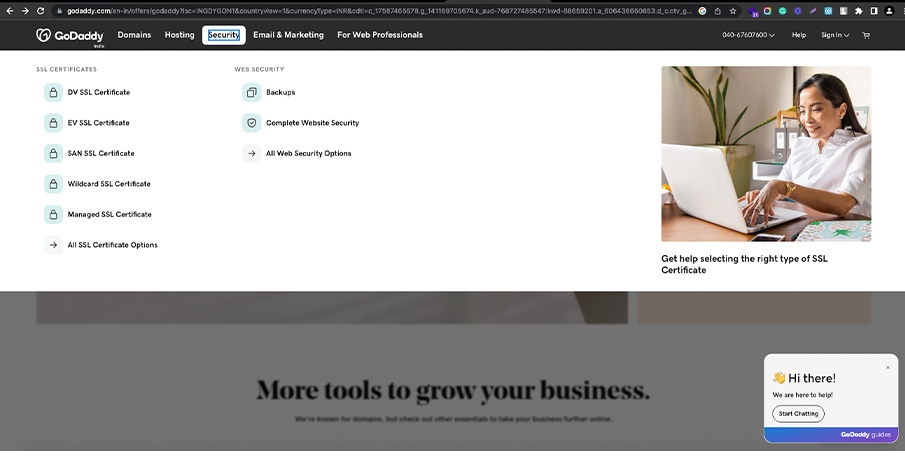
Pe pagina principală, căutați secțiunea „Găzduire și SSL”. De asemenea, puteți naviga la meniul „Găzduire” pentru a obține mai multe opțiuni de găzduire și certificate SSL pentru site-ul dvs.
3. Selectați Web Hosting
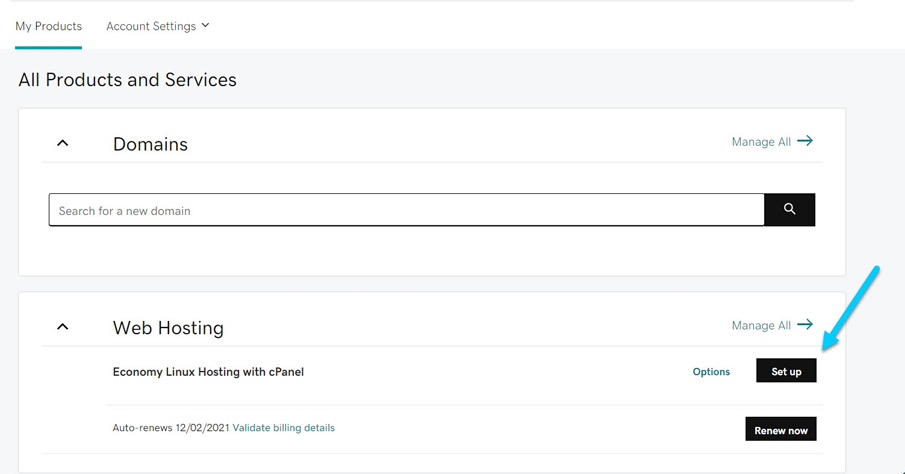
Un set de opțiuni va fi disponibil pentru dvs. De acolo selectați „Găzduire web”, acest lucru vă va conduce la pachetele de găzduire pe care le oferă GoDaddy. Există o gamă largă de planuri de găzduire oferite de GoDaddy, având câteva beneficii grozave.
4. Alegeți un pachet de găzduire
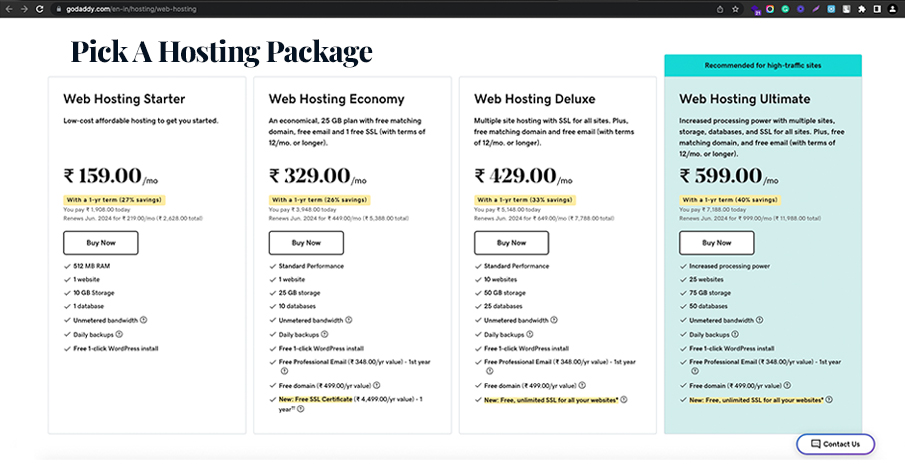
Examinați diferitele pachete de găzduire disponibile și alegeți-l pe cel care se potrivește cel mai bine nevoilor dvs. Luați în considerare factorii înainte de a finaliza unul, cum ar fi lățimea de bandă, stocarea și caracteristicile oferite. Puteți compara și compara pachetele GoDaddy cu opțiunile altor furnizori pentru a vă asigura că acesta este cel potrivit pentru dvs.
5. Selectați O lungime a termenului
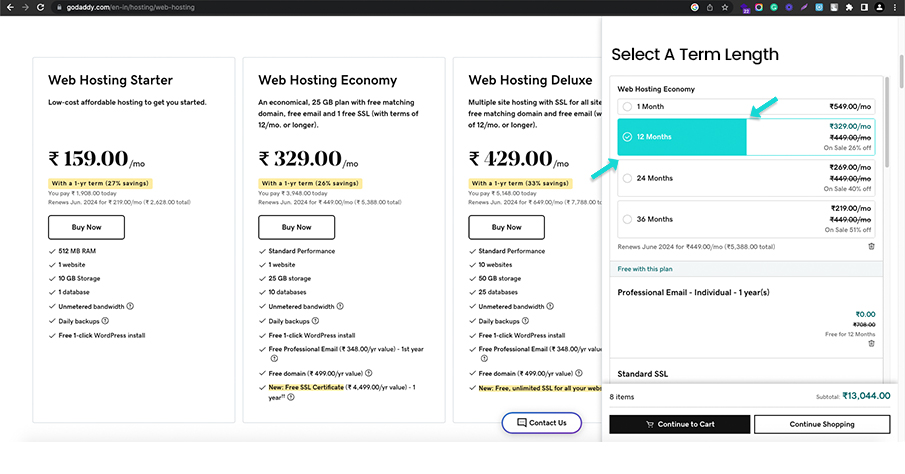
După ce ați selectat un pachet de găzduire, faceți clic pe el pentru a continua. Apoi vi se vor prezenta opțiuni pentru a alege durata termenului pentru planul dvs. de găzduire. Selectați durata pe care o preferați, fie că este lunară, anuală sau un alt termen oferit.
6. Selectați Tipul de sistem: Linux cu panoul de control Cpanel
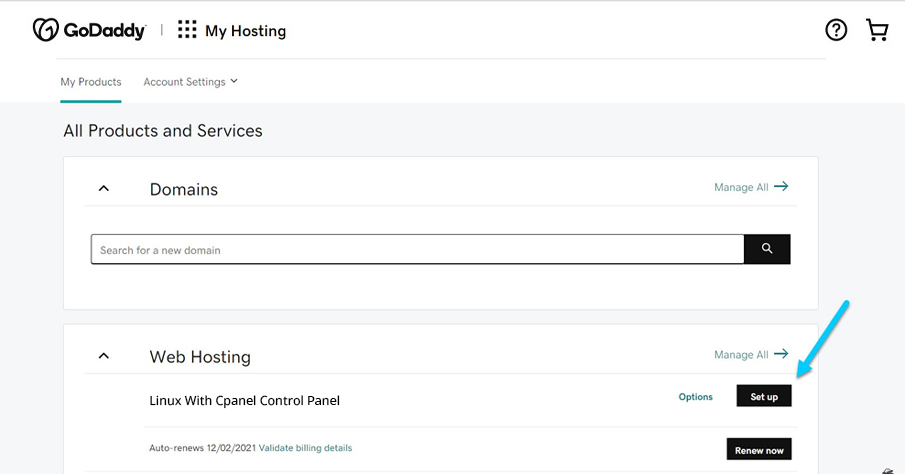
În continuare, va trebui să alegeți tipul de sistem. În acest caz, selectați „Linux cu panoul de control cPanel”, ca tip de sistem. Această configurație este folosită în mod obișnuit și oferă un panou de control ușor de utilizat pentru gestionarea contului dvs. de găzduire.
7. Adăugați protecție dacă este necesar
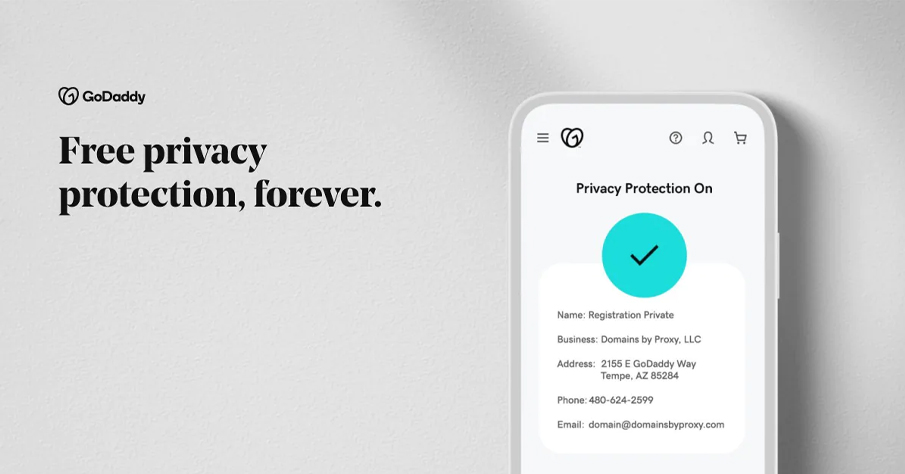
Dacă aveți nevoie de protecție suplimentară pentru site-ul dvs., cum ar fi un certificat SSL sau securitatea site-ului, puteți explora și selecta opțiunile relevante. Acest pas este, deși opțional, recomandat pentru securizarea site-ului dvs. web și protejarea datelor utilizatorilor.
8. Adăugați numele dvs. de domeniu
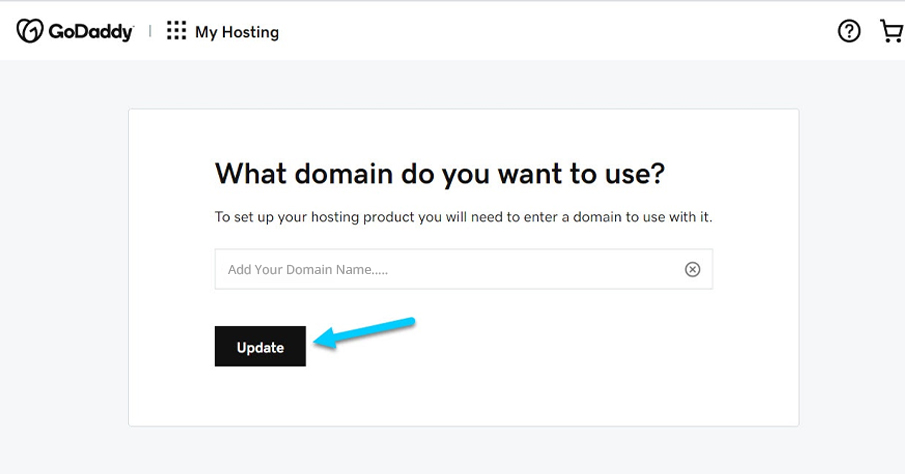
După configurarea pachetului de găzduire și orice protecție suplimentară, veți adăuga la numele domeniului dumneavoastră. Dacă aveți deja un nume de domeniu înregistrat la GoDaddy, selectați-l din lista verticală. În caz contrar, puteți alege să înregistrați un nou nume de domeniu introducându-l în câmpul furnizat.
9. Efectuați achiziția
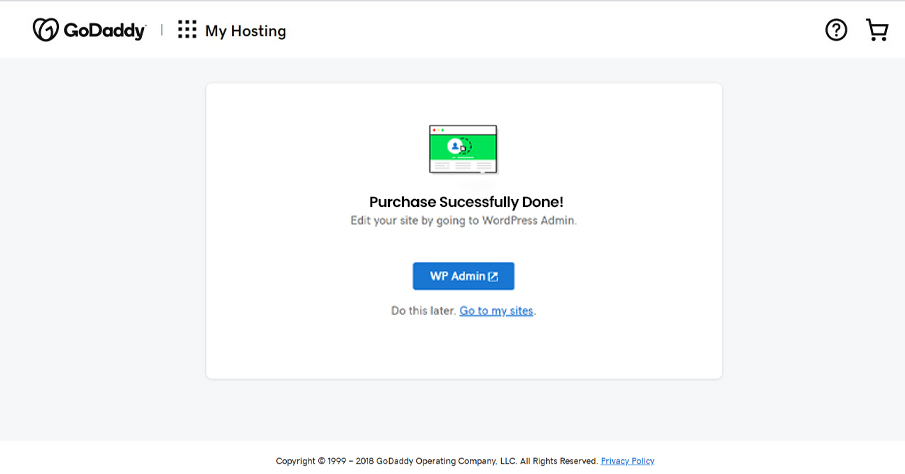
În cele din urmă, aruncați o privire la rezumatul achiziției dvs., care include pachetul de găzduire, durata termenului, orice protecție suplimentară și numele de domeniu. Odată ce sunteți mulțumit, continuați să faceți achiziția făcând clic pe butonul sau linkul corespunzător.
Instalarea manuală a WordPress pe GoDaddy prin Cpanel
Instalarea manuală a WordPress pe GoDaddy prin cPanel vă oferă mai mult control asupra configurației și personalizării site-ului dvs. Urmând câțiva pași simpli, puteți avea WordPress în funcțiune pe contul dvs. de găzduire GoDaddy. Acest tutorial GoDaddy WordPress va răspunde la modul de instalare a WordPress în GoDaddy cPanel. Urmați pașii pentru a o face manual.
Pasul 1 - Reveniți la Gestionare
Ca prim pas pentru a instala WordPress manual pe GoDaddy prin Cpanel, reveniți la secțiunea „Gestionați”, a contului dvs. GoDaddy, legată de pachetul dvs. de găzduire.
Pasul 2 – Cpanel
Acum localizați și accesați cPanel. Acesta este panoul de control folosit pentru a vă gestiona contul de găzduire. Căutați pictograma sau linkul cPanel și faceți clic pe el.
Pasul 3 - Navigați la WordPress
Odată ajuns în cPanel, navigați la secțiunea „WordPress”. Poate fi listat în categoria „Aplicații” sau „Software”.
Pasul 4 - Instalați aplicația
În secțiunea WordPress, faceți clic pe butonul „Instalare” sau „Instalare nouă” pentru a începe procesul de instalare.
Pasul 5 - Selectați HTTPS
Configurați setările de instalare. Vi se va solicita să furnizați detalii precum domeniul sau subdomeniul în care doriți să instalați WordPress. Asigurați-vă că alegeți domeniul potrivit din lista verticală. În plus, alegeți dacă doriți ca HTTPS să fie utilizat de site-ul dvs. Îl recomandăm pentru conexiuni sigure.
Pasul 6 - Notați numele de utilizator și parola
Notați numele de utilizator și parola care vor fi generate pentru instalarea dvs. WordPress. Aceste acreditări vor fi folosite pentru a vă conecta la tabloul de bord WordPress.

Pasul 7 - Instalați WordPress
Notați numele de utilizator și parola care vor fi generate pentru instalarea dvs. WordPress. Aceste acreditări vor fi folosite pentru a vă conecta la tabloul de bord WordPress.
Pasul 8 - Conectați-vă la WordPress
Continuați cu instalarea făcând clic pe butonul „Instalare” sau „Trimite”. cPanel va începe apoi instalarea WordPress pe domeniul selectat.
Pasul 9 - Reveniți la tabloul de bord
Așteptați finalizarea instalării, acest proces poate dura câteva momente. Odată terminat, veți vedea un mesaj de succes sau o notificare care indică faptul că WordPress a fost instalat cu succes.
• Instalați WordPress sau alte aplicații în contul meu de găzduire Windows
WordPress este de departe unul dintre cele mai multe instrumente de creare de site-uri web – iar învățarea doar cum să configurați WordPress pe GoDaddy pare că pierdeți ceva mai mult.
Știați că puteți configura WordPress sau alte aplicații în contul meu de găzduire Windows?
Nu?
Bine, acum știi asta și iată cum să o faci...
Pasul 1:
Conectați-vă la panoul de control al contului de găzduire Windows. GoDaddy folosește de obicei Plesk ca panou de control pentru conturile de găzduire Windows. Utilizați numele de utilizator și parola furnizate pentru a accesa panoul de control.
Pasul 2:
Odată autentificat, veți vedea un tablou de bord sau o pagină principală cu diferite secțiuni și opțiuni. Căutați secțiunea „Aplicații” sau „Aplicații web”. În Plesk, de obicei, puteți găsi acest lucru în fila „Aplicații web și site-uri”.
Pasul 3:
În secțiunea Aplicații, veți găsi o listă de aplicații disponibile care pot fi instalate. Căutați aplicația specifică pe care doriți să o instalați, cum ar fi WordPress, Joomla, Drupal etc. În Plesk, aceste aplicații sunt adesea clasificate în „Aplicații recomandate” sau „Aplicații populare”.
Pasul 4:
Faceți clic pe aplicația pe care doriți să o instalați. Veți fi direcționat către o pagină nouă sau o fereastră pop-up cu detalii și opțiuni de instalare.
Pasul 5:
Verificați detaliile de instalare. Asigurați-vă că citiți toate instrucțiunile sau documentația furnizate pentru aplicație. Acordați atenție oricăror cerințe preliminare sau cerințe de sistem menționate.
Pasul 6:
Configurați setările de instalare. Vi se poate cere să furnizați informații precum locația de instalare, domeniul sau subdomeniul pe care să instalați aplicația, numele de utilizator și parola de administrator. Completați în consecință detaliile solicitate.
Pasul 7:
Personalizați orice opțiuni suplimentare disponibile. În funcție de aplicație, este posibil să aveți opțiunea de a specifica setările bazei de date și ale site-ului web sau să alegeți funcții suplimentare de instalat. Ajustați aceste opțiuni în funcție de preferințele dvs.
Pasul 8:
Verificați detaliile de instalare. Verificați de două ori directorul de instalare, setările bazei de date și orice alte opțiuni de configurare pe care le-ați ales. Asigurați-vă că sunt exacte și potrivite nevoilor dvs.
Pasul 9:
Inițiază procesul de instalare. Căutați un buton sau un link care spune ceva de genul „Instalare” sau „Începe instalarea”. Faceți clic pe el pentru a începe instalarea.
Pasul 10:
Așteptați finalizarea instalării. Timpul necesar pentru instalare poate varia în funcție de aplicație și de mediul dvs. de găzduire. În timpul acestui proces, programul de instalare va crea bazele de date necesare, va configura fișierele și va configura aplicația pentru utilizare.
Pasul 11:
Odată ce instalarea este finalizată, veți primi un mesaj de confirmare sau o notificare. Acesta poate oferi informații despre instalarea cu succes și adresa URL, unde puteți accesa aplicația.
Pasul 12:
Accesați aplicația nou instalată. Deschideți un browser web și vizitați domeniul sau subdomeniul asociat cu aplicația instalată. De exemplu, dacă ați instalat WordPress pe domeniul dvs. principal, îl puteți accesa tastând „www.yourdomain.com” în bara de adrese a browserului.
Instalarea versiunilor mai vechi ale WordPress
Deși, în general, este recomandat să utilizați cea mai recentă versiune de WordPress din motive de securitate și compatibilitate, pot exista situații în care trebuie să instalați o versiune mai veche. Fie că este vorba în scopuri de testare sau pentru a menține compatibilitatea cu anumite teme sau pluginuri, iată procesul implicat în instalarea versiunilor mai vechi de WordPress:
1. Descărcarea pachetului WordPress .zip
Mai întâi trebuie să descărcați pachetul WordPress .zip. Pentru asta, trebuie să accesați site-ul web oficial WordPress (wordpress.org) și să navigați la secțiunea „Descărcare”. Căutați versiunea specifică pe care doriți să o instalați și descărcați pachetul .zip corespunzător pe computer.
2. Conectați FileZilla la găzduirea dvs
După descărcarea fișierului .zip WordPress, trebuie să vă conectați la găzduirea dvs. FileZilla este un client FTP (File Transfer Protocol) care vă permite să vă conectați la serverul dvs. de găzduire web. Lansați FileZilla și introduceți acreditările dvs. FTP (nume de gazdă, nume de utilizator, parolă și port) furnizate de furnizorul dvs. de găzduire pentru a stabili o conexiune.
3. Încărcați fișierul .zip WordPress pe Windows Hosting
În interfața FileZilla, localizați directorul de pe serverul dvs. unde doriți să instalați WordPress. Acesta este de obicei directorul rădăcină sau un subdirector din el. Pe partea computerului local, navigați la locația de unde ați descărcat fișierul WordPress .zip. Selectați fișierul și trageți-l în directorul corespunzător din FileZilla pentru a iniția încărcarea.
Acest lucru va dura doar câteva minute.
4. Dezarhivați fișierul WordPress .zip
Odată ce fișierul WordPress .zip este încărcat pe serverul dvs., trebuie să îl dezarhivați. Majoritatea furnizorilor de găzduire oferă un manager de fișiere încorporat în panoul lor de control. Utilizați managerul de fișiere pentru a selecta fișierul WordPress .zip și a extrage conținutul acestuia. Aceasta va crea un folder care conține fișierele WordPress.
5. Alegeți fișierele deschizând WordPress-ul dezarhivat
Localizați folderul care a fost creat după extragerea fișierului WordPress .zip. Deschideți acest folder pentru a-i vedea conținutul și verificați-l cu atenție. În interior, veți găsi diverse fișiere și directoare legate de WordPress.
6. Faceți clic și trageți fișierele în directorul rădăcină WordPress
Reveniți la FileZilla și navigați la directorul în care doriți să instalați WordPress. Selectați toate fișierele și directoarele din folderul WordPress dezarhivat și trageți-le în directorul rădăcină de pe serverul dvs. Acest lucru va copia fișierele în locația corespunzătoare unde le puteți accesa cu ușurință.
7. Creați un utilizator MySQL și o bază de date pentru site-ul dvs. web
Accesați panoul de control al găzduirii și găsiți secțiunea pentru gestionarea bazelor de date. Creați un nou utilizator MySQL și atribuiți-i o parolă sigură. Apoi, creați o nouă bază de date MySQL și asociați utilizatorul cu ea. Notați numele bazei de date, numele de utilizator și parola, deoarece veți avea nevoie de ele în timpul procesului de instalare WordPress.
8. Configurați instalarea
Deschideți un browser web și navigați la domeniul sau subdomeniul în care ați încărcat fișierele WordPress. Ar trebui să vedeți pagina de instalare WordPress, care vă solicită să alegeți o limbă preferată și să introduceți toate informațiile bazei de date.
9. Apăsați pe „execuți instalarea” și completați informațiile site-ului
Introduceți informațiile necesare, inclusiv titlul site-ului (titlul site-ului WordPress), numele de utilizator, parola și adresa de e-mail (în scopuri de notificare). Aceste informații vor fi folosite pentru a crea contul de administrator pentru site-ul dvs. WordPress.
10. Faceți clic pe „Instalați WordPress”
După ce ați completat informațiile necesare, faceți clic pe butonul „Instalare WordPress” pentru a începe procesul de instalare. WordPress va configura apoi baza de date și va finaliza instalarea. Și vei finaliza întregul proces în câteva minute.
Aceștia au fost câțiva pași pentru a instala o versiune veche de WordPress. Dacă mai aveți îndoieli, găsiți tutoriale online sau cereți-vă experților să vă îndrume.
Cum se instalează SSL gratuit pe GoDaddy WordPress?
Pentru a instala SSL gratuit pe GoDaddy WordPress, puteți folosi Let's Encrypt, un furnizor de certificat SSL gratuit și de încredere. Vă vom ajuta pe parcursul procesului:
• Conectarea la contul GoDaddy și accesarea găzduirii WordPress-
Accesați site-ul oficial GoDaddy și conectați-vă la contul dvs. folosind datele de conectare. Odată autentificat, navigați la tabloul de bord al contului. Găsiți și selectați opțiunea Gazduire". Aceasta vă va duce la pagina de gestionare a găzduirii.
• Deschideți cPanelul
Căutați secțiunea cPanel pe pagina de gestionare a găzduirii. Faceți clic pe „Admin cPanel” sau pe o opțiune similară pentru a accesa panoul de control cPanel. În interiorul cPanelului, localizați secțiunea etichetată „Securitate”. Amplasarea și aranjarea specifică a secțiunilor pot varia, dar secțiunea de securitate conține de obicei instrumentele necesare pentru gestionarea certificatelor SSL.
• Găsiți și deschideți Managerul SSL/TLS
În secțiunea Securitate, ar trebui să găsiți o opțiune numită „Manager SSL/TLS” sau ceva similar. Faceți clic pe el pentru a deschide interfața de gestionare SSL/TLS. În interiorul acestuia, căutați opțiunea „Certificate (CRT)”. Faceți clic pe el pentru a continua.
• Generați un nou certificat, completați-l și trimiteți-l
Pe pagina Certificate, veți vedea opțiunea „Generați, vizualizați, încărcați sau ștergeți certificate SSL”. Faceți clic pe butonul „Generează” pentru a solicita un nou certificat SSL. În formularul de generare a certificatului SSL, va trebui să furnizați informațiile necesare. Introduceți numele de domeniu (sau subdomeniul) în câmpul corespunzător. Lăsați celelalte setări ca valori implicite. După completarea detaliilor, faceți clic pe butonul „Solicitare certificat” pentru a trimite cererea de certificat.
• Verificați proprietatea domeniului
Verificarea dreptului de proprietate asupra domeniului este importantă. GoDaddy va verifica automat calitatea de proprietar al domeniului dvs. Procesul poate varia în funcție de configurația dvs. de găzduire, dar de obicei implică confirmarea solicitării prin e-mail sau adăugarea unei înregistrări TXT la setările DNS ale domeniului dvs. Urmați cu atenție instrucțiunile furnizate pentru a finaliza verificarea.
• Descărcați certificatul SSL
Odată ce calitatea de proprietar al domeniului dvs. este verificată, veți putea descărca certificatul SSL. Localizați certificatul în SSL/TLS Manager și faceți clic pe butonul „Descărcare”. Salvați fișierul certificat pe computer.
• Instalați certificatul SSL în cPanel
Reveniți la Managerul SSL/TLS din cPanel și găsiți secțiunea „Instalați și gestionați SSL pentru site-ul dvs. (HTTPS)”. Apoi, faceți clic pe opțiunea „Gestionați site-urile SSL”.
Pe pagina următoare, găsiți domeniul sau subdomeniul pe care doriți să îl securizați cu SSL. Faceți clic pe butonul „Răsfoiți” de lângă câmpul „Certificat (CRT)” și selectați fișierul certificat pe care l-ați descărcat mai devreme. Apoi, faceți clic pe butonul „Instalare certificat” pentru a instala certificatul SSL.
• Verificați instalarea SSL
După ce certificatul SSL este instalat, puteți verifica instalarea vizitând site-ul dvs. web folosind „https” în loc de „HTTP”. Site-ul dvs. ar trebui să se încarce acum cu o conexiune securizată.
Urmând acești pași, ar trebui să puteți instala cu succes un certificat SSL gratuit pe site-ul dvs. WordPress GoDaddy.
Să criptăm site-ul dvs. WordPress GoDaddy. Nu uitați să vă reînnoiți în mod regulat certificatul SSL pentru a asigura securitatea continuă pentru site-ul dvs. Dacă încă te simți confuz, poți căuta online tutoriale GoDaddy WordPress pentru a te ghida.
Sunteți gata să instalați WordPress pe GoDaddy?
În concluzie, instalarea WordPress pe GoDaddy este un proces destul de simplu. Acest lucru vă permite să creați cu ușurință un site web dinamic și bogat în funcții. Urmând instrucțiunile pas cu pas despre cum să instalați WordPress pe GoDaddy descrise mai sus, vă puteți configura rapid site-ul web. Sperăm că acum, în acest moment, sunteți gata să eliberați întregul potențial al acestui sistem robust de gestionare a conținutului.
Cu gama extinsă de teme, pluginuri și opțiuni de personalizare a WordPress, combinată cu infrastructura de găzduire de încredere a GoDaddy, puteți crea un site web care să iasă în evidență și să îndeplinească cerințele dvs. unice. Profitați de puterea WordPress cu capabilitățile de găzduire ale GoDaddy pentru a construi o prezență online solidă pentru afacerea dvs.
La Webskitters Technology Solutions, înțelegem importanța unui proces de instalare a site-ului web fără probleme și fără probleme. Echipa noastră de experți vă poate ajuta la instalarea WordPress pe GoDaddy și vă poate ajuta să vă optimizați site-ul web pentru o performanță perfectă. Indiferent dacă aveți nevoie de un blog simplu, un magazin de comerț electronic sau un site web corporativ complex, avem experiența pentru a adapta WordPress nevoilor dumneavoastră specifice.
Luați legătura cu echipa noastră de experți astăzi pentru a explora serviciile noastre de dezvoltare WordPress cuprinzătoare și rentabile. Începeți călătoria dvs. de instalare WordPress astăzi cu Webskitters și deblocați întregul potențial al prezenței dvs. online.
întrebări frecvente
1. Cum se deschide WordPress în GoDaddy?
Iată o metodă rapidă de instalare a WordPress pe GoDaddy atunci când achiziționați un nou plan de găzduire:
- Conectați-vă la contul dvs. GoDaddy.
- Mergi la Contul Meu.
- Faceți clic pe butonul „Configurare”.
- Introduceți numele de domeniu.
- Selectați Centrul de date.
- Instalați un nou site web WordPress.
- Creați un utilizator WordPress folosind numele de utilizator și parola.
- Întrerupeți până când bara de progres dispare.
- Faceți clic pe Accesați tabloul de bord pe ecranul următor.
- Este posibil să primiți o eroare care apare atunci când dețineți un domeniu de la orice alt registrator.
- Puneți serverele de nume GoDaddy la registratorul dvs. de domenii.
- Copiați toate serverele de nume deoarece nu există un server de nume fix sau specific, spre deosebire de alte găzduiri.
- Puneți serverele de nume copiate din managementul DNS al GoDaddy și inserați-le în registratorul de domenii.
- Stați puțin și lăsați propagarea DNS să se întâmple.
- Reîmprospătați-vă site-ul după ce ați așteptat și aruncați o privire la WordPress-ul nou instalat.
- Conectați-vă la WordPress introducând numele de utilizator și parola.
- Puteți selecta un șablon de pornire, totuși, dacă sunteți interesat să obțineți o temă WordPress, faceți clic pe „Ieșiți în tabloul de bord WordPress.
2. Am nevoie de abilități tehnice pentru a instala WordPress pe GoDaddy?
Nu neaparat! Procedura de instalare este destul de simplă și nu necesită abilități tehnice. Procedura durează doar câteva minute. Cu toate acestea, există câțiva termeni tehnici pe care îi puteți întâlni în timpul instalării WordPress pe GoDaddy. Dacă aveți cunoștințe tehnice, este un avantaj suplimentar, dar, dacă nu aveți, asta nu va împiedica instalarea dumneavoastră.
3. Cât timp durează instalarea WordPress pe GoDaddy?
Pentru a instala WordPress pe GoDaddy durează doar câteva minute. Achiziționarea unui nume de domeniu și apoi abonarea la unul dintre planurile de găzduire plătită ale companiei este tot ce trebuie să faci. Cu toate acestea, în unele cazuri rare, poate fi necesar să așteptați de la câteva secunde până la câteva ore, având în vedere locația țării dvs., precum și popularitatea registratorului de domenii.
4. Procesul este gratuit?
Pe GoDaddy, WordPress în sine este gratuit. Cu toate acestea, vine cu un plan de găzduire care cuprinde taxe lunare și anuale. Trebuie să plătiți pentru înregistrarea domeniului și găzduirea site-ului web. Toate detaliile despre plată se găsesc pe site-ul GoDaddy.
5. Are GoDaddy un plugin WordPress?
GoDaddy a dezvoltat mai multe plugin-uri pentru sistemul de management al conținutului, WordPress. Fiecare dintre ele are propriile pagini de suport și informații găzduite pe WordPress.org. Există o descriere, recenzii și link-uri de descărcare pe aceste pagini de informații. Pentru fiecare plugin disponibil, veți găsi un link către pădurea suport.
