Cum să înregistrez ecranul pe Windows PC și Mac?
Publicat: 2023-06-13Rezumat: Înregistrarea ecranului este o modalitate populară de a captura și partaja conținut pe computer. Aflați pașii simpli pentru a vă înregistra ecranul atât pe Windows PC, cât și pe Mac. Obțineți instrucțiuni detaliate pentru a începe rapid.
Te-ai săturat să trimiți e-mailuri lungi cu instrucțiuni pas cu pas despre cum să folosești un software sau un site web? Sau poate doriți să creați un tutorial pas cu pas pentru canalul dvs. YouTube. Oricum ar fi, înregistrarea ecranului este o abilitate esențială pentru orice persoană expertă în tehnologie.
Indiferent dacă sunteți un utilizator Windows PC sau Mac, înregistrarea ecranului a devenit un instrument esențial pentru oricine dorește să partajeze cu ușurință afișajul și să comunice mai eficient. Așadar, pregătiți-vă să învățați cum să înregistrați sau să capturați afișajul computerului ca un profesionist.
Cuprins
Cum se înregistrează ecranul pe un computer Windows?
Cu Windows 11, ai puterea de a captura aproape orice pe ecran – este ca și cum ai avea o cameră la îndemână! Indiferent dacă doriți să documentați un proces sau să împărtășiți un moment amuzant cu prietenii, înregistrarea ecranului vă acoperă. În plus, puteți salva oricând înregistrările pentru referințe viitoare.
Din fericire, există două opțiuni ușoare disponibile pentru a vă înregistra ecranul: Prin Snipping Tool și Xbox Game Bar.
Cum se înregistrează cu Instrumentul Snipping?
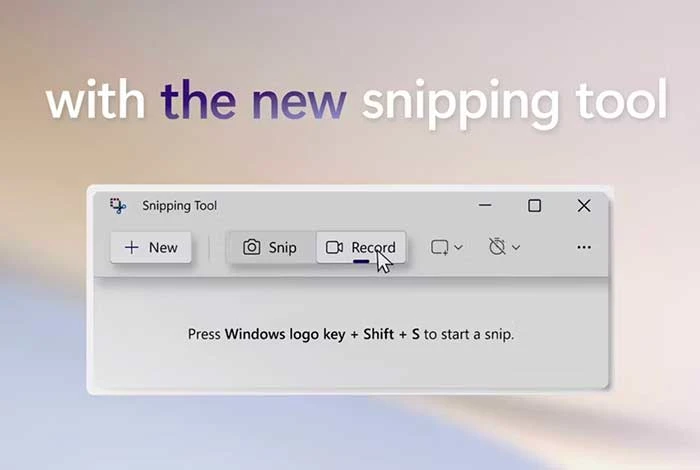
Windows 11 oferă un instrument util numit Snipping Tool. De asemenea, îl puteți obține din Microsoft Store. Acest instrument permite acum utilizatorilor să captureze capturi de ecran și să înregistreze videoclipuri, nu doar ale întregului ecran, ci și zonelor specifice. Este o caracteristică convenabilă pentru captarea conținutului vizual pe computer.
Pentru a înregistra ecranul prin Instrumentul Snipping:
- Deschideți Instrumentul Snipping căutându-l în caseta de căutare din meniul Start.
- În bara de instrumente din partea de sus, faceți clic pe butonul Înregistrare și selectați Nou.
- Utilizați mouse-ul pentru a desena un dreptunghi pentru a defini zona afișajului pe care doriți să o înregistrați.
- Faceți clic pe Start și o numărătoare inversă de 3 secunde va începe înainte de a începe înregistrarea.
- Când ați terminat, faceți clic pe Stop. Apoi puteți copia înregistrarea în clipboard
- Partajați-l folosind caseta de dialog Partajare sau salvați-l în folderul Videoclipuri din File Explorer.
Cum să înregistrezi folosind bara de jocuri Xbox?
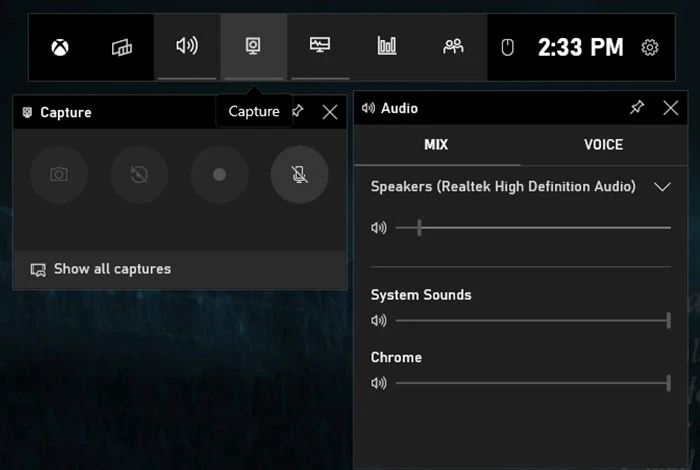
Xbox Game Bar este o aplicație încorporată în Windows 11. Oferă mai multe funcții utile pentru jucători, inclusiv instrumente specifice jocului și funcționalitatea pentru chat în timp real cu prietenii atunci când jucați jocuri Xbox. Mai mult, include un widget pentru a înregistra sau a captura afișajul.
Pentru a înregistra ecranul prin bara de jocuri Xbox:
- Deschideți bara de jocuri Xbox apăsând Windows + G sau căutând-o în caseta de căutare din meniul Start.
- Faceți clic pe pictograma camerei pentru a deschide fereastra pentru captură de ecran.
- Alegeți dacă doriți să înregistrați afișajul ca videoclip sau să faceți o captură de ecran.
- Când sunteți gata să începeți înregistrarea, faceți clic pe butonul Înregistrare (cel cu cercul alb).
- Pentru a opri înregistrarea, faceți clic pe butonul Stop (cel cu pătratul alb).
- Pentru a revizui înregistrarea, alegeți „Afișați toate capturile” în secțiunea de jos a ferestrei.
Cum să înregistrez ecranul pe Mac?
Înregistrarea ecranului pe un Mac este o caracteristică incredibil de utilă, care vă este la îndemână atunci când trebuie să creați tutoriale, să înregistrați seminarii web sau chiar să captați materiale tutoriale. Vestea bună este că cele mai recente versiuni de macOS oferă instrumente de înregistrare a ecranului încorporate, ceea ce vă facilitează înregistrarea, editarea și partajarea videoclipurilor de pe Mac.
Pentru a crea o înregistrare video a întregului afișaj sau a unei anumite zone, puteți utiliza Screenshot sau QuickTime Player.
Cum să înregistrezi folosind o captură de ecran macOS?
MacOS oferă o modalitate convenabilă și eficientă de a vă înregistra ecranul folosind instrumentul de captură de ecran încorporat. Iată cum să înregistrați folosind o captură de ecran macOS:
- Pentru a accesa bara de instrumente Captură de ecran, apăsați simultan tastele Shift, Command și 5.
- Odată activată, bara de instrumente oferă opțiuni pe ecran pentru diferite tipuri de capturi de ecran.
- Puteți alege să înregistrați întregul ecran, să capturați o porțiune selectată a ecranului sau să faceți o imagine statică a ecranului dvs.
- Odată terminat, puteți opri înregistrarea și o puteți salva în locația dorită.
Cum se înregistrează folosind QuickTime Player?
Această aplicație încorporată oferă o modalitate simplă și convenabilă de a înregistra ecranul Mac fără a fi nevoie de software terță parte. Iată cum să utilizați acest software:
- Deschideți QuickTime Player din folderul Aplicații sau căutați-l folosind Spotlight.
- Faceți clic pe „Fișier” în bara de meniu și selectați „Înregistrare ecran nouă”.
- Va apărea o bară de instrumente pentru înregistrarea ecranului. Faceți clic pe butonul de înregistrare (punct roșu).
- Alegeți să înregistrați întregul afișaj sau selectați o anumită zonă trăgând cursorul.
- Pentru a finaliza înregistrarea, faceți clic pe butonul de oprire din bara de meniu sau apăsați Command + Control + Esc.
- Salvați înregistrarea accesând „Fișier” și selectând „Salvare”. Dă-i un nume și salvează-l.
Lectură sugerată: Cum să înregistrez ecranul pe dispozitivul Android?

Cum să înregistrați ecranul folosind software-ul de înregistrare a ecranului?
Deși atât Windows, cât și Mac oferă capabilități încorporate de înregistrare a ecranului, este posibil să nu îndeplinească întotdeauna cerințele avansate. Aici intervine software-ul terților. Acestea oferă caracteristici suplimentare și opțiuni de personalizare pentru o experiență de înregistrare mai personalizată.
Iată cele mai bune programe de înregistrare a ecranului de luat în considerare:
- OBS Studio: OBS Studio este un software de înregistrare a ecranului cu sursă deschisă gratuit și popular. Oferă funcții avansate precum suport pentru mai multe platforme, streaming live și suprapuneri personalizabile, făcându-l ideal pentru streamerii profesioniști și creatorii de conținut.

- Loom: Loom este un software versatil care permite capturarea rapidă a ecranului, împreună cu videoclipuri și sunet, dacă doriți, și partajarea fără efort cu alții. De asemenea, vă puteți securiza conținutul partajat cu o parolă. Loom oferă în plus opțiuni de editare convenabile, cum ar fi tăierea videoclipurilor și posibilitatea de a adăuga un îndemn și o miniatură personalizată.
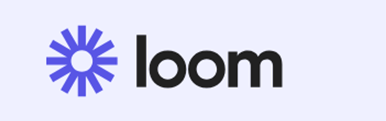
- Movavi Screen Capture: Movavi Screen Capture este un instrument impresionant de înregistrare a ecranului, conceput pentru a capta apeluri online, seminarii web, tutoriale și instrucțiuni video. Acesta răspunde diverselor nevoi, inclusiv în scopuri profesionale și academice, permițând utilizatorilor să înregistreze evenimente online și să transmită videoclipuri în flux fără efort.

- Ice Cream Screen Recorder: Ice Cream Screen Recorder iese în evidență ca un software de înregistrare a ecranului de top pentru echipele din întreaga lume. Suportând peste 50 de limbi, oferă accesibilitate diversă. Vă puteți personaliza înregistrările adăugând filigrane, ajustând calitatea video, tăind materialul și setând temporizatoare pentru anumite sarcini.

- Ecran online gratuit Apowersoft: Apowersoft oferă un înregistrator de ecran convenabil, bazat pe web, care elimină nevoia de descărcări. Cu o simplă autentificare la site-ul său, utilizatorii își pot înregistra fără efort afișarea pentru orice durată dorită. Instrumentul permite utilizatorilor să selecteze anumite zone de afișare, să încorporeze fluxuri webcam pentru a oferi comentarii în timpul înregistrărilor, să captureze videoclipuri și audio sincronizate și chiar să adnoteze înregistrările în timp real.
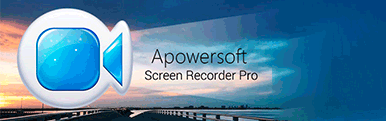
Concluzie
Înregistrarea ecranului pe Windows PC și Mac este un proces relativ ușor care poate fi realizat cu instrumente încorporate sau software terță parte. Indiferent dacă aveți nevoie să creați videoclipuri tutorial, să capturați jocul sau să capturați întâlniri online, software-ul de înregistrare a ecranului este esențial în era digitală de astăzi.
Întrebări frecvente
Cum să înregistrezi ecranul pe un Mac?
Pentru a înregistra ecranul pe un Mac, apăsați „Command + Shift + 5” pentru a deschide instrumentul de înregistrare a ecranului. Selectați zona de înregistrare dorită sau optați pentru ecran complet. Apoi, faceți clic pe butonul „Înregistrare” pentru a începe înregistrarea și pe „Oprire” pentru a se termina. Videoclipul înregistrat va fi salvat pe desktop.
Cum se înregistrează ecranul pe un laptop?
Pentru a înregistra ecranul pe un laptop, puteți utiliza software încorporat precum OBS Studio sau QuickTime Player (pentru Mac). Alternativ, puteți instala aplicații terțe de înregistrare a ecranului, cum ar fi OBS sau Ice cream Recorder, care oferă funcții suplimentare. Doar selectați zona sau fereastra dorită pentru a înregistra și începeți procesul de înregistrare.
Cum să aveți sunetul pe ecran înregistrat?
Pentru a avea sunet pe o înregistrare pe ecran, asigurați-vă că intrarea audio sau microfonul sunt activate înainte de a începe înregistrarea. Verificați dacă este selectată sursa audio corectă și că nivelurile de volum sunt reglate corespunzător. Apoi inițiați înregistrarea ecranului, asigurându-vă că sunetele sistemului și ale aplicațiilor sunt captate împreună cu conținutul vizual.
Cum să înregistrez ceea ce este pe ecranul meu?
Pentru a vă captura ecranul, puteți utiliza instrumente încorporate, cum ar fi Instrumentul de decupare din Windows sau QuickTime Player pentru Mac, sau software terță parte precum OBS Studio sau Camtasia. Aceste programe vă permit să vă înregistrați activitatea de pe ecran și să o salvați ca fișier video pentru referințe ulterioare sau partajare.
Cum înregistrați întregul ecran pe Windows?
Pentru a înregistra întregul ecran pe Windows, puteți utiliza software încorporat precum Xbox Game Bar sau aplicații terțe precum Loom Studio sau Movavi. Aceste instrumente vă permit să capturați și să salvați înregistrări video ale activităților de pe ecran pentru diverse scopuri, cum ar fi tutoriale, prezentări sau jocuri.
Poate computerul meu să-mi înregistreze ecranul?
Da, computerul vă poate înregistra ecranul utilizând software încorporat sau de la terți. Software-ul de înregistrare a ecranului vă permite să capturați înregistrări video ale activităților dvs. de pe ecran, fie că este vorba de crearea de tutoriale, prezentări sau pur și simplu pentru a vă documenta munca.
