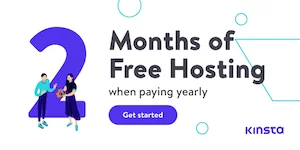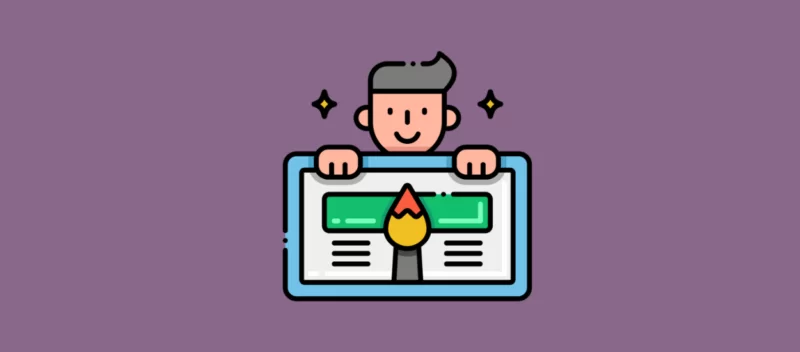Cum să recuperați documente Word nesalvate și șterse pe Mac (Ghid complet)
Publicat: 2022-06-25Microsoft Word pentru Mac este un instrument popular de editare a documentelor care vă ajută foarte mult în munca dvs. Cu toate acestea, vă confruntați și cu probleme că documentele Word nu sunt salvate din cauza blocării software-ului, oprirea bruscă a Mac-ului, închiderea accidentală a Word fără salvare etc.
Acest articol vă va ghida pentru a recupera documentele Word nesalvate, șterse și pierdute pe Mac/MacBook în moduri eficiente. De asemenea, iată un ghid detaliat pas cu pas pentru a vă arăta cum să recuperați un document Word pe Mac .
Unde ajung documentele Word nesalvate?
Într-adevăr, puteți prelua documentul Word nesalvat, deoarece acestea sunt încă stocate pe Mac. Așadar, s-ar putea să fiți curios unde sunt stocate documentele Word nesalvate, deoarece nu sunt din ochi.
Funcția de salvare automată din aplicația Word pentru Mac face fișierele nesalvate într-un anumit folder de pe Mac. Acest folder se numește folderul AutoRecovery și poate fi găsit în Finder.
Mai mult, macOS este proiectat și cu un folder care poate stoca fișiere temporare ale aplicațiilor pe care le utilizați, care se numește folderul TemporaryItems.
Prin urmare, documentele Word nesalvate pot fi salvate în cele două foldere. Dacă ștergeți documentele Word nesalvate, acestea vor merge în Coșul de gunoi și nu în cele două foldere.
Partea 1 Trei moduri practice de a recupera documente Word nesalvate pe Mac .
Modul 1: Recuperați documentele Word nesalvate cu AutoRecovery
Puternicul Microsoft Word este proiectat cu o funcție de recuperare automată care este deschisă implicit. Acceptă salvarea automată a unei copii a unui fișier Word deschis la fiecare 10 minute pentru a evita pierderea datelor.
Când aplicația Word se blochează, se blochează sau se închide în mod neașteptat în timp ce editați un document, acesta va salva automat documentul pentru protecția datelor.
Apoi, puteți utiliza AutoRecovery încorporat pentru a prelua documentul Word nesalvat.
Iată pașii pentru a recupera un document Word nesalvat cu funcția de recuperare automată din Microsoft Word:
- Deschide Finder.
- Deplasați-vă în bara de meniu de sus Finder și faceți clic pe Go > Go to Folder .
- Introduceți ~/Library/Containers/com.microsoft.Word/Data/Library/Preferences/AutoRecovery în casetă și apăsați Return .
- Deschideți folderul AutoRecovery și găsiți fișierele care sunt denumite cu cuvintele „Salvare automată a”。
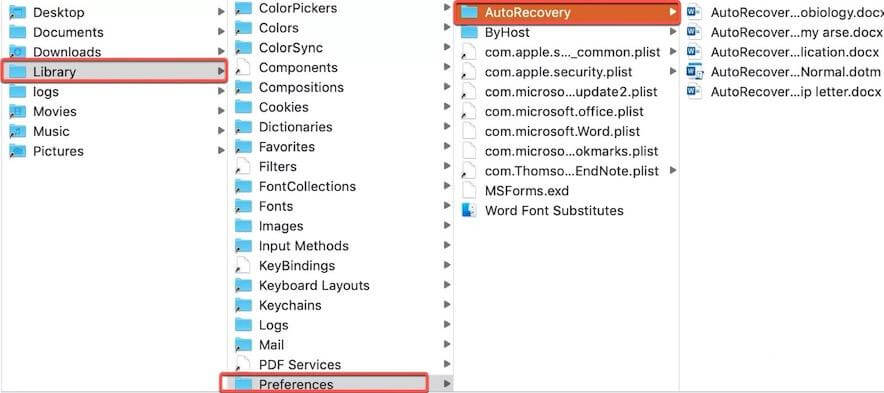
- Faceți dublu clic pe documentul Word dorit nesalvat pentru a-l deschide în Microsoft Word.
- Alegeți meniul Fișier > Salvare ca pentru a salva fișierul cu un nume nou pe Mac.
Modul 2: Recuperați documentele Word nesalvate din folderul temporar al Mac
Folderul TemporaryItems este folosit pentru a salva fișierele temporare ale aplicațiilor pe care le utilizați pe Mac, software-ul Word pentru Mac este de asemenea inclus. Dar aceste fișiere temporare vor fi eliminate când părăsiți aplicația.
Încă mai aveți șansa de a găsi documentele Word pierdute și nesalvate cu folderul temporar înainte ca acestea să fie curățate automat.
Pași pentru recuperarea documentelor Word nesalvate din folderul temporar pe Mac:
- Deschideți Terminal și introduceți open $TMPDIR în fereastra .
- Apăsați Înapoi pentru a deschide folderul temporar.
- Faceți clic pe folderul numit TemporaryItems și faceți clic dreapta pe documentul Word nesalvat dorit, apoi selectați Deschidere cu > Microsoft Word .
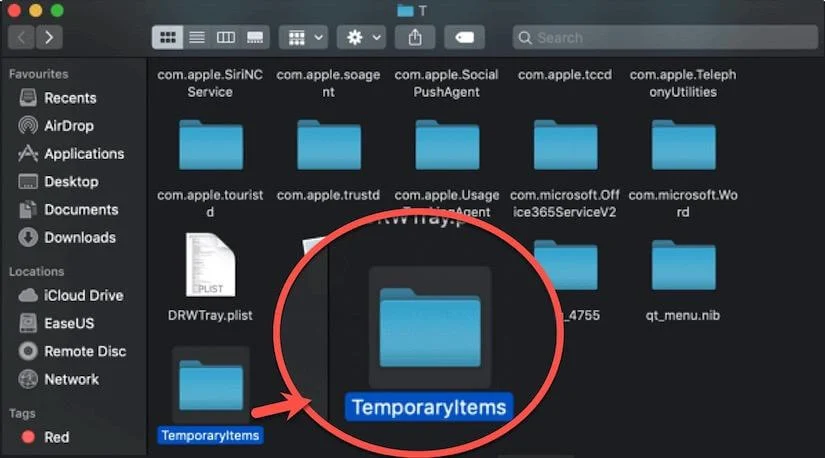
- Faceți clic pe opțiunea Fișier > Salvare ca în aplicația Word pentru a salva fișierul într-o altă destinație pe Mac.
Acum, documentul Word nesalvat este înapoi. Puteți continua editarea fișierului.
Modul 3: Recuperați documentele Word nesalvate din Coș de gunoi
S-ar putea să vă simțiți înțeles de ce trebuie să recuperați documentul Word nesalvat din Coșul de gunoi Mac, deoarece nu l-ați mutat acolo.
Aplicația Microsoft Word pentru Mac are funcția de a stoca temporar fișierele pe care nu le-ați salvat într-un dosar numit „Elemente recuperate” în Coșul de gunoi. Acest lucru se întâmplă de obicei atunci când editați un fișier în timp ce aplicația repornește automat sau se închide în mod neașteptat.
Pentru a recupera documente Word nesalvate din Coș de gunoi, trebuie să:
- Deschide Coșul de gunoi din Dock.
- Căutați folderul „Elemente recuperate” în Coș de gunoi.
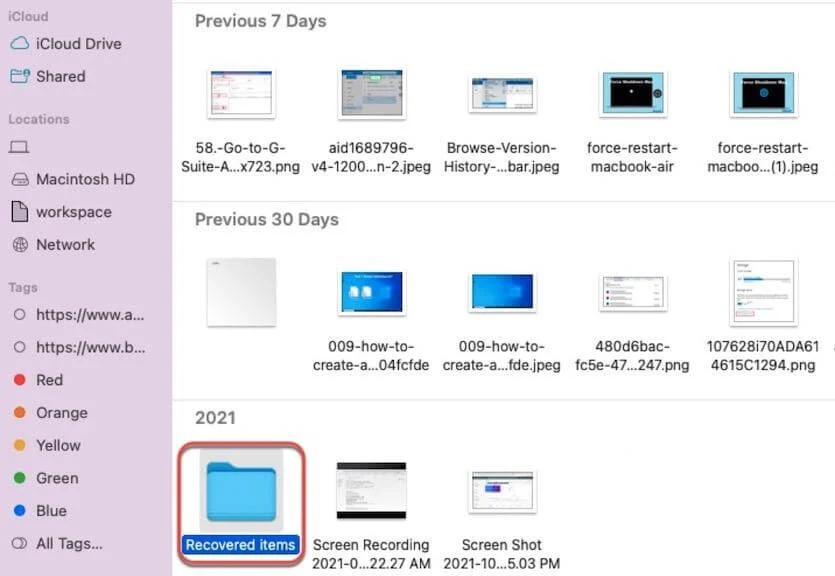
- Deschideți folderul și găsiți documentul nesalvat.
- Puneți fișierul nesalvat înapoi pe desktop-ul Mac sau în alt loc.
Dacă Word nu salvează fișierele recuperate, acest folder nu va fi creat și localizat în Coșul de gunoi. Prin urmare, trebuie să încercați alte metode pentru a restaura documentul nesalvat.
Partea 2 Recuperați documente Word șterse sau pierdute folosind software-ul de recuperare a datelor
Dacă ați eliminat definitiv fișierele Word din Coșul de gunoi Mac, nu aveți alte modalități decât să încercați să utilizați instrumentul profesional de recuperare a datelor pentru a vă ajuta să recuperați documentele Word pierdute.
Aici, iBoysoft Data Recovery pentru Mac este prima ta alegere. Acest software de recuperare a documentelor Word este ușor de utilizat și are o rată mare de recuperare a datelor. Puteți recupera documentele Word șterse și pierdute în câteva clicuri.
Acest instrument folosește o tehnologie bine concepută pentru a vă permite să recuperați documente Word șterse definitiv. Înainte de a recupera, vă oferă șansa de a previzualiza fișierele recuperabile pe care le-a scanat aplicația.
Rețineți că, odată ce vă găsiți documentul Word pierdut sau șters definitiv, nu mai utilizați Mac-ul pentru orice alte operațiuni, cu excepția utilizării instrumentului de recuperare a datelor pentru a le recupera. Sau, șansa de a restaura fișierele șterse sau pierdute va fi redusă.
Iată câțiva pași necesari pentru a recupera documentul Word șters sau pierdut cu iBoysoft Data Recovery pentru Mac:
- Descărcați și instalați gratuit iBoysoft Data Recovery pentru Mac de pe site-ul său oficial.
- Deschideți aplicația și alegeți hard disk-ul sau partiția Mac unde sunt stocate fișierele șterse sau pierdute.
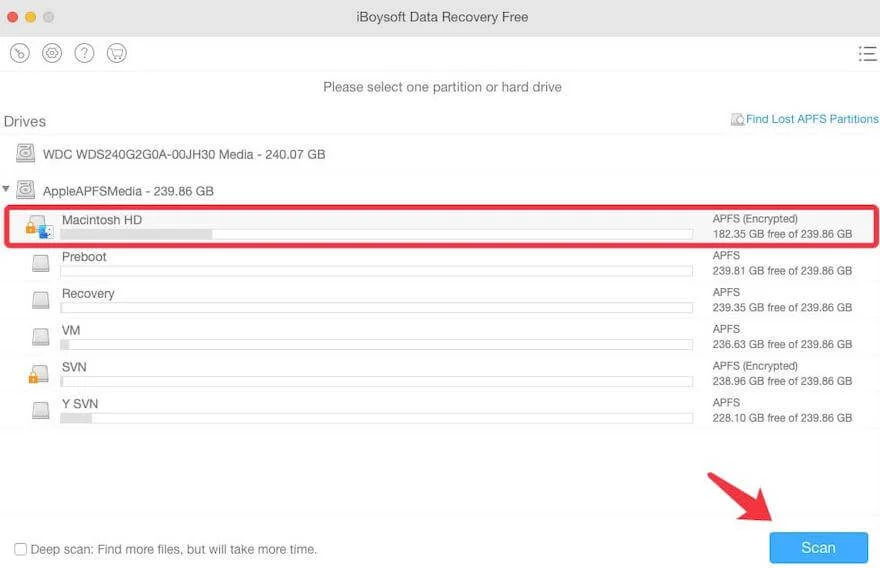
- Faceți clic pe butonul Scanare pentru a căuta fișierele șterse sau pierdute.
- Previzualizați rezultatele scanării și găsiți documentele Word dorite sau alte fișiere。
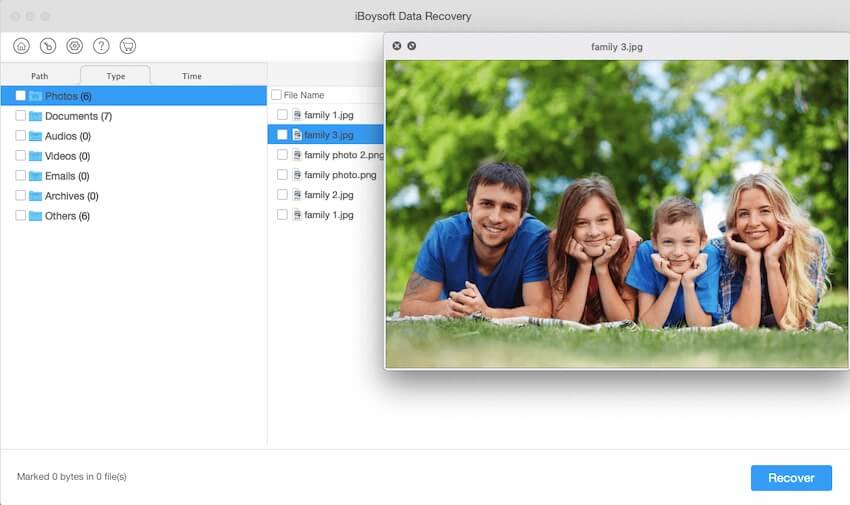
- Selectați documentul Word dorit și faceți clic pe Recuperare pentru a-l recupera într-o altă destinație.
Ușor și destul de rapid, nu? Acum puteți căuta și continua să editați documentul Word șters sau pierdut.
Cuvinte finale
Din acest tutorial, puteți afla unde merg documentele Word nesalvate și puteți obține diferite metode fiabile și eficiente pentru a recupera documentul Word nesalvat pe Mac.
Dacă ștergeți din greșeală fișierele Word sau fișierele Word se pierd din cauza blocării Mac-ului sau a altor situații, se recomandă utilizarea software-ului de recuperare a datelor pentru a recupera fișierele Word pierdute sau șterse. Asta pentru că acest mod este ușor de urmărit și are șanse mari de restaurare a fișierelor.