Cum se utilizează Jupyter Notebook: un ghid cuprinzător
Publicat: 2023-12-19Rezumat: Cu Jupyter Notebook, puteți scrie coduri, edita celule de notebook sau chiar reporni întregul program într-un singur notebook. Să aflăm cum puteți îndeplini aceste funcții în detaliu în tutorialul de mai jos.
Jupyter Notebook vă permite să creați și să partajați documente care conțin cod live, ecuații, vizualizări și text narativ. Indiferent dacă sunteți programator, cercetător de date sau cercetător, această platformă versatilă acceptă mai multe limbaje de programare precum Python, R și Julia pentru curățarea și analiza datelor.
În acest ghid, vom afla mai multe despre Jupyter Notebook, chiar de la instalare până la executarea celulelor de cod, crearea de vizualizări etc.
Cuprins
Ce este Jupyter Notebook?
Jupyter Notebook este un tip de aplicație web folosită pentru generarea și partajarea documentelor de calcul pentru analiza datelor. Poate fi folosit pentru curățarea datelor, simularea numerică, vizualizarea datelor, modelarea statistică etc.
În loc să scrieți și să rescrieți întregul document, puteți scrie cod în celule individuale și puteți rula codul documentului individual. În cazul în care doriți să faceți modificări documentului, puteți să reveniți la acesta, să faceți modificări și să rulați din nou documentul, totul din aceeași fereastră.
Cum se instalează Jupyter Notebook?
Modul mai ușor de a utiliza Jupyter Notebook este prin instalarea Anaconda care vine preîncărcat cu biblioteci și instrumente Python, inclusiv NumPy, panda, Matplotlib etc. Pentru a începe cu Anaconda, trebuie să descărcați cea mai recentă versiune.
Dacă aveți deja instalat python și doriți să gestionați manual toate pachetele, puteți utiliza pip: pip3 install jupyter.
Cum să utilizați un notebook în Jupyter?
În această secțiune, vom afla cum să rulăm, să salvați și să partajăm blocnotesurile. Mai mult, veți învăța și despre cum să folosiți componentele sale, cum ar fi celulele și nucleul, împreună cu cum să citiți și să scrieți fișiere în Jupyter. Să începem cu ghidul despre cum să folosiți un blocnotes în Jupyter.
1. Cum se rulează Jupyter Notebook?
Pentru a lansa un notebook Jupyter, trebuie să deschideți terminalul și să navigați la directorul în care veți salva blocnotesul. Apoi, tastați comanda jupyter notebook și programul va instanția un server local la localhost:8888 (sau un alt port specificat).
Fereastra browserului va apărea cu interfața Notebook sau puteți utiliza adresa pe care vi o oferă. Aceste notebook-uri au un simbol unic, deoarece Jupyter folosește containere Docker prefabricate pentru a pune notebook-urile pe calea lor unică. Pentru a opri nucleul de la terminal, apăsați control-C de două ori.
2. Crearea unui caiet
Pentru a crea un nou blocnotes, accesați New and Select Notebook în Python 3. În cazul în care aveți deja Jupyter Notebook, puteți face clic pe Încărcare și mergeți la acel fișier.
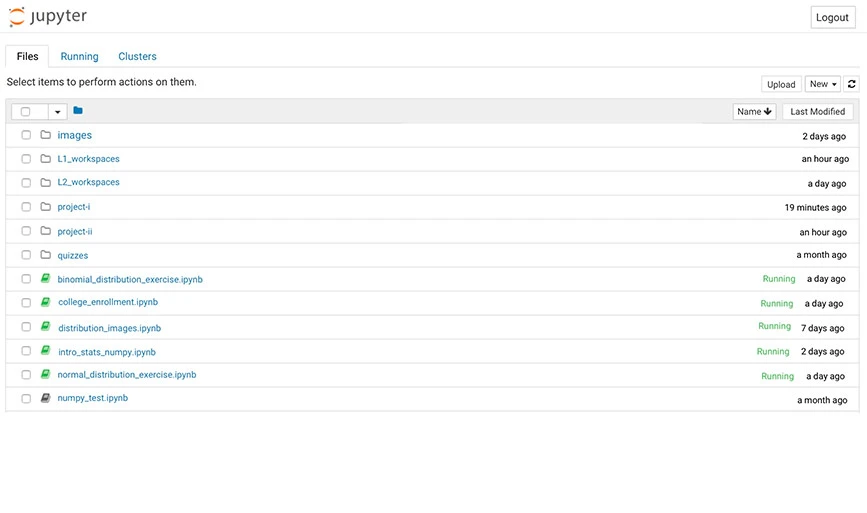
3. Utilizarea celulelor în Jupyter
În Jupyter, există trei tipuri de celule, inclusiv Cod, Markup și Raw NBConverter.
- Celula de cod: conține coduri care vor fi executate în Kernel. Când codul rulează, blocnotesul va afișa rezultatul celulei de cod.
De exemplu, în imaginea de mai jos, seria Fibonacci este generată cu un cod simplu împreună cu intrările furnizate de utilizatori.
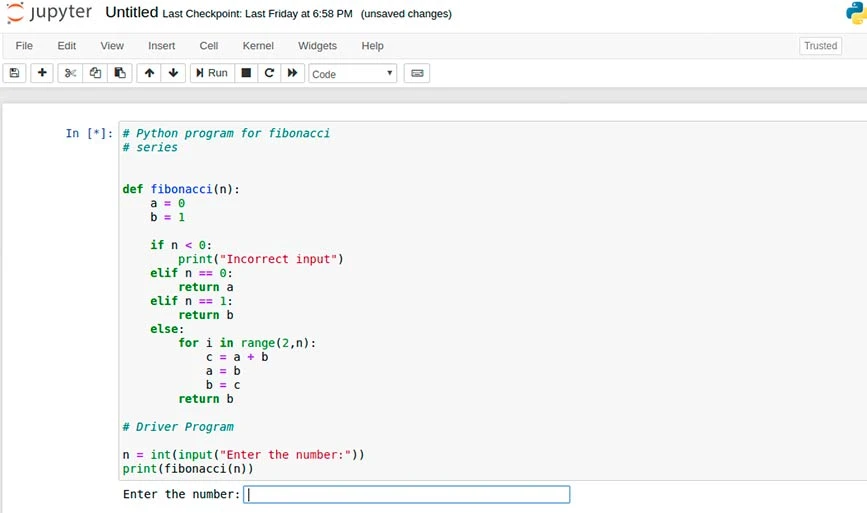
Ieșirea acestei comenzi este prezentată mai jos:
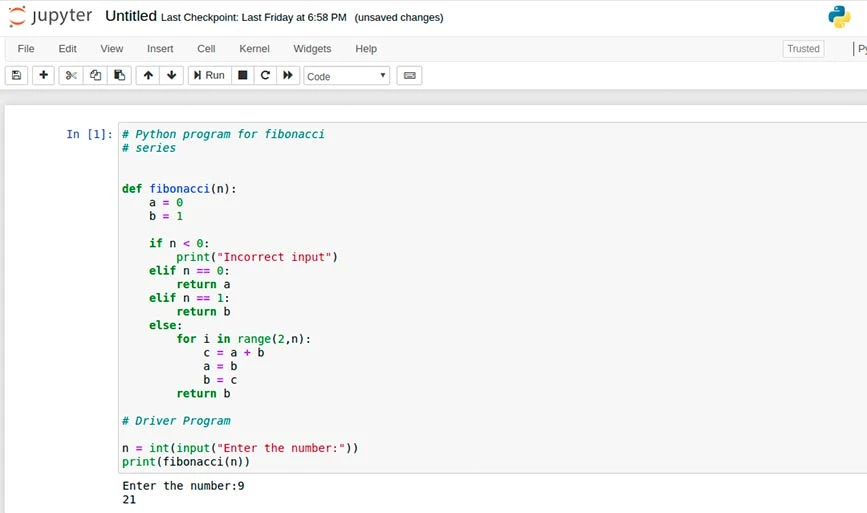
- Celulă de marcare: această celulă conține textul formatat prin Markdown și arată rezultatul pe loc în timp ce celula Markdown rulează. De exemplu, pentru adăugarea antetelor, trebuie să prefixați orice linie cu „#” unic sau multiplu, urmat de spațiu, așa cum se arată în imagine:
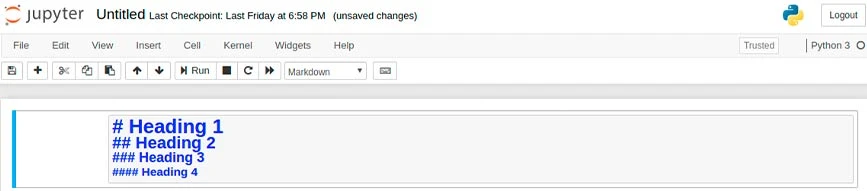
Ieșire:
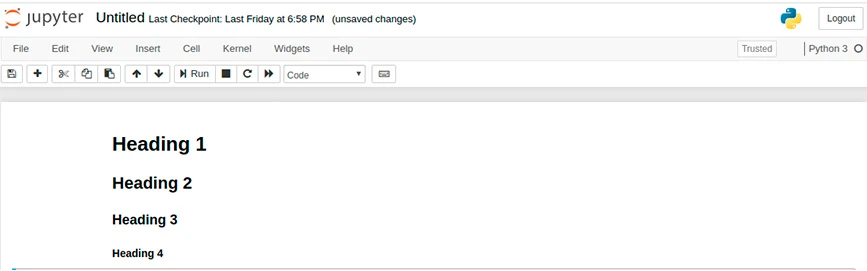
- Raw NBConverter: Cu aceasta, puteți scrie rezultatul direct și celulele nu sunt evaluate de notebook. Odată ce sunt transmise prin NBConverter, acestea sunt adăugate în folderul de destinație fără nicio modificare.
4. Utilizarea Kernal în Jupyter
Kernel-ul este un tip de motor de calcul care execută codul prezent în documentul notebook. Nucleul există pentru un document ca un întreg, mai degrabă decât pentru celule individuale. De exemplu, dacă un mod este adăugat într-o singură celulă, atunci acest modul va fi disponibil pentru întregul document.
Veți avea mai multe opțiuni pentru a utiliza nucleele, cum ar fi repornirea nucleului, modificarea și ștergerea ieșirii și întreruperea nucleului.
5. Cum se scrie un caiet Jupyter
Pentru a citi și a scrie fișiere în Jupyter Notebook, faceți clic pe „Răsfoiți și încărcați fișiere” din meniul din stânga pentru a deschide sistemul de fișiere. Apoi apăsați „plus” pentru a încărca fișierul din folderul local. De exemplu, când veți încărca un fișier text simplu numit hello_world.txt., în Jupyter, va arăta astfel:

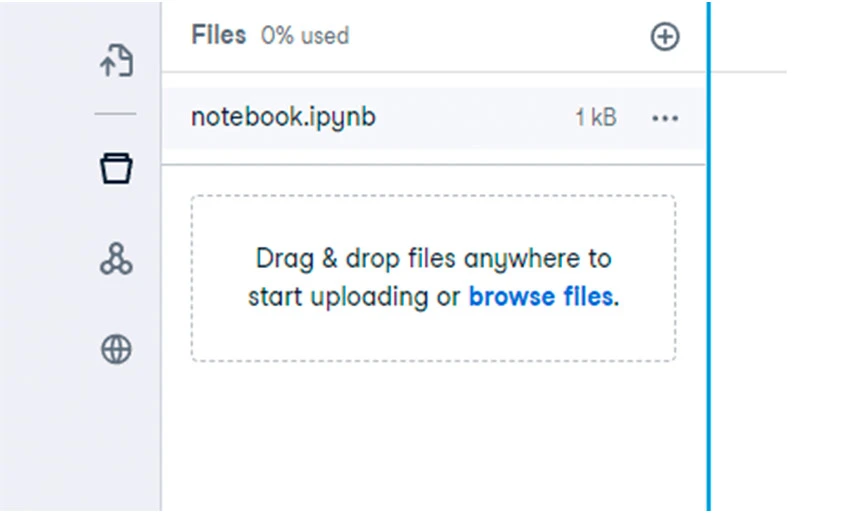
Puteți folosi acest cod pentru a deschide acest fișier, a adăuga ceva text și a salva un fișier nou.
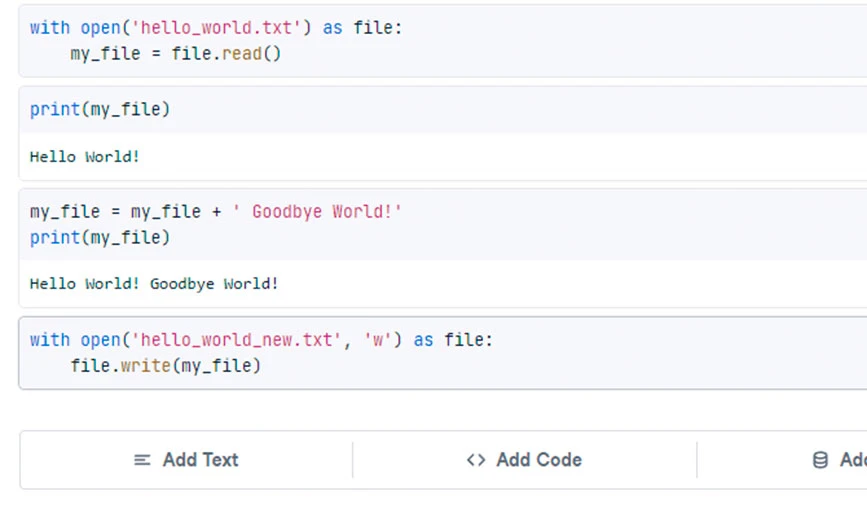
După aceea, fișierul dvs. va arăta așa cu toate actualizările.
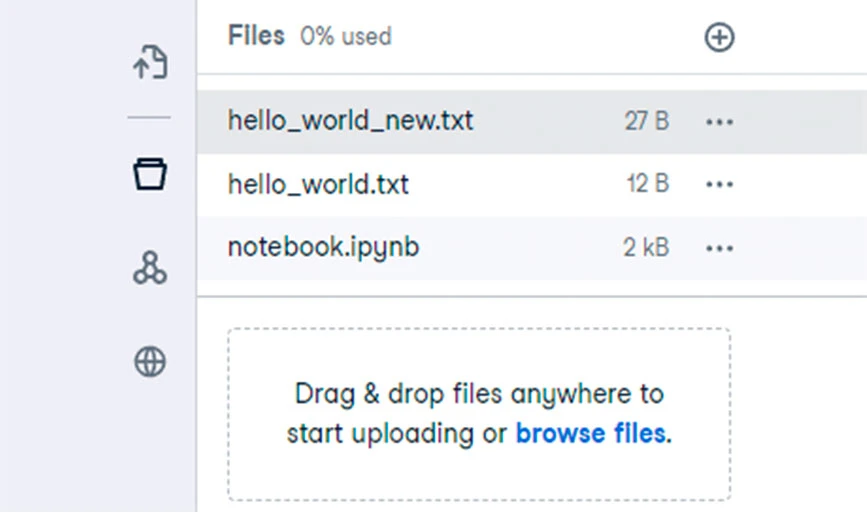
6. Cum să utilizați modul de comandă și modul de editare în Jupyter
Jupyter Notebook oferă două moduri de interacțiune: modul de comandă și modul de editare. În modul de comandă, puteți naviga în interiorul celulelor, puteți adăuga sau elimina celule sau chiar schimba tipul de celule. Cu modul de editare, veți putea modifica conținutul celulei.
Pentru a intra în modul de comandă, apăsați Escape sau faceți clic în afara celulei. Pentru a intra în modul de editare, apăsați Enter sau faceți clic în interiorul unei celule. În Workspace, faceți clic pe butoanele „Adăugați text” sau „Adăugați cod” pentru a adăuga o nouă celulă, așa cum se arată mai jos:

7. Publicarea rapoartelor (disponibil numai pentru spațiul de lucru)
În spațiul de lucru, puteți publica caietul dvs. prin intermediul butonului „Publicare” disponibil în meniul lateral. De asemenea, puteți verifica blocnotesul de sus în jos, înainte de a publica, pentru a vă asigura că codul este corect. Odată publicat, alți utilizatori pot vizualiza și blocnotesul și pot adăuga comentarii în celulele individuale.
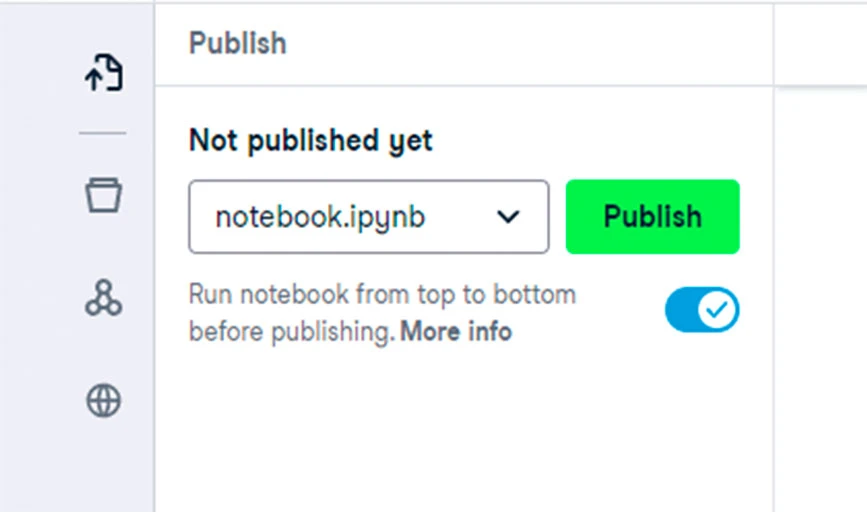
8. Partajarea notebook-urilor Jupiter (disponibil numai pentru spațiul de lucru)
Opțiunea de a partaja notebook-urile este disponibilă numai cu Workspace. În acest scop, selectați butonul de partajare din dreapta sus. Când îl selectați, puteți copia linkul pentru a-l partaja. Mai mult, puteți crea acces privat și public la fișier, așa cum se arată mai jos.
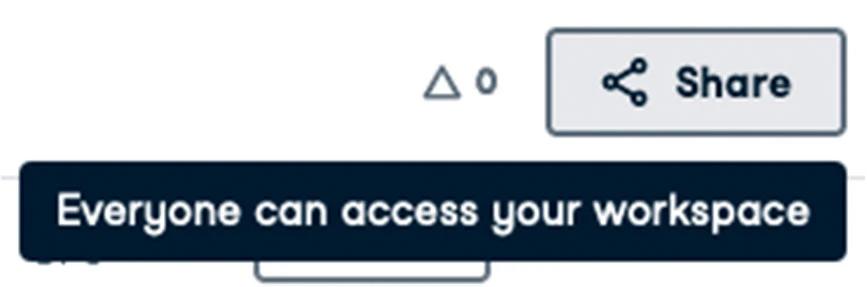
9. Numirea Notebook-ului
Blocnotesul creat este denumit în mod implicit fără titlu în Jupyter Notebook. Pentru redenumirea fișierului, deschideți cuvântul Untitled. Aceasta va deschide o casetă de dialog numită Redenumire notebook, unde trebuie să adăugați un nume și apoi faceți clic pe ok.
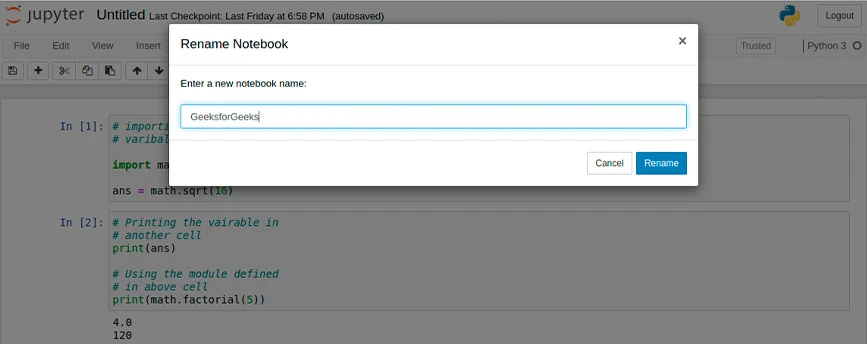
10. Extensii pentru notebook
Jupyter oferă patru tipuri de extensii, inclusiv Kernel, IPyhton Kernel, Notebook și Notebook server. Multe extensii pot fi instalate prin instrumentul pip al lui Python. Alte extensii pot fi instalate folosind comanda dată.
jupyter nbextension install extension_nameAceastă comandă va instala doar extensia. Cu toate acestea, pentru a-l activa, trebuie să tastați următoarea comandă.
Cele mai comune comenzi rapide de la tastatură disponibile în Jupyter Notebook
Există mai multe tipuri de comenzi rapide de la tastatură disponibile în Jupyter prin care puteți utiliza diferite comenzi. Iată lista unora dintre cele mai comune comenzi rapide de la tastatură din Jupyter:
- Comutați între modul de editare și de comandă cu
Escși, respectiv,Enter. - Odată ce sunteți în modul de comandă:
- Derulați în sus și în jos celulele dvs. cu tastele
UpșiDown. - Apăsați A sau B pentru a adăuga o nouă celulă deasupra și sub celula activă.
- M va transforma celula activă într-o celulă Markdown.
- Y va transforma celula activă într-o celulă cod.
- D + D ( D de două ori) va elimina celula activă.
- Z va anula ștergerea celulei.
- Țineți apăsată
Shiftși apăsațiUp or Downpentru a selecta celulele simultan. Cu mai multe celule selectate,Shift + Mva cluba selecția dvs. -
Ctrl + Shift + -, în modul de editare, va împărți celula activă la cursor. - De asemenea, puteți face clic și
Shift + Clickîn marginea din stânga celulelor pentru a le selecta.
Concluzie: în acest articol, este posibil să vă fi familiarizat cu o mulțime de lucruri pe care le puteți face în Jupyter Notebook, inclusiv cu crearea și modificările codului. Am acoperit majoritatea funcțiilor pe care le puteți face cu Jupyter Notebook în articolul de mai sus. Dacă doriți să aflați mai multe despre funcțiile lor în detaliu, puteți vizita pagina lor de documentație și puteți căuta funcțiile despre care doriți să aflați mai multe.
Întrebări frecvente legate de Jupyter Notebook
Pot rula un Jupyter Notebook din linia de comandă?
Da, puteți rula Jupyter Notebook din linia de comandă din terminal.
Cum rulez un notebook Jupyter în Anaconda?
Pentru a rula un notebook Jupyter în Anaconda, trebuie să deschideți Anaconda Navigator prin meniul de pornire Windows și să alegeți [Anaconda3(64-bit)] –> [Anaconda Navigator] pentru a crea notebook-uri.
Cum se adaugă o imagine în Jupyter Notebook?
Puteți adăuga imagini în Jupyter Notebook direct prin meniul de editare sau folosind un cod python. Mai mult, îl puteți adăuga prin încorporarea lui într-o celulă de reducere.
Cum să adăugați text în Jupyter Notebook?
Puteți folosi caseta de text pentru a adăuga text în caiete.
Cum să adăugați titluri în Jupyter Notebook?
Utilizați semnul numeric (#) urmat de un spațiu liber pentru titlurile caietului și titlurile secțiunilor: # pentru titluri. ## pentru rubricile majore. ### pentru subtitluri.
