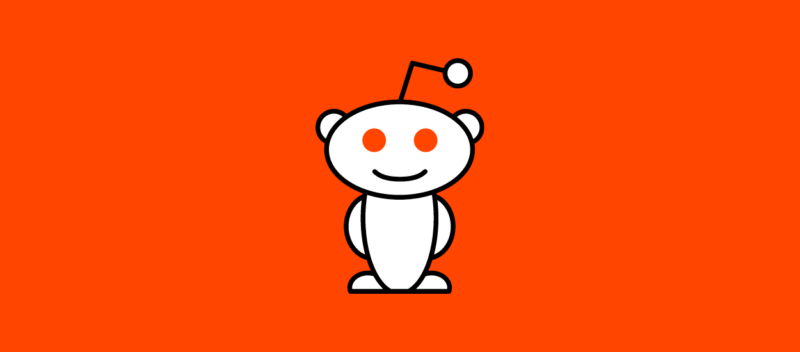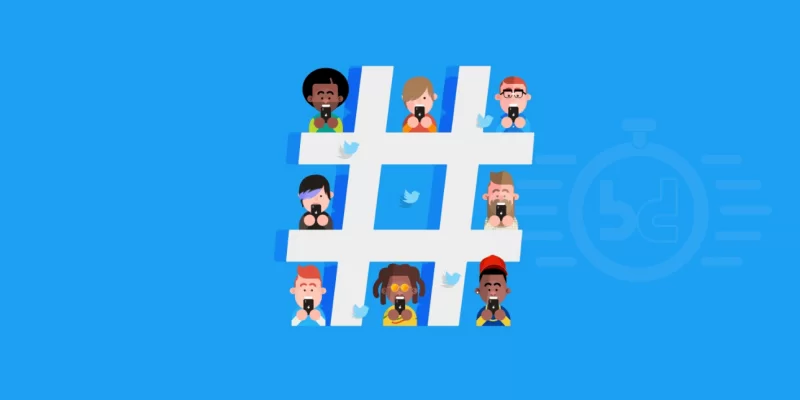Cum să utilizați Zoom ca un profesionist, funcții speciale pentru următoarea întâlnire
Publicat: 2022-06-15Indiferent dacă ați folosit Zoom de ani de zile sau ați devenit de curând dependent de acesta pentru muncă, acum este momentul să treceți la nivel și să profitați la maximum de gama completă de funcții ale software-ului.
Să te simți încrezător cu tehnologia este important atunci când o folosești în fiecare zi. Următoarele sfaturi și trucuri vă vor ajuta să stăpâniți Zoom și să petreceți mai mult timp concentrându-vă asupra lucrurilor importante ale comunicării cu familia, prietenii și colegii.
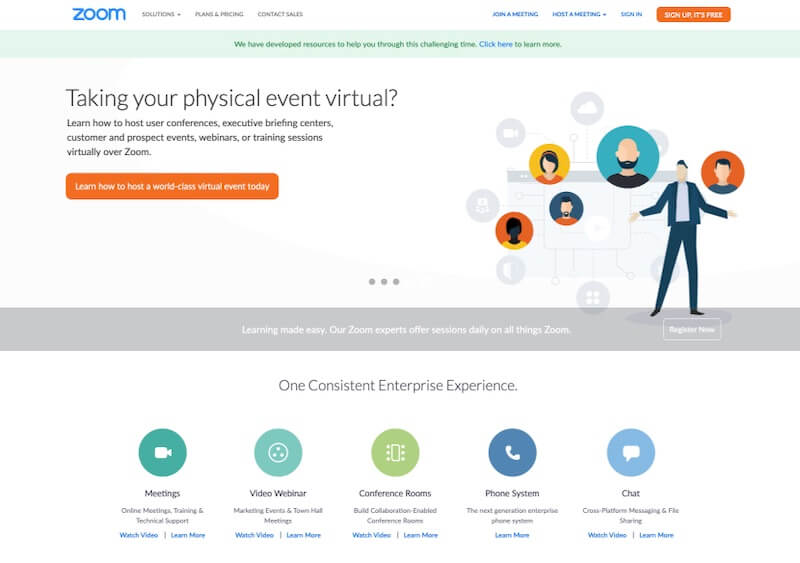
Sfaturi pentru a utiliza zoom-ul ca un profesionist
Zoom este unul dintre cele mai populare instrumente de videoconferință pe care le puteți folosi pentru organizația dvs. Deși este ușor să începeți pe Zoom, există setări care vă vor face experiența mai bună și mai productivă.
Acest articol include
0 1 . Opriți sunetul și opriți camera în mod implicit
Ești mereu surprins de cameră? Sau totuși, încerci să împiedici câinele să latre odată ce te-ai alăturat la o întâlnire? Nu vă temeți mai mult: dezactivarea sunetului și oprirea implicită a camerei vor însemna că acestea se vor pornește numai atunci când decideți că sunteți gata.
Pentru a face acest lucru, pur și simplu accesați Setări și fie Audio sau Video pentru a face modificarea selectând „Dezactivați microfonul când vă alăturați la o întâlnire” sau „Opriți videoclipul meu când vă alăturați la o întâlnire”.
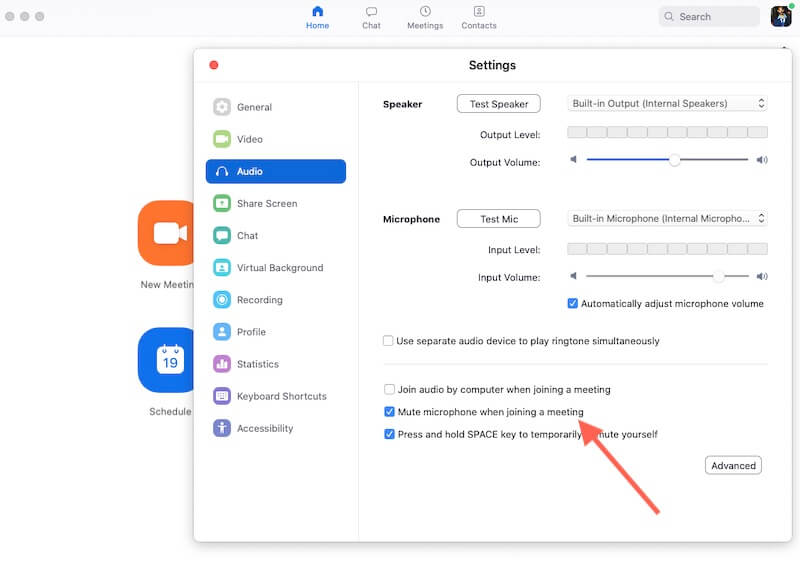
0 2 . Utilizați bara de spațiu pentru a activa sunetul
Evitați acea tăcere incomodă în timp ce folosiți mouse-ul pentru a activa sunetul, ținând apăsată bara de spațiu.
Acest sfat la îndemână este grozav pentru acele întâlniri mari în care s-ar putea să fii dezactivat pentru întreaga întâlnire, dar să fii chemat brusc pentru contribuția ta. Folosește acest truc pentru a te alătura conversației fără probleme și fără ezitare.
Există o serie de alte comenzi rapide de la tastatură la îndemână pe care le puteți utiliza, puteți activa sau dezactiva opțiunile din setările comenzilor rapide de la tastatură.
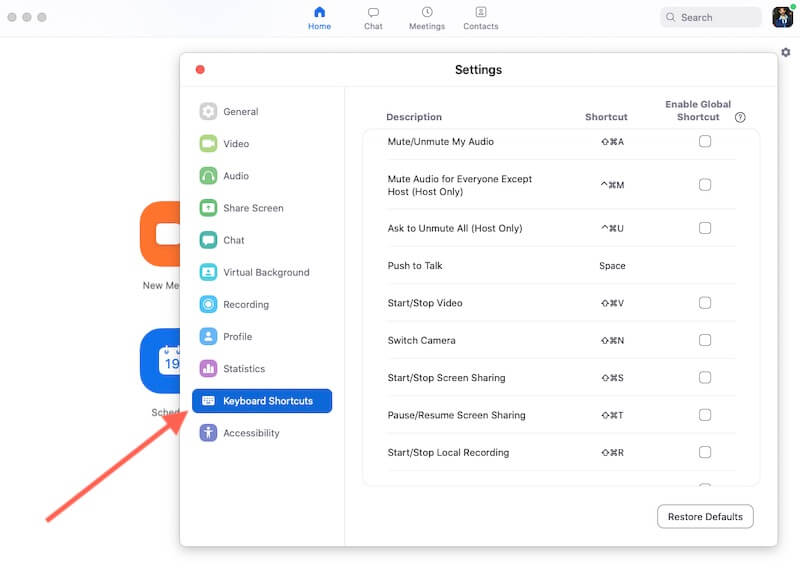
0 3 . Utilizați fundaluri virtuale Zoom
Aceasta este o caracteristică excelentă pentru a stimula relațiile sociale, dar poate fi potrivită și pentru apelurile de serviciu, reducând distracția și sporind confidențialitatea dvs. Fundalurile virtuale cu zoom din fundalurile hello includ, de asemenea, o serie de fundaluri video unice pentru un fundal mai realist pentru întâlnirile dvs. virtuale.
Pentru a vă schimba fundalul, accesați Setări > Fundal virtual și fie selectați un fundal existent, fie încărcați fundalul pe care doriți să-l utilizați. Este posibil să nu vă fie disponibil dacă nu îndepliniți cerințele de sistem.
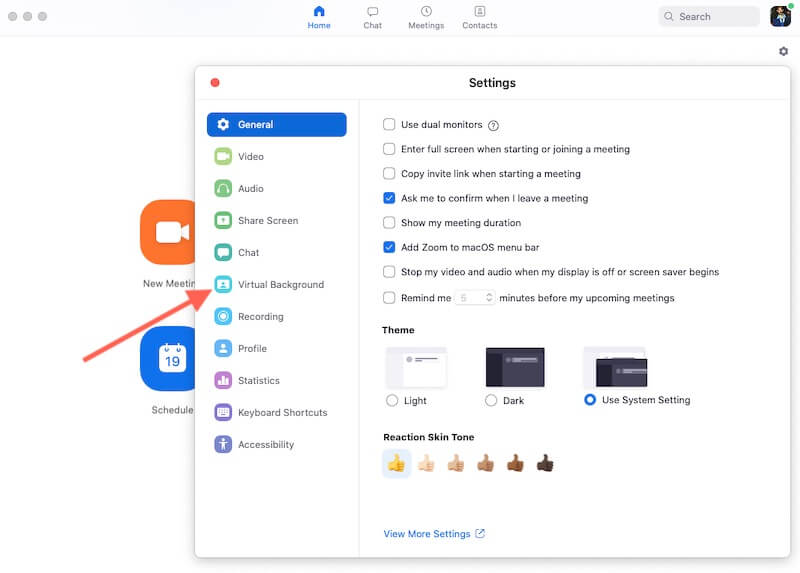
0 4 . Înregistrarea apelurilor dvs
Aceasta este o caracteristică deosebit de utilă pentru întâlniri virtuale și apeluri de lucru. Puteți înregistra automat apeluri sau puteți începe înregistrarea în timpul unei întâlniri (dacă găzduiți) și puteți modifica opțiunile din Setări > Înregistrare .
Înregistrarea unei întâlniri de echipă va crește probabil implicarea și responsabilitatea în cadrul grupului, precum și furnizarea unei arhive a întâlnirii dvs., care poate fi accesibilă oricui nu a putut participa.
Pentru conferințe virtuale sau discuții de grup, luați în considerare înregistrarea unei sesiuni de practică pentru a oferi materiale de rezervă în cazul în care aveți o anulare de ultim moment.
Dacă sunteți super organizat, puteți tăia fragmente din difuzorul absent și le puteți introduce în eveniment atunci când este cazul.
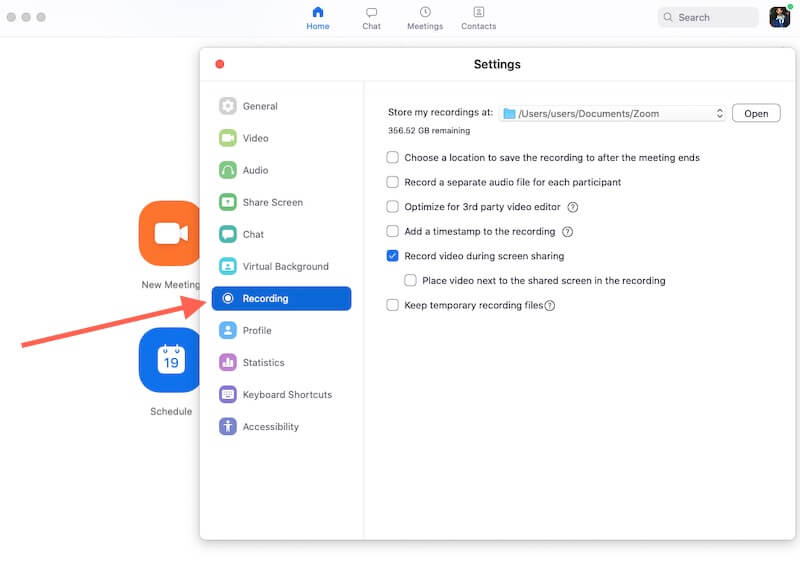
0 5 . Partajați ecranul dvs
O altă modalitate utilă de a schimba lucrurile în întâlnirile virtuale este să-ți partajezi ecranul cu echipa ta. Va trebui să acordați acces Zoom în avans, apoi faceți clic pe pictograma Partajare ecran într-un apel.
Vi se va solicita să alegeți dacă doriți să partajați întregul desktop sau doar o fereastră selectată. Nu uitați să apăsați „Opriți partajarea” când ați terminat, pentru a împiedica toată lumea să vadă ceva ce nu ar trebui...
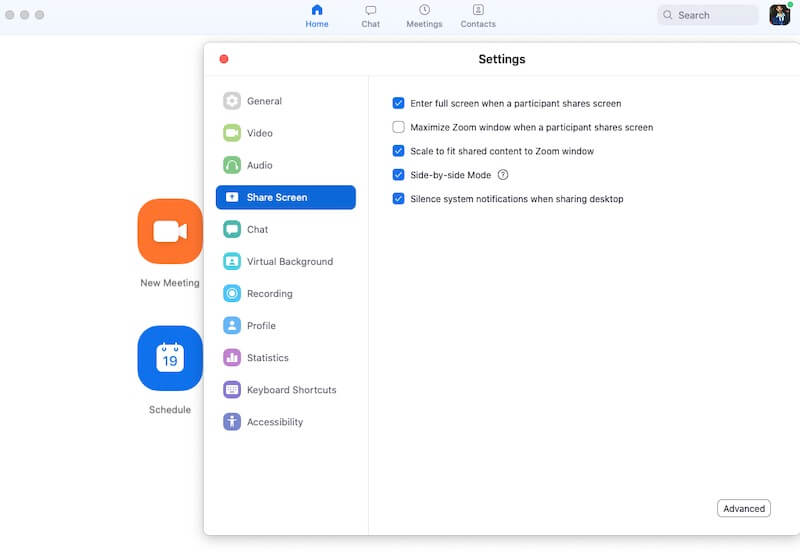
0 6 . Reacții emoji
Folosirea pictogramelor „Thumbs Up” și „Clap” poate fi o modalitate foarte utilă de a obține reacții instantanee de la participanții la întâlnire.
Ei locuiesc în fila Reacții și sunt o modalitate excelentă de a susține rapid idei sau de a felicita colegii pentru eforturile lor sau pentru un comentariu deosebit de spiritual. În funcție de setările întâlnirii, pictograma „Hand Up” poate fi disponibilă și pentru dvs.
Pentru a vă salva fizic ținând mâna în aer, ridicați laba virtuală pentru a-i anunța gazda întâlnirii că aveți ceva de spus.
Ca alternativă, găsiți propriile utilizări pentru aceste pictograme convenind asupra unei interpretări diferite a simbolurilor. Experiment!
0 7 . Comutați vizualizarea difuzorului
Acest lucru poate părea evident, dar variația între vizualizările „Difuzor” și „Galerie” vă poate ajuta să vă mențineți implicat, schimbând experiența vizuală a întâlnirii.
Pentru întâlniri mai mari, aceste vizualizări pot fi controlate de gazdă și gestionate pentru tine: dacă faci bine, vei rămâne concentrat și concentrat asupra conversației. Combinarea acestui tip de variație cu partajarea ecranului va ajuta la menținerea echipelor implicate și productive.
0 8 . Eliminați persoanele care nu folosesc videoclipuri
Dacă mai multe persoane din apelul dvs. nu își partajează videoclipul, le puteți elimina din lista de ecrane selectând pentru a ascunde participanții care nu sunt video din Setări .
Acest lucru poate fi util pentru întâlniri mai mari, ca o modalitate de a aranja numărul de fluxuri afișate, astfel încât să vedeți doar persoane care au videoclipul activat.
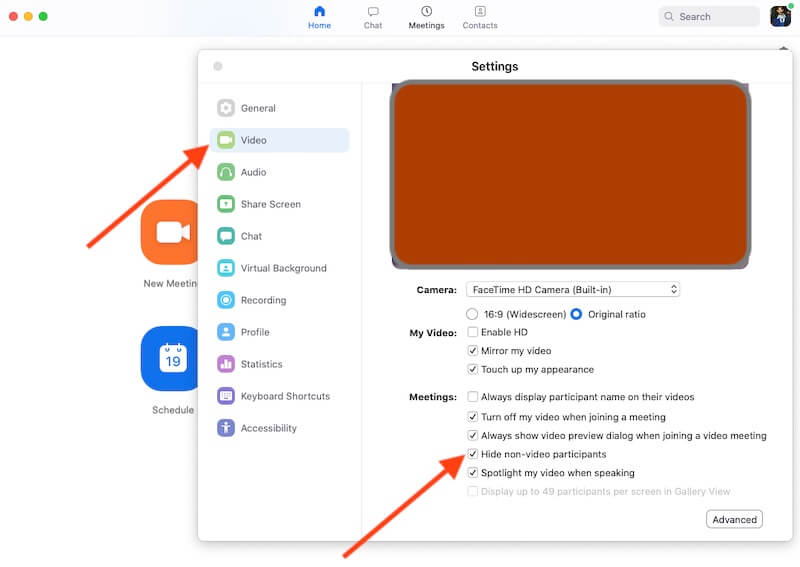
0 9 . Aflați comenzile rapide pentru zoom
Cu comanda rapidă din bara de spațiu stăpânită, s-ar putea să vă fie foame de mai multe hack-uri fără mouse. O listă completă poate fi găsită aici, inclusiv comenzi rapide pentru a participa la întâlniri, partajarea ecranului, înregistrare și multe altele.
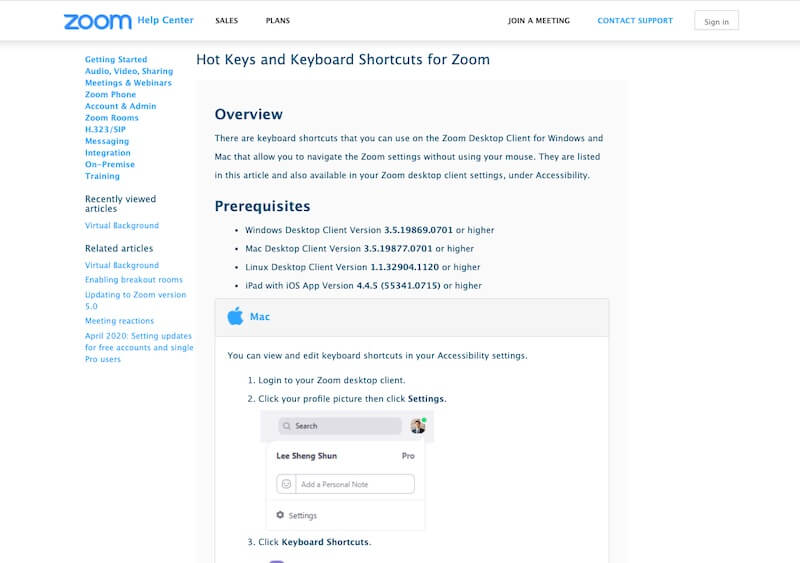
10 . Explora
Această listă rezumă câteva dintre diferitele funcții de pe Zoom pentru care majoritatea utilizatorilor le vor găsi probabil o utilizare.
Dacă sunteți în căutarea mai multor, acordați-vă timp pentru a explora mai multe setări și opțiuni la îndemână.
De asemenea, nu rata articolul nostru despre cele mai bune alternative Zoom