Cum să adăugați ecrane de final și carduri YouTube
Publicat: 2020-08-25În lista instrumentelor promoționale oferite de YouTube, ecranele și cardurile de final YouTube ocupă un loc special. Funcția a fost lansată în 2016 ca un substitut pentru Adnotările YouTube, care nu erau foarte utile și chiar mai puțin prietenoase cu dispozitivele mobile. De atunci, datorită simplității în utilizare și eficacității, instrumentul a devenit îndrăgit de multe canale.
În acest articol, vom vorbi despre ce sunt ecranele finale și cardurile YouTube și despre cum le puteți încorpora în videoclipurile dvs.
- Ce sunt ecranele de final YouTube?
- Cum să adăugați ecrane de final pe YouTube?
- Cum să adăugați carduri YouTube?

Ce sunt ecranele de final YouTube?
Ecranele de final și cardurile de final YouTube sunt casete pe care se poate face clic pe care le puteți adăuga la ultimele 20 de secunde ale videoclipurilor dvs. Acestea îi determină pe spectatori să întreprindă o anumită acțiune: vizionați un videoclip, abonați-vă la un canal, faceți clic pe o listă de redare etc. Gândiți-vă la ele ca suplimente de îndemn pentru videoclipul dvs.
În cazul în care doriți să creșteți numărul de vizionări și să vă extindeți baza de abonați, ecranele de final pot deveni un plus puternic pentru instrumentul dvs. de marketing video. Apar la sfârșitul videoclipurilor, acestea sunt văzute de spectatorii care sunt deja implicați cu videoclipul (altfel nu l-ar viziona până la sfârșit!) Acest lucru crește șansa ca aceștia să ia măsuri, crescând astfel audiența sau direcționând traficul către canalul tău.
În funcție de obiectivul dvs., ecranele de final și cardurile oferă diferite elemente pe care le puteți folosi pentru a convinge spectatorul să ia acțiunea dorită.
Cum să adăugați ecrane de final pe YouTube?
Acum, să vedem cum puteți adăuga un ecran de final la videoclipul dvs. Există două moduri pe YouTube de a face acest lucru: adăugarea unui ecran de final la încărcarea videoclipului și adăugarea unui ecran de final la un videoclip existent. Să le aruncăm o privire separat la ambele.
Adăugarea ecranelor de final în timpul procesului de încărcare
Începeți prin a încărca videoclipul pe canalul dvs. YouTube. Rețineți că pentru a adăuga un ecran de final la videoclipul dvs., acesta trebuie să dureze cel puțin 25 de secunde. În cazul în care sunteți nou pe YouTube și nu sunteți sigur cum o puteți face, consultați articolul nostru despre cum să încărcați un videoclip pe YouTube și să schimbați miniatura videoclipului.
Odată ce videoclipul dvs. a fost încărcat și ați setat titlul și ați adăugat informații despre acesta, următorul pas este secțiunea „Elemente video”.
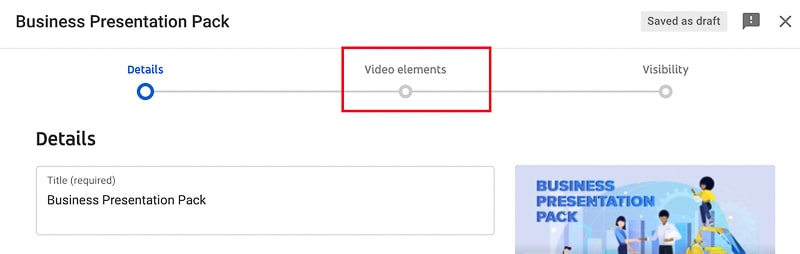
Acolo, aveți două tipuri de elemente pe care le puteți adăuga. Să începem prin a adăuga un ecran de final.

Aici, puteți fie să importați un ecran de final dintr-un alt videoclip de pe canalul dvs., fie să creați manual un ecran de final personalizat de la zero.
Făcând clic pe „Importați din videoclip”, vă va redirecționa către videoclipurile de pe canalul dvs. Dacă ați adăugat anterior ecrane de final la videoclipurile dvs., le puteți importa pur și simplu selectând videoclipul. Dar dacă este prima dată când adăugați ecrane de final, trebuie să configurați un ecran de final de la zero.

Pentru a începe să creați primul ecran de final, alegeți „Adăugați”. În fereastra pop-up, puteți adăuga ecrane de final și puteți edita setările pentru a se potrivi nevoilor dvs.
Utilizați șabloanele de ecran de final YouTube din stânga pentru a simplifica procesul de adăugare a unui ecran de final. Faceți clic pe șablon pentru a-l adăuga la videoclipul dvs.

Alternativ, puteți adăuga elemente de ecran de final unul câte unul, creând o scenă finală personalizată pentru videoclip. Pentru aceasta, faceți clic pe butonul „+” din partea dreaptă sus a ferestrei pop-up. Indiferent dacă adăugați un șablon de ecran final sau creați un ecran de final de la zero, procesul de editare a elementelor ecranului final va fi identic.
Există cinci tipuri de elemente pe care le puteți adăuga ca parte a ecranului final: videoclip, playlist, buton de abonare, canal și un link. Primele patru elemente sunt disponibile pentru toate canalele. Cu toate acestea, pentru a adăuga un link, canalul tău YouTube trebuie să facă parte din programul de parteneriat YouTube și să-ți monetizeze canalul.
Să aruncăm o privire la celelalte patru elemente separat.

Elementul video este cel cu care trebuie să mergeți dacă doriți să vă redirecționați spectatorii pentru a viziona un videoclip. Alegeți una dintre cele trei opțiuni: afișați întotdeauna cea mai recentă încărcare, afișați fiecărui spectator un videoclip personalizat care este cel mai potrivit pentru el sau alegeți un anumit videoclip.

În secțiunea video specifică, puteți adăuga un videoclip de pe canalul dvs. YouTube. De asemenea, puteți căuta și atașa orice videoclip pe YouTube.

După ce ați selectat videoclipul, puteți modifica dimensiunea elementului trăgându-l din colț și mutându-l pentru a găsi cea mai bună locație pentru acesta.

Următorul element este lista de redare. Din nou, puteți alege oricare dintre listele dvs. de redare sau puteți căuta și adăuga orice listă de redare publică disponibilă pe YouTube.

Pur și simplu căutați și faceți clic pe lista de redare pentru a o atașa la videoclipul dvs., apoi ajustați dimensiunea și locația.

În cazul în care doriți să generați un abonament la canalul dvs., puteți utiliza elementul de abonare. Va apărea un mic pătrat cu imaginea canalului dvs., trecând peste care va oferi spectatorului mai multe informații despre canalul dvs. și va afișa butonul „Abonați-vă”. Dacă dai clic pe element, spectatorii vor fi redirecționați către canalul tău. În cazul în care intenționați să utilizați adesea elementul de abonare ca ecran de final, vă sfătuim să folosiți sigla YouTube ca artă a canalului, deoarece va oferi spectatorilor o înțelegere mai clară a scopului elementului.

Pentru a vedea dimensiunea elementului și pentru a-l ajusta, bifați caseta „Afișați conturul hovercard”. Aceasta este o caracteristică utilă în cazul în care nu doriți ca ecranul final să distragă atenția spectatorilor.
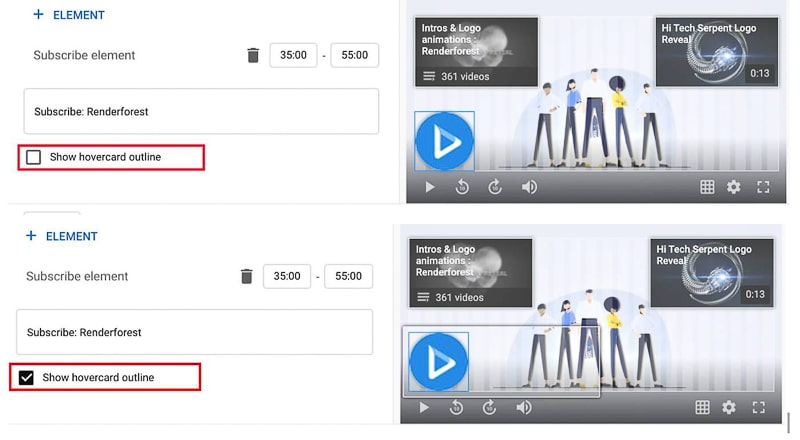
Ultimul element este „Canal”. Acest element este foarte asemănător cu butonul de abonare. Cu toate acestea, este folosit doar dacă doriți să promovați alte canale. De exemplu, dacă aveți un al doilea canal, acest element este o modalitate excelentă de a-l promova.
După ce ați găsit canalul, doriți să promovați, faceți clic pe el și introduceți un mesaj personalizat pentru publicul dvs.

Puteți ajusta apoi durata și locația fiecărui element din cronologia de mai jos. Selectați fiecare element făcând clic pe el și setați durata din cronometru chiar deasupra numelui elementului.

Setați durata fiecărui element, apoi trageți-le în jurul cronologiei. În cazul în care adăugați mai multe ecrane de final și nu doriți ca acestea să se suprapună, le puteți seta să apară în ordine.

După ce ați terminat, salvați modificările. Veți fi redirecționat înapoi la pagina „Elemente video”. Bifa verde înseamnă că ecranul dvs. de final a fost adăugat cu succes. În cazul în care doriți să le modificați, faceți clic pe „Editați”.

Adăugarea de ecrane la un videoclip existent
Pentru a adăuga ecrane de final la un videoclip existent, accesați pagina dvs., selectați videoclipul și faceți clic pe „Editați”.

Din meniul din dreapta jos, apăsați pictograma creion pentru a edita ecranele de final existente sau pentru a adăuga altele noi.
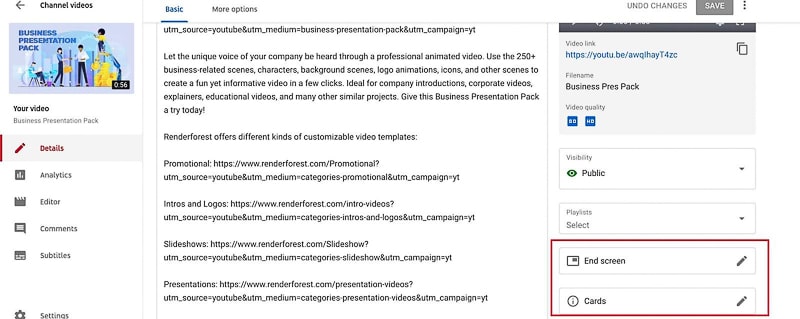
Alternativ, puteți accesa fila „Editor” din stânga și puteți adăuga sau edita ecranul final de acolo.

Faceți clic pe butonul „+” pentru a selecta și adăuga elemente. De aici, procesul de editare este din nou același.
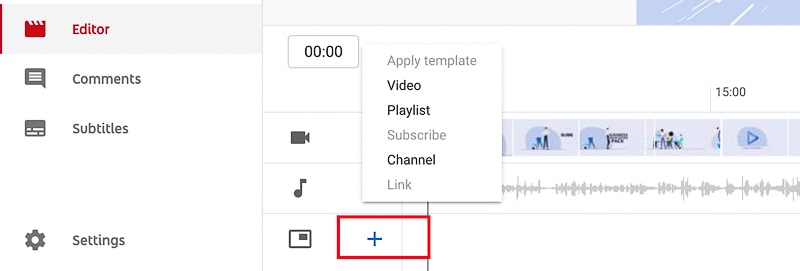
Cum să adăugați carduri YouTube?
Cardurile sunt suprimate în timpul ecranului de final, așa că dacă doriți să includeți atât ecrane de final, cât și carduri, asigurați-vă că le includeți în diferite părți ale videoclipului.
O altă formă de element video pe care YouTube o oferă sunt cardurile. Puteți considera că ele sunt tipuri mai subtile de carduri de final: sunt mici carduri de text care apar în partea din dreapta sus a videoclipului dvs., care conțin marca, videoclipul, lista de redare sau numele canalului și măresc semnificativ vizibilitatea și implicarea.
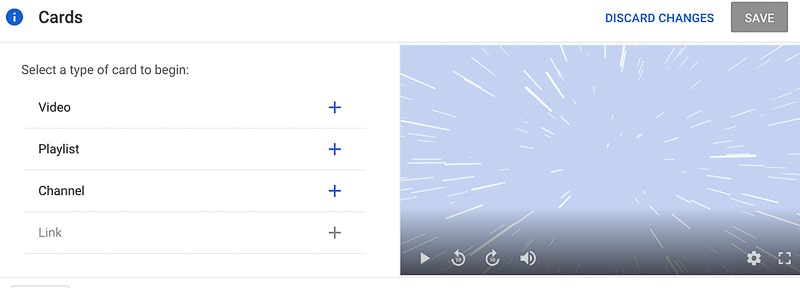
Ca și în cazul unui ecran de final, puteți să vă folosiți videoclipul sau să căutați și să adăugați orice videoclip public pe YouTube.

Căutați și selectați orice listă de redare pe YouTube sau adăugați lista dvs. de redare. De exemplu, dacă intenționați să încărcați o serie de videoclipuri, puteți adăuga lista de redare a seriei sau un videoclip sugerat despre care credeți că le-ar putea interesa.
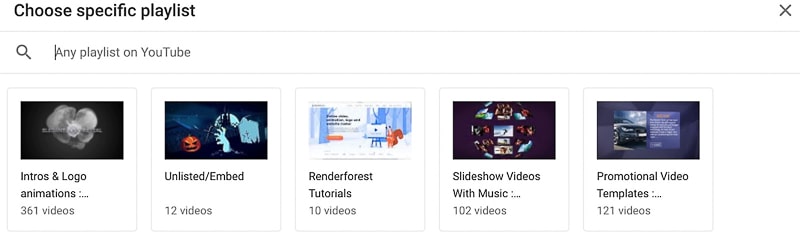
Și, în sfârșit, puteți adăuga un card care duce la un anumit canal. În acest caz, puteți alege să combinați ambele canale sau să promovați un alt canal. Tastați mesaj personalizat și text teaser pentru a atrage atenția spectatorului.

În cronologia de mai jos, trageți pictograma albastră mică pentru a selecta ce parte a videoclipului va apărea. Spre deosebire de ecranele de final, în cazul cardurilor finale, nu sunteți limitat la ultimele 20 de secunde. Cu toate acestea, nu puteți seta durata cardului final.
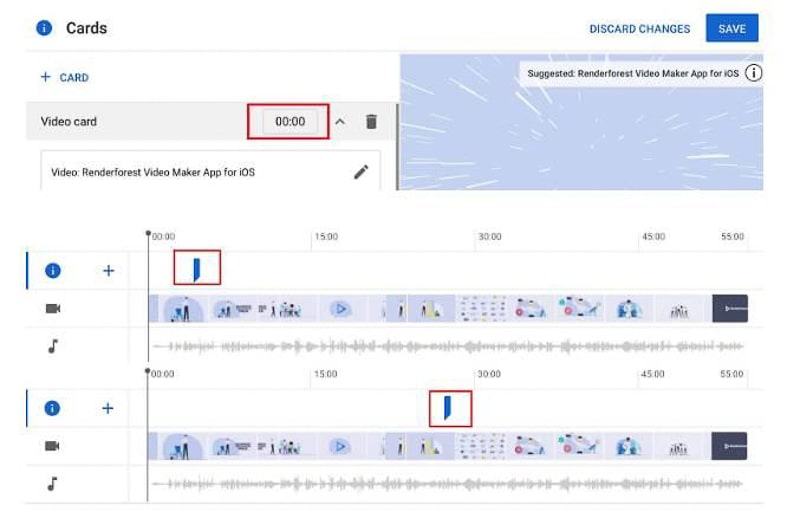
Puteți adăuga în videoclip câte carduri aveți nevoie, dar asigurați-vă că le ajustați în consecință, astfel încât cardurile să nu se suprapună, deoarece YouTube nu poate afișa mai mult de un card simultan.

După ce ați terminat, apăsați pe „Salvare”. Veți fi redirecționat înapoi la fereastra de publicare.

În cazul în care doriți să adăugați atât ecrane de final, cât și carduri la videoclipurile dvs., sunteți liber să faceți acest lucru. Totuși, sfatul nostru ar fi să evitați să le aveți simultan, deoarece acest lucru va distrage atenția spectatorului, iar acesta nu va ști ce mesaj să acorde atenție.
Concluzie
Adăugarea de ecrane de final și carduri YouTube la videoclipurile dvs. este o modalitate minunată de a crește vizibilitatea videoclipurilor dvs. cu un îndemn convingător și relevant. Faceți-le parte din strategia dvs. de marketing pentru a stimula implicarea și a atrage un public către videoclipurile dvs.
Sperăm că sfaturile de mai sus vă vor ajuta să proiectați ecrane și carduri eficiente. Joacă-te cu diferitele elemente, testează și analizează rezultatele pentru a vedea care dintre ele au rezultate mai bune și creează o experiență puternică de final de videoclip pentru spectatorii tăi.
Cauți inspirație pentru a crea următorul tău videoclip YouTube? Renderforest are sute de șabloane pe care le puteți folosi pentru a realiza videoclipuri gata de difuzare într-o clipită. Faceți clic pe butonul de mai jos pentru a le explora și a începe să creați.
Încearcă acum
