Как создать плейлист на YouTube?
Опубликовано: 2020-06-08Плейлисты YouTube занимают особое место в списке мощных инструментов, которые предлагает гигант видеохостинга. Если вы хотите упорядочить свои видео по темам, создать коллекцию песен о путешествиях или собрать все ваши любимые видео о кошках в одном месте, создание плейлиста на YouTube — идеальный способ.
Вы можете создавать плейлисты из своих видео, чужих или смешивать их вместе — здесь нет ограничений.
Плейлисты YouTube не только отлично подходят для развлечения, но и являются мощными инструментами, которые маркетологи могут использовать в рамках своих маркетинговых усилий на YouTube . Создание плейлиста не только упорядочивает канал, но и обеспечивает непрерывный просмотр — видео воспроизводятся одно за другим, заставляя людей смотреть.
Однако, если вы новичок на платформе и никогда не создавали список воспроизведения, вы можете не знать, как это сделать. В этой статье мы расскажем все, что вам нужно знать не только о создании, но и о редактировании плейлиста на YouTube.
- Как создать плейлист на YouTube
- Как редактировать плейлист YouTube
- Плейлисты YouTube по умолчанию

Как создать плейлист на YouTube
Есть два способа создать плейлист YouTube и упорядочить видео. Ниже мы рассмотрим их оба.
Для начала вам необходимо войти в свою учетную запись с помощью кнопки входа на YouTube в правом верхнем углу.

Кнопка перенаправит вас на страницу входа в Google. Если у вас уже есть учетная запись, введите данные для входа и нажмите «Далее». Если у вас еще нет учетной записи, вам необходимо ее создать. В нашей статье вы найдете пошаговое руководство о том, как создать канал на YouTube .
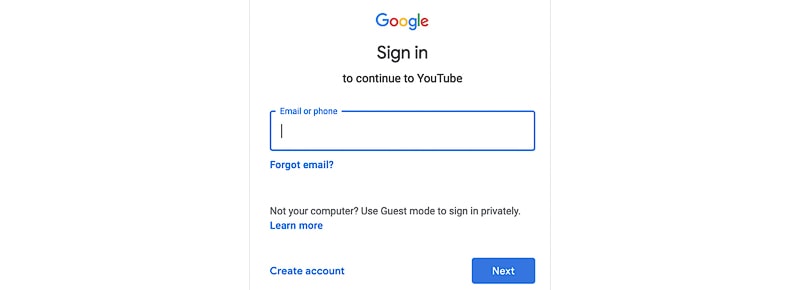
После входа в систему в раскрывающемся меню в правом верхнем углу выберите «Ваш канал».
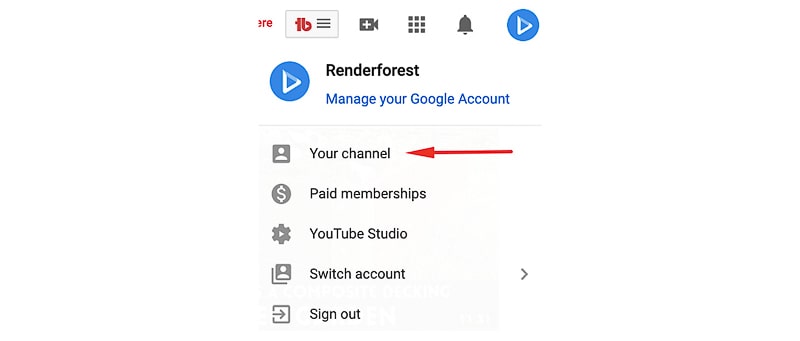
На своем канале нажмите кнопку «Настроить канал» справа, чтобы получить доступ к редактору канала и создать список воспроизведения.

На следующей странице вы можете полностью настроить информацию о вашем канале: добавить и отредактировать описание, обложку канала, управлять макетом. Чтобы начать создавать свой плейлист, перейдите в «Плейлисты» в меню справа и выберите «Новый плейлист».
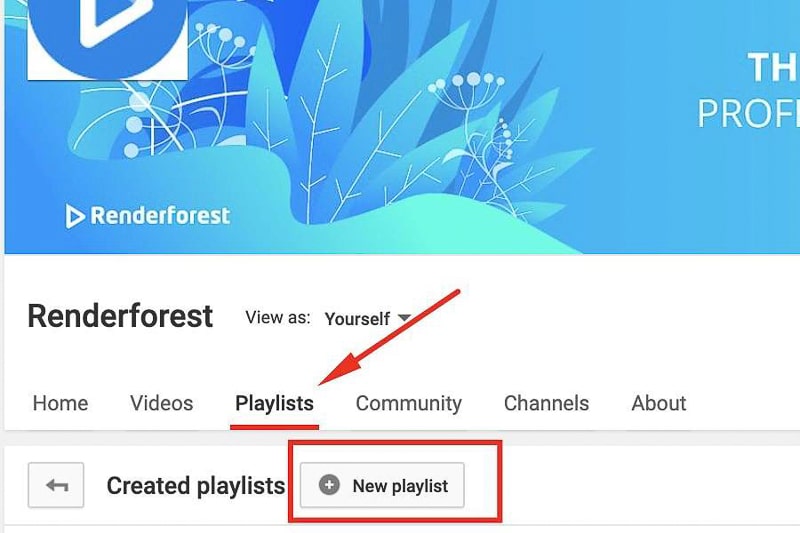
После нажатия кнопки вам будет предложено назвать свой плейлист и выбрать настройку конфиденциальности. Допустимый лимит символов составляет 150 символов. Однако поисковые системы обрезают результаты после 70 символов. Если вы хотите настроить таргетинг на какие-либо ключевые слова, чтобы оптимизировать свой плейлист для поисковых систем, обязательно включите их в первые 70 символов.
Что касается настроек конфиденциальности, у вас есть три варианта на выбор: общедоступный, незарегистрированный и частный. Общедоступные плейлисты доступны для всех. Они отображаются на вашем канале и в результатах поиска. Скрытые плейлисты не отображаются в поиске или на вашем канале, и люди могут получить к ним доступ только по частной ссылке. Частные плейлисты доступны только вам.
После ввода имени и выбора настроек конфиденциальности нажмите «Создать». Не беспокойтесь сейчас о заголовке или настройках — вы всегда можете отредактировать их позже.
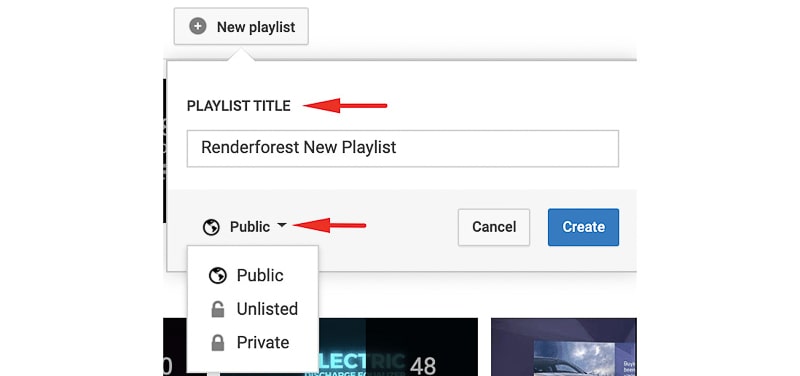
После того, как вы нажмете кнопку «Создать», список воспроизведения будет создан и откроется в новой вкладке. Теперь пришло время добавить видео. При нажатии на меню с тремя точками откроется раскрывающееся меню. Нажмите «Добавить видео», чтобы двигаться вперед.
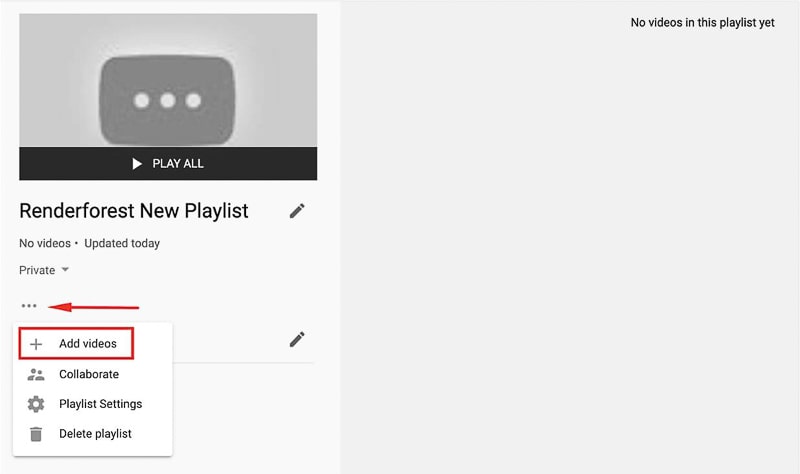
Откроется всплывающее окно, где у вас есть три варианта добавления видео: через поиск, по ссылке или из ваших загруженных видео.
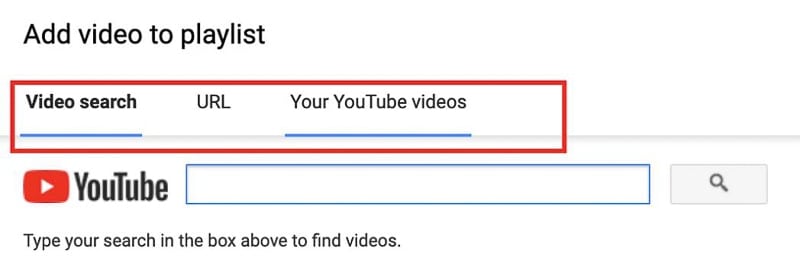
Выберите видео, которые хотите добавить в плейлист, и нажмите «Добавить видео».
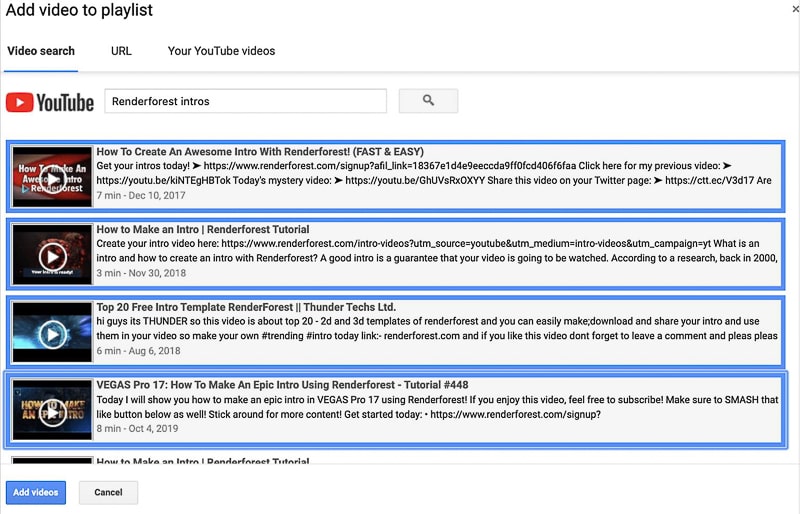
Вуаля! Вы добавили первые видео в свой новенький плейлист. Вы можете дополнительно настроить список воспроизведения, используя некоторые инструменты, которые поставляются с каждым видео. Расположите видео, щелкнув двухстрочное меню слева от каждого видео и просто перетащив его вверх или вниз.
При наведении курсора на видео справа появляется меню. Оттуда вы можете сохранить видео в другие списки воспроизведения, удалить его, переместить вверх или вниз или установить видео в качестве эскиза списка воспроизведения. Поэтому, чтобы ваши плейлисты выглядели более аккуратно и привлекательно, вам необходимо создать и добавить к своим видео собственные миниатюры . Чтобы улучшить производительность плейлиста и видео, ознакомьтесь с этими советами по созданию интерактивной миниатюры YouTube.
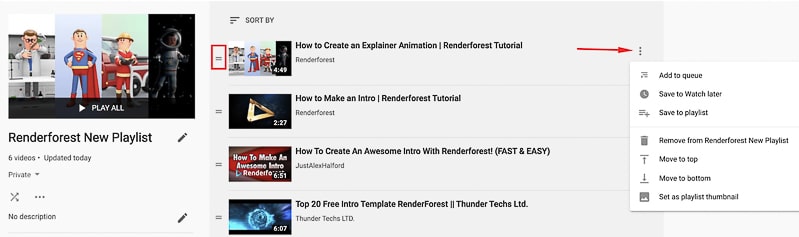
Теперь давайте рассмотрим второй и более простой способ создания плейлиста. Для этого вам нужно перейти к видео, которое вы хотите добавить в плейлист. Это может быть ваше собственное видео или новый хороший трек, который вы только что нашли. Когда видео откроется, нажмите кнопку «Сохранить» в правом нижнем меню.
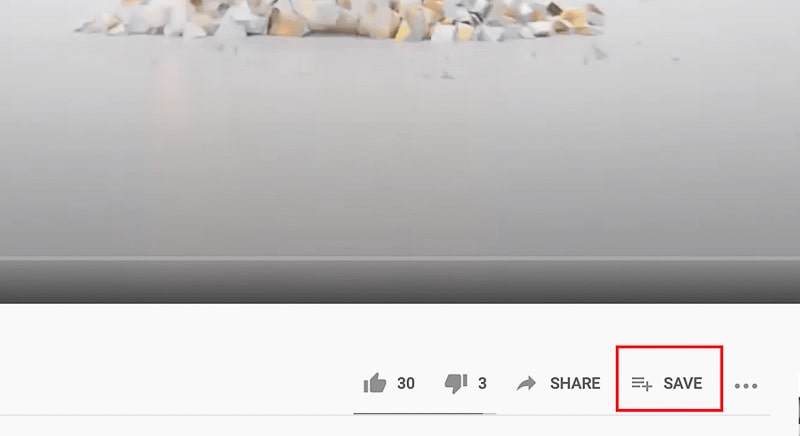
Появится всплывающее окно со списком всех созданных вами списков воспроизведения, если таковые имеются. Если нет, у вас будет два варианта: добавить видео в «Посмотреть позже» (частный плейлист по умолчанию на YouTube) или создать новый. Выберите «Создать новый плейлист», чтобы двигаться вперед.
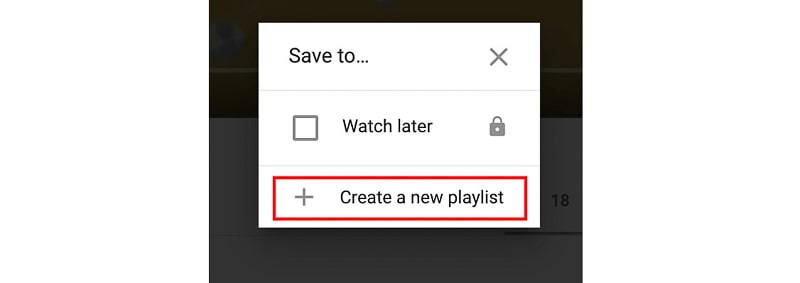

В следующем окне введите имя, выберите настройки конфиденциальности, как и раньше, и нажмите «Создать».
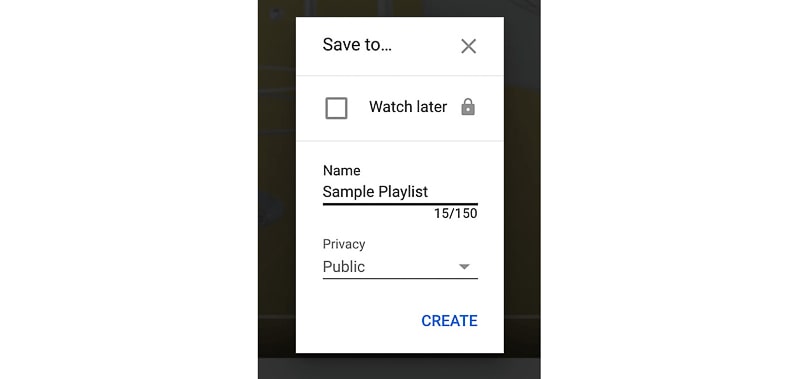
Плейлист будет создан, и выбранное вами видео будет автоматически добавлено туда. Однако на этот раз вы не будете перенаправлены в плейлист.
Вы можете получить доступ к спискам воспроизведения с вашего канала и из меню в левом верхнем углу. Однако имейте в виду, что будут отображаться только общедоступные плейлисты. Чтобы получить доступ к спискам воспроизведения «Частные» или «Не в списке», вам нужно будет использовать панель слева.

Как редактировать плейлист YouTube
Давайте посмотрим, как вы можете редактировать свой плейлист YouTube после того, как вы его создали. В том же меню, которое мы использовали для добавления видео в список воспроизведения, выберите «Настройки списка воспроизведения».
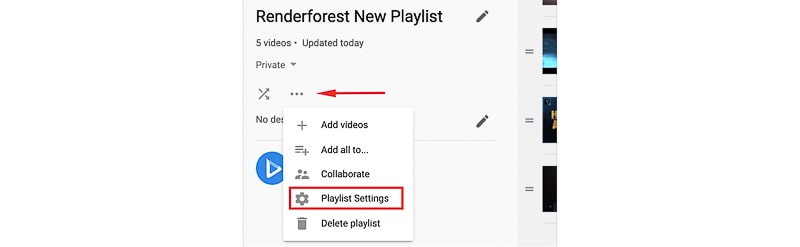
Во всплывающем меню вы можете запретить встраивание и выбрать добавление новых видео в начало списка воспроизведения. Для получения дополнительных параметров редактирования перейдите в «Дополнительные настройки».
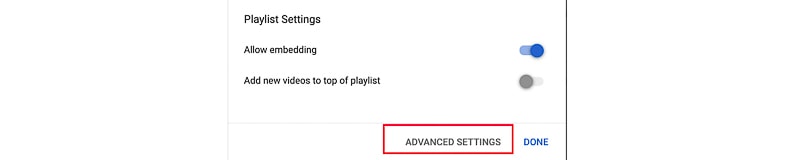
На следующей странице вы можете редактировать конфиденциальность и управлять порядком видео. Дополнительные параметры снова включают в себя разрешение или запрет встраивания списка воспроизведения, а также настройку официальных сериалов для списка воспроизведения. Эта функция недоступна для плейлистов, содержащих видео других пользователей.
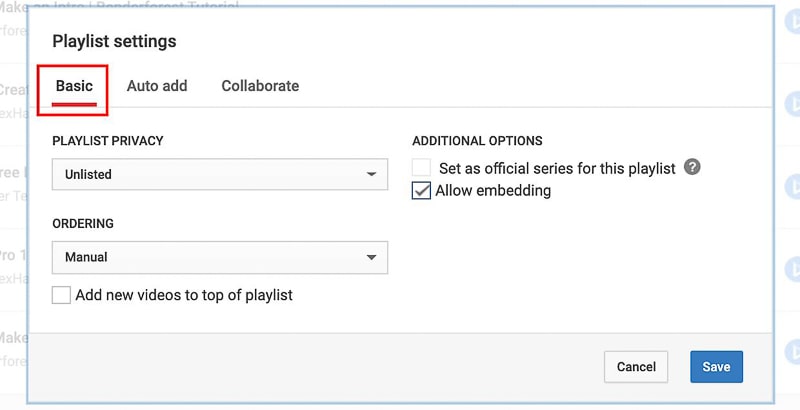
«Автодобавление» — еще один отличный инструмент, который может упростить процесс организации видео в плейлисты. Он позволяет вам определить набор правил, и загруженные видео, соответствующие этим правилам, будут автоматически добавлены в выбранный плейлист. Допустим, вы часто создаете учебники по рисованию среди других видео. Вы можете установить правило, чтобы все видео, содержащие в названии слово «рисунок», автоматически собирались в выбранный вами плейлист.

В разделе «Совместная работа» вы можете сделать плейлист доступным для совместной работы. Вам будет предоставлена ссылка, по которой другие пользователи смогут добавлять или удалять видео в плейлист. Если вы больше не хотите продолжать сотрудничество, просто вернитесь и деактивируйте ссылку.
Эта функция недоступна для «Частных» плейлистов, поэтому перед тем, как разрешить совместную работу, обязательно сделайте плейлист «Общедоступным» или «Не в списке». После того, как вы изменили настройки и удовлетворены результатами, нажмите «Сохранить», чтобы применить их к действию. Вы можете вернуться в любое время, чтобы отредактировать список воспроизведения, если это необходимо.

Вот и все! Теперь вы знаете, как создать плейлист YouTube и как получить доступ к некоторым его основным настройкам.
Плейлисты YouTube по умолчанию
Помимо созданных вами списков воспроизведения, на вашем канале YouTube есть списки воспроизведения по умолчанию: «Понравившиеся видео», «Посмотреть позже» и «История». Давайте посмотрим на каждый из них.
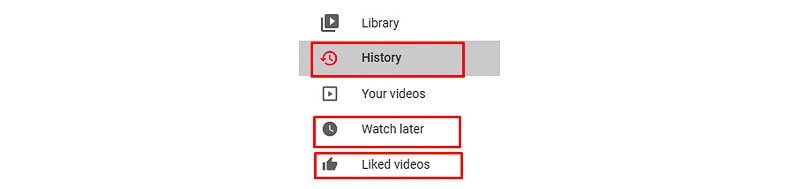
История просмотра
Как следует из названия, история — это коллекция всех видео, которые вы смотрели . Ваша история поиска доступна только вам; вы не можете отправить или иным образом поделиться им с кем-либо. Вы можете удалить его, использовать для поиска видео, которое вы смотрели, фильтровать комментарии и сообщество или управлять настройками истории на вкладке «Управление всеми действиями».
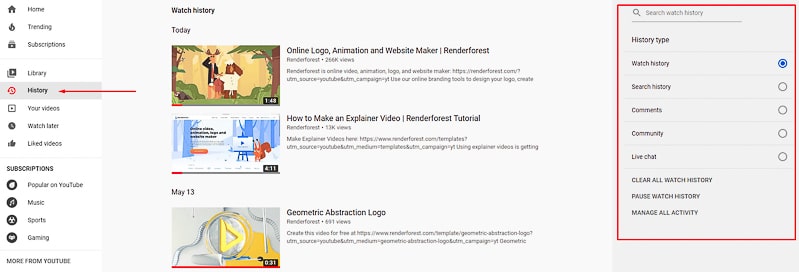
Посмотреть позже
А теперь представьте ситуацию: вы просматриваете YouTube и натыкаетесь на видео, которое очень хотели бы посмотреть, но не можете сейчас. В этом вам поможет плейлист «Посмотреть позже» . Просто наведите курсор на видео и выберите маленький значок часов, который появляется в правом верхнем углу.
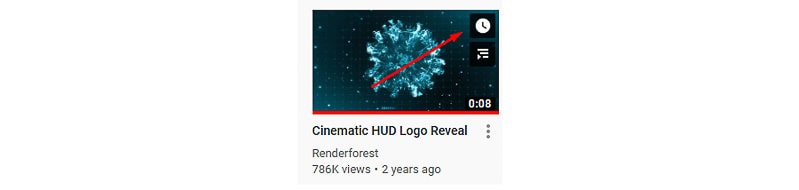
Видео появится в вашем списке «Посмотреть позже», и вы можете получить к нему доступ в любое время из меню слева. Ваш список «Посмотреть позже» снова стал приватным и доступным только вам.
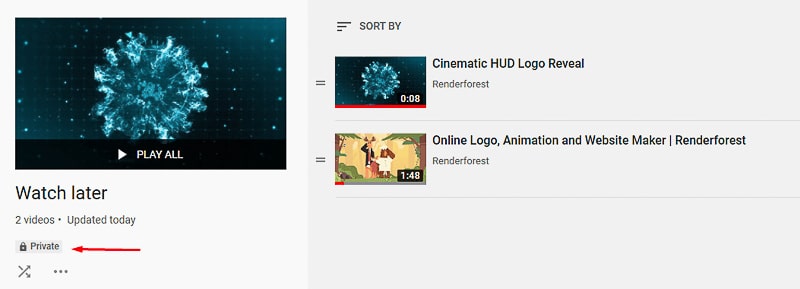
Понравившиеся видео
Одним из замечательных инструментов, которые YouTube предлагает нам для поддержки создателей, является кнопка «Нравится». Затем он собирает все видео, которые нам понравились, в одном месте — плейлисте «Понравившиеся видео».
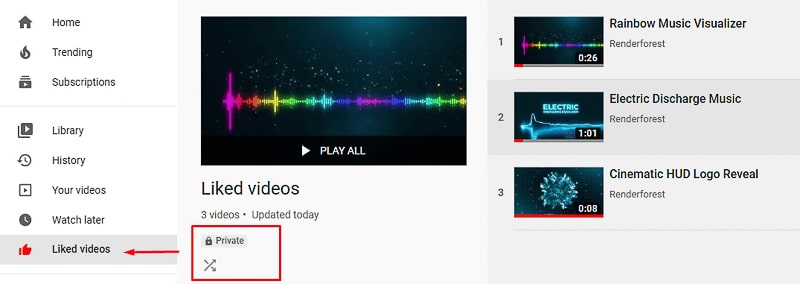
Видео упорядочены от самых последних понравившихся до самых старых. Как и другие плейлисты по умолчанию, «Понравившиеся видео» являются частными и не могут быть переданы другим пользователям.
Вывод
Создать плейлист на YouTube очень просто — всего несколько кликов — но он может улучшить ваше присутствие на YouTube во многих отношениях. Ознакомьтесь с ними, изучите предлагаемые инструменты. Если у вас есть бизнес, попробуйте включить плейлисты в свои стратегии продвижения на YouTube , и вы сразу же увидите преимущества. И, надеюсь, это пошаговое руководство упростит вам процесс начала работы с ними.
Нужны идеи, как оживить ваши видео? Брендируйте свой канал с помощью логотипа YouTube, который вы можете включить в свои видео. Или просмотрите нашу обширную библиотеку из более чем 800+ шаблонов, чтобы найти тот, который изменит процесс создания видео для вас. Нажмите кнопку, чтобы начать:
Попробуй
