Как вставлять видео с YouTube на веб-сайты?
Опубликовано: 2023-05-31Встраивание видео с YouTube на веб-сайты — незаменимая стратегия для брендов, позволяющая им задействовать огромную аудиторию YouTube и пользоваться ее влиянием.
Имея более 2 миллиардов пользователей, бренды могут эффективно обращаться к широкому кругу людей, демонстрируя свои продукты и услуги с помощью привлекательных видеороликов, извлекая выгоду из растущего предпочтения видеоконтента.
Встраивание видео YouTube на веб-сайты дает важное преимущество: таргетинг на определенную аудиторию с помощью функций поиска и рекомендаций YouTube. Бренды и пользователи вкладывают значительные усилия в создание ценных видеороликов; их правильное использование необходимо для достижения максимального потенциала.
Что такое встраивание видео на YouTube?
«Встроить видео YouTube» означает интеграцию видео YouTube на веб-сайт или веб-страницу. Он включает в себя использование HTML-кода или специального инструмента для встраивания для отображения видеоконтента пользовательского контента непосредственно на веб-сайте, что позволяет посетителям просматривать его, не покидая сайт. Этот метод обеспечивает удобство просмотра и позволяет владельцам веб-сайтов делиться видеоконтентом YouTube на своих платформах.
Это повышает удобство работы пользователей, обеспечивая беспрепятственный доступ к видеоконтенту без отвлекающих факторов или дополнительных кликов. Он также обогащает ваш веб-сайт динамическими мультимедиа, привлекает посетителей и доставляет ваше сообщение в более захватывающей и визуально привлекательной манере.
Самый простой способ встроить видео с YouTube на свой сайт
Taggbox — это удобный инструмент, не требующий навыков кодирования, что позволяет невероятно легко вставлять видео с YouTube на веб-сайт. Независимо от вашего технического образования или опыта программирования, вы можете легко добавить видео YouTube на свой веб-сайт, выполнив три простых шага.
Встраивание видео YouTube на ваш веб-сайт никогда не было таким доступным. Привлеките внимание своей аудитории и предоставьте им захватывающий мультимедийный опыт, выполнив несколько простых шагов:
Шаг 1. Создайте учетную запись Tagbox для видеовиджета YouTube
Шаг 2. Настройте видеопоток YouTube
Шаг 3. Создайте код для встраивания видео YouTube.
Шаг 4. Вставьте виджет YouTube на свой веб-сайт
Шаг 1. Создайте виджет для видео YouTube
- Войдите или создайте учетную запись на Taggbox Widget.
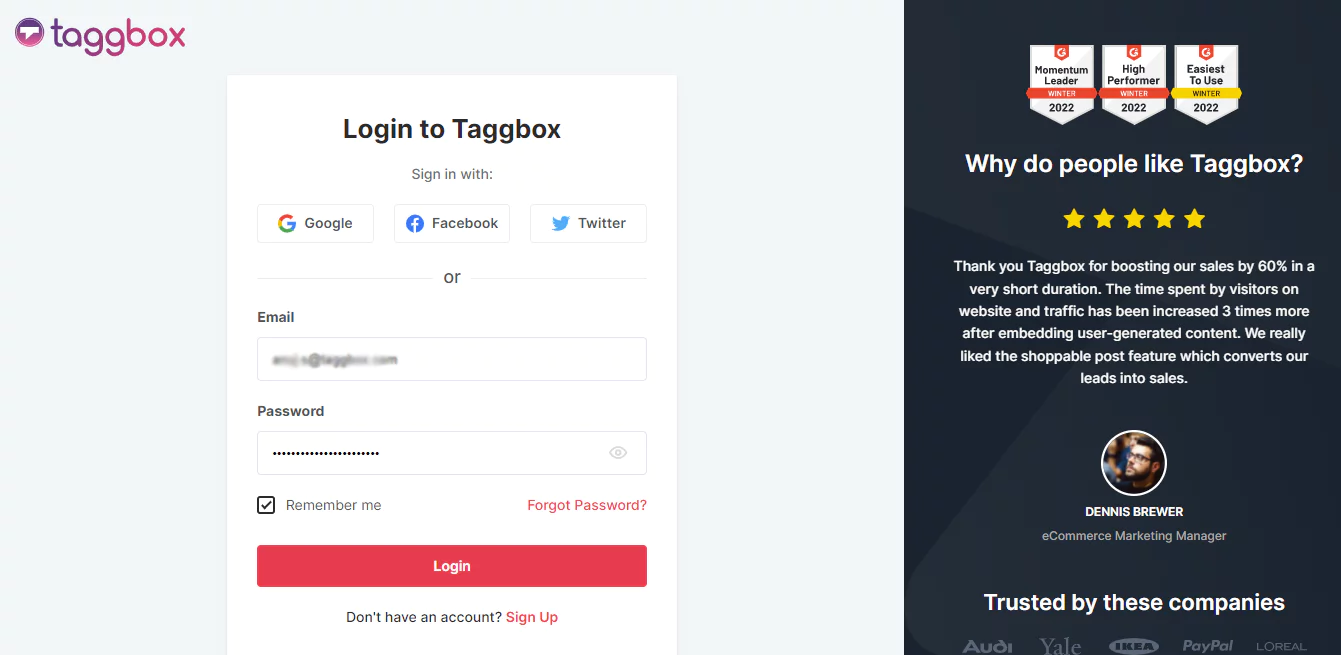
- Вы будете перенаправлены на панель управления виджетами. Нажмите «Добавить социальные каналы» на панели инструментов, чтобы включить видео YouTube в свой виджет.
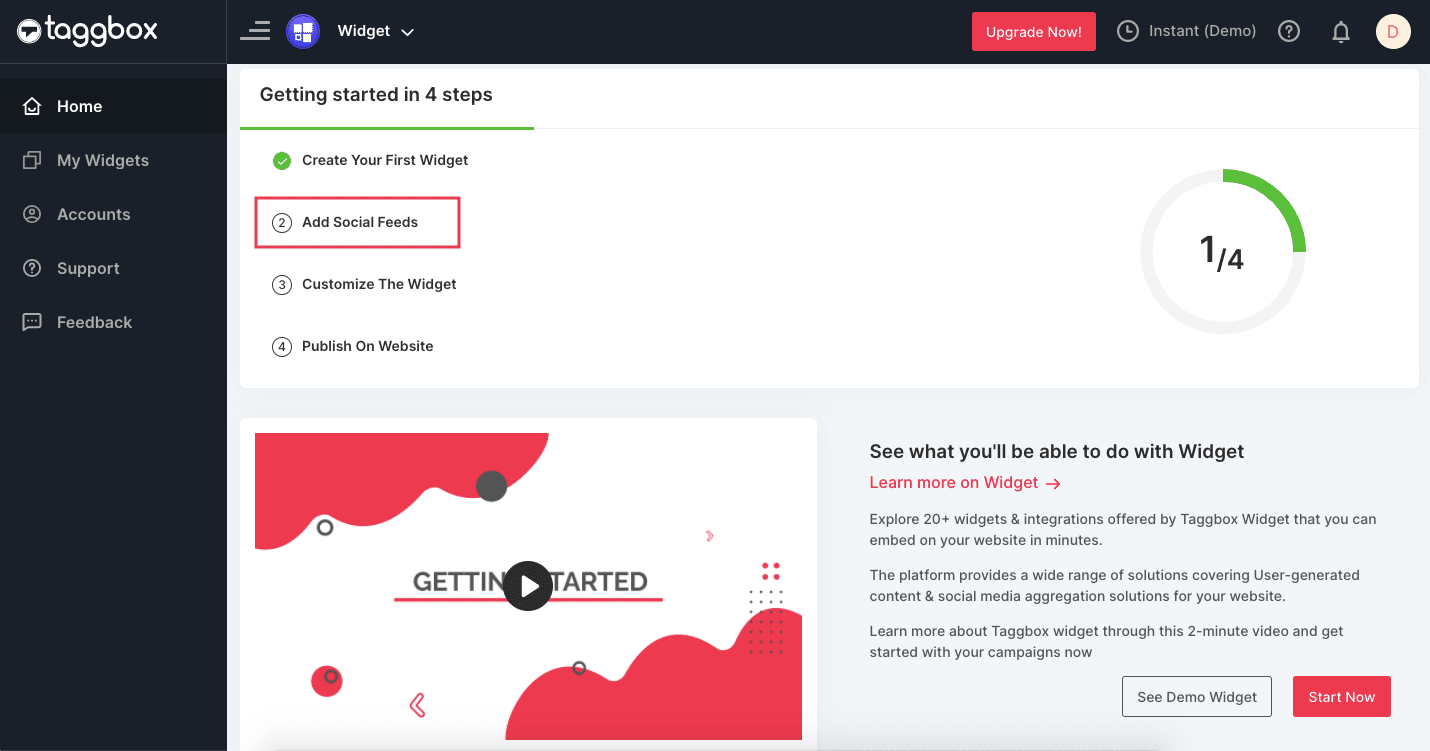
- Выберите YouTube для заданных каналов во всплывающем окне « Выбрать источник ».
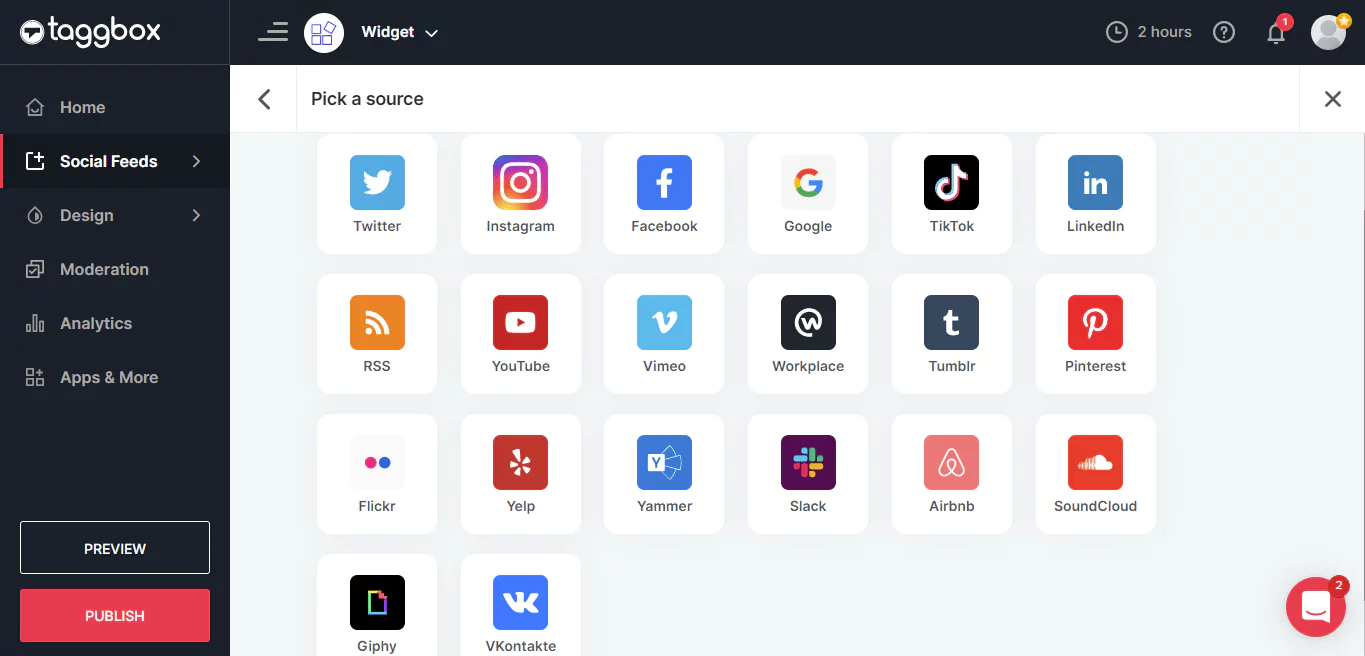
- Появится еще одно всплывающее окно « Создать ленту YouTube ». Здесь у вас есть четыре варианта объединения видеопотоков YouTube. Выберите один из них в соответствии с вашими требованиями, чтобы начать добавлять каналы YouTube:
- URL-адрес канала: введите URL-адрес канала YouTube, чтобы собирать фиды и видео с определенного канала.
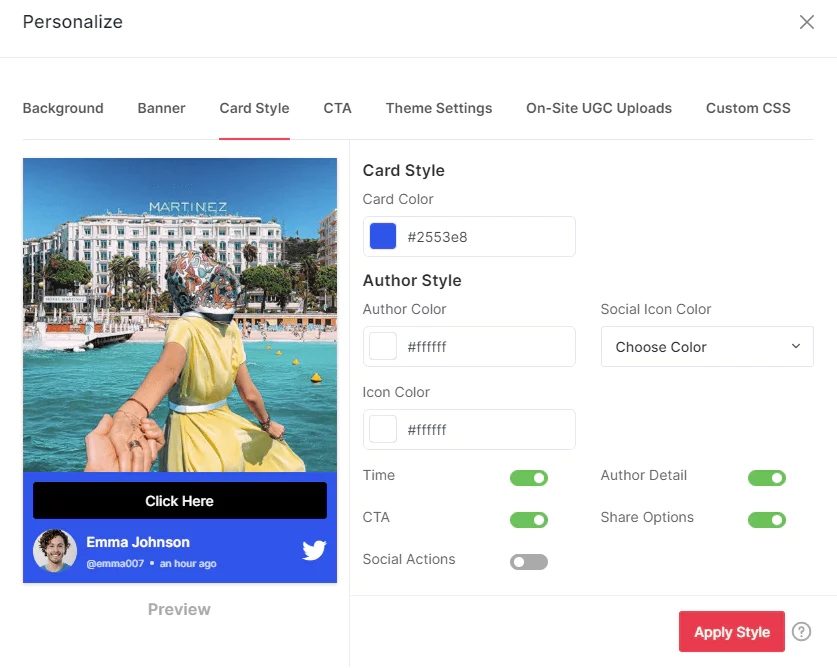
- Список воспроизведения: введите идентификатор списка воспроизведения YouTube, чтобы получить видео из списка воспроизведения.
- Ключевые слова: введите релевантные ключевые слова в отведенное место, чтобы получить видео YouTube на основе этих ключевых слов.
- Местоположение: заполните необходимые данные, чтобы создать ленту и получать видео с YouTube на основе определенных местоположений.
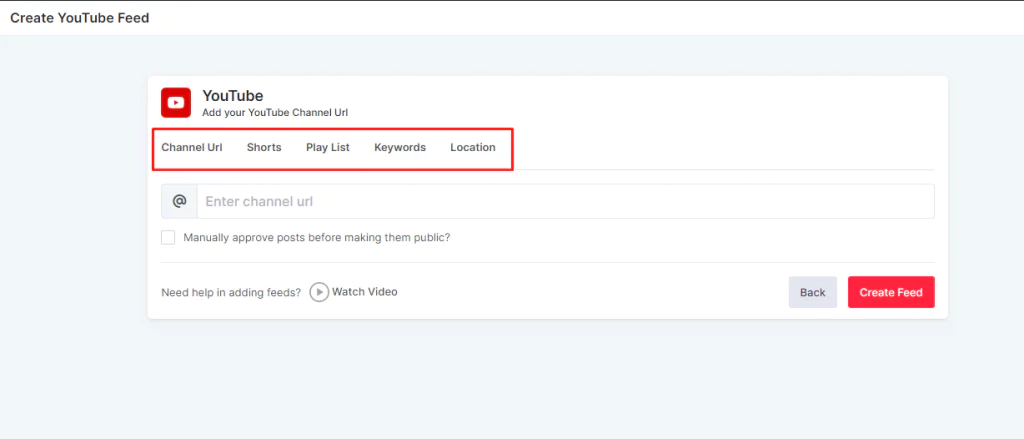
- Выберите предпочитаемый метод агрегации и введите необходимые. Затем нажмите кнопку « Создать фид », чтобы завершить процесс агрегации. Подождите несколько секунд, и сообщения появятся в редакторе виджетов.
- На следующем этапе вы сможете настроить виджет так, как вам нравится! Соответствие вашей теме, использование цветов вашего бренда или все, что вы можете придумать. Tagbox также позволяет отфильтровывать нежелательный контент и оставлять только тот, который вы одобряете.
Шаг 2. Настройте видеопоток YouTube (необязательно)
Теперь пришло время настроить вашу ленту. Соответствие вашей теме, использование цветов вашего бренда или все, что вы можете придумать. Tagbox также позволяет отфильтровывать нежелательный контент и оставлять только тот, который вы одобряете.
Ниже вы найдете подробное объяснение различных функций, которые можно настроить для вашего виджета. Эти функции включают фон, баннер, стиль карты, CTA, загрузчик пользовательского контента и многое другое.
- Фон: измените фон виджета, чтобы он соответствовал теме веб-сайта, сделав его прозрачным, или настройте его.
- Баннер: Персонализируйте свой шаблон, включив цвета, текст и значки в изображение вашего баннера, или же у вас есть возможность загрузить собственное изображение.
- Стиль карточки: улучшите стиль карточки своих каналов, настроив цвета, текст, значки и дополнительные параметры обмена в социальных сетях с помощью кнопок CTA.
- CTA: Включите кнопку « Призыв к действию » в свои видео, чтобы упростить путь пользователя и продвинуть его вперед в воронке продаж.
- Пользовательский CSS: настройте макет своей ленты и примените предпочтительный дизайн с помощью параметра «Пользовательский CSS».
- Настройки темы: поэкспериментируйте с различными конфигурациями постов, используя функцию «Пользовательский CSS», чтобы соответствовать спецификациям бренда.
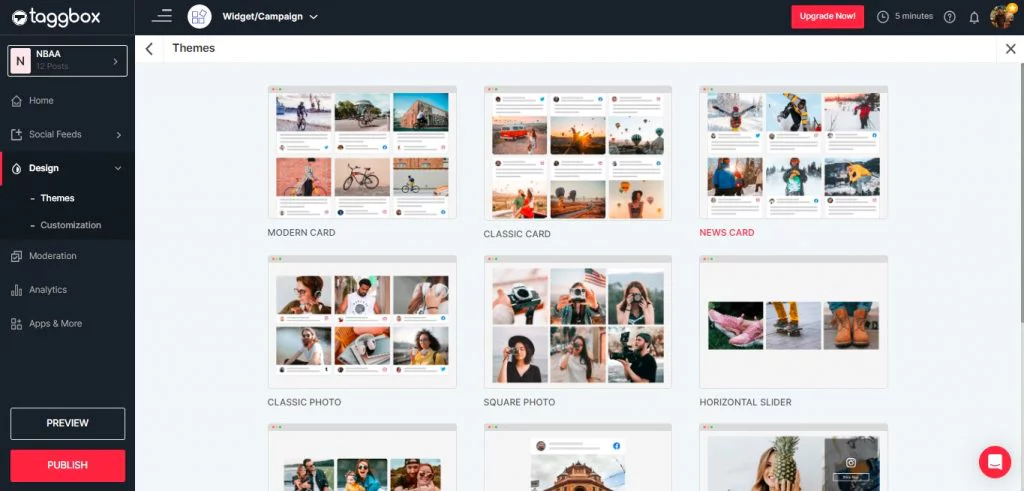
Шаг 3. Создайте код для встраивания видео YouTube.
- Нажмите кнопку « ПУБЛИКАЦИЯ » в левом нижнем углу экрана. Вы также можете просмотреть, как ваши каналы будут выглядеть на разных устройствах.
- Появится всплывающее окно с названием « Выберите платформу ».
Шаг 4. Вставьте виджет YouTube на свой веб-сайт
- После того, как вы закончите, выберите опцию « Получить код » и легко скопируйте код для вставки в буфер обмена.
- Кроме того, вы можете настроить ширину и высоту виджета в соответствии с желаемым внешним видом вашего сайта.
Хотите повысить конверсию с помощью привлекательных визуальных эффектов
Вставьте виджет YouTube на любой веб-сайт
Ниже приведены комплексные решения для всех широко используемых платформ CMS для веб-сайтов, избавляющие от любых проблем, связанных с упущенной выгодой. Начните свое исследование прямо сейчас!
- HTML
- Вордпресс
- Квадратное пространство
- Викс
- Как встроить каналы Youtube в HTML?
- Получите доступ к своему HTML-сайту, войдя в систему и выбрав целевую страницу, на которую вы собираетесь встроить виджет канала YouTube.
- Вставьте скопированный HTML-код виджета YouTube в раздел страницы/блога/боковой панели.
- Примените изменения и Тада!! Вы успешно внедрили виджет YouTube на HTML-сайт.
- Как вставить каналы YouTube в WordPress?
- Войдите на свой сайт WordPress.
- Найдите и отредактируйте веб-страницу, на которую вы хотите встроить каналы YouTube.
- Для редактора WordPress версии 6.0 и выше откройте панель инструментов и выберите «Страницы» > «Добавить новый раздел страницы».
- Нажмите кнопку (+) , выберите пользовательский вариант HTML и вставьте код для встраивания YouTube.
- Примените изменения, чтобы отобразить галерею YouTube на вашем веб-сайте.
- Подробное руководство по встраиванию каналов YouTube в WordPress см. в полном руководстве, охватывающем все версии WordPress.
- Как встроить каналы YouTube в Squarespace?
- Откройте страницу или редактор сообщений в Squarespace и нажмите « Добавить блок ».
- В меню выберите « Вставить » и щелкните значок « </> » в поле URL-адреса.
- Вставьте код встраивания канала YouTube в соответствующее поле и нажмите « Установить ».
- После этого нажмите « Применить », чтобы опубликовать изменения.
- Обратитесь к полному руководству для подробного руководства по добавлению каналов YouTube на ваш веб-сайт Squarespace.
- Как добавить каналы YouTube на сайт Wix?
Выполните следующие простые шаги, чтобы встроить каналы YouTube на веб-сайт Wix:
- Встраивайте ленту YouTube на Wix с помощью классического редактора
- В классическом редакторе нажмите на значок « + ».
- Из доступного списка выберите опцию « Встроить виджет ».
- На странице вы можете настроить высоту и ширину вашего виджета в соответствии с макетом.
- Нажмите « Ввести код ».
- Вставьте код для встраивания в редактор Wix.
- Нажмите « Обновить », и ваш канал YouTube отобразится на странице редактора.
- Чтобы завершить изменения, нажмите кнопку « Опубликовать ».
- Поздравляем! Ваша лента YouTube теперь доступна на вашем веб-сайте Wix.
- Встраивание канала YouTube на Wix с помощью редактора ADI
- Нажмите на значок « + ».
- Выберите раздел, в который вы хотите встроить ленту YouTube.
- С левой стороны выберите « Встроить HTML ».
- Выберите один из готовых шаблонов и внесите необходимые изменения в содержимое по умолчанию.
- Нажмите кнопку « Выбрать » рядом с HTML.
- Вместо использования кода встраивания канала YouTube выберите вариант « веб-сайт ».
- Введите URL-адрес предварительного просмотра вашего канала и настройте ширину и высоту отображения канала.
- Наконец, нажмите кнопку « Опубликовать », чтобы активировать фид на своем веб-сайте Wix.
- Следуя этим шагам, вы можете встроить ленту YouTube с помощью редактора Wix ADI.
Вставьте свое видео на YouTube, чтобы увеличить время задержки и продолжительность сеанса

Другие способы добавления видео YouTube на сайт
Вот! У нас есть несколько альтернативных способов добавления видео с YouTube на ваш веб-сайт, которые вызовут у вас интерес. Проверь их!
Отображение канала YouTube на веб-сайте WordPress с помощью плагина
Для пользователей WordPress, которые в значительной степени зависят от плагинов, позволяющих без труда включать привлекательные функции и функции в свои веб-сайты, этот вариант обеспечивает бесшовное решение, не требующее обширных знаний или сложностей.
Taggbox разработал специальный плагин для WordPress, который позволяет создавать и отображать каналы YouTube прямо на вашем веб-сайте. Используйте этот плагин, чтобы узнать, как легко встроить ленту YouTube на свой веб-сайт.
Получите немедленный доступ к нашему мощному плагину, загрузив его прямо сейчас!
Чтобы начать, выполните следующие действия:
- Войдите в свою панель управления WordPress. Нажмите « Плагины », а затем выберите « Добавить новый плагин ».
- Найдите плагин WordPress «Taggbox» « Taggbox ».
- Найдите на своем экране плагин Tagbox Widget. Нажмите « Установить », чтобы загрузить и активировать его.
- Войдите или зарегистрируйте учетную запись Tagbox, используя свои учетные данные. Если вы еще этого не сделали, вы можете создать виджет на этом этапе. Если вы уже создали виджет, перейдите в раздел «Публикация» и скопируйте код встраивания канала YouTube.
- Теперь перейдите в раздел редактора веб-страницы, куда вы хотите встроить свой канал YouTube. Нажмите кнопку [+] , чтобы добавить блок.
- Выберите « Виджет Taggbox » и вставьте скопированный HTML-код для вставки в соответствующее поле.
- Наконец, завершите процесс, нажав кнопку « Обновить » или « Опубликовать ».
- Поздравляем! Вы успешно встроили канал YouTube на свой веб-сайт WordPress.
Выполнив эти шаги, вы сможете быстро получить доступ к плагину Taggbox и встроить его для расширения возможностей.
Использование кода YouTube Video Iframe
Использование кода iframe видео YouTube требует некоторых технических ноу-хау. Однако у него есть ограничения, позволяющие вставлять только один короткий ролик за раз. Напротив, инструмент-агрегатор социальных сетей собирает, обрабатывает и встраивает несколько короткометражных роликов YouTube одновременно, что делает его более удобным и эффективным.
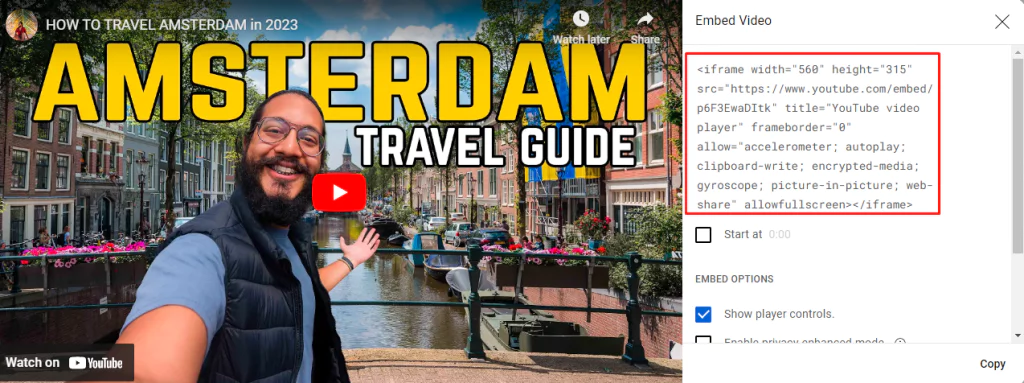
Вот разбивка шагов по встраиванию видео с помощью кода YouTube iframe:
Шаг 1: Зайдите на YouTube и найдите нужное видео.
Шаг 2: Нажмите кнопку « Поделиться » под видеоплеером.
Шаг 3: Найдите опцию « Вставить » и нажмите на нее, чтобы открыть код для встраивания.
Шаг 4: Скопируйте предоставленный HTML-код.
Шаг 5: Откройте систему управления сайтом или HTML-редактор.
Шаг 6: Найдите раздел или страницу, куда вы хотите встроить видео с YouTube.
Шаг 7: Вставьте скопированный код в HTML-код своей веб-страницы.
Шаг 8: Сохраните изменения и вуаля! Теперь видео встроено на ваш сайт.
Видео YouTube готово для встраивания на ваш веб-сайт, чтобы очаровать вашу аудиторию своим динамичным визуальным контентом.
Преимущества встраивания видео YouTube на веб-сайт
К настоящему времени вы хорошо знаете, как можно вставлять видео с YouTube на свой веб-сайт, но теперь пришло время погрузиться в преимущества этого и обсудить, чего вы можете ожидать после этого!
- Увеличьте количество топ-10 ключевых слов ранжирования:
При анализе страниц со встроенными видео YouTube по сравнению со страницами без таких видео наши результаты показывают, что страницы или сообщения со встроенными видео YouTube значительно повысили рейтинг ключевых слов на первой странице поиска Google.
- Увеличение числа кликов, показов и средней позиции:
Изучая диаграммы, полученные из Google Search Console, вы можете наблюдать значительные улучшения ключевых показателей, когда видео включается на страницу.
- Увеличение среднего времени пребывания на сайте:
Страницы и сообщения со встроенными видео демонстрировали стабильный рост времени, проведенного на сайте, превосходя страницы без видео.
- Оптимизированные рейтинги на мобильных устройствах:
Google часто представляет разные результаты поиска на мобильных устройствах по сравнению с настольными компьютерами.
- Обращение к широкой аудитории:
Не все посетители веб-сайта предпочитают читать и могут найти видеоконтент более интересным.
Google распознает предпочтения людей, предпочитающих видеоконтент. Следовательно, если ваша страница содержит встроенное видео, Google более склонен показывать эту страницу пользователям, которые разделяют это предпочтение.
- Привлекайте трафик и клики на свой сайт, а не на YouTube:
Если ваши видеоролики YouTube размещены исключительно на вашем канале YouTube, клики на вкладке «Видео» в поиске Google вернут пользователей на YouTube, а не на ваш веб-сайт.
Следовательно, трафик и клики направляются на YouTube, а не на ваш сайт.
- Используйте рейтинг YouTube:
Используя YouTube в качестве платформы для размещения видео, вы открываете потенциал для продвижения как в поиске Google, так и в собственных результатах поиска YouTube.
Примеры виджетов Youtube
Откройте для себя различные формы и шаблоны, предлагаемые Taggbox, предназначенные для идеального отображения вашей ленты YouTube. Давайте рассмотрим несколько примеров вместе!
Лента слайдера YouTube
Чтобы привлечь внимание пользователей в течение их коротких 8-секундных промежутков внимания, крайне важно представить визуально привлекательный и привлекательный дизайн при включении канала YouTube на ваш веб-сайт.
Используя виджет ленты слайдера YouTube, ваш веб-сайт легко принимает элементы дизайна существующей темы. Это позволяет посетителям легко перемещаться по вашим сообщениям, гарантируя, что ваша лента будет последовательно соответствовать визуальной идентичности вашей компании.
Виджет ленты историй YouTube
Эта сюжетная тема обладает очень оригинальными и увлекательными характеристиками, а ее функции аналогичны существующим темам.
Компании могут использовать эту тему для создания привлекательных и привлекательных социальных сетей, а также для демонстрации своего контента YouTube на веб-сайте с помощью историй или основных моментов.
Заключение
В заключение, встраивание видео с YouTube на веб-сайты дает огромные преимущества для брендов. Он обеспечивает доступ к огромной аудитории YouTube и влиятельным силам, позволяя брендам демонстрировать свои продукты и услуги с помощью привлекательных видеороликов.
Имея более 2 миллиардов пользователей, бренды могут эффективно обращаться к широкому кругу людей и использовать растущее предпочтение видеоконтента. Ориентация на определенную аудиторию с помощью функций поиска и рекомендаций YouTube является значительным преимуществом.
Плавно интегрируя релевантные видео на свои веб-сайты, бренды могут максимизировать видимость и установить связь с желаемой клиентской базой.
Встраивание видео YouTube улучшает взаимодействие с пользователем, доставляет сообщения визуально привлекательно и позволяет настраивать и фильтровать параметры. Это ценная стратегия для привлечения трафика, улучшения рейтинга и привлечения более широкой аудитории.
С помощью виджета YouTube Taggbox и его разнообразных форм и шаблонов бренды могут идеально отображать свою ленту YouTube, привлекая свою аудиторию и повышая визуальную привлекательность своего веб-сайта.
Попробуйте видеоролики YouTube, ориентированные на эффективность, на своем веб-сайте.
Нет кода, интеграция с копированием и вставкой, сразу же запускайте!
