Ошибка при установлении подключения к базе данных WordPress (определенно ИСПРАВЛЕНО)
Опубликовано: 2022-04-28Эта ошибка WordPress, установление соединения с базой данных является нормальным явлением, поэтому не паникуйте. Я хочу помочь вам шаг за шагом исправить это.
Я собираюсь предложить решение независимо от вашего провайдера веб-хостинга. Я видел много руководств, как исправить эту ошибку подключения к базе данных. Но большинство из них относятся к различным хостинговым решениям.
Мы рассмотрим спасение этого тремя разными способами:
- Проверяем правильность подключения к базе данных
- Использование инструмента восстановления базы данных WordPress
- Связь с вашим хостом
Опять же не паникуйте. Это очень удобные инструменты и методы, и я позабочусь о том, чтобы даже моя бабушка могла следовать этим инструкциям и решить проблему.
Что вызывает ошибку подключения к базе данных в WordPress?
Если вы только создаете новый блог WordPress, скорее всего, у вас возникли проблемы с параметрами входа в базу данных или ваш сервер базы данных не запущен.
Вы должны убедиться, что вы перепроверили следующие элементы подключения к базе данных:
- URL хоста вашей базы данных (предоставляется вашим хостом, в большинстве случаев localhost)
- Также проверьте имя базы данных
- Убедитесь, что имя пользователя базы данных правильное
- Подтвердите пароль базы данных
- Убедитесь, что сервер базы данных запущен и работает.
Первые четыре элемента хранятся в файле с именем [thrive_highlight highlight='default' text='light'] wp-config.php[/thrive_highlight]. Вот как это выглядит:
[thrive_highlight highlight='#f7f7f7' text='свет']
define('DB_NAME', 'database-name');
define('DB_USER', 'database-username');
define('DB_PASSWORD', 'database-password');
define('DB_HOST', 'localhost');[/thrive_highlight]
Если новый сайт вызывает эту «ошибку при установлении соединения с базой данных», и вы проверили и подтвердили правильность своих параметров, я предлагаю вам связаться с вашим веб-хостингом.
Если вы работаете на локальном сервере, перезапустите его, и это должно решить проблему.
NB: Для локальных серверов, работающих на вашем ПК, убедитесь, что порт базы данных MySQL 3306 не используется другим приложением.
Внезапное сообщение «ошибка при установлении соединения с базой данных».
Если ваш сайт был в сети без проблем с подключением к базе данных, и вдруг вы получаете это сообщение, что-то просто пошло не так, и это можно исправить.
Возможно, ваш сервер базы данных MySQL не работает. Это проблема, которую вы не можете решить напрямую, если размещаете на удаленном сервере. Быстро свяжитесь с вашим хостом для решения.
Если вы размещаетесь у надежного провайдера веб-хостинга, такого как хостинг WPX, проблема должна быть решена за пару минут. Все, что вам нужно, это связаться с ними через их живой инструмент поддержки.
Что заставляет сервер баз данных перестать работать?
Столько разных факторов:
- Плохо оптимизированный сервер
- Аппаратное обеспечение с низкой производительностью
- DDoS-атака на ваш сервер
- Внезапный рост или всплеск вашего трафика
Перенос сайта WordPress с одного хостинга на другой.
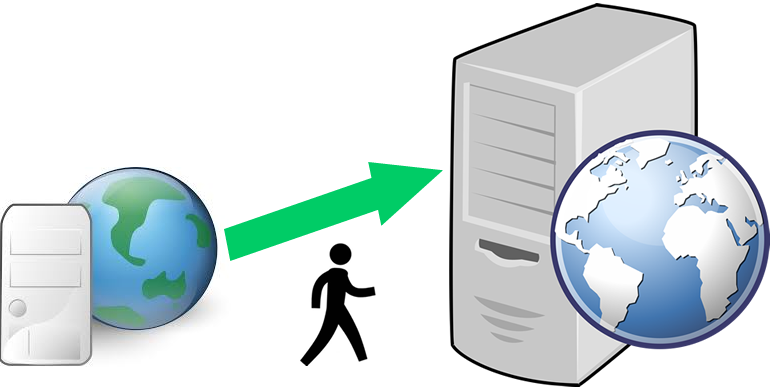
Переход с одного веб-хостинга на другой иногда бывает очень сложным. Часто мы сталкиваемся с различными досадными техническими ошибками, в том числе с ошибкой установления соединения с базой данных.
Если это ваш случай, убедитесь, что вы используете параметры с нового сервера более правильно. Как правило, URL-адрес хоста базы данных будет изменен, так как это не зависит от вас. Вы можете сохранить свое имя базы данных, имя пользователя и пароль.
Некоторые люди сообщали об этой ошибке, используя Godaddy. Другие указали, что сталкиваются с ошибкой подключения к базе данных на AWS (Amazon Web Services). Лучше всего обратиться к поставщику услуг.
Ошибка установления соединения с базой данных при установке WordPress.
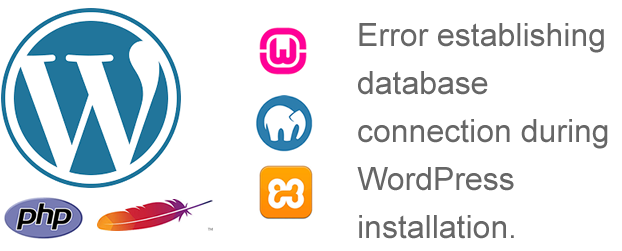
Эта ошибка также часто встречается при установке WordPress. Если вы используете локальный сервер XAMPP, WAMP или MAMP, скорее всего, вы что-то пропустили в параметрах подключения.
Проверьте, работает ли ваш сервер MySQL. Если он не в сети, убедитесь, что порт локальной базы данных MySQL доступен. Также дважды проверьте, используете ли вы правильные параметры: имя базы данных, имя пользователя, пароль и, конечно же, localhost для большей части.
Попытка восстановления базы данных может решить проблему с подключением к базе данных.
Мы собираемся запустить скрипт, который восстановит вашу базу данных MySQL, и, надеюсь, это решит проблему. WordPress поставляется с инструментом восстановления базы данных, который позволяет вам восстанавливать поврежденную базу данных без или с очень небольшими техническими знаниями.
Но чтобы запустить это, нам нужно включить его. По умолчанию из соображений безопасности этот инструмент отключен. Я собираюсь показать вам, как именно включить инструмент без пота.
а) Используйте FTP для загрузки файла конфигурации
Во-первых, давайте включим инструмент с помощью программного обеспечения FTP. Если вам неудобно использовать FTP-приложения, перейдите к следующему способу (b) ниже.
Чтобы иметь возможность использовать этот метод FTP (протокол передачи файлов), вам нужно несколько вещей:
- Бесплатный FTP-клиент
- URL-адрес FTP вашего веб-сайта
- FTP-пароль
- И имя пользователя FTP
Эти элементы должны быть предоставлены вашим провайдером веб-хостинга. Вы можете использовать FileZilla или любой другой удобный FTP-клиент.
Запустите приложение и введите свой хост, имя пользователя и пароль . Как правило, порт следует оставить таким, какой он есть, за исключением конкретных указаний, данных вашим хостом.
Подключитесь к корневой папке WordPress и загрузите файл [thrive_highlight highlight='default' text='light'] wp-config.php[/thrive_highlight].

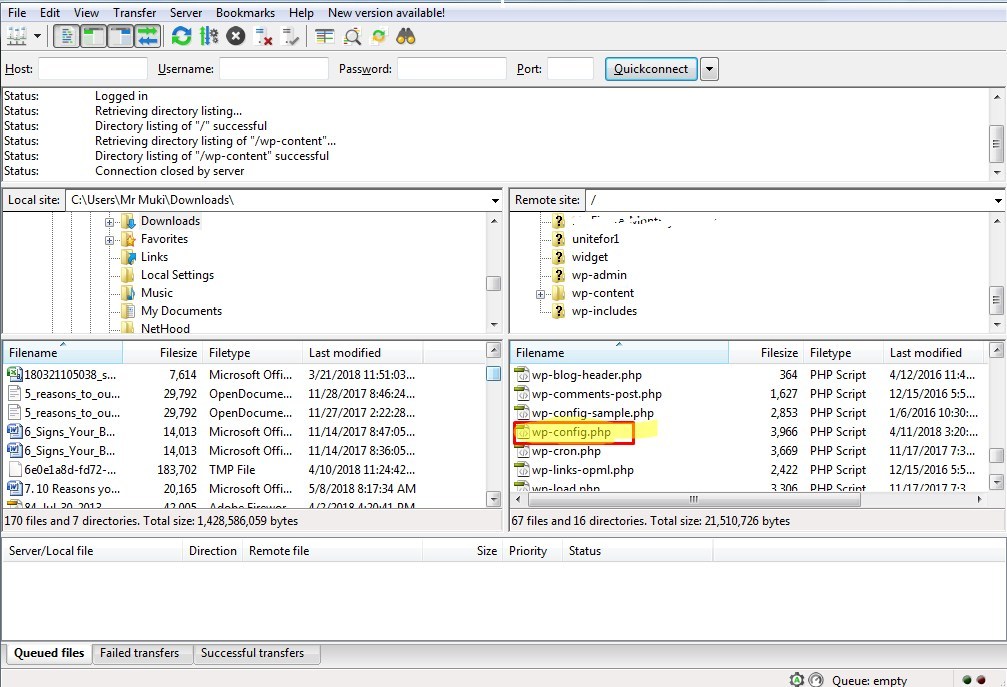
Откройте файл в любом текстовом редакторе.
Скопируйте следующий фрагмент кода и вставьте куда-нибудь в файл.
[thrive_highlight highlight='#eeee22' text='dark']define('WP_ALLOW_REPAIR', true);[/thrive_highlight]Вы можете прокрутить файл до конца и добавить его непосредственно перед/после . Вот и все, прекратите редактирование! Счастливый текст блога
Обратите внимание, что в этом файле есть несколько строк, которые могут сбивать с толку. Убедитесь, что вы ничего не смещаете, так как это может полностью сломать ваш блог.
Для большей безопасности я рекомендую вам сохранить или сделать резервную копию файла перед внесением изменений:
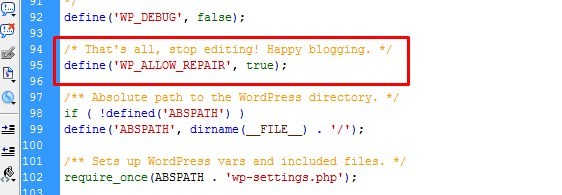
После изменений сохраните файл и загрузите на сервер, заменив имеющуюся там копию. Обратите внимание, что без добавления этой строки в этот файл этот инструмент не будет работать.
б) Использование онлайн-менеджера файлов с cPanel
Теперь эта процедура уникальна для панели управления cPanel. Если вы используете панель управления веб-хостингом, отличную от cPanel, вам необходимо найти ее онлайн-файловый менеджер. Перейдите в корень вашей установки WordPress и найдите тот же файл.
Для пользователей cPanel:
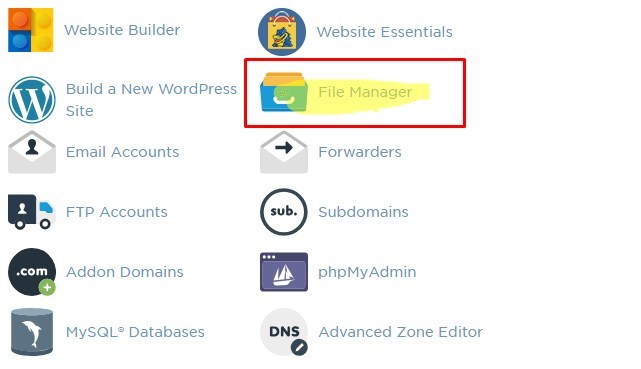
Просто щелкните ссылку «Диспетчер файлов» где-нибудь на панели инструментов cPanel.
Это приведет вас к онлайн-менеджеру файлов. Перейдите в корень вашего блога. Если ваш блог установлен в корне вашего доменного имени, он должен выглядеть примерно так: [thrive_highlight highlight='#eeee22′ text='light']public_html/[/thrive_highlight] или [thrive_highlight highlight='#eeee22′ text=' свет']www/ [/thrive_highlight]
Если у вас есть блог, установленный во вложенной папке, просмотрите и найдите его.
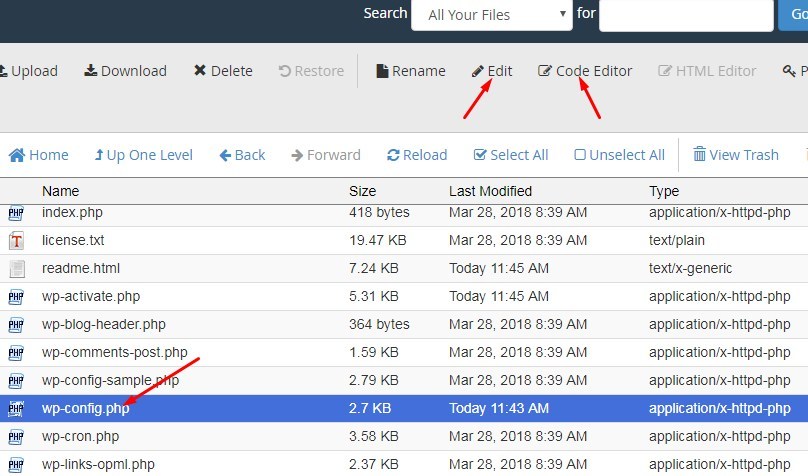
Я предпочитаю использовать «Редактор кода», так как он открывает файл — текстовый редактор, удобный для php, с цветным и хорошо отформатированным исходным кодом.
Вот как это выглядит:
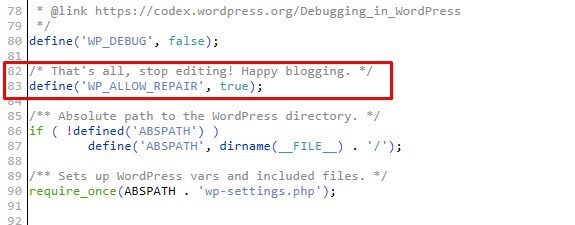
Нажмите кнопку Сохранить изменения
Получите доступ к инструменту и запустите процесс восстановления из веб-браузера.
Теперь у нас есть инструмент, готовый к запуску. Следующее, что нужно сделать, это открыть его в веб-браузере.
Перейдите на [thrive_highlight highlight='default' text='light']https://yourdomain.com/wp-admin/maint/repair.php[/thrive_highlight]
NB: замените yourdomain.com своим настоящим доменным именем.
Если ваш блог установлен где-то в подпапке, обязательно укажите путь к вашей корневой папке:
[thrive_highlight highlight='default' text='light']https://yourdomain.com/path-to-blog/wp-admin/maint/repair.php[/thrive_highlight]
Вот что вы получите дальше:
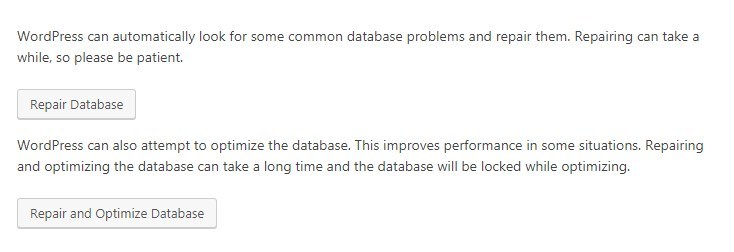
Здесь есть два варианта:
- Просто восстановить базу данных
- Ремонт и оптимизация.
Я рекомендую вам выбрать второй вариант. Это исправит любые ошибки базы данных и оптимизирует таблицу для повышения производительности.
После завершения восстановления удалите строку, которую вы добавили выше, из [thrive_highlight highlight='default' text='light']wp-config.php[/thrive_highlight], чтобы предотвратить использование инструмента неавторизованными пользователями. Перезагрузите свой сайт.
Ошибка при установлении соединения с базой данных продолжается.
Фу!
Мы собираемся попробовать другое исправление.
Во-первых, убедитесь, что вы сделали резервную копию вашей базы данных. Если вас не устраивает этот метод, обратитесь к хостеру. Но если вы уверены, давайте запустим короткий SQL-скрипт.
Каждый раз, когда копия WordPress устанавливается, она отслеживает доменное имя и сохраняет его в базе данных. Это означает, что копию wp, которая была установлена на домене A.com, нельзя просто перенести на домен B.com. Доменное имя также придется изменить в БД.
Мы хотим запустить SQL-скрипт, который убедится, что доменное имя в нашей базе данных MySQL является правильным, на котором мы хотим разместить блог.
Вот скрипт SQL для запуска:
[thrive_highlight highlight='#d6d6d6' text='свет']
UPDATE wp_options SET option_value='YOUR_BLOG_URL WHERE option_name='siteurl'
[/thrive_highlight]
Здесь следует отметить два момента:
- Префикс таблицы базы данных по умолчанию wp_ может отличаться от вашего. Убедитесь, что вы используете правильное имя таблицы.
- Замените YOUR_BLOG_URL своим фактическим доменным именем.
Как запустить этот скрипт?
Существуют разные редакторы БД. По большей части вы будете использовать phpMyAdmin. Просто вставьте запрос в форму запроса и выполните:
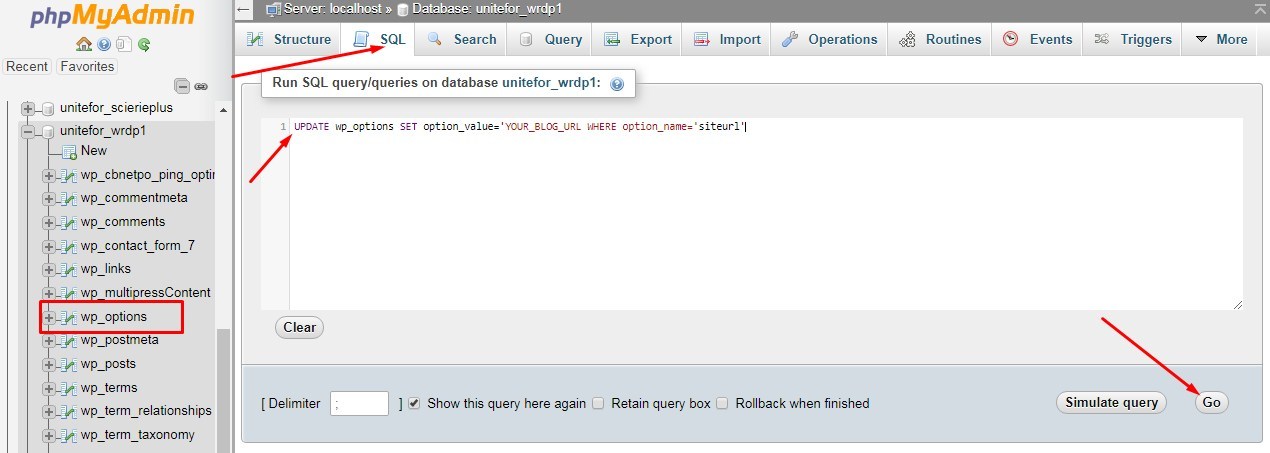
Если это все еще не решит проблему, я настоятельно рекомендую связаться с вашим хостом. Попытка более сложных исправлений может привести к тому, что ваш сайт окажется в еще более глубоком дерьме.
С другой стороны, дайте мне знать, если мои предложения нашли решение. Оставьте комментарий ниже.
