Google Publisher Console: как получить доступ + руководство по устранению неполадок
Опубликовано: 2023-08-18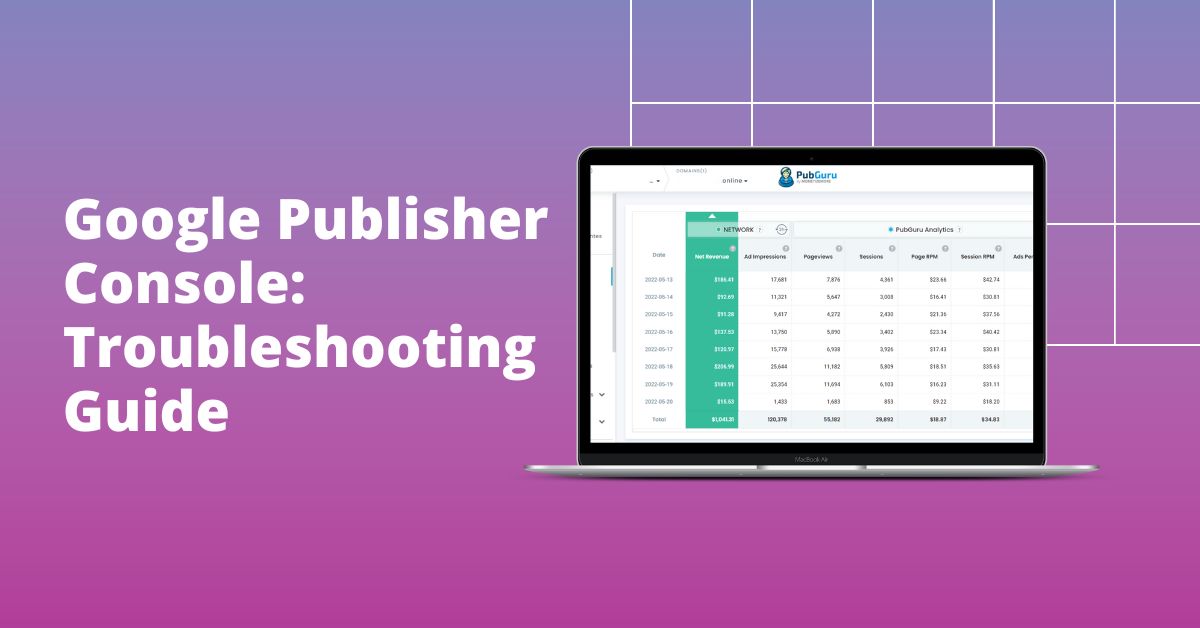
Google Publisher Console – это интегрированный инструмент отладки и диагностики, специально разработанный для издателей, использующих Google Ad Manager. Он предназначен для предоставления информации о поведении, доставке и эффективности рекламы.
Ключевые аспекты :
- Аналитика . Получите обширную информацию о рекламных блоках, включая показатели их эффективности.
- Обнаружение ошибок : быстро выявляйте любые проблемы или несоответствия с показом рекламы.
- Оптимизация : предложения по повышению эффективности рекламы на основе данных в реальном времени.
Он предоставляет издателям мощный набор инструментов для устранения проблем с доставкой рекламы, раскрытия возможностей оптимизации и, в конечном итоге, увеличения доходов. В преддверии 2023 года важно признать роль Google Publisher Console в расширении возможностей издателей ориентироваться в сложной сети тонкостей доставки рекламы и использовать весь потенциал своих цифровых активов.
Как получить доступ к консоли издателя Google?
Доступ к консоли — интуитивно понятный процесс. Следуй этим шагам:
- Откройте веб-браузер и перейдите на свой сайт.
- Добавьте
?google_console=1к URL вашего сайта. - Нажмите «Ввод», чтобы перезагрузить страницу.
- Щелкните правой кнопкой мыши свою веб-страницу и выберите «Проверить» или нажмите «Ctrl + Shift + I» («Cmd + Option + I» на Mac).
- Перейдите на вкладку «Консоль».
Теперь у вас будет доступ к консоли издателя Google наряду с обычной консолью разработки вашего браузера.
Основные функции и возможности консоли
Подробности рекламного места
Проверьте отдельные рекламные места, чтобы увидеть:
- Размер и тип объявления.
- Диагностика доставки.
- Исходный и целевой URL креатива.
Информация о запросе страницы
Познакомьтесь с:
- Время последнего запроса.
- Общее количество рекламных мест на странице.
- Подробные журналы ошибок и предупреждения.
Диагностика доставки
Это помогает:
- Понимание причин непоказания рекламы.
- Выявление потенциальных проблем с позициями.
- Оценка таргетинга и творческих задач.
Фильтрация в реальном времени
Сортируйте и находите конкретную информацию, используя:
- Название или код рекламного блока.
- Название заказа, рекламодателя или позиции.
- Сообщения об ошибках или предупреждения.
Как работает консоль издателя Google?
Консоль издателя Google остается важнейшим инструментом для издателей, использующих Google Ad Manager, современного преемника DoubleClick for Publishers (DFP). Эта консоль позволяет издателям устранять проблемы с доставкой рекламы, оптимизировать свои стратегии монетизации и обеспечивать бесперебойную работу пользователей. Предоставляя в режиме реального времени информацию о запросах объявлений, креативах и их поведении, Консоль Google для издателей дает издателям возможность оперативно выявлять и решать проблемы, повышая их потенциальный доход в условиях развивающейся среды цифровой рекламы.
Быстрый поиск ключевой информации на вкладке «Рекламные места»:
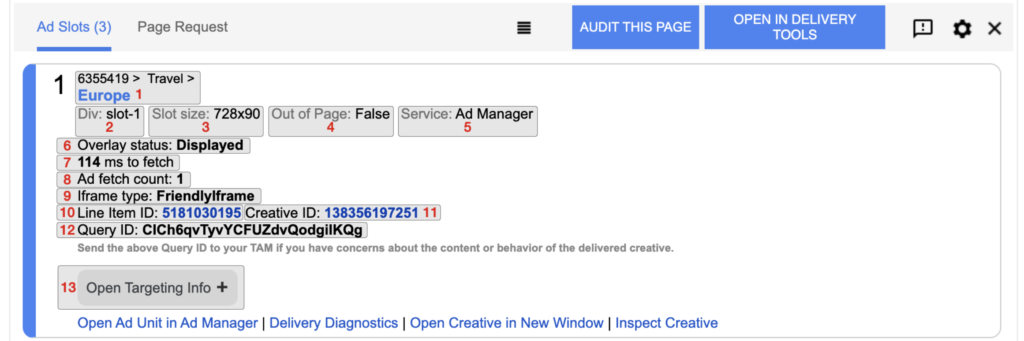
Эффективное устранение неполадок зависит от быстрого доступа к соответствующей информации, а вкладка «Рекламные места» в консоли издателя Google предназначена именно для этой цели. Вот шаги, которые помогут быстро получить важную информацию на вкладке «Рекламные места»:
- Доступ к консоли издателя Google. Откройте консоль издателя Google на нужной веб-странице, добавив «?google_console» к URL-адресу или используя соответствующие сочетания клавиш.
- Перейдите на вкладку «Рекламные места». В интерфейсе консоли найдите и щелкните вкладку «Рекламные места». Эта вкладка служит центром информации, связанной с рекламными блоками и их эффективностью.
- Просмотрите сведения о рекламном месте. На вкладке «Рекламные места» вы найдете важные данные, связанные с каждым рекламным местом:
- Идентификатор рекламного блока. Определите рекламный блок, используя его уникальный идентификатор в настройках Google Ad Manager.
- Тип и размер объявления: определите конкретный тип объявления и размеры показываемого креатива.
- Время на выборку и отображение: получите представление о времени, необходимом для загрузки и отображения объявления.
- Ссылки для отладки: получите доступ к соответствующим ресурсам и ссылкам для отладки, чтобы решить любые проблемы с доставкой рекламы.
- Используйте быстрые действия. На вкладке «Рекламные места» имеются эффективные ссылки для быстрых действий для быстрого устранения неполадок:
- Откройте рекламный блок в Google Ad Manager: откройте рекламный блок в разделе «Инвентарь» Google Ad Manager для дальнейшего изучения.
- Диагностика показа. Откройте новое окно, в котором отображается информация об активной позиции, обслуживающей данное рекламное место, и других подходящих позициях.
- Открыть креатив в новом окне: просмотрите рекламный креатив в отдельном окне для детальной визуальной оценки.
Умело перемещаясь по вкладке «Рекламные места» и используя ее аналитические данные, издатели могут быстро диагностировать и решать проблемы с доставкой рекламы. Такой подход обеспечивает удобство взаимодействия с пользователем и оптимизирует стратегии монетизации рекламы в условиях современной цифровой рекламы, поддерживаемой Google Ad Manager.
Устранение неполадок с помощью Google Консоли для издателей
Проактивное решение потенциальных проблем является отличительной чертой эффективного издателя. Консоль издателя Google предлагает надежные инструменты, которые помогут в этом деле. Здесь мы объясним каждую из основных функций устранения неполадок.
Проблемы с доставкой рекламы
Одной из наиболее распространенных проблем издателей является отсутствие показа рекламы. Консоль издателя Google проливает свет на этот вопрос, предоставляя:
- Несоответствие таргетинга . Иногда реклама не показывается из-за несоответствия между целевой аудиторией объявления и фактическими посетителями страницы. Консоль выявляет такие несоответствия, позволяя издателям исправлять и корректировать параметры таргетинга.
- Кампании с истекшим сроком действия . Рекламные кампании имеют установленную продолжительность. Если объявление не отображается, это может быть связано с тем, что кампания, стоящая за ним, закончилась. Консоль может отображать эти кампании с истекшим сроком действия, предлагая издателям либо продлить кампанию, либо заменить ее активной.
- Проблемы с инвентарем . Иногда спрос на рекламные места превышает предложение. Это может привести к тому, что некоторые объявления не будут доставлены. Используя консоль, издатели могут видеть такую нехватку ресурсов и рассмотреть возможность расширения своих рекламных ресурсов или корректировки приоритетов кампании.
Творческие конфликты
Объявления часто содержат творческие ресурсы, которые могут конфликтовать друг с другом или с существующим контентом веб-сайта. Консоль издателя Google позволяет:
- Обнаружение перекрывающихся объявлений . Если два или более объявлений перекрываются на странице, это ухудшает взаимодействие с пользователем. Консоль выявляет эти совпадения, помогая издателям соответствующим образом переупорядочивать или изменять размеры рекламных мест.
- Идентификация источника . Для каждого конфликтующего креатива крайне важно установить его происхождение. Консоль точно определяет источник или кампанию, ответственную за конфликтующее объявление, что упрощает процесс исправления.
- Предупреждения о несовместимости . Некоторые креативы могут быть несовместимы с определенными платформами веб-сайтов или версиями браузеров. Консоль уведомляет издателей о таких несовместимостях, гарантируя, что реклама будет доступна для всех.
Журналы предупреждений и ошибок
Ценным ресурсом для любого процесса устранения неполадок являются подробные журналы. Google Publisher Console выделяется в этом отношении тем, что предлагает:

- Журналы с разбивкой по категориям. Вместо просмотра монолитного журнала консоль классифицирует предупреждения и ошибки, что упрощает издателям решение проблем по категориям.
- Индикаторы серьезности : не все проблемы имеют одинаковый уровень срочности. Консоль различает незначительные сбои и серьезные проблемы, позволяя издателям расставлять приоритеты в своих усилиях по устранению неполадок.
- Подробное описание : каждый журнал сопровождается подробным описанием, дающим ясность относительно характера проблемы, ее потенциальной причины и часто предлагаемого решения. Эта функция значительно ускоряет процесс решения проблем.
Используя эти расширенные функции устранения неполадок, издатели могут обеспечить бесперебойный процесс доставки рекламы, увеличивая как доход, так и удобство для пользователей.
Как использовать данные Google Publisher Console для аудита показа рекламы?
Методично оценивая и интерпретируя свои данные, издатели могут гарантировать, что реклама доставляется эффективно, ориентирована на нужную аудиторию и приносит оптимальный доход. Вот пошаговое руководство о том, как использовать эти данные для аудита показа рекламы.
Шаг 1. Откройте консоль издателя Google.
Начните с доступа к консоли на вашей веб-странице. Добавьте ?google_console=1 к URL вашего сайта и перейдите на вкладку "Консоль" в инструментах разработчика браузера.
Шаг 2. Проверьте информацию о рекламном месте
В разделе «Информация о рекламном месте »:
- Оцените размер и тип объявления , чтобы убедиться, что они подходят для дизайна вашей веб-страницы.
- Убедитесь, что исходный и целевой URL креатива указаны правильно и ведут на нужные целевые страницы.
- Проверьте диагностику доставки , чтобы убедиться, что объявление загружается и отображается правильно.
Шаг 3. Анализ информации о запросе страницы
В информации о запросе страницы :
- Обратите внимание на время последнего запроса , чтобы понять, когда в последний раз было получено объявление.
- Подсчитайте общее количество рекламных мест на странице, чтобы убедиться в отсутствии перенасыщения или недостаточного использования рекламных мест.
- Просмотрите журналы ошибок и предупреждения , чтобы выявить и устранить любые проблемы, влияющие на показ рекламы.
Шаг 4. Углубитесь в диагностику доставки
Здесь стремитесь:
- Распознавайте потенциальные проблемы с позициями , которые могут препятствовать показу рекламы.
- Поймите, есть ли проблемы с таргетингом и креативом, вызывающие сбои в доставке.
- Убедитесь, что реклама не задерживается из-за просроченных кампаний или проблем с инвентарем.
Шаг 5. Используйте фильтрацию в реальном времени
Использование опции фильтрации в реальном времени :
- Отфильтруйте по названию или коду рекламного блока , чтобы быстро проверить эффективность конкретной рекламы.
- Сосредоточьтесь на конкретных заказах, рекламодателях или позициях, чтобы оценить их индивидуальную статистику выполнения.
- Выделите все сообщения об ошибках или предупреждения , чтобы оптимизировать показ рекламы.
Шаг 6: Оценка журналов предупреждений и ошибок
Посвятите время просмотру журналов предупреждений и ошибок :
- Отдавайте приоритет решению серьезных проблем над второстепенными, используя индикаторы серьезности, отображаемые на консоли.
- Используйте подробные описания , прилагаемые к каждому журналу, для эффективного устранения неполадок.
Шаг 7: Полезная информация
Наконец, когда вы собрали все необходимые данные:
- Сравните текущую эффективность показа рекламы с прошлыми показателями, чтобы определить тенденции или аномалии.
- Сотрудничайте со своими рекламными командами для внесения изменений или оптимизации на основе результатов аудита.
- Рассмотрите возможность периодического проведения таких проверок, чтобы обеспечить стабильный и оптимизированный показ рекламы с течением времени.
Как включить консоль издателя Google с помощью Google Ad Manager?
Хотя доступ к консоли издателя Google обычно осуществляется путем добавления параметра к URL-адресу, первоначальная настройка и активация требуют действий в Google Ad Manager. Вот как это включить:
Шаг 1. Войдите в Google Ad Manager
Начните с входа в свою учетную запись Google Ad Manager . Убедитесь, что у вас есть права администратора или необходимые разрешения для настройки параметров.
Шаг 2. Перейдите к настройкам администратора.
После входа в систему найдите вкладку или опцию «Администратор» на панели навигации главной панели управления. Нажмите на нее, чтобы изучить дополнительные настройки.
Шаг 3: Доступ к глобальным настройкам
В разделе «Администратор» найдите и нажмите «Глобальные настройки» . В этом разделе обычно размещаются различные конфигурации для всего аккаунта.
Шаг 4. Найдите инструменты отладки
В области «Глобальные настройки» найдите раздел или вкладку с надписью «Инструменты отладки» или с аналогичным названием, которое подразумевает функции диагностики или устранения неполадок.
Шаг 5. Включите Google Publisher Console
Как только вы найдете инструменты отладки:
- Найдите параметр «Консоль издателя Google» .
- Переключите или установите флажок «Включить» или «Активировать» Консоль издателя Google для вашей учетной записи.
Шаг 6: Сохраните изменения
Убедившись, что Консоль издателя Google активирована:
- Прокрутите вниз до нижней части страницы.
- Нажмите кнопку «Сохранить» или «Применить изменения» , чтобы убедиться, что ваши изменения сохранены и реализованы.
Шаг 7. Проверьте консоль
Теперь, когда консоль включена:
- Откройте новую вкладку браузера.
- Перейдите на любую веб-страницу, на которой показываются ваши объявления Google Ad Manager.
- Добавьте
?google_console=1в конец URL-адреса и нажмите «Ввод». - Щелкните правой кнопкой мыши и выберите «Проверить» или воспользуйтесь сочетанием клавиш («Ctrl + Shift + I» для большинства браузеров или «Cmd + Option + I» на Mac).
- Проверьте наличие вкладки «Консоль издателя Google» или аналогичных записей в инструментах разработчика браузера.
Шаг 8. Обеспечьте правильную работу
Подтвердите это:
- Детали рекламного места видны и точны.
- Информация о запросе страницы отображается правильно.
- Инструменты диагностики доставки работают.
Заключение
Используйте возможности консоли издателя Google для оптимизации, диагностики и анализа эффективности ваших объявлений. Использование этого инструмента не только даст вам возможность принимать обоснованные решения, но и значительно улучшит вашу игру в управлении рекламой.

Познакомьтесь с Алишей Джейкоб, маркетологом B2B AdTech по контенту и SEO №1 с более чем 7-летним опытом создания контента на основе данных, который способствует конверсии для бизнеса SAAS. Поработав с компаниями и клиентами SAAS, такими как BMW и Heineken, Алиша привнесла богатый опыт. Благодаря своим непревзойденным навыкам создания привлекательного контента она помогает компаниям любого размера привлечь больше потенциальных клиентов и максимизировать доход.
