Как использовать консоль поиска Google для SEO: краткое руководство
Опубликовано: 2023-09-20Хотите, чтобы ваш веб-сайт и контент отображались в результатах поиска Google?
Консоль поиска Google (GSC) может помочь в этом.
Это один излучших доступных инструментов SEO .Вы можете видеть, как ваш контент работает в результатах поиска, устранять проблемы с индексированием, отслеживать внешние ссылки и многое другое.
Данные Google Search Console настолько ценны, потому что онипоступают непосредственно от Google , а не догадок третьих лиц.
В этом руководстве мы покажем вам, как использовать GSC для увеличения присутствия вашего веб-сайта в Google.
Это не длинное руководство, чтение которого займет целый день. Это краткое руководство, которое поможет вам настроить и начать использовать наиболее полезные функции GSC.
Мы рассмотрим:
- Что такое консоль поиска Google
- Как настроить и подтвердить свою учетную запись
- Как использовать инструмент проверки URL-адресов
- Как отслеживать и исправлять ошибки сканирования
Что такое консоль поиска Google?
Google Search Console — это бесплатный набор инструментов, предоставляемый Google. Это помогает владельцам сайтов понять , как Google видит их сайт и как он отображается в результатах поиска.
GSC можно использовать совершенно бесплатно и включает в себя ряд функций, которые помогут вам улучшить эффективность SEO. Вы можете диагностировать технические проблемы SEO, отслеживать рейтинг в поиске и отправлять новые страницы, чтобы Google знал о них.

В недавнем опросе Ahrefs GSC был признан наиболее используемым инструментом SEO:

Настройка учетной записи GSC
Вам необходимо настроить учетную запись, прежде чем вы сможете получить доступ к набору инструментов GSC.
Вот как это сделать:
Завести аккаунт
Перейдите на сайт GSC и нажмите кнопку «Начать сейчас»:

Вам понадобится учетная запись Google, поэтому зарегистрируйтесь или свяжите существующую учетную запись с GSC.
После входа в систему вы можете добавить свой сайт.
Вы не можете просто ввести свой URL-адрес и получить мгновенный доступ. Google необходимо убедиться, что добавляемый вами веб-сайт действительно принадлежит вам или что у вас есть разрешение на его управление.
Этот процесс может быть немного сложным.

Источник изображения
Но мы покажем вам, как это сделать простым способом .
Добавьте ресурс в свою учетную запись Search Console
В GSC «ресурс» — это веб-сайт или приложение, которым вы хотите управлять.
Если это ваш первый объект GSC, нажмите «Старт» после регистрации.
Если вы управляете несколькими веб-сайтами, нажмите «Поиск ресурса» в верхнем левом меню, а затем «Добавить ресурс» в раскрывающемся меню.

Google позволяет вам подтвердить свой ресурс на уровне домена или с помощью префикса URL.
Выбор домена предоставит вам больше информации, но подтверждение вашего права собственности может оказаться немного сложнее.
Введите URL-адрес своего веб-сайта и нажмите «ПРОДОЛЖИТЬ».

Вам придется выполнить несколько шагов, чтобы доказать, что вы являетесь владельцем или контролем добавляемого веб-сайта.
Это легко, если ваш домен зарегистрирован у одного из перечисленных провайдеров.
Выберите своего провайдера из списка и начните проверку.

Затем войдите в свою учетную запись регистратора и следуйте инструкциям для завершения проверки.
После завершения вы увидите сообщение с подтверждением, подобное этому:
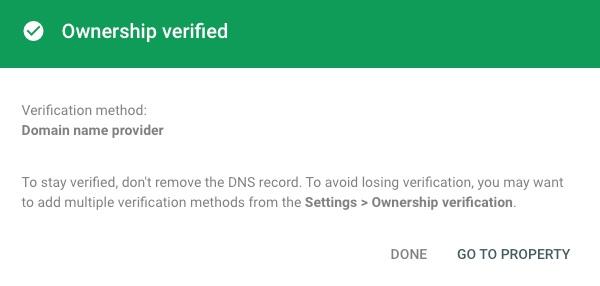
Если ваш домен не зарегистрирован у указанного провайдера, нажмите «Любой DNS-провайдер», а затем «НАЧАТЬ ПРОВЕРКУ».
Для выполнения этого шага вам потребуется добавить запись TXT в свой DNS. Это может быть немного сложнее.
Но у Google есть полезное видео, которое поможет вам в этом процессе:
Настройте проверку посредством загрузки файлов HTML или альтернативных методов.
У вас есть еще несколько вариантов, если вы подтвердите право собственности на сайт, используя параметр префикса URL-адреса.
Самый простой способ — использовать «загрузку файла HTML». Это предполагает добавление небольшого фрагмента кода на ваш сайт.
Нажмите «HTML-файл» в параметрах проверки и загрузите HTML-файл на свой компьютер.

Возьмите загруженный файл и добавьте его в корневой каталог вашего объекта.
Затем вернитесь в GSC и нажмите кнопку «Подтвердить». Это сообщит GSC искать файл на вашем веб-сайте.
Вы также можете добавить HTML-тег в свой заголовок или использовать Диспетчер тегов Google или Google Analytics для проверки. Выберите метод, который для вас проще.
Подключите свои учетные записи Analytics и Search Console
После проверки вашего ресурса вы можете подключить свои учетные записи GSC и Google Analytics. Это позволит вам увидеть данные GSC в вашей учетной записи Analytics.
Это умный ход, который может сэкономить вам кучу времени.
Внутри GSC найдите «Настройки» в левом меню.

Нажмите «Ассоциации».


Выберите «Подключить ресурс Google Analytics к этому ресурсу».

Выберите из предложенных вариантов учетную запись Google Analytics, к которой вы хотите подключиться. Если у вас есть только один ресурс Google Analytics, вы увидите один вариант.

Как только вы закончите, вы сможете увидеть данные GSC в своей учетной записи Analytics.
Google Analytics — не единственный способ анализа вашего веб-сайта и отслеживания посетителей. Ознакомьтесь с нашим списком альтернатив GA4, чтобы узнать, какие у вас есть варианты.
Связывание GSC с Google Рекламой (необязательно)
Если вы запускаете платные поисковые кампании, вы также можете связать свою учетную запись Google Search Console с учетной записью Google Рекламы.
Это даст вам сравнение ваших платных и органических ключевых слов. Это может быть отличным способом найти новые ключевые слова для таргетинга в вашем контенте и рекламных кампаниях.
В своем аккаунте Google Реклама нажмите «Администратор» в меню слева, а затем «Связанные аккаунты».
Нажмите «Search Console» в списке опций.

Введите свой URL-адрес и нажмите «Связать сайт», чтобы подключить GSC к Google Рекламе.

Использование инструмента проверки URL-адресов
У GSC есть множество необходимых инструментов SEO. Одним из наиболее ценных является инструмент проверки URL-адресов.
Вот что он делает и как его использовать:
Обзор инструмента проверки URL-адресов
Инструмент проверки URL-адресов поможет вам увидеть, как Google просматривает определенные страницы вашего веб-сайта. Он показывает, обнаружил ли Google, просканировал и проиндексировал страницу.
Если ваша страница не была проиндексирована, она не будет отображаться в результатах поиска и не будет привлекать органический трафик.
Этот инструмент стал большой новостью, когда он был выпущен еще в 2018 году.
Это потрясающе > Функциональная проверка URL-адресов в консоли поиска Google. Если страница не проиндексирована, теперь мы можем понять, почему https://t.co/7aVW2bbxvy pic.twitter.com/Na5B3QoRWY
– Алейда Солис (@aleyda) 25 июня 2018 г.
Тестирование активных URL-адресов на предмет проблем с индексируемостью
Вы найдете инструмент проверки URL-адресов в верхней части страницы на панели управления GSC.
Введите URL-адрес страницы, которую вы хотите протестировать.

GSC проверит страницу в режиме реального времени, что может занять минуту.
После завершения теста вы увидите разбивку по индексируемости страницы. В этом отчете вы узнаете, проиндексировал ли Google страницу или есть проблемы, которые необходимо исправить.

Тестирование действующих URL-адресов поможет вам убедиться, что ваши страницы можно найти в Google. Если возникнет проблема, вы узнаете об этом и сможете ее устранить.
Отправка новых страниц в индексирование с помощью функции индексирования запроса
Если вы добавили новую страницу на свой веб-сайт или внесли изменения в старую, вы можете сообщить об этом Google с помощью инструмента проверки URL-адресов.
Сначала запустите живое тестирование URL-адреса, который вы хотите проиндексировать Google.
После завершения первоначальной проверки в отчете вы увидите кнопку «ЗАПРОСИТЬ ИНДЕКСИРОВАНИЕ».

После отправки страницы она сможет отображаться в результатах Google, когда пользователи выполняют поиск по релевантным ключевым словам.
Мониторинг ошибок сканирования в GSC
Ошибки сканирования возникают, когда Google пытается посетить страницу вашего сайта, но не может. Вам необходимо найти и исправить эти ошибки, чтобы Google мог сканировать и индексировать ваши страницы.
Понимание различных типов ошибок сканирования
Google делит ошибки сканирования на две категории.
Ошибки сайта
Это большие проблемы, потому что они мешают Google просматривать весь ваш сайт. Если у вас есть ошибки сайта, их необходимо исправить как можно скорее.
Ошибки URL-адреса
Эти ошибки влияют на определенные веб-страницы вашего сайта. Хотя они все еще не очень хороши, они менее серьезны, поскольку затрагивают только одну веб-страницу, а не весь сайт.
Как найти и исправить ошибки сканирования в GSC
Вы можете обнаружить ошибки сканирования, протестировав отдельные страницы с помощью инструмента проверки URL-адресов или просмотрев отчет об индексировании страниц.
Вы можете получить доступ к отчету об индексировании страниц, нажав «Страницы» в левом меню панели инструментов GSC:

Это покажет вам количество проиндексированных страниц на вашем веб-сайте и страниц, на которых Google столкнулся с проблемами.

Если вы прокрутите страницу вниз, то увидите список причин, по которым страницы не проиндексировались. Некоторые из них будут ошибками сканирования, а другие — на уровне индексации.
Вы можете узнать больше о конкретной ошибке и затронутых страницах, нажав на нее.

В зависимости от ошибки вам придется выполнить разные действия, чтобы устранить проблему:
404 Не Найдено
Убедитесь, что страница существует по URL-адресу. Если это не так, удалите URL-адрес из карты сайта XML и замените все внутренние ссылки, указывающие на него.
Ошибка сервера
Уточните у своего хостинг-провайдера, работает ли ваш сервер.
Заблокировано Robots.txt:
Убедитесь, что файл robots.txt вашего сайта настроен правильно. Вы можете использовать инструмент тестирования robots.txt от Google, чтобы убедиться, что робот Googlebot имеет доступ к вашим страницам.
Ошибка перенаправления
Если вы используете перенаправление для перенаправления посетителей на другую страницу, убедитесь, что оно работает правильно. Избегайте цепочек перенаправлений, поскольку Google рассматривает их как ошибку 404. Они также могут потратить ваш краулинговый бюджет впустую.
Тег Noindex
Тег noindex сообщает Google не включать страницу в результаты поиска. Робот Googlebot по-прежнему будет сканировать эти страницы, но они не будут индексироваться.
Если вы хотите, чтобы страница была проиндексирована, удалите со страницы инструкцию noindex.
Устранив ошибку, вернитесь в GSC и нажмите кнопку «ПОДТВЕРДИТЬ ИСПРАВЛЕНИЕ».

Теперь Google сможет сканировать и индексировать страницу.
Вам необходимо регулярно просматривать отчет об индексировании страниц. Убедитесь, что нет новых ошибок, которые могут повлиять на ваш органический рейтинг в поиске и органический трафик.
Раскрытие потенциала ранжирования с помощью Google Search Console
GSC — самый важный инструмент SEO в вашем стеке. Он показывает, как Google видит ваш сайт, предупреждает вас о проблемах и помогает найти решения.
Мы коснулись лишь поверхности того, на что способна GSC.
После того как ваши страницы будут проиндексированы, вы увидите, по каким поисковым запросам люди находят ваш сайт. Вы также сможете отслеживать обратные ссылки в своем отчете о ссылках и получать информацию о том, как улучшить взаимодействие с пользователем вашего сайта.
Вы можете использовать GSC, чтобы поддерживать свой веб-сайт в хорошей форме и максимизировать свой рейтинговый потенциал.
