Как добавить и удалить фотографии из обзоров Google?
Опубликовано: 2023-11-24Добавление релевантных фотографий в обзор Google не только повышает доверие к вам как рецензенту, но и помогает новому пользователю принимать более обоснованные решения. Одна фотография может рассказать гораздо больше об атмосфере ресторана, чем длинный подробный текстовый обзор.
Больше фотографий, размещенных в бизнес-профиле бренда в Google, также повышает узнаваемость бренда. Поэтому рецензент должен знать, как использовать изображения в своих обзорах, чтобы предоставить максимум информации.
Мы подробно обсудим:
- Преимущества добавления фотографий в обзоры Google
- Как добавить фотографии в обзоры Google?
- Как удалить фотографии из обзоров Google?
Можете ли вы добавить фотографии в обзоры Google?
Да, вы можете добавлять изображения в обзоры Google .
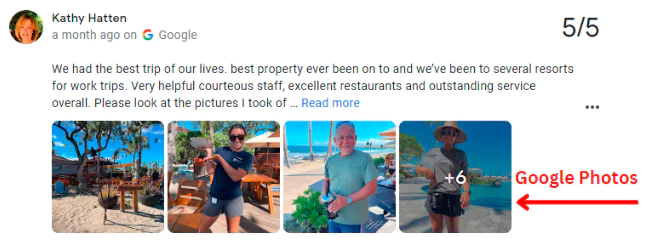
Фактически, в 2018 году Google обновил свои правила рецензирования, чтобы поощрять рецензентов добавлять изображения. Google также запустил инструменты, специально разработанные для брендов, позволяющие управлять отзывами на основе изображений.
В 2021 году Google также интегрировал обзоры рекламных инициатив на основе изображений, чтобы улучшить взаимодействие с пользователем.
Благодаря этому обзоры на основе изображений стали неотъемлемой частью профиля компании в Google. Даже сегодня Google вкладывает много средств в технологии просмотра изображений. Он фокусируется на искусственном интеллекте, который будет интегрирован в него для улучшения пользовательского опыта.
Как добавить фотографии в обзоры Google?
Процесс добавления изображений в обзоры Google может немного отличаться для разных платформ. Поэтому мы собрали шаги, которые необходимо выполнить, чтобы добавить изображения на Android, настольный компьютер, а также на iPhone.
Добавление фотографий в обзоры Google на рабочем столе
Шаг 1. Откройте Карты Google или браузер на рабочем столе и найдите компанию, которую вы хотите просмотреть (поиск Google, если вы используете браузер).
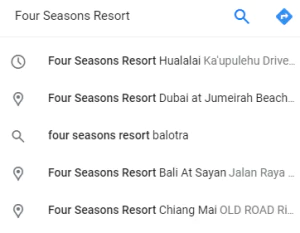
Шаг 2: Прокрутите вниз до раздела отзывов и нажмите «Написать отзыв».
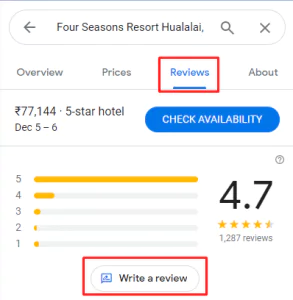
Шаг 3. Введите звездный рейтинг, а также отзыв о бренде.
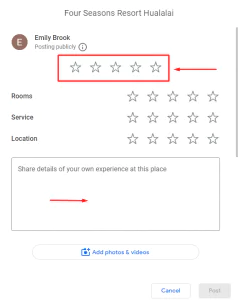
Шаг 4: Нажмите кнопку «Добавить фотографии» под текстовым полем.
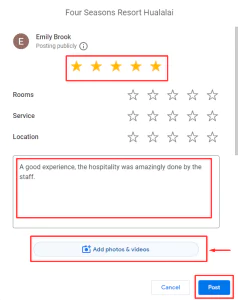
Шаг 5: Выберите на своем компьютере фотографию, которую хотите добавить к отзывам.
Шаг 6: Нажмите «Открыть и опубликовать», чтобы завершить процесс.
Добавьте фотографии в обзоры Google на Android
Шаг 1. Откройте Карты Google и найдите бренд, о котором вы хотите разместить отзыв.
Шаг 2. Как только вы увидите название компании в результатах поиска, нажмите на него, чтобы просмотреть ее бизнес-профиль.
Шаг 3: Прокрутите вниз до раздела отзывов и нажмите «Написать отзыв».
Шаг 4. Добавьте звездный рейтинг и отзыв, который вы хотите оставить.
Шаг 5: Нажмите на значок камеры.
Шаг 6. Выберите фотографию, которую хотите загрузить вместе с обзором, которым вы поделились.
Шаг 7: Нажмите «Готово» и «Опубликовать» , чтобы завершить процесс.
Добавьте фотографии в обзоры Google на iPhone
Шаг 1. Откройте Карты Google на своем iPhone и найдите бренд, о котором вы хотите разместить отзыв.
Шаг 2. Как только вы увидите компанию в результатах поиска, нажмите на нее, чтобы просмотреть ее бизнес-профиль.
Шаг 3: Прокрутите вниз до раздела отзывов и нажмите «Написать отзыв».
Шаг 4. Добавьте звездный рейтинг и отзыв, который вы хотите оставить.
Шаг 5: Нажмите на значок камеры.
Шаг 6: Выберите фотографию из галереи или сделайте новую фотографию.
Шаг 7. Выберите фотографию, которую хотите загрузить вместе с отзывом, которым вы поделились.
Шаг 8: Нажмите «Готово» и «Опубликовать» , чтобы завершить процесс.
Добавить фотографию к существующему обзору
Google позволяет рецензенту добавлять изображение к отзыву, который вы уже разместили в Google. Вот шаги, которые вы можете выполнить, чтобы сделать то же самое.
На мобильном телефоне :
- Откройте Карты Google на своем телефоне.
- Найдите бренд, о котором вы уже оставляли отзыв.
- Нажмите на название бренда, как только найдете его в результатах.
- Прокрутите вниз до раздела отзывов и найдите оставленный вами отзыв.
- Выберите опцию « Редактировать отзыв» .
- Как только вы окажетесь в разделе редактирования обзора. Нажмите на значок камеры.
- Сделайте новую фотографию или выберите фотографию, уже существующую на вашем телефоне, и добавьте ее в свой отзыв.
- Вы можете повернуть или обрезать фотографию по своему усмотрению.
- Нажмите «Готово» и «Опубликовать», чтобы завершить процесс.
На рабочем столе:
- Найдите бренд, о котором вы оставили отзыв, на Картах Google или в Поиске Google в браузере на компьютере.
- Прокрутите вниз до раздела отзывов.
- Найдите отзыв, к которому вы хотите добавить изображение.
- Нажмите кнопку «Редактировать отзыв».
- Нажмите «Добавить фотографии»
- Выберите фотографии со своего компьютера, которые вы хотите добавить в обзор.
- Нажмите кнопку «Открыть».
- Нажмите «Опубликовать», чтобы завершить процесс.
Читайте также: Как автоматизировать проверку Google?
Преимущества добавления фотографий в обзоры Google
Добавление фотографий в ваши обзоры Google может дать несколько преимуществ как вам, так и компаниям, о которых вы пишете отзывы:
Для потребителей :
- Повышенная достоверность . Фотографии добавляют вашим отзывам дополнительный уровень аутентичности и достоверности, делая их более убедительными для других потенциальных клиентов. Просмотр реальных фотографий реальных клиентов может вселить уверенность в бренд, его продукты или услуги.
- Визуальная привлекательность . Фотографии делают обзоры более привлекательными и привлекательными, повышая вероятность того, что их прочитают и запомнят. Это может существенно повлиять на взаимодействие с клиентами и принятие решений.
- Визуализация продукта : фотографии позволяют покупателям увидеть продукты в реальных ситуациях, обеспечивая лучшее понимание их размера, внешнего вида и функциональности. Это может помочь сократить возвраты продукции и повысить удовлетворенность клиентов.
Для бизнеса :

- Повышение вовлеченности . Отзывы с фотографиями с большей вероятностью будут читаться и с ними будут взаимодействовать, что приведет к повышению узнаваемости бренда и вовлечению клиентов.
- Улучшение восприятия бренда . Позитивные фотографии могут помочь сформировать положительное восприятие бренда, демонстрируя приверженность компании качеству и обслуживанию клиентов.
- Улучшенная обратная связь с клиентами . Фотографии могут предоставить ценную визуальную информацию, которую компании могут использовать для определения областей, требующих улучшения.
- Больше пользовательского контента . Фотографии составляют богатую библиотеку пользовательского контента, которую компании могут использовать в маркетинговых целях и в социальных сетях.
- Улучшенное локальное SEO . Положительные отзывы с фотографиями могут повлиять на местный рейтинг SEO, помогая компаниям занимать более видное место в результатах поиска.
В целом добавление фотографий в Google Reviews — это взаимовыгодная практика, которая улучшает качество обслуживания клиентов и дает ценную информацию для бизнеса.
Включая фотографии в свои обзоры, потребители могут принимать более обоснованные решения, а компании могут глубже понять предпочтения и ожидания своих клиентов.
Читайте также: Что такое проверка отзывов?
Как удалить фотографии из обзора Google?
Ниже приведены шаги, которые необходимо выполнить, чтобы удалить изображения из своих обзоров.
На телефоне :
- Откройте Карты Google на своем телефоне.
- Найдите бренд, о котором вы уже оставляли отзыв.
- Нажмите на название бренда, как только найдете его в результатах.
- Прокрутите вниз до раздела отзывов и найдите оставленный вами отзыв.
- Выберите опцию «Редактировать отзыв».
- Нажмите на фотографию, которую хотите удалить, и выберите значок «Корзина».
- Нажмите «Обновить», чтобы завершить процесс.
На рабочем столе:
- Найдите бренд, о котором вы оставили отзыв, на Картах Google или в Поиске Google в браузере на компьютере.
- Прокрутите вниз до раздела отзывов.
- Найдите отзыв, к которому вы хотите добавить изображение.
- Нажмите кнопку «Редактировать отзыв».
- Нажмите на фотографию, которую хотите удалить, и выберите значок «Удалить».
- Нажмите «Обновить», чтобы завершить процесс.
Как добавить отзывы с фотографиями на сайт с помощью Tagbox?
Tagbox упрощает процесс интеграции отзывов с фотографиями на ваш сайт, повышая вовлеченность пользователей. Выполните следующие действия, используя функцию «Привязка»:
- Создайте бесплатную учетную запись виджета Tagbox или войдите в существующую учетную запись.
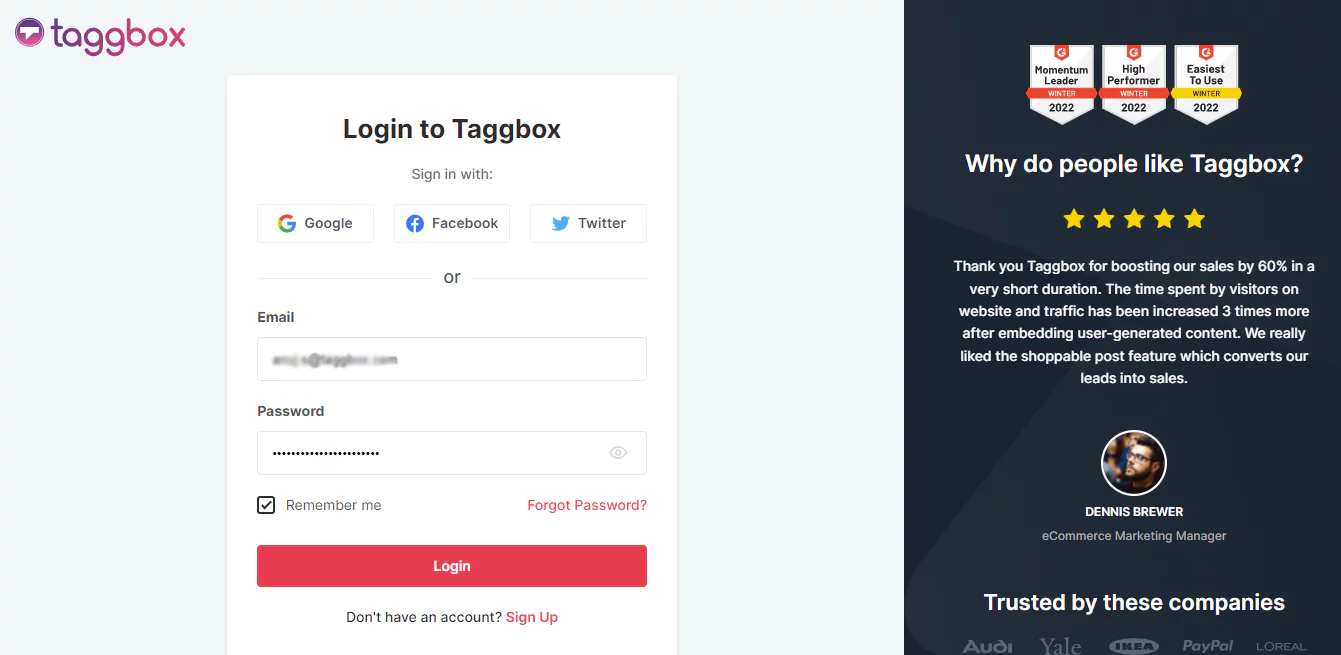
2. Нажмите на знак «Плюс» , чтобы создать новый виджет, или отредактируйте существующий.
3. Нажмите «Приложения и многое другое» > вы найдете опцию SnapUp, нажмите на опцию из списка.
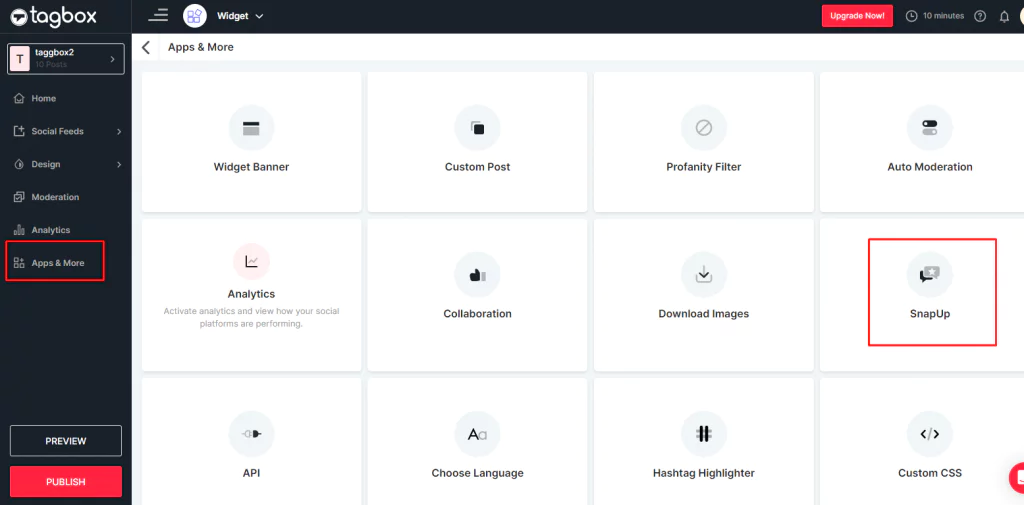
4. Появится страница настроек формы SnapUp, где вы сможете отредактировать форму в соответствии с вашими требованиями.
Примечание. Вы также можете выбрать отображение ссылки, QR-кода или кнопки для вашего веб-сайта, кампаний по электронной почте, кампаний с хэштегами и т. д. Однако ссылка SnapUp будет хорошим выбором для вашего SMS-маркетинга.
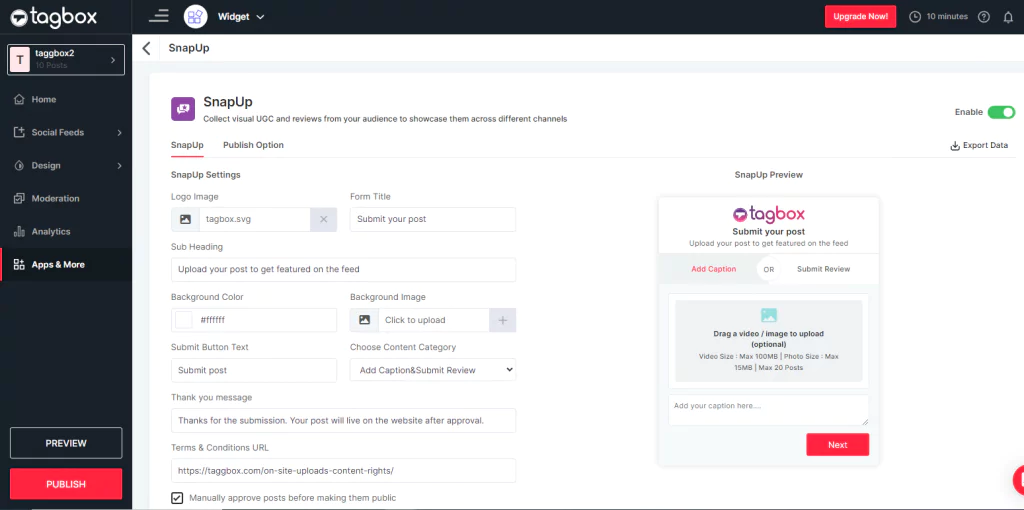
5. После создания формы SnapUp пришло время настроить форму и модерировать содержимое по вашему выбору.
- Загрузить логотип: сюда можно прикрепить изображение, которое будет отображаться на кнопке SnapUp. Здесь вы можете разместить логотип вашей компании.
- Заголовок: это заголовок, который будет отображаться в форме.
- Подзаголовок: это подробное описание того, что ваши пользователи могут ожидать от формы.
- Категория: В выборе категории контента выберите «Отправить отзыв» для пользователей, а также измените название кнопки на «Отправить отзыв».
- Другие изменения: вы можете изменить цвет фона, изображение и т. д., добавить сообщение «Спасибо» и выбрать категорию контента.
6. Как только вы закончите с указанными выше деталями и примените настройки, вы можете перейти к параметрам публикации. В разделе «Опубликовать» выберите, как вы хотите публиковать свои отзывы.
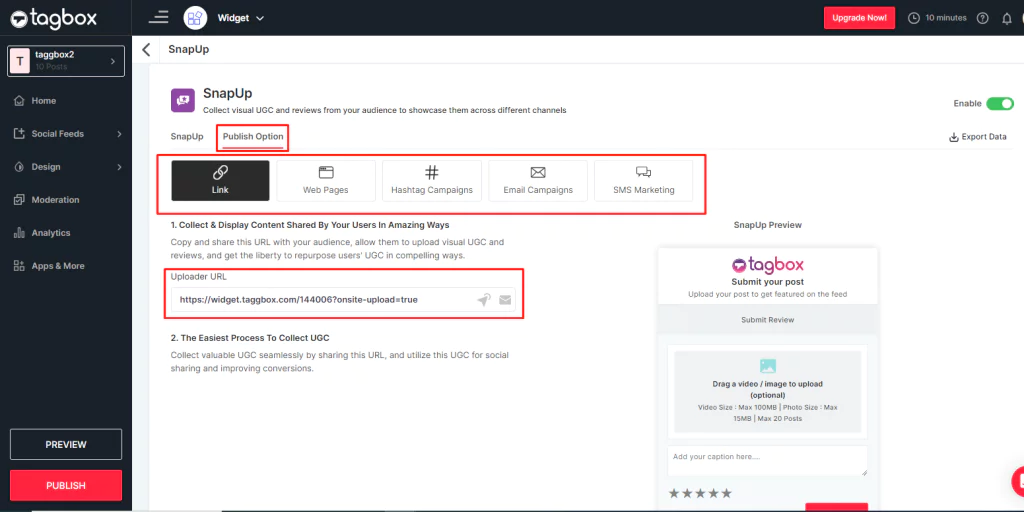
Примечание. По умолчанию для ваших пользователей установлено значение «Включено», но вы можете отключить функцию SnapUp, когда захотите.
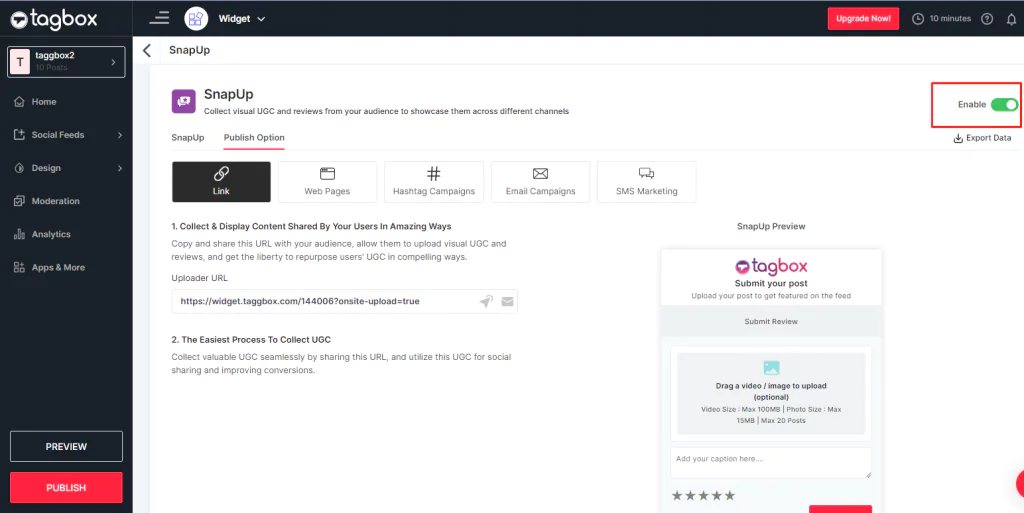
7. Наконец, скопируйте URL-адрес или выберите метод, который вы хотите продемонстрировать.
Хотите узнать больше о функции SnapUp? Посетите этот блог прямо сейчас!
Совершенно новая функция виджета Tagbox: SnapUp
Ключевые выводы
Добавление изображений в обзоры Google — отличный способ обеспечить доверие и подлинность бренда, бизнеса, продукта или поставщика услуг. Просить клиентов оставить отзывы иногда может отнимать много времени, но вы можете получить более качественные и искренние отзывы в Google.
Вы также можете использовать Tagbox, поскольку он упрощает процесс интеграции обзоров с фотографиями на ваш сайт, повышая вовлеченность пользователей.
