Как сделать резервную копию электронной почты Outlook на Windows и Mac?
Опубликовано: 2023-07-11Резюме: резервное копирование электронной почты Outlook имеет решающее значение для защиты данных. Ознакомьтесь с пошаговыми инструкциями, полезными советами и рекомендуемыми инструментами для защиты ценных данных электронной почты. Не рискуйте потерять важные сообщения.
В обширной сфере цифровых коммуникаций электронная почта Outlook является ключом к нашей личной и профессиональной жизни. Его почтовый ящик — это кладезь важных сообщений, веселых мемов и многого другого. Но что происходит, когда приходит беда?
Когда ваш компьютер выходит из строя или вы случайно удаляете эту важную ветку электронной почты? Потеря важных электронных писем и вложений, содержащих ценную информацию, может стать кошмаром. Вот почему крайне важно знать, как создавать резервные копии электронной почты Outlook в системах Windows и Mac.
В этой статье мы предоставим вам пошаговые инструкции о том, как эффективно создавать резервные копии электронной почты Outlook на платформах Windows и Mac.
Оглавление
Как сделать резервную копию электронной почты Outlook в Windows?
Поскольку важные сообщения электронной почты, контакты и вложения хранятся в Outlook, очень важно иметь план резервного копирования на случай потери данных или системных сбоев. Давайте рассмотрим шаги по резервному копированию электронной почты Outlook в Windows с помощью различных методов. Это гарантирует, что ваши ценные данные в безопасности и легко извлекаются.
Давайте посмотрим, как сделать резервную копию почты Outlook на платформе Windows:
- .Тихоокеанское стандартное время
- Резервное копирование на Gmail
- В MS Excel
Как сделать резервную копию электронной почты Outlook в Windows через .pst?
Резервное копирование почты Outlook — мудрое решение. Лучший и самый простой способ сделать это — использовать автоматическую функцию Microsoft Outlook для экспорта PST-файла. Этот процесс не только защищает вашу электронную почту, но и сохраняет такие данные, как контакты, календари, задачи и заметки.
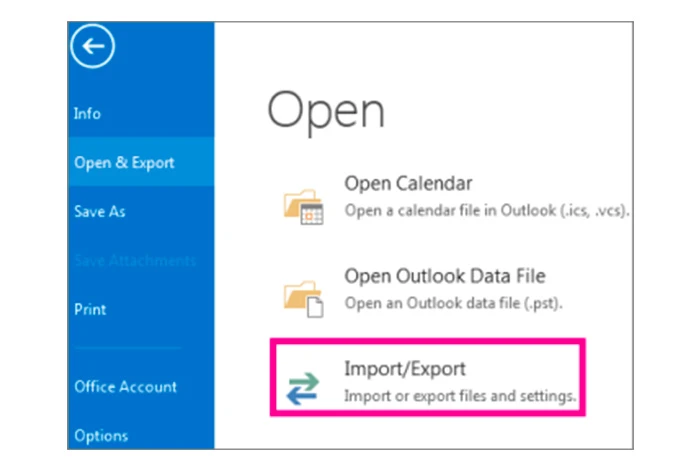
Выполните следующие действия для резервного копирования электронной почты Outlook с помощью файла .pst в Windows:
Шаг 1. Откройте Outlook
Шаг 2: Нажмите «Файл», который доступен в левом верхнем углу экрана.
Шаг 3: Теперь вы увидите опцию «Открыть и экспортировать»; нажмите на это
Шаг 4: Выберите опцию «Импорт и экспорт».
Шаг 5: Теперь выберите «Экспорт в файл» и нажмите «Далее».
Шаг 6. Выберите «Файл данных Outlook (.pst)».
Шаг 7: Выберите файлы для резервного копирования, т. е. контакты, календари и т. д. или все, и нажмите «Далее».
Шаг 8: Теперь выберите «Готово», и ваша спина теперь создана.
Как сделать резервную копию вашего Outlook в MS Excel?
Если вы хотите создать резервную копию электронной почты Outlook в Excel, процесс будет таким же. Все, что вам нужно сделать, это выбрать «Значения, разделенные запятыми» (CSV) при выборе выходного файла.
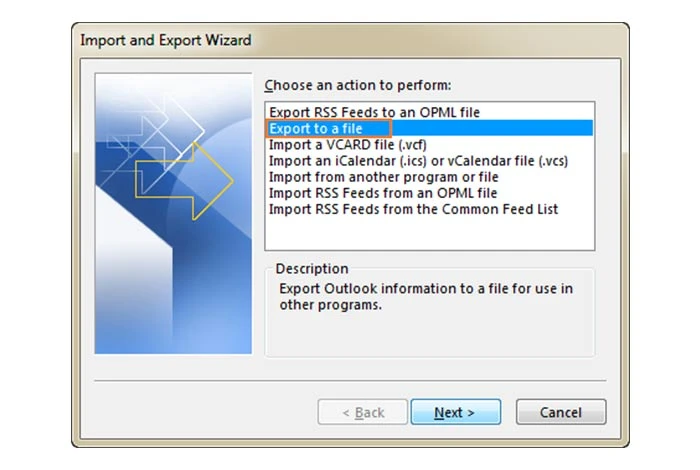
Шаг 1. Запустите Outlook
Шаг 2: В левом верхнем углу экрана нажмите «Файл».
Шаг 3: Найдите и нажмите «Открыть и экспортировать».
Шаг 4: В меню выберите «Импорт и экспорт».
Шаг 5: Выберите «Экспорт в файл» и нажмите «Далее».
Шаг 6. Выберите параметр «Значения, разделенные запятыми (CSV)».
Шаг 7: Укажите файлы, резервные копии которых вы хотите создать, такие как контакты, календари и т. д., или выберите «Все», затем нажмите «Далее».
Шаг 8: Наконец, нажмите «Готово», чтобы завершить процесс резервного копирования.
Как сделать резервную копию почты Outlook в Gmail?
Вы можете легко создавать резервные копии почты Outlook в Gmail. Для этого выполните следующие действия:
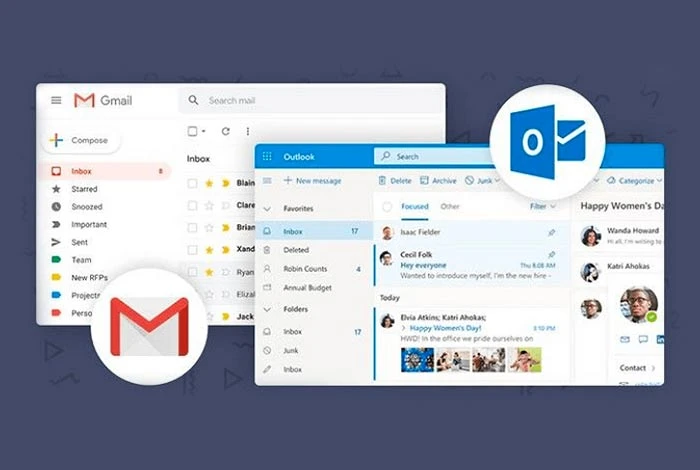
- Войдите в свою учетную запись Gmail
- Нажмите на шестеренку настроек в правом верхнем углу экрана.
- Теперь нажмите «Просмотреть все настройки».
- Перейдите на вкладку «Импорт и учетные записи».
- Теперь нажмите «Импорт почты и контактов».
- В это время вас попросят указать адрес электронной почты, для которого вы хотите создать резервную копию. Просто введите свой почтовый адрес Outlook
- Следуйте инструкциям и разрешите Gmail доступ к электронной почте Outlook.
- И резервная копия сделана
При этом все ваши данные из Outlook будут импортированы в вашу учетную запись Gmail.
Как сделать резервную копию почты Outlook на Mac?
Если у вас есть MacBook, вы можете легко создать резервную копию сообщений электронной почты Outlook, контактов и других важных данных, используя формат файла данных Outlook для Mac (.olm).
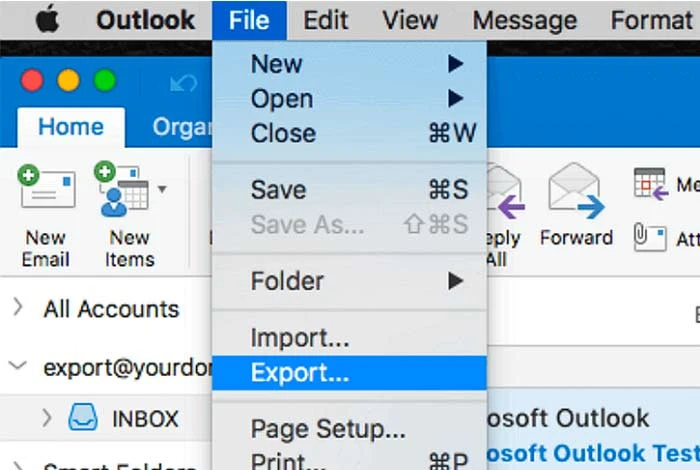
- Запустите Outlook. Убедитесь, что у вас установлена последняя версия Outlook
- Перейдите в «Инструменты» вверху.
- Вы увидите опцию «Экспорт»; нажмите на это
- Теперь вы увидите экран подсказки. Выберите файлы для резервного копирования (например, контакты, сообщения электронной почты, календарь и т. д.) и нажмите «Продолжить».
- Теперь выберите место, куда вы хотите экспортировать файл, и нажмите «Сохранить».
- Вы получите уведомление, как только ваши данные будут экспортированы. Нажмите «Готово».
Как сделать резервную копию электронной почты Outlook через сторонние приложения?
Хотя сама Microsoft разрешает резервное копирование почты Outlook, многие люди могут предпочесть использовать любое стороннее приложение или программное обеспечение для дополнительных функций. На рынке доступно множество программ для резервного копирования, и процесс резервного копирования для всех инструментов одинаков. Вот шаги:

- Загрузите и установите ваше любимое программное обеспечение для резервного копирования
- Запустите программное обеспечение
- Подключите свою учетную запись Outlook
- Настройте параметры резервного копирования
- Запустите процесс резервного копирования
- Сохраните файл резервной копии в нужном месте и готово.
Не забудьте проверить форматы, поддерживаемые выбранным вами сторонним приложением для резервного копирования. Вот некоторые из популярных программ для резервного копирования электронной почты Outlook.
- Резервное копирование
- Backup4all
- Резервные копии Барракуды
- EaseUS Todo Резервное копирование
- Программное обеспечение для резервного копирования электронной почты Zoho и многое другое.
Как восстановить резервную копию Outlook?
После успешного создания резервной копии у вас также должна быть возможность импортировать данные из резервной копии в Microsoft Outlook. Импорт данных — это простой процесс, такой же простой, как и экспорт файла. Выполните следующие действия:
Восстановить резервную копию Outlook в Windows:
Вот как вы можете восстановить данные Outlook в Windows:
- Откройте Outlook и нажмите «Файл».
- Теперь откройте «Экспорт и импорт» и выберите опцию «Импорт и экспорт».
- Выберите «Импорт из другой программы или файла» и нажмите «Далее».
- Теперь выберите тип файла, в котором вы создали резервную копию — CSV или .pst.
- Теперь просмотрите файл и нажмите «Далее».
- Нажмите «Готово», и ваши файлы резервных копий будут восстановлены в вашем Outlook.
Восстановить резервную копию Outlook на Mac:
Чтобы создать резервную копию данных Outlook на Mac:
- Запустите Outlook и нажмите «Инструменты» в верхней части экрана.
- Нажмите «Импорт».
- Выберите тип файла, который вы хотите импортировать — OLM или .pst.
- Нажмите «Продолжить»
- Теперь выберите файл резервной копии, который вы хотите восстановить.
- Выберите «Импорт»
- После того, как ваши данные будут импортированы, нажмите «Готово».
Заключение
Резервное копирование электронной почты Outlook необходимо для защиты ценных данных и предотвращения потери важных сообщений и вложений.
Мы обсудили пошаговые инструкции по эффективному резервному копированию электронной почты Outlook в системах Windows и Mac. Следуя этим инструкциям, вы сможете защитить электронную почту, контакты, календари и другие данные.
Часто задаваемые вопросы
Каков наилучший способ резервного копирования электронной почты Outlook?
Лучший способ резервного копирования электронной почты Outlook — использовать встроенную функцию экспорта в Outlook. Вы можете сохранить свои электронные письма в виде файла .pst, который при необходимости можно легко импортировать позже.
Делает ли Outlook автоматическое резервное копирование?
Нет, Outlook не выполняет автоматическое резервное копирование ваших сообщений электронной почты. Вы должны сделать это вручную.
Могу ли я сделать резервную копию своей электронной почты на внешний жесткий диск?
Да, вы можете создавать резервные копии электронной почты на внешнем жестком диске. Вы можете сделать это, экспортировав их в виде файла .pst и сохранив на внешнем диске.
Как сделать резервную копию электронной почты Outlook на карту памяти?
Для резервного копирования сообщений электронной почты Outlook на карту памяти экспортируйте их в виде файла PST и сохраните прямо на карту памяти. Во время экспорта вы можете выбрать карту памяти в качестве места назначения.
Где находится файл резервной копии Outlook?
Вы можете выбрать место назначения для сохранения файла во время экспорта. Однако обычно он сохраняется на жестком диске вашего компьютера. Расположение по умолчанию обычно находится в папке «Документы» на локальном диске.
Как перенести электронную почту Outlook на новый компьютер?
Чтобы перенести электронные письма Outlook на новый компьютер, вы можете скопировать экспортированный файл на новый компьютер, а затем импортировать его в Outlook на новом компьютере.
Что такое файл PST в Outlook?
Файл PST в Outlook — это файл таблицы личного хранилища, который содержит сообщения электронной почты, контакты, события календаря и другие данные. Он служит локальным репозиторием для хранения данных Outlook на вашем компьютере.
В чем разница между файлами данных PST и Outlook?
PST (Personal Storage Table) — это формат файлов, используемый Outlook для локального хранения сообщений электронной почты и других данных. Файл данных Outlook — это более широкий термин, который содержит такие типы файлов, как .pst, CSV и т. д. Проще говоря, PST — это часть файла данных Outlook.
Где находится файл PST?
Файл PST обычно находится в папке «Документы» на вашем компьютере. Найдите подпапку с именем «Файлы Outlook» или «Outlook» в папке «Документы».
Сохраняет ли Outlook файлы PST автоматически?
Нет, Outlook не сохраняет файлы PST автоматически. Вам необходимо вручную экспортировать или создать резервную копию данных Outlook в виде файла PST.
В чем разница между PST и OST?
В Outlook файлы PST (Personal Storage Table) используются для локального хранения данных на компьютере пользователя, а файлы OST (Offline Storage Table) позволяют пользователям получать доступ и работать с данными своего почтового ящика в автономном режиме, синхронизируя изменения с сервером при подключении к Интернет.
Как сохранить электронную почту Outlook без PST?
Если вы не хотите использовать файл PST, вы можете сохранять сообщения электронной почты Outlook в других форматах, поддерживаемых Outlook, таких как CSV или OML.
