Как создать штрих-код в Excel
Опубликовано: 2024-02-09Резюме: Вы можете создавать штрих-коды в Excel, используя различные типы шрифтов штрих-кодов. Вы можете использовать платные или бесплатно доступные шрифты для штрих-кодов со сторонних веб-сайтов. Продолжайте читать, чтобы узнать полную процедуру создания штрих-кодов в электронной таблице Excel.
Штрих-коды — это группа строк и пробелов, используемых для представления машиночитаемой информации. Их можно использовать для различных целей, таких как отслеживание информации о продукте, осуществление платежей или хранение информации о продукте. Для создания штрих-кодов существует множество программ для маркировки штрих-кодов.
Одним из таких программ является Excel, с помощью которого вы можете создавать и настраивать различные типы штрих-кодов в электронных таблицах. Если вы хотите знать, как создать штрих-код в Excel, эта статья поможет вам.
В этой статье вы ознакомитесь с полным руководством по созданию штрих-кодов в Excel. Создавая штрих-коды в Excel, вы можете легко управлять своими запасами и процессами управления штрих-кодами.
Оглавление
Методы создания штрих-кода в Excel
Существует три различных способа создания штрих-кодов в Microsoft Excel. Вы можете использовать шрифт штрих-кода, надстройки Excel или онлайн-инструмент для создания штрих-кодов Excel. Ниже рассмотрим каждый из этих методов подробно:
- Использование шрифта штрих-кода. Это один из наиболее распространенных методов создания штрих-кода. Вы можете купить или использовать свободно доступные шрифты для штрих-кодов. После установки шрифта в Excel добавьте данные, которые необходимо закодировать в ячейке. После этого используйте шрифт, чтобы отформатировать ячейки для создания штрих-кодов.
- Использование надстроек штрих-кодов Excel. Второй способ — использовать надстройки штрих-кодов Excel, которые генерируют штрих-коды с использованием формул. Эти дополнения не требуют дополнительных шрифтов и ячеек форматирования, поэтому их легко использовать.
- Использование онлайн-инструментов: вы можете выбрать один из нескольких доступных онлайн-инструментов для создания шрифтов в формате изображения. Эти инструменты упрощают печать штрих-кодов в приложении, которое не поддерживает штрих-коды на основе шрифтов.
Действия по созданию штрих-кодов в Excel вручную с помощью шрифта штрих-кода
Чтобы начать генерировать штрих-коды в Excel, сначала необходимо загрузить и установить шрифты, используя метод загрузки шрифтов штрих-кода. Как только вы получите необходимый тип шрифта, вы можете приступить к работе:
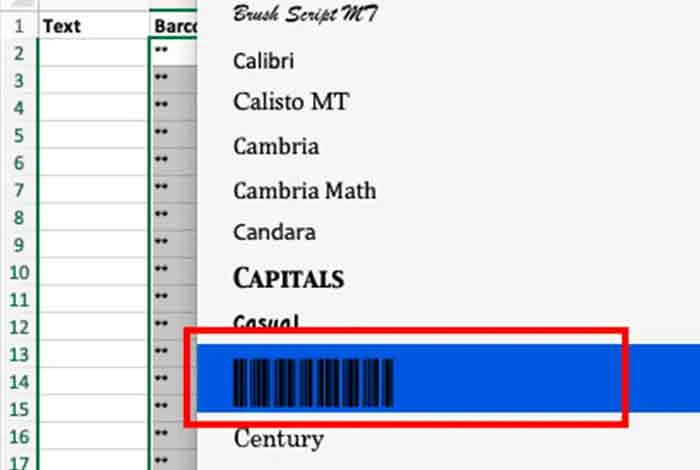
Шаг 1. Создайте два столбца в одной пустой электронной таблице
Вы можете начать с добавления двух столбцов в электронную таблицу с именами «Текст» и «Штрих-код». Однако вы можете добавить дополнительные столбцы в зависимости от информации, которую вы хотите добавить.
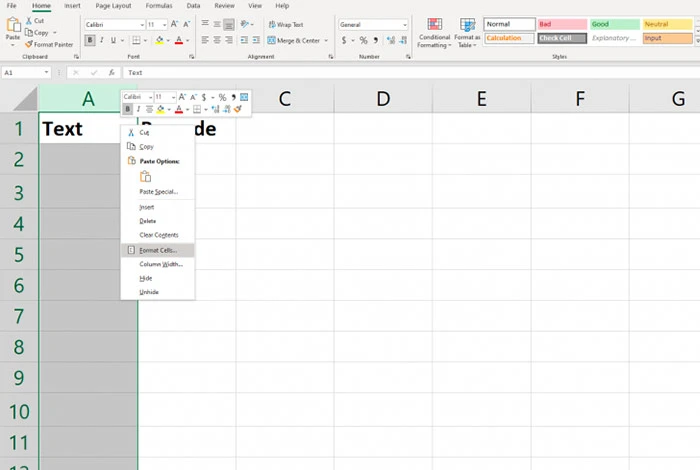
Шаг 2. Отформатируйте ячейки текстового столбца
Затем вам необходимо отформатировать ячейки, чтобы сохранить ведущие нули и убедиться, что большие числа не отображаются в экспоненциальном представлении. Для этого выберите столбец «Текст», затем щелкните правой кнопкой мыши, выберите «Формат ячеек», выберите «Число» и нажмите «Текст».
Шаг 3. Введите =» «&A2&» «Формула в первой пустой строке столбца штрих-кода.
После этого мы будем считать, что ячейка в столбце «Текст» равна A2, если нет, вы можете настроить эту формулу, если вы не используете A2 в текстовом столбце. После этого щелкните ячейку, которая теперь будет заполнена знаком **, и выберите правый нижний угол выделенной ячейки. Затем вам необходимо перетащить его вниз, чтобы добавить оставшийся столбец штрих-кода.
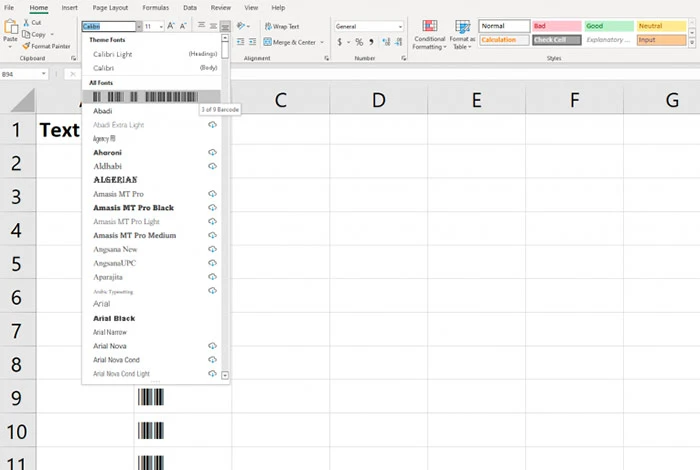
Шаг 4. Измените шрифт в столбце штрих-кода
Зайдите в меню шрифтов и выберите загруженный шрифт. Для лучшей видимости лучше использовать в строке заголовка тот же шрифт, что и во всей таблице.
Шаг 5. Заполните буквенно-цифровые данные в текстовом столбце
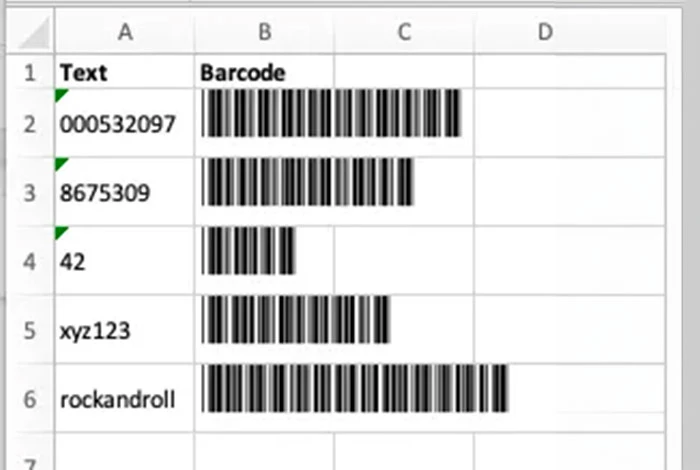
Шрифт Code 39 может кодировать цифры 1–9, AZ, знак доллара ($), дефис (-), знак процента (%), точку (.), косую черту (/), пробел и плюс (+). Этот шрифт также может кодировать звездочку (*), которая используется для выделения начала и конца последовательности.

После того, как вы введете все данные штрих-кода, столбец «Штрих-код» автоматически добавит штрих-код в столбец.
Как создавать случайные штрих-коды в Excel?
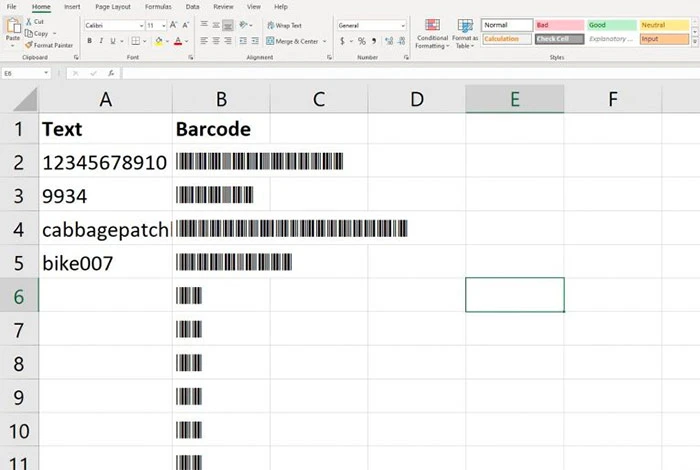
СЛУЧМЕЖДУ — это встроенная функция Excel, которая возвращает случайное число между двумя предоставленными вами числами. Его можно использовать для генерации случайных чисел для игр, симуляций и даже штрих-кодов. Давайте узнаем, как можно создавать случайные штрих-коды с помощью этой функции ниже.
Шаг 1. Откройте новую электронную таблицу и в ячейку A1 добавьте формулу СЛУЧМЕЖДУ (1,999999999).
Шаг 2: Затем нажмите Enter, будет сгенерировано случайное число от 1 до 999999999.
Шаг 3. Затем, чтобы сгенерировать дополнительные случайные числа, вставьте формулу шага 1 в другие ячейки.
Шаг 4. Получив столбец случайных чисел, вы можете использовать генератор штрих-кодов Excel для создания штрих-кодов для каждого числа. Однако вы также можете использовать другие бесплатные инструменты, доступные в Интернете, для тех же целей.
Шаг 5: Затем в инструменте введите сгенерированный номер, и Excel сгенерирует штрих-код, который вы можете легко сохранить и распечатать.
Преимущества создания штрих-кодов в Excel
Создание штрих-кодов в Excel дает вам несколько преимуществ, например, вы можете настроить внешний вид штрих-кода с точки зрения размера шрифта. Кроме того, вы можете создавать штрих-коды с данными о продуктах, заполненными в Excel. Вот еще несколько причин создавать штрих-коды в Excel.
- Быстро создавайте штрих-коды без какого-либо дополнительного программного обеспечения, что экономит затраты.
- Легко распечатывайте номера продуктов и коды UPC.
- Товары на складе можно легко отслеживать в Excel.
- Легко создавать каталоги и списки продуктов
Недостатки создания штрих-кодов в Excel
Хотя Excel является хорошим вариантом для создания штрих-кодов, существуют некоторые ограничения, такие как форматирование ячейки и импорт соответствующих данных, которые делают процедуру трудоемкой.
Более того, проверка и обеспечение точности штрих-кодов может быть сложной задачей, особенно для сложных типов штрих-кодов или больших наборов данных. Вот некоторые другие проблемы, с которыми вы столкнетесь при создании штрих-кодов в Excel:
- Вы можете создавать только штрих-коды Code 39 и Code 128.
- Качество печати сгенерированных кодов может быть не на должном уровне.
- Создание всех штрих-кодов вручную становится утомительной задачей.
- Ручной ввод данных в Excel увеличивает риск опечаток и ошибок, которые могут сделать штрих-коды нечитаемыми.
Доступные типы штрих-кодов
Существуют различные типы штрих-кодов для отслеживания информации о продукте. Каждый тип штрих-кода имеет уникальный дизайн и используется для разных целей. Вот некоторые из наиболее распространенных штрих-кодов, используемых во всем мире, которые делятся на 2D-штрих-коды и 3D-штрих-коды.
1D штрих-коды
- ЕАН-13 и ЕАН-8
- УПК-А и УПК-Е
- Код128
- ИТФ-14
- Код39
2D штрих-коды
- QR код
- Ацтекский кодекс
- Матрица данных
- PDF417
- Максикод
- GS1 Составной код
Бесплатные инструменты для создания штрих-кодов, отличных от Excel
Если вам кажется, что генерировать штрих-коды в Excel немного сложно, существует несколько простых в использовании бесплатных решений для создания штрих-кодов. Вот некоторые из лучших программ для создания штрих-кодов:
- Баркод.тек
- Программное обеспечение для барменов
- Когнекс
- POSРебята
- Катана
Заключение
Используя электронную таблицу Excel, вы можете создавать штрих-коды для идентификации данных о ваших продуктах, управления запасами, отслеживания статуса доставки продуктов и т. д.
В этой статье мы перечислили все шаги, которые необходимо выполнить, чтобы быстро создавать различные типы штрих-кодов. Однако обязательно выберите правильный шрифт штрих-кода в зависимости от типа штрих-кода, который вы хотите создать.
Часто задаваемые вопросы, связанные с созданием штрих-кода в Excel
Как вставить один штрих-код в Microsoft Excel?
Чтобы вставить один штрих-код в Microsoft Excel, перейдите на вкладку «Надстройки» и нажмите «Панель TBarCode». Затем выберите тип штрих-кода и добавьте данные штрих-кода. Затем отрегулируйте размер штрих-кода и выберите «Готово», ваш штрих-код будет сохранен.
Как получить шрифт штрих-кода для Excel?
Чтобы получить шрифт штрих-кода для Excel, вам необходимо скачать его из раздела «Надстройка». В этом разделе вы найдете несколько шрифтов, которые можно использовать для создания штрих-кодов.
Как сделать штрих-код на товар?
Чтобы создать штрих-код для продукта, вы можете использовать онлайн-генератор штрих-кодов, например Excel. В Excel вы можете выбрать тип шрифта, ввести необходимую формулу и заполнить данные о продукте для создания штрих-кодов.
Как создать коды UPC в Excel?
Чтобы сделать UPC-коды в Excel, скачайте и установите необходимый шрифт. Затем откройте электронную таблицу Excel и добавьте информацию, которую вы хотите закодировать в штрих-кодах. После этого выберите ячейки, содержащие данные, и измените размер шрифта выбранных ячеек на установленный вами шрифт штрих-кода. После этого нажмите «Отправить», и ваш штрих-код будет сгенерирован.
Как сделать штрих-коды в Excel?
Чтобы сделать штрих-коды в Excel, вам необходимо скачать необходимый шрифт штрих-кода. После этого вам необходимо добавить в ячейки соответствующие данные и вставить необходимую формулу. После этого вам нужно отформатировать шрифт ячеек и нажать «Создать штрих-код». После этого ваш штрих-код будет создан.
