Как создать панель мониторинга в Excel (шаги и шаблоны) 2023
Опубликовано: 2023-12-19Резюме: Чтобы создать панель мониторинга Excel, вам необходимо добавить соответствующие данные в Excel и создать книгу с точками данных. Давайте узнаем, как точно создать панель мониторинга в Excel.
Панель мониторинга Excel — отличный инструмент, если вы хотите сравнить различные точки данных, проанализировать различные наборы данных и представить их в визуально привлекательном формате. Эти информационные панели предлагают различные цвета, шрифты и параметры форматирования для удобного представления информации.
В этой статье вы узнаете о шагах по созданию информационной панели с помощью Excel, а также о лучших методах создания интерактивной информационной панели для себя.
Оглавление
Что такое информационная панель Excel?
Панель мониторинга Excel — это тип панели мониторинга, используемый для представления больших наборов данных. Эти информационные панели используют такие элементы, как таблицы, диаграммы, датчики, каскадные диаграммы и т. д., для визуального представления данных. Когда данные представлены на этих информационных панелях, их можно понять для более эффективного принятия решений.
Зачем использовать информационные панели Excel?
Панели мониторинга Microsoft Excel упрощают визуализацию сложных данных для более эффективного принятия решений. Помимо этого, они могут помочь вам в следующем:
- Отслеживание ключевых показателей эффективности (KPI)
- Выполнение сложных расчетов и анализа данных.
- Улучшение процесса принятия решений на основе данных
- Диагностика и решение бизнес-проблем
- Изучение сценариев бизнес-прогнозирования и планирования.
7 шагов по созданию информационной панели Excel для повышения эффективности работы
Чтобы создать панель мониторинга Excel, вам необходимо импортировать необработанные данные и настроить книгу. После этого вам нужно выбрать правильные визуальные эффекты для представления ваших данных. Ниже приведено пошаговое описание шагов, которые необходимо выполнить для создания панелей мониторинга Excel.
Шаг 1. Импортируйте соответствующие данные в Excel
Сначала вам необходимо добавить соответствующие данные в таблицы Excel. Если у вас уже есть данные, вы можете пропустить этот шаг. Однако, если вы добавляете данные, вы можете сделать это, вставив их, используя API для передачи данных или используя для этого Microsoft Power Query.
Однако вы также можете изучить другие варианты, такие как инструменты Open Database Connectivity, для импорта данных, прежде чем создавать панель мониторинга с помощью Excel.
Шаг 2. Настройте книгу
После импорта данных вам необходимо установить вкладки для настройки вашей книги. Например, создайте три вкладки или листа. Один для необработанных данных, второй для данных диаграммы и третий для информационной панели. Это облегчит сравнение данных в файле Excel.
Здесь мы собрали необработанные данные для проектов A, B, C и D. Подробная информация включает бюджет проекта, месяц завершения и количество членов команды, работающих над каждым проектом.
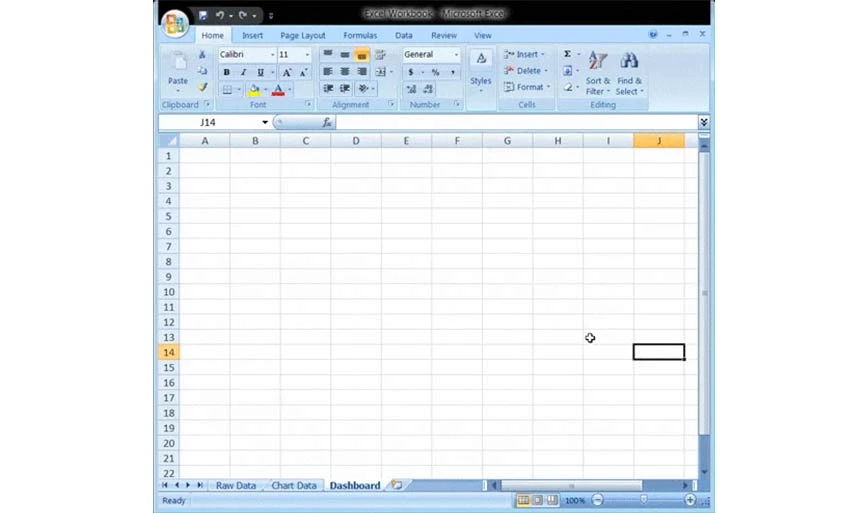
Шаг 3. Вставьте необработанные данные в таблицу
Созданная вами таблица данных taw должна быть в формате таблицы Excel со всеми точками данных в доступных ячейках. Этот шаг также называется шагом очистки данных, поскольку на нем вы также можете обнаружить любые типы ошибок данных.
Шаг 4. Выполните анализ данных
На этом этапе вам нужно просмотреть собранные вами необработанные данные и проанализировать их, чтобы решить, будете ли вы использовать их на листе информационной панели. Приняв решение, добавьте выбранные точки данных на лист «Данные диаграммы».
Например, если вы хотите выделить только бюджет проекта и месяц завершения, добавьте только эти точки данных на вкладку «Данные диаграммы».
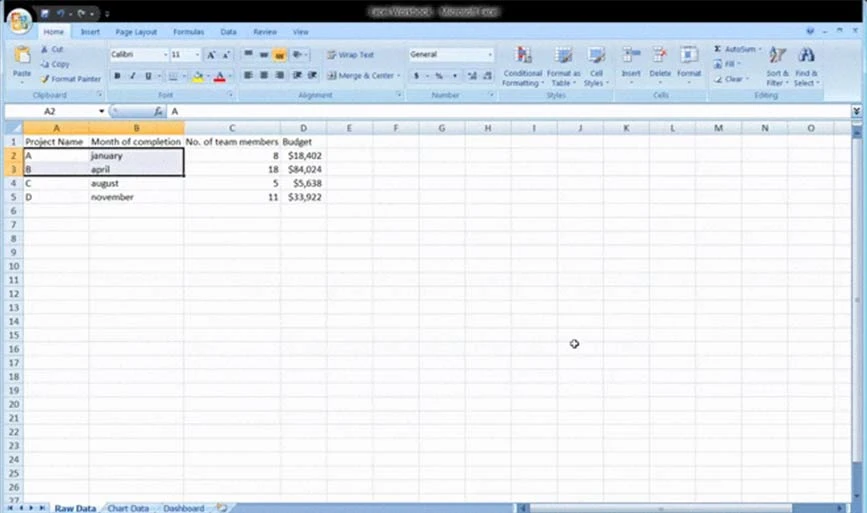
Шаг 5. Выберите правильные визуальные эффекты для данных
Чтобы правильно представить данные на панели мониторинга Excel, вам необходимо выбрать правильный визуальный формат, предлагаемый Excel. Некоторые из наиболее популярных вариантов включают в себя:
- Гистограмма: сравнивает значения графика с помощью столбцов.
- Диаграмма датчика: Диаграмма датчика в Excel позволяет представлять данные в виде циферблата.
- Диаграмма водопада: показывает, как начальная точка данных увеличивается и уменьшается посредством нескольких чередований, чтобы достичь конечного значения.
- Круговая диаграмма: отображает данные в графической форме, разделенные на несколько фрагментов.
- Сводная таблица: показывает все данные в табличном формате.
Шаг 6. Создайте панель мониторинга Excel
Чтобы создать панель мониторинга Excel, перейдите на лист панели мониторинга, который вы создали изначально. Затем перейдите в «Вставка» > «Столбец» > «Диаграмма кластеризованных столбцов» . Зайдя туда, вы увидите пустой лист, куда вы будете вводить свои данные.
Нажмите правой кнопкой мыши на пустое поле и выберите «Выбрать данные» . Затем перейдите в книгу «Данные диаграммы» и выберите данные, которые вы хотите отобразить на панели инструментов Excel. После этого нажмите Enter, и ваша панель будет создана.
Если на горизонтальной оси не отображаются данные, вы можете изменить их. Снова выберите диаграмму> щелкните правой кнопкой мыши> выберите данные. После этого появится окно «Выбрать источник данных». Затем выберите «Редактировать» в разделе «Метки горизонтальной (категории) оси» и выберите данные, которые вы хотите отобразить по оси X, из рабочей книги «Данные диаграммы».

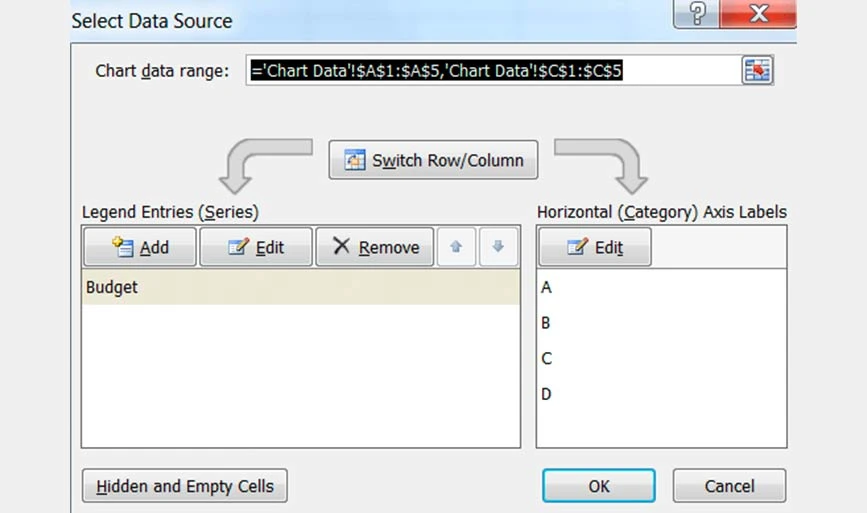
Шаг 7. Настройте созданную панель мониторинга
После создания панели мониторинга вы можете настроить шрифт, макет и цвета панели мониторинга. Более того, если вы хотите создать интерактивную панель мониторинга, вы можете использовать динамическую диаграмму.
При этом ваши данные будут автоматически обновляться при изменении источника данных. Вы также можете использовать макросы, раскрывающиеся списки и срезы для создания интерактивных панелей мониторинга.
Лучшие практики проектирования информационных панелей Excel
Чтобы панель была понятной, убедитесь, что вы используете цвета, макет и форматирование последовательно на всем листе, чтобы избежать путаницы. Более того, всегда визуализируйте ту информацию, которая важна для анализа данных в первую очередь.
Вот некоторые другие методы, которым вы можете следовать, чтобы создать панель мониторинга в Excel.
- Сохраняйте дизайн простым. При создании информационных панелей в Excel убедитесь, что вы используете простые диаграммы и элементы дизайна, чтобы легко понять визуализируемые данные.
- Избегайте перегруженности информационной панели. Избегайте использования нескольких цветов, макетов и элементов, которые делают информационную панель перегруженной. Переполненная приборная панель станет запутанной и трудной для понимания.
- Выбирайте цвета с умом. Чтобы представить информацию на информационной панели, убедитесь, что вы правильно выбрали цветовую палитру. Красный и зеленый — два наиболее распространенных цвета, которые вы можете использовать на информационной панели для визуализации данных.
- Используйте области закрепления. Когда вы создаете большие таблицы и работаете с ними, вы можете использовать области закрепления для улучшения читаемости. Это поможет сохранить видимость определенной области вашего листа при прокрутке различных разделов листа.
Популярные шаблоны панелей мониторинга Excel
Панели мониторинга Excel — отличный способ визуализировать важные наборы данных для более эффективного принятия решений. Вместо создания информационной панели с нуля вы можете использовать шаблон Excel интерактивной информационной панели для различных вариантов использования. Вот примеры информационных панелей Excel для различных вариантов использования, которые вы можете рассмотреть:
Шаблон Excel для ключевых показателей эффективности
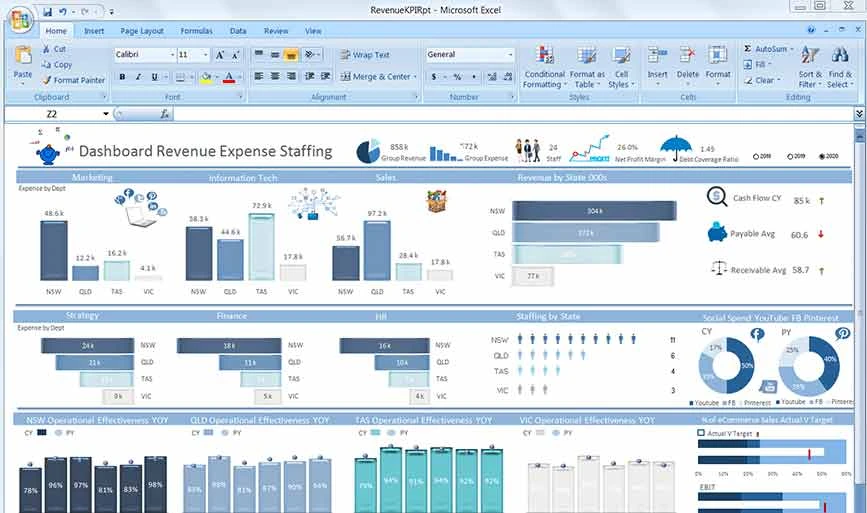
Шаблон KPI Excel будет иметь визуальное представление всех ключевых показателей эффективности вашей организации в виде графиков и диаграмм. В нем также будут указаны доходы и расходы организации за конкретный год.
Шаблон панели управления проектом
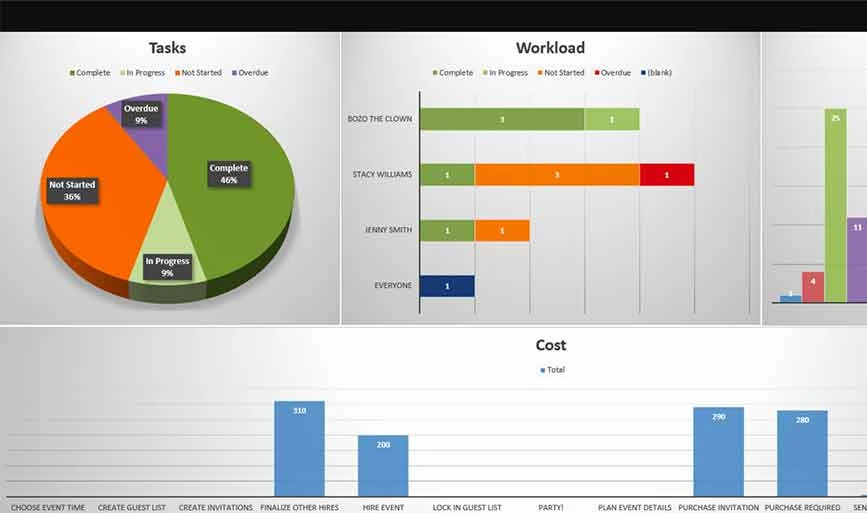
Если вы хотите создать панель управления проектами в Excel, вы можете рассмотреть этот шаблон. Он будет визуализировать такие показатели, как название проекта, вовлеченные сотрудники, сроки, подзадачи, связанные с ним затраты и т. д.
Шаблон панели управления продажами
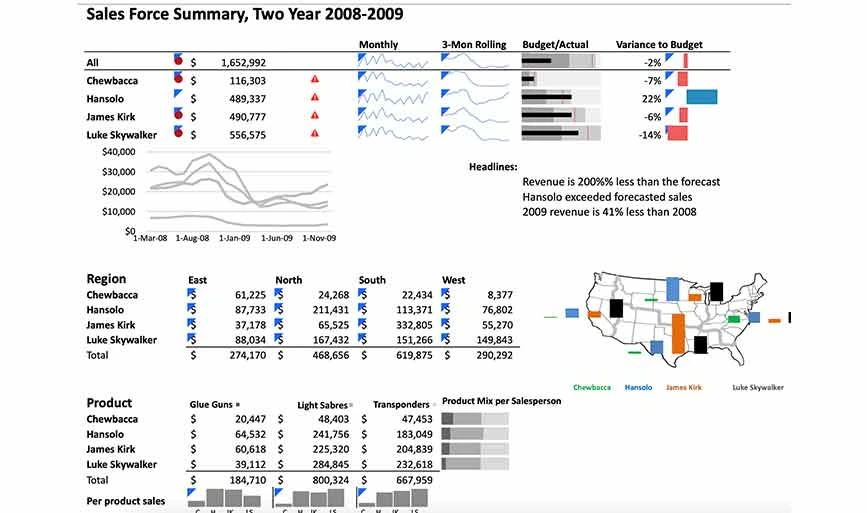
Для разработки информационной панели продаж в Excel вы можете использовать шаблон информационной панели продаж. На этой информационной панели вы можете визуализировать сделки в процессе реализации, закрытые сделки, цели, выполненные сотрудниками, и т. д.
Шаблон панели мониторинга показателей продукта
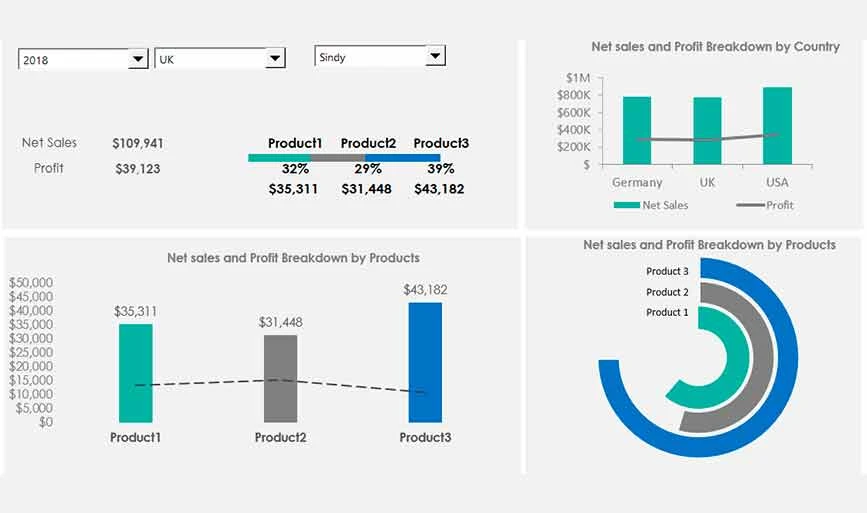
В этом шаблоне показаны все показатели, связанные с продуктами, которые вы продаете, такие как продажи продуктов, разбивка прибыли по продуктам, потери продукта и т. д.
Шаблон панели мониторинга Excel для социальных сетей
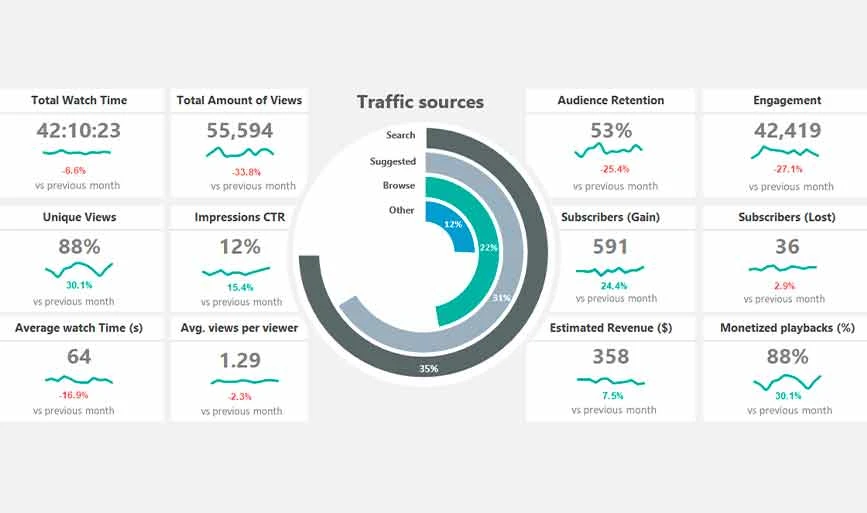
С помощью этого шаблона вы можете легко получить обзор эффективности вашего канала в социальных сетях. Этот шаблон будет включать в себя такие показатели, как время просмотра, количество просмотров, самые эффективные публикации и т. д.
Недостатки использования информационных панелей Excel
Несмотря на множество преимуществ, информационные панели Excel также имеют свои недостатки. Например, эти информационные панели сложны в использовании, требуют много ресурсов для настройки, а также создают риск ошибок в данных. Кроме того, вот некоторые недостатки использования информационных панелей Excel:
- Настройка сложных дашбордов занимает много времени.
- Манипулирование данными может замедлить работу программного обеспечения и затруднить обновление информационных панелей.
- Обновление и просмотр панели управления на смартфоне затруднены.
- Требуется опыт настройки и создания информационных панелей Excel.
Вывод: это руководство по созданию информационной панели в Excel, возможно, очень помогло вам в понимании информационных панелей Excel. Следуя каждому шагу процедуры, вы можете легко создать панель мониторинга в соответствии с требованиями вашего варианта использования. Чтобы упростить процедуру, вы можете использовать несколько бесплатных шаблонов Excel, предлагаемых Microsoft.
Часто задаваемые вопросы о том, как создать информационную панель в Excel
Как создать панель мониторинга производительности в Excel?
Чтобы создать панель мониторинга производительности в Excel, вам необходимо импортировать данные и очистить их. Далее вам следует добавить данные в книгу и визуализировать их с помощью диаграмм для анализа. Однако вы также можете использовать шаблон Excel панели мониторинга производительности, чтобы быстро создать его.
Панель управления Excel бесплатна?
Да, Excel предлагает несколько бесплатных шаблонов информационных панелей для разных случаев использования.
Что такое панель KPI?
Ключевой показатель эффективности на информационной панели — это тип измеримой величины, которая показывает, насколько эффективно были достигнуты или не достигнуты цели.
Есть ли в Excel шаблоны информационных панелей?
Да, Excel предлагает несколько бесплатных шаблонов информационных панелей для создания интерактивных информационных панелей для разных случаев использования. Например, он предлагает шаблоны для продаж, социальных сетей, производительности KPI, показателей продукта и т. д.
Как создать панель продаж в Excel?
Чтобы создать дашборд продаж в Excel, вы можете использовать шаблон. С его помощью вы можете легко создать информационную панель с такой информацией, как количество продаж, закрытые продажи, предполагаемый бюджет продаж и т. д.
